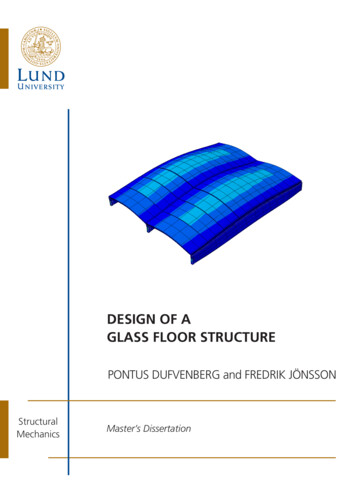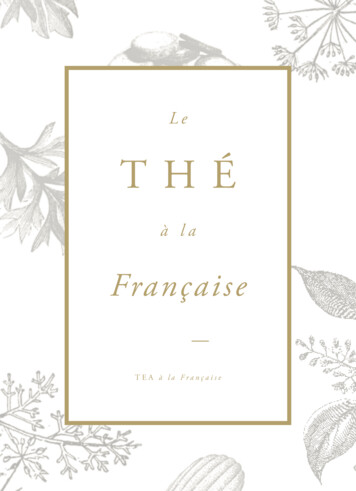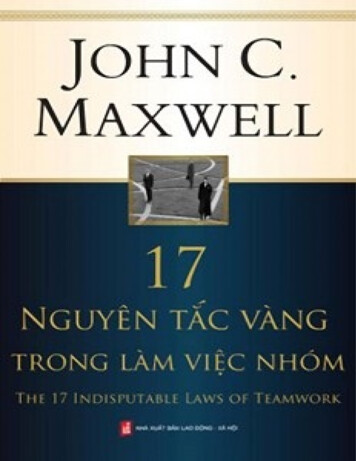Transcription
MATHSQUESTMANUAL FOR THETI-Nspire CASCALCULATOR5TH EDITIONPAULINE HOLLAND SHIRLY GRIFFITH RAYMOND ROZEN
Fifth edition published 2016 byJohn Wiley & Sons Australia, Ltd42 McDougall Street, Milton, Qld 4064First edition published 2009Second edition published 2010Third edition published 2011Fourth edition published 2011Typeset in 10/12 pt Times LT std John Wiley & Sons Australia, Ltd 2009, 2010, 2011, 2016The moral rights of the authors have been asserted.Reproduction and communication for educational purposesThe Australian Copyright Act 1968 (the Act) allows a maximum of onechapter or 10% of the pages of this work, whichever is the greater, to bereproduced and/or communicated by any educational institution for itseducational purposes provided that the educational institution (or the bodythat administers it) has given a remuneration notice to Copyright AgencyLimited (CAL).Reproduction and communication for other purposesExcept as permitted under the Act (for example, a fair dealing for thepurposes of study, research, criticism or review), no part of this book maybe reproduced, stored in a retrieval system, communicated or transmittedin any form or by any means without prior written permission. Allinquiries should be made to the publisher.TrademarksJacaranda, the JacPLUS logo, the learnON, assessON and studyON logos,Wiley and the Wiley logo, and any related trade dress are trademarks orregistered trademarks of John Wiley & Sons Inc. and/or its affiliates inthe United States, Australia and in other countries, and may not be usedwithout written permission. All other trademarks are the property of theirrespective owners.Cover images: Texas InstrumentsInternal images: page 1 and all screenshots Texas Instruments;screenshots from TI-Nspire reproduced with permission of TexasInstruments Raymond Rozen: 211, 224, 225/ Raymond RozenTypeset in India by diacriTech
ContentsIntroduction4.7 Solve linear simultaneous equationswith three unknowns 45vi1 Navigating the TI-Nspire14.8 Solve a quadratic equation and a linearequation simultaneously 47How to 1.1 Change System Settings4.9 Solve simultaneous inequations graphically21.2 Use the Notes application31.3 Navigate between documents and pages1.4 Save and delete TNS files5 Quadratic functions65.1 Plot parabolas101.6 Use the Mathematical Expressions palette1.7 Perform common numerical tasks131.8 Transfer files between calculators1412495.2 Apply transformations to quadratic functions5.3 Find features of the parabola graphically2 Variables and expressions176 Exponential and logarithmicfunctions 66How to How to 2.1 Simplify algebraic expressions6.1 Simplify expressions involving indices and surds 66172.2 Substitute values for pronumerals6.2 Plot an exponential graph192.3 Substitute values using function notation2.4 Expand algebraic expressions216.4 Calculate logarithms222.6 Add and subtract algebraic fractions2.7 Multiply and divide algebraic fractions3 Linear functions73257 Advanced functions2579How to 7.1 Graph the absolute value functionHow to 7.2 Graph hybrid functions277.3 Find an inverse algebraically7.4 Find an inverse graphically3.3 Sketch linear graphs by pasting the rearrangedequation into the graphing window 317.6 Lock variables928 Geometry963.4 Sketch linear graphs in the graphing window3.5 Alter the scale settings for graphs323579843.2 Rearrange linear equations to make y thesubject 3087877.5 Find exact values on a graph90How to 3.6 Edit the equation of a graph on theCartesian plane 363.8 Graph linear inequations8.1 Calculate the interior angle sum of a triangle37388.2 Illustrate a circle theorem (#1)998.3 Illustrate a circle theorem (#2)1028.4 Optimise a rectangle inscribed in a circle4 Solving equations399 TrigonometryHow to 4.1 Solve linear equations1041119.1 Set the mode to radians or degrees9.2 Work with exact values414.4 Solve simultaneous equations graphically4.5 Solve simultaneous equations algebraically4.6 Solve quadratic equations96How to 39414.3 Solve linear inequations746.6 Use the TI-Nspire CAS in applications ofexponential and logarithmic functions 74273.7 Find the x-intercept of a graph716.5 Solve exponential and logarithmic equations242.8 Factorise over the complex number field686.3 Sketch exponential functions2.5 Factorise algebraic expressions using HighestCommon Factor (HCF) 234.2 Rearrange formulas53605.4 Solve quadratic equations to determine irrationalx-intercepts 621.9 Transfer files between calculators andcomputers 163.1 Plot linear graphs49How to 81.5 Perform basic calculations484442441111159.3 Solve trigonometric equations1159.4 Convert between radians and degrees9.5 Graph trigonometric functions117119Contents iii
10 Financial mathematics12414 Matrices and vectorsHow to 174How to 10.1 Calculate simple interest12410.2 Calculate compound interest10.3 Calculate the interest rate14.1 Add, subtract and multiply matrices12614.2 Solve matrix equations12710.4 Calculate the monthly repayment on a reducingbalance loan 12810.5 Calculate the balance of the principal after anyinstalment 12917417814.3 Solve linear simultaneous equations usingmatrices 17914.4 Work with vectors18015 Differential calculus10.6 Calculate the number of days betweendates 130How to 11 Sequences and series15.2 Calculate the value of a limit18315.1 Use a spreadsheet to demonstrate the limitof a function 183131186How to 15.3 Differentiate from first principles11.1 Find the nth term of an arithmetic sequence15.4 Draw a tangent to a curve and calculate itsgradient 18911.2 Find the sum of an arithmetic sequence13113211.3 Find the nth term of a geometric sequence13311.4 Generate a list of terms from a differenceequation 13315.5 Find the derivative by rule15.6 Sketch derivatives15.7 Calculate implicit differentiation16 Integral calculus11.6 Find the sum of a geometric sequenceHow to 16.1 Find indefinite integrals12 Probability19219511.5 Generate a list of terms from a difference equationusing an alternative method 13413613718816.2 Find definite integrals19719819819916.3 Graph a possible original function from agradient function 201How to 12.1 Perform calculations using factorials,permutations and combinations 13716.4 Calculate the area under the curve20312.2 Graph the binomial probability distribution andcalculate binomial probabilities 13916.5 Find the general solution of a differentialequation 20512.3 Calculate median, quantiles and the IQR16.6 Find the particular solution of a differentialequation 20614512.4 Calculate normal distribution probabilities14712.5 Calculate inverse normal distributionprobabilities 15012.6 Generate random numbers16.7 Use Euler’s method to tabulate the solution of adifferential equation 20716.8 Plot slope fields for a differential equation15112.7 Generate distributions of sampleproportions 15116.9 Find the numerical solution of a differentialequation 20912.8 Generate sample means for n randomsamples 15417 Vernier Dataquest12.9 Conduct a hypothesis test13 Statistics17.1 Set up, run and view experimental data17.2 Store and analyse the collected data15713.1 Calculate measures of centre and spread forunivariate data 15715913.3 Draw histograms16513.5 Construct lines of best fit and regressionlines 16613.6 Make predictions and calculate r and r213.7 Display time-series plots and smootheddata 172iv Contents18 Further graphingtechniques 216How to 18.1 Plot families of functions16213.4 Draw scatterplots using bivariate data211How to 156How to 13.2 Draw boxplots20818.2 Plot parametric graphs18.3 Plot polar graphs21818.4 Plot sequence graphs16921621621918.5 Plot 3-dimensional surfaces18.6 Insert images22418.7 Create a locus of points225222211214
19 Programming with the TI-NspireCAS calculator 23020.3 Calculus and function notationHow to 20.5 Binomial theorem19.1 Write a user-defined function20.6 Probability23019.2 Create, write, edit and run a program20.4 Complex numbers23424624624620.7 Linear regression24720.8 Differential equations20 Problem solving24724320.1 Matrices and simultaneous equations20.2 Curve sketching244243243Contents v
IntroductionMaths Quest Manual for the TI-Nspire CAS Calculator is a comprehensive, step-by-step guideto using the TI-Nspire CAS calculator. It is designed to assist students and teachers to integrateComputer Algebra Systems (CAS) into their learning and teaching of Mathematics. It is intendedto be used by students and teachers to supplement the Maths Quest series for VCE.Features Full colour screen shots Each chapter is divided into ‘how to’ sections that provide clear, step-by-step instructionsfor the user. Easy-to-follow keystrokes and screen dumps accompanied by explicit explanations areprovided.Note: This book has been written for the TI-Nspire CAS Operating System Software version 4.vi Introduction
CHAPTER 1Navigating the TI-NspireTo begin using the TI-Nspire, look carefully at the diagram below and note the important features. The featureshighlighted are the most commonly used features and will be referred to throughout this book.TI-Nspire TouchpadUse the centre area asyou would a laptoptouchpad. Use theouter edges as right,left, up, and downarrows.Removes menusor dialog boxesfrom the screen.Also stops acalculation inprogress.Turns onthe handheld. If thehandheld is on, thiskey displays the homemenu.Opens theScratchpad forperforming quickcalculations andgraphing.Opens theTools menu.Displaysthe applicationor context menu.Moves tothe next entry field.Deletes thepreviouscharacter.Provides accessto the function orcharacter shownabove each key.Also enablesshortcuts incombination withother keys.Makes thenext charactertyped upper-case.Displaysstored variables.Use these multipurpose keys eitheralone or incombination withother keys, such asCtrl.Evaluatesan expression,instruction, orselects a menuitem.Note: The operating system used in preparing this book is version 4. The instructions described in this book are forthe TI-Nspire CX CAS calculator and all instructions are given for default settings. Please note that the operatingsystem works on the TouchPad and ClickPad versions as well – but not in colour. To update your operating system goto www.education.ti.com and follow the links.Navigating the TI-Nspire 1
1.1 How to change System Settings1. When the TI-Nspire is first turned on, it starts withthe Home screen as shown. You can return to thisscreen by pressing the key with the house icon. Settings contains tools that allow the user tochange the settings on the calculator. Use the arrowkeys on the Touchpad to move to select Settings, orpress: 5: Settings.2. Now press: 2: Document Settings.3. Use the tab keyto move down through thesettings. To move back to a previous setting, use theshift keyfollowed by the tab key. Tab toCalculation Mode.2 Maths Quest Manual for the TI-Nspire CAS calculator
4. To set the calculator to Approximate mode, press: CLICK.Use the down arrowon the Touchpad to scroll tothe Approximate option. Then press: ENTER.Pressing the enter keyagain ensures that youhave locked in the new setting. Other settings can bechanged in a similar way.1.2 How to use the Notes application1. One of the features of the TI-Nspire is a Notesapplication that allows the user to write and savetext and mathematical statements. It also allows theuser to share notes with other TI-Nspire users and todownload prepared notes from the computer.The Notes application can be found on the Homescreen. Use the arrow keys on the Touchpad to selectthe Notes icon. then press: ENTER.2. You can type text using the letter keys. The shiftkeywill insert uppercase letters. It is alsopossible to use common formats such as bold,italics, underline subscripts or superscripts. To dothis, highlight the required text, hold down the shiftkeyand use the arrow keys on the Touchpad,then press: MENU 4: Format 1: Format text .Options to format the text include bold, italics andmore.Navigating the TI-Nspire 3
3. It is also possible to colour text in a notesapplication. Colour can now be used in Graphs,Geometry, Lists and Spreadsheets, Data andStatistics and in the Notes application. Colour is notavailable on the Calculator application. To colour thetext, highlight the text as before, then press: ctrl MENU 4: Format 4: Text color.4. Using the arrow keys, on the Touchpad, choose acolour for the highlighted text.5. It is also possible to colour the background,highlight the text, repeat the above and use the fillcolour.4 Maths Quest Manual for the TI-Nspire CAS calculator
6. To insert another Notes page into this document,press: doc 4: Insert 8: Notes.7. You can use this page to perform calculations, posequestions and write proofs. For example, let us posethe following question in this new Notes page:Simplify 2a 2 5a 3.To do this we require the Q&A template. To accessthis, press: MENU 2: Templates 1: Q&A.8. Type the question in the Question field. Then usethe down arrowon the Touchpad to move to theAnswer field and type the answer.Note: To type a power, press the hat key. Use thetab keyto exit the superscript mode.Navigating the TI-Nspire 5
9. The answer can be hidden from view. To hide theanswer, press: MENU 2: Templates 4: Hide Answer.10. The answer is now hidden. The answer can berecalled at any stage. To show the answer, press: MENU 2: Templates 4: Hide Answer.Note: In addition to what has been shown, the Notesapplication provides shortcuts to add and evaluatemathematical expressions.1.3 How to navigate between documents and pages1. To insert a Calculator page into this document,press: HOME.With the Calculator icon selected as shown, press: ENTER.Note: You can delete this document and start againor save it for another time. More information aboutdeleting and saving documents is provided insection 1.4.6 Maths Quest Manual for the TI-Nspire CAS calculator
2. Now press: doc 4: Insert 1: Problem 1: Add Calculator.3. Notice the 1.2, 1.3 and 2.1 in the tabs in the top leftcorner of the screen. The first two refer to pages 2and 3 of problem 1. The current page is indicatedby the light background; this is page 1 in problem2 of the current document. To toggle between thesepages, press: ctrl left arrowor ctrl right arrowor simply click on the arrows next to the tabs.4. Press: ctrl up arrow.This brings up the page sorter view. From herewe can see the current page with a thicker blueborder around it. We could delete the page from thedocument using, or copy the page or reorder thepages. This can be very useful if a document hasmany pages. When a page is selected, pressing theenter keymakes the page active.Navigating the TI-Nspire 7
5. Problems can be named by selecting the problemname as shown, then pressing: ctrl MENU 7: Rename.Each document can have at least one and up to30 problems. Each problem can have at least oneand up to 50 pages. Each page can have up to fourdifferent work sections; these can be grouped as anycombination of the different applications.1.4 How to save and delete TNS files1. We have not as yet saved our document, this isindicated by the *Doc at the top of the screen. Tosave a document, press: ctrl .The following screen appears. You can press tab tomove to a folder in which to save your document.There may be some saved files or folders alreadythere, so name your document something youwill remember easily. We will name this fileCalculations. Type ‘Calculations’ in the File Namedialog box. Tabto Save and press the enter key.2. Calculations is now saved as a TNS file. We can seethe file name at the top of the screen. Also, there isno * next to the file name. If you make any changesto the document, the * will appear in front of the filename. This indicates that you have made changesbut have not resaved your document. To resave thedocument at any time, press: ctrl S.Note: These shortcut key commands, along withmany others, are similar to those used in MicrosoftOffice.8 Maths Quest Manual for the TI-Nspire CAS calculator
3. To close the file, press: doc 1: File 3: Closeor simply click on the red X close box in the topright-hand corner of the screen.To find this document at some later stage, press: HOME 2: My Docs.4. Scroll down to your saved document: Calculations.Pressing the enter keywould recover andreload the document.Throughout this book we will often not save thefiles, so you will see *Unsaved at the top of thescreens. Saving the file would create furtherinstructions. However, when we are dealing with aseries of related calculations and working on a longinvolved problem, we will save the file and giveinstructions on how to save the file.5. To delete a document or to free up memory, press: delete.The screen shown appears. Since Yes is selected,pressing the enter keywill delete the file andthe file name will disappear from the file listing.Navigating the TI-Nspire 9
1.5 How to perform basic calculations1. To perform simple calculations, we can use theScratchpad. This is just a work area for calculationsthat do not need to be saved in a document. To openthe Scratchpad and use a Calculator page, press: HOME A: Calculateor .The Scratchpad can only be used as a Calculator orGraphs page.2. Type the following examples as shown, pressing theenter keyto get the answers.(a) 2.5 3.1(b) 1 4 22 5 5This reveals an important fact: fractions need to beentered correctly.3. Alternatively, you could use the fraction template.To do this, press: ctrl .Try the above examples again using this template.Use the tab keyto move between fields.10 Maths Quest Manual for the TI-Nspire CAS calculator
4. If you find you have made a mistake and, in fact,wished to enter 1 16 , use the arrow keys on the2 5Touchpad to move back through the working andhighlight an earlier entry you wish to alter. Thenpress: ENTER.5. Use the back arrow and the delete keyto deletenumbers, and then type in new numbers. Use the tabkeyto move between fields.Note: To convert the exact answer to its decimalequivalent (or approximation) as shown, press: ctrl ENTER.6. If your screen is getting too congested, it can becleared. To do this press: MENU 1: Actions 5: Clear History.Navigating the TI-Nspire 11
7. Mixed numbers must be entered using brackets.For example, 2 1 must be entered as 2 1 .77Now try these.(a) 2 1 1 2 7 51(b) 1 2 4 3( )1.6 How to use the Mathematical Expressions palette1. If the Calculation Mode in the General Settings is setto Auto, the calculator will produce answers in eitherexact or approximate form, depending on how datais entered. For example, 2 3 3 2 will producethe answer 6 6 as shown. The approximate valueis also shown. In exact form, answers will alwaysbe given exactly. In approximate form, answers willalways be given as decimal approximations. Thenumber of decimal places displayed is determinedfrom the Display Digits in the General Settings; forthis example they are set to Fix 3, that is 3 decimalplaces.2. Sometimes the calculator returns surprising resultssuch as those shown.Note: The calculator will automatically rationalisethe denominator of a surd.12 Maths Quest Manual for the TI-Nspire CAS calculator
3. Numbers can be entered using the MathematicalExpressions palette. To do this, press: .The Mathematical Expressions palette will appear asshown. Use the arrow keys on the Touchpad to selectthe required mathematical notation.4. You can now use conventional mathematicalnotation as required. Some examples are shown.1.7 How to perform common numerical tasks1. Some other interesting features of the calculator areshown in the screen opposite.For example, to find the prime factors of a number,press: MENU 2: Number 3: Factor.Navigating the TI-Nspire 13
2. Complete the entry line as:factor(1000).Then press the enter key.Examples of finding the Least Common Multiple(lcm) and the Greatest Common Divisor (gcd) arealso shown.1.8 How to transfer files between calculatorsYou can send documents and the operating system (OS) files to another calculator. If a file with the same nameis already stored in the receiving calculator, the file will be renamed automatically. For example, if the file wasFileName and the receiving calculator already has a file called FileName, then the incoming file will be renamedFileName (2).1. To send a file between calculators, first you mustconnect the calculators with the connector cable.To locate the file to send, open My Docs bypressing: HOME 2: My Docs.2. Select the file (or folder) you wish to send by usingthe arrows on the Touchpad.14 Maths Quest Manual for the TI-Nspire CAS calculator
3. To send a file from My Docs, press: doc 1: File 6: Send.While the file is being transferred, a progress barwill be displayed. A message will appear when thetransfer is complete. No action is required on thereceiving calculator.4. To see the current version of the operating system onyour handheld calculator, along with battery levelsand available memory space, press: HOME 5: Settings 4: Status.5. To send the operating system from one handheldto another (to update the operating system on thereceiving handheld calculator no action is required),press: HOME 2: My Docs MENU A: Send OS.This may take a few minutes. Do not disconnect thetwo handheld calculators until prompted to. The fileson the receiving handheld calculator will remainintact. Make sure you send operating systems toa handheld that is compatible, for example, youcannot send a CAS operating system to a non-CAShandheld.Navigating the TI-Nspire 15
1.9 How to transfer files between calculators and computersMany useful TNS files are located at omePage/index.html and can be downloaded to a handheld calculator free of charge. These files can be transferred betweencomputers and calculators. To do this, you could use the TI-Nspire Computer Link Software, which will needto be installed on your computer, or use the TI-Nspire Student Software emulator. To send a file between acomputer and a calculator, connect the handheld calculator to the computer with the USB cable. Open theTI-Nspire Teacher or Student Software and select your handheld calculator. Now select the Content tab onthe screen. Open the folder in which the desired TNS files have been saved. Drag this file or folder to the TINspire handheld. This will copy the file onto the handheld calculator. A new folder with the current date as itsname will be in the My Documents folder with the transferred files.16 Maths Quest Manual for the TI-Nspire CAS calculator
CHAPTER 2Variables and expressionsThe instructions that follow will assist you in working with variables and expressions, which are common features ofmany mathematical processes.2.1 How to simplify algebraic expressions1. It is often necessary to open a new document. To dothis, press: ctrl N.Select:No (if you do not want to save the currentdocument).Then press ENTER.2. To work with variables, open a new Calculator page.To do this, press: 1: Add Calculator.Variables and expressions 17
3. Complete the entry line as:2mn 3nm.Note: The result shown occurs because the twovariables were entered without the multiplicationoperation between them.4. This is the answer you should expect.5. Try simplifying the following.(a) 9n 4 3n 7(b) 5 y 2 3 y 2 y 2 7 y(c) 6 p 9hn(d) 42 kgh7 khAgain, note the importance of including themultiplication sign between variables.6. If the screen appears congested, it can be cleared bycompleting the following steps. Press: MENU 1: Actions 5: Clear History.18 Maths Quest Manual for the TI-Nspire CAS calculator
2.2 How to substitute values for pronumerals1. Answer the following question.Find 7a 8b 11c given a 2, b 3 and c 5.To do this, on a Calculator page, complete the entryline as:7a 8b 11c a 2 and b 3 and c 5.To get the given or with symbol , press the ctrl keyand thento bring up the palette shown. Usethe Touchpad to select the symbol. Type ‘and’, or itcan be found in the catalog.2. Then press enter.3. Answer the following problem using the sameprocess as above.The area A of a circle of radius r is given by A π r 2 .Find the area of a circle of radius 6, giving youranswer correct to 4 decimal places.Note that thekey is located at the bottom left ofthe calculator, next to the alpha keys and . Whenthe Calculation Mode in the General Settings is setto Auto, a decimal approximations can be accessedby pressing: ctrl ENTER.Variables and expressions 19
4. To set or change the number of decimal placesfor the current document and all new documents,using the cursor, click on the Document Settingsicon located next to the close box. Then press: 2: Document Settings.5. Press the down arrowon the Display Digitsbox and then select the number of decimal placesrequired. For example, Fix 4 means 4 decimalplaces.6. To apply these settings to all new documents,including the Scratchpad, press the tab keya number of times until Make Default is selected.Then press: ENTER.7. The following screen appears. Press: ENTER.You will then be returned to the Calculator page,which was the last page on which you were working.20 Maths Quest Manual for the TI-Nspire CAS calculator
2.3 How to substitute values using function notation1. Consider the following problem.If y x 4 4 x 3 3 x 2 16 , find y when x 3.59Let us define y as f1(x). For this problem, we willuse the Scratchpad. To open a Scratchpad, press: HOME A: Calculateor press: .2. An empty Scratchpad will appear. The Scratchpadcan be used only as a Calculator or Graphs pageand can be used for quick calculations. A subset ofthe menus normally available for the Calculator andGraphs screens is available in the Scratchpad.3. To define the function, press: MENU 1: Actions 1: Define.Variables and expressions 21
4. Complete the entry line as:Define f 1( x ) x 4 4 x 3 3 x 2 16 .59Then press the enter key.Then type f1( 3) and press the enter key.5. Try finding f1 (a b).Note: When entering a function that has beendefined already, the calculator denotes the definedfunction in bold to serve as a reminder that it hasbeen defined.2.4 How to expand algebraic expressions1. To clear the Scratchpad page or a Calculator page,press: MENU 1: Actions 5: Clear History.22 Maths Quest Manual for the TI-Nspire CAS calculator
2. To expand expressions, press: MENU 3: Algebra 3: Expand.3. Use the steps outlined above to expand thefollowing.(a) 2(c d )(b) x ( x y)(c) 2 x ( x 8) 4 x ( x 2 3)(d) ( x 2)( x 2)Note: Make a habit of including the multiplicationsign rather than leaving it out.2.5 How to factorise algebraic expressions using Highest CommonFactor (HCF)1. Clear the Scratchpad page. To factorise algebraicexpressions using Highest Common Factor (HCF),press: MENU 3: Algebra 2: Factor.Variables and expressions 23
2. Follow the steps above and complete the entry linesas shown to factorise the following expressions.(a) 12 k 28(b) 12bm 20 abc(c) 11x 3 y 11xy 2(d) x 2 7Note: If the factors are irrational, such as thosein (d), you must complete the command asshown: factor ( x 2 7, x ).2.6 How to add and subtract algebraic fractions1. To add algebraic fractions, it is necessary to find acommon denominator. To do this, press: MENU 2: Number 7: Fraction Tools 4: Common Denominator.2. Using the steps outlined above, complete the entryline as:comDenom 3 5 .x 4 x 3Then press the enter key.()Note: You will need to use the fraction template bypressing the ctrl keyand then.24 Maths Quest Manual for the TI-Nspire CAS calculator
2.7 How to multiply and divide algebraic fractions1. To multiply or divide algebraic fractions, press thectrl keyandto get the fraction template, andtype the fractions directly onto the screen as shown.(a)3 xy 4 x 2 9y(b)4 x 7( x 1)(3 x 5) x 1Note: Include the multiplication operator betweenthe variables.2. Notes1 Pressing the tab keywill bring the cursor tothe appropriate line of working.2 Include the multiplication operator betweenvariables and brackets.2.8 How to factorise over the complex number field1. To factorise over the complex number field, clear theScratchpad page and press: MENU 3: Algebra C: Complex 2: Factor.Variables and expressions 25
2. Complete the entry line as:cFactor ( z 2 9, z ) .Then press the enter key.26 Maths Quest Manual for the TI-Nspire CAS calculator
CHAPTER 3Linear functionsThe study of linear relationships is integral to all studies of mathematics and forms the platform on which theunderstanding of the behaviour of functions is based.3.1 How to plot linear graphs1. To open a new document, press: HOME 1: New Doc.You will be asked if you wish to save the previousunsaved document. If you do not wish to do so,select: No.To enter data, add a Lists & Spreadsheet page bypressing: 4: Add Lists & Spreadsheet.2. The page shown will appear. Note that the cursoris over cell A1. You can use the arrow keys on theTouchpad to move between cells.Linear functions 27
3. To plot the points for the linear graph with the ruley 3 x 2, follow the steps outlined below. Enter thex-values in column A. Start with –10 in cell A1, –9in cell A2, etc. all the way down to 10 in cell A21.There are more efficient ways to do this; these willbe described in later chapters. Be sure to press enterafter each value. To label column A, use theup arrowto scroll back to the very top cell ofthe column, next to the letter A. You should see bythe dark line that appears around it that the cell isselected. Call this column xvalue by typing theseletters, then press enter.4. Similarly, to label column B, use the right arrow tomove into cell B. Call this column yvalue, then pressenter. The grey header cell below B is nowhighlighted. Complete the entry line as: 3 xvalue 2.Note: The formula appears at the base of yourscreen, which allows you to edit it at any time.5. Pressand the values appear
Contents v 19 Programming with the TI-Nspire CAS calculator 230 How to 19.1 Write a user-defined function 230 19.2 Create, write, edit and run a program 234 20 Problem solving 243 20.1 Matrices and simultaneous equations 243 20.2 Curve sketching 243 20.3 Calculus and function notation 244 20.4 Complex numbers 246 20.5 Binomial theorem 246 20.6 Probability 246