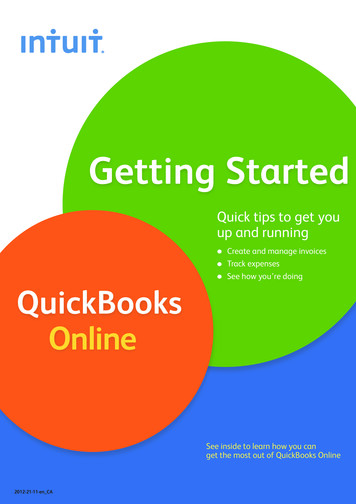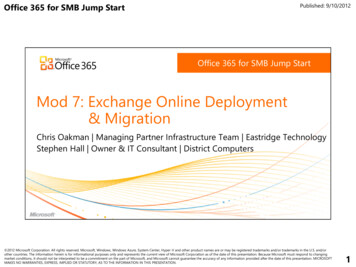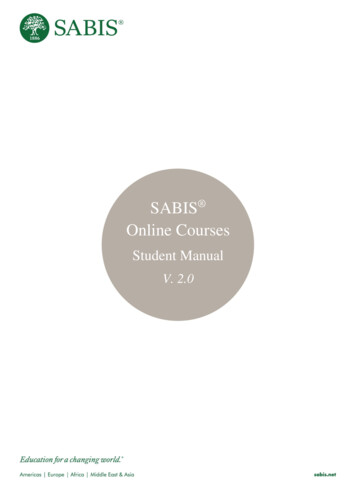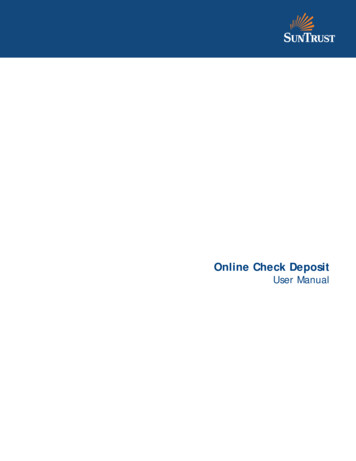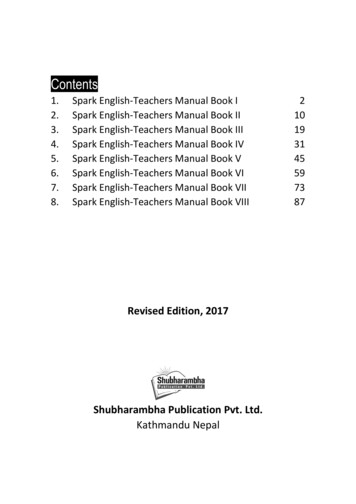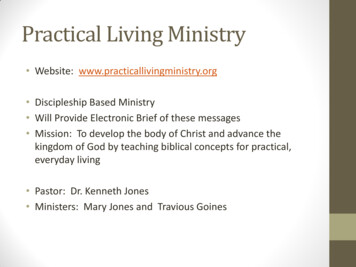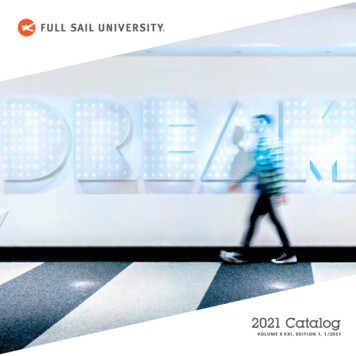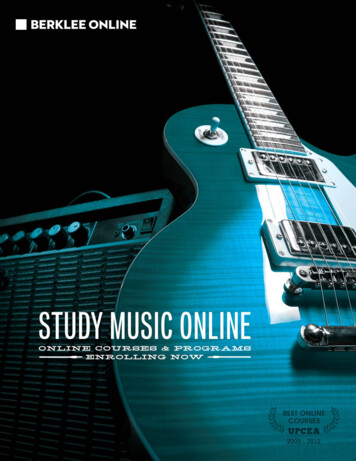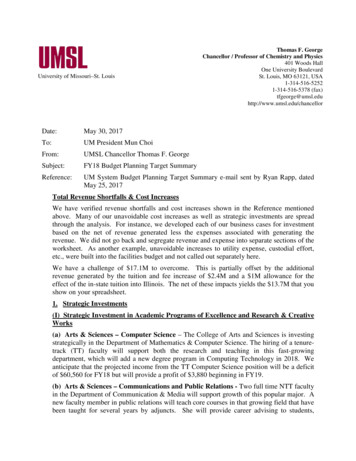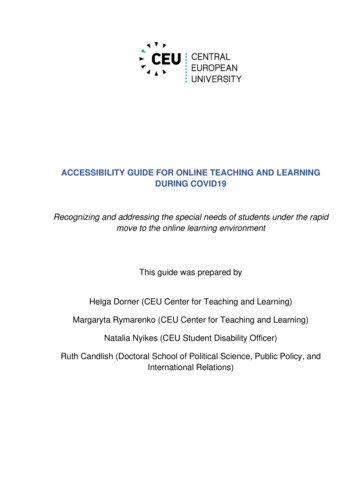Transcription
Online ManualTable of ContentsNavigating the online manual . . . . . . . . . . . . . . . . . . . . . . . . . . . . . . . . . .2Printing Basics. . . . . . . . . . . . . . . . . . . . . . . . . . . . . . . 3How to choose paper. . . . . . . . . . . . . . . . . . . . . . . . . . . . . . . . . . . . . . . . . . .3How to put the paper in the printer . . . . . . . . . . . . . . . . . . . . . . . . . . . . . 4Finding the HP print settings box. . . . . . . . . . . . . . . . . . . . . . . . . . . . . . . 6How to print on standard paper sizes . . . . . . . . . . . . . . . . . . . . . . . . . . . .8How to print on nonstandard paper sizes . . . . . . . . . . . . . . . . . . . . . . .10How to print on both sides of the paper . . . . . . . . . . . . . . . . . . . . . . . . 11How to flip a document . . . . . . . . . . . . . . . . . . . . . . . . . . . . . . . . . . . . . . . 13About color. . . . . . . . . . . . . . . . . . . . . . . . . . . . . . . . . . . . . . . . . . . . . . . . . . .14About pictures . . . . . . . . . . . . . . . . . . . . . . . . . . . . . . . . . . . . . . . . . . . . . . . . 15Beyond the Basics . . . . . . . . . . . . . . . . . . . . . 17Cards . . . . . . . . . . . . . . . . . . . . . . . . . . . . . . . . . . . . . . . . . . . . . . . . . . . . . . . . 18Envelopes . . . . . . . . . . . . . . . . . . . . . . . . . . . . . . . . . . . . . . . . . . . . . . . . . . . .20Labels. . . . . . . . . . . . . . . . . . . . . . . . . . . . . . . . . . . . . . . . . . . . . . . . . . . . . . . . 22Photographs . . . . . . . . . . . . . . . . . . . . . . . . . . . . . . . . . . . . . . . . . . . . . . . . . 23Transparencies . . . . . . . . . . . . . . . . . . . . . . . . . . . . . . . . . . . . . . . . . . . . . . . 25Iron-On Transfers . . . . . . . . . . . . . . . . . . . . . . . . . . . . . . . . . . . . . . . . . . . . .26Getting Help . . . . . . . . . . . . . . . . . . . . . . . . . . . . . . . .28The HP Toolbox . . . . . . . . . . . . . . . . . . . . . . . . . . . . . . . . . . . . . . . . . . . . . . 28Troubleshooting with the Toolbox . . . . . . . . . . . . . . . . . . . . . . . . . . . . .29HP Customer Support. . . . . . . . . . . . . . . . . . . . . . . . . . . . . . . . . . . . . . . . .30Appendices . . . . . . . . . . . . . . . . . . . . . . . . . . . . . . . . . 35Print Cartridges. . . . . . . . . . . . . . . . . . . . . . . . . . . . . . . . . . . . . . . . . . . . . . . 35Aligning the print cartridges. . . . . . . . . . . . . . . . . . . . . . . . . . . . . . . . . . . 41Minimum printing margins . . . . . . . . . . . . . . . . . . . . . . . . . . . . . . . . . . . .42Ordering supplies and accessories. . . . . . . . . . . . . . . . . . . . . . . . . . . . . 43Uninstalling the printer software. . . . . . . . . . . . . . . . . . . . . . . . . . . . . . . 47Environmental Attributes of the DeskJet Printer . . . . . . . . . . . . . . . .481
Navigating the online manualUse the navigation controls at the bottom of each page to movethrough the guide:Go to the Table of ContentsGo to previous pageGo to next pageAcrobat Reader provides a number of ways to page through adocument. You may use the navigation buttons in the toolbar.Previous PageNext PageFirst PageLast PageGoes to previous viewGoes to next viewYou may also press the arrow keys or choose an action from the Viewmenu. Refer to the Acrobat Reader Online Guide for more information.2
Printing BasicsHow to choose paperMost plain photocopy paper works fine in your printer, particularlypaper that is marked for use in inkjet printers. To get the best results,use one of the Hewlett-Packard papers, which were developedespecially for HP inks and your printer.What to consider: Size. You can use any size paper that fits easily within the paperadjusters of the printer.width 5 to 8.5 inches(127 to 215 mm)length 5.83 to 14 inches(148 to 356 mm) Brightness. Some papers are whiter than others and producesharper, more vibrant colors. Use HP Photo Paper or HP PremiumPhoto Paper for printing photographs and documents withphotographs; use white paper, such as HP Bright White Inkjet Paperfor everyday color printing. Surface smoothness. The smoothness of the paper affects howcrisp the printing looks on the paper. Paper with a high cottoncontent (25% to 100%) tends to offer greater surface smoothness.Glossy, coated paper works well for pictures and charts (where youwant crisp lines with intense, high-quality colors) and forphotocopying. Opacity. Opacity refers to the degree to which printing on one sideof the paper shows through to the other side. Use paper high inopacity (or thicker paper) for two-sided printing. Weight. You can choose from a wide range of paper weights. Use20-24 lb or 75-90 g/m2 plain paper for multipurpose, everydayuse.3
Determining the print side of paperHow to put the paper in the printerBe sure to insert all paper, transparencies, cards, envelopes, andpaper labels print side down into the IN tray of the printer. For plainpaper, the print side is identified by a symbol or word on thepackaging.The lower (IN) tray is the printer’s launch pad. Careful preparationensures a successful journey. Make sure all the paper in the tray is thesame size and is stacked neatly and snugly for a smooth take-off. For letterhead paper, load the letterhead side down and forward. For HP Premium Transparency Film, load the rough side down withthe adhesive strip forward. For HP Premium Inkjet Paper, load the print side down with thecorner arrow pointed forward. For HP Premium Inkjet Glossy Paper, load the glossy side down. For paper labels, load the label side down.Let’s walk through the process step-by-step:1 Slide out the paper-width and paper-length adjusters to makeroom for the paper.Do this no matter what size paper you’re using.LabelsHP PremiumInkjet PaperHP PremiumTransparency FilmLetterhead PaperPaper-width adjusterPaper-length adjuster4
2 Fan the edges of the paper stack to separate the pages. Then tapthe stack on a flat surface to even it.4 Slide the paper-width adjuster to the right until it aligns with theleft edge of the paper stack.3 Put the paper in the lower (IN) tray, print side down.Make sure the paper still lies flat in the tray.5 Slide the paper-length adjuster in toward the paper until it stops.Make sure the paper does not bend in the IN Tray.5
Finding the HP print settings box2 Then click whichever button you see—Properties, Setup, or Printer.After you lay out the page and choose the text, pictures, fonts, andcolors from your software program, you need to select settings suchas paper type, paper size, orientation, and print quality in the HP printsettings dialog box. Where it is?The way you get there varies depending on the software program andthe operating system you’re using. Try these strategies from the Filemenu of your document, and you’re sure to get there.Try This.1 Click File and then click Print.3 If you still don’t see the box, click Setup, Options, or Properties.Or Try This1 If Print isn’t there, click Printer Setup or Print Setup.6
2 Then click whichever button you see—Setup or Options.Save money and trees.Print on both sidesof the paper.Fine-tune your printing.Pick options to create the effectyou want.then click a tab, and then click a setting.Show yourfinished workat its best.Click Bestprint quality.Save time andcolor ink.Click here to printdrafts of colordocuments inshades of graySave timeand ink.Click EconoFastprint quality.Select the appropriate settings.Choose the correct paper size and type for the job.Print clearly.Align your black andcolor print cartridges,and clean themwhen necessary.7
How to print on standard paper sizesChoose print quality, paper size, and paper type on theSetup tab.1 Check your print settings.Choose your print settings in the HP print settings dialog box.(See “Finding the HP print settings box” on page 6.)Choose color options on the Color tab.Click the Color tab.Click the Setup tab.First click the downarrow, and then clickyour selection.Choose two-sided printing, orientation, and flip horizontal optionson the Features tab.Click the Features tab.Note: Depending on the operating system on your computer,your boxes might differ from the Windows 95 boxes shownthroughout this document.Click OK to save.8
2 Click OK in the Print box of your software program to save yoursettings and start printing.You might need to click File and then click Print to reach the Printbox.If you run out of paper before you’re finishedThe printer prompts you to add more paper. Put the paper in thelower (IN) tray and press Resume .Click OK.That’s all there is to it. The printer prints one page at a time until itfinishes, delivering each printed page neatly into the printer’s upper(OUT) tray.While you’re printingIt takes a few moments for the printing to start, because the printer isreceiving information from the computer. During printing, the printermight pause occasionally to receive more information. (Don’t worry,it’s normal.)9
If something goes wrongSometimes, in spite of your best efforts, something goes wrongduring printing. Maybe a sheet of paper jams in the printer or nothinghappens at all. If the printer detects a problem, it displays a message on yourscreen.How to print on nonstandardpaper sizesMost of the time, when you print on plain paper, cards, labels, andenvelopes, you select one of the standard sizes in the Paper Size boxon the Setup tab of the HP print settings dialog box. However, you’renot limited to the sizes listed. Just make sure that the size of the paperfalls within the following dimensions (so both of the printer rollerscan pick up the paper):Width:Length:If you notice that something is wrong, click the Troubleshooting tabin the HP Toolbox and follow the instructions on the screen.(See “Finding the HP print settings box” on page 6.)5 to 8.5 inches (127 to 215 mm)5.83 to 14 inches (148 to 356 mm)Then follow these steps:In the HP print settings dialog box, click the Setup tab, and thenselect Custom in the Paper Size list. (See “Finding the HP printsettings box” on page 6.)Click the Troubleshootingtab.10
How to print on both sides of the paperClick Custom.The easiest way to save paper is to print on both sides. Just put thepaper through the printer twice: the first time through it prints theodd-numbered pages and the second time through it prints the even.1 Put the paper in the lower (IN) tray.Make sure that there’s no paper in the upper (OUT) tray.2 In the HP print settings dialog box, click the Setup tab, and clickPlain Paper or HP Photo Paper as the paper type. (See “Finding theHP print settings box” on page 6.)3 Click the Features tab and then click Book or Tablet.3 Type the dimensions of the paper in the Custom Paper Size dialogbox, and click OK.Click the Features tab.Click Book so the sheetscan be bound on the left.4 Put the paper in the printer, and print as you would for normalClick Tablet so the sheetscan be bound at the top.paper sizes.Remember to change the paper size back to Letter, or A4, or whateverpaper size you plan to print on next.11
4 Print your document.The printer automatically prints only the odd-numbered pages.5 Put the printed pages back in the lower (IN) tray of the printer.A message on your screen tells you which direction to put theprinted pages back in the printer. The following illustrations showhow to put the paper back in the printer for the Book option andthe Tablet option.Tablet optionBook optionOdd-numbered pagesprint first.Reload to print theeven-numbered pages.6 When the paper is ready, click Continue.The printer prints the even-numbered pages on the reverse side ofthe odd-numbered pages.Odd-numbered pagesprint first.Reload to print theeven-numbered pages.After printing, remember to change the Two-Sided Printing optionback to None.12
How to flip a documentWhen you print a flipped document, the text and pictures arereversed, so they’ll be correct when transferred.The original2 In the HP print settings dialog box, click the Features tab, and thenclick Flip Horizontal. (See “Finding the HP print settings box” onpage 6.)The flipped documentClick Flip Horizontal.1 Put the paper in the lower (IN) tray, print side down.If you’re using transparencies or special paper, you might need tofollow additional directions. (See page 25 for information aboutprinting transparencies.)3 Print your document.The text and pictures are backwards. Hold it up to a mirror to seehow the final product will look.After printing, remember to: Click Flip Horizontal box again to clear it. If you used transparencies or special paper, replace it with youreveryday paper.13
About colorHow to turn off colorYour HP DeskJet 610C Series printer prints in color when a colorcapable software program is used with the printing software. Believe itor not, your color printer prints with only four colors—cyan,magenta, yellow, and black. By printing overlapping dots of differentintensity and color, it creates practically any color you can imagine.The color text and pictures that you create in your documentsautomatically print in color. You can print drafts of your documentsin grayscale if you’re going to photocopy them in black and white, orif you want to save time and ink. In the HP print settings dialog box, click the Color tab, and thenclick Print in Grayscale.A “ ” means that color isturned off.CyanMagentaYellowBlackYour printer is especially smart about printing color. (That’s why HPcalled the technology ColorSmart !) When you print a document incolor, the printer marks each element in your document—text, fullcolor photographs, and graphics (such as pie charts with solid blocksof color)—and renders each at its vivid best. (If you use the photocartridge when you print color photographs, you’ll get photo-qualityimages!) Not only is the color quality high, for whatever you’reprinting, but it’s also less expensive than making color copies at acopy shop.Now your color documents print in shades of gray until you changethe setting. For faster draft printing in grayscale, use the black printcartridge, not the photo cartridge.14
Use ready-made clip art. You can purchase libraries of clip art fromAbout picturesPictures (also called graphics) include photographs, illustrations,charts, and decorative elements.PhotographsCharts andGraphsDecorativeelementsIllustrationsa variety of sources or browse the Internet for what’s availablethere. Look through computer magazines for the names ofcompanies that sell clip art. They’ll be happy to send you full-colorpictures of their extensive offerings. Or browse in the art sections ofbookstores for books of copyright-free 9962000How to get a picture on your computerTo put a picture in a computer document, you first need to convert itinto an electronic form (a computer file). Then it’s simple to copy itinto a document—the guide for the application you’re using tellsyou how. Here are some possibilities for getting your pictures into anelectronic form:Remember that it is against the law to copy any photograph unlessyou have been given specific permission to do so by the person orcompany who owns the original. Scan the pictures yourself. Use your own scanner or gather yourpictures together and rent a scanner at a local copy shop. Draw the pictures, using the drawing tools in a software application.15
Get your photos scanned at your local camera shop. For a smallfee, you can have an entire roll of photos put on a CD. Be sure toask your camera shop to also put a CD-viewing program on the CDwith your photos. Take a digital photo. A digital camera bypasses film entirely andturns the photo into a computer file. Call a full-service copy shopor a camera supply store about renting one.16
Beyond the BasicsWith the printing basics down, you’re ready for some results. Here aresome ideas for printing on different paper types.Photographs—make personalized buttons, name tags, orphotographic calendars.Business cards, recipe cards, or invitations to opening night.Transparencies for that important overhead presentation.Envelopes—either one at a time or as a stack.Labels—scan your logo in full color, and add it to yourcompany address to print distinctive labels for packagesand manila envelopes.Iron-on transfers on t-shirts printed with your companylogo.17
2 Remove the upper (OUT) tray.CardsUse your printer to print on index cards or postcards—orany card size included in the Paper Size list on the Setup tabshown below. (You can print on other sized cards, too. If thedimensions of your card aren’t the same as those shown in the PaperSize list, print it as for a nonstandard paper size.)1 In the HP print settings dialog box, click the Setup tab, and thenselect a card in the Paper Size drop-down box. (See “Finding theHP print settings box” on page 6.)Remove the upper (OUT) tray.3 Raise the card guide.Select a card type.Click Ok.18
4 Put a stack of up to 30 cards in the lower (IN) tray.Make sure the short edge is forward and the right edge of the cardstack rests against the raised card guide.7 Slide the paper-length adjuster in toward the card stack until itstops.8 Replace the upper (OUT) tray.5 Lower the handle on the paper-length adjuster so that it doesn’tinterfere when replacing the upper (OUT) tray.6 Slide the paper-width adjuster to the right until it fits snuglyagainst the cards.You might need to lift up the top cover a little to do this.9 Print the cards.After printing, remember to: Return the card guide to the down position. Flip up the handle on the paper-length adjuster. Change the Paper Type and Paper Size in the HP print settingsdialog box to match whatever you’ll be printing next.Press the lower-inside portion of the handle to release it.19
EnvelopesMany programs include a feature for printing envelopes. Inthat case, follow the program’s instructions for setup and for placingthe envelopes in the printer.Select an envelope.Your printer provides two methods for printing envelopes: If you’re printing a single envelope, you can use the singleenvelope slot and leave your paper in the lower (IN) tray. Thisallows you to print the envelope and then a letter. If you’re printing a stack of envelopes, use the lower (IN) tray.Click OK.How to print a single envelope1 In the HP print settings dialog box, click the Setup tab, and thenselect an envelope size in the Paper Size drop-down box.(See “Finding the HP print settings box” on page 6.)2 Slide the envelope into the single-envelope slot, as shown here,until it stops. Make sure there’s paper in the lower (IN) tray.Make sure the flap edge of the envelope aligns with the right sideof the single envelope slot.Flap side up and flap tothe right3 Print the envelope.20
3 Put a stack of up to 20 envelopes in the printer, as shown below. (IfHow to print a stack of envelopes1 In the HP print settings dialog box, click the Setup tab, and thenselect the envelope you’re printing on as the Paper Size.(See “Finding the HP print settings box” on page 6.)you’re using thick envelopes, you might need to reduce thequantity.)Make sure the flap edge of the envelopes align with the right sideof the lower (IN) tray.Flap side up and flapto the right.Select an envelope.Click OK.4 Slide the paper-width adjuster to the right until it aligns with theleft edge of the envelope stack.2 Slide both paper adjusters out.Make sure the lower (IN) tray is empty.21
5 Slide the paper-length adjuster in toward the envelopes until itstops.LabelsYou can use your HP DeskJet printer to print sheets oflabels. We recommend labels which are designed for your inkjetprinter.1 Click the Setup tab in the HP print settings dialog box. Then selectPlain Paper as the Paper Type and Letter or A4 as the Paper Size.(See “Finding the HP print settings box” on page 6.)If you’re printing on small envelopes such as Invitation A2 or C6,you need to lower the handle on the paper-length adjuster so thatit slides under the upper (OUT) tray. Lowering the paper-lengthadjuster handle reduces the capacity to no more than 10envelopes.Make sure the envelopes do not bend in the lower (IN) tray.6 Print the envelopes.After printing, remember to:Note: Some programs provide a mailing-label feature thatyou can use to automatically format labels.2 Then select Normal as the Print Quality.Click Normal.Select Letter or A4. Reset the Paper Size and Paper Type on the Setup tab of the HP printsettings dialog box for whatever you’ll be printing on next.Select Plain Paper.Click OK.3 Fan the edges of the label sheets to separate them.22
4 In the lower (IN) tray, place up to 25 label sheets on top of about 5sheets of plain paper of the same size.Label sheets;label side downPlain paper5 Slide the paper adjusters to fit snugly against the stack.Make sure the sheets do not bend in the lower (IN) tray.PhotographsFor best results when printing photographs, use an HP PhotoCartridge. For information on purchasing photo cartridgesand storage containers, see page 45. Each time you printphotographs, you replace the black print cartridge with the photocartridge.First, put the photo cartridge in the printer:1 With the printer turned on, open the top cover.The cartridge cradles move to the center of the printer and theResume light flashes.6 Print the labels.After printing: You can leave the settings as they are if you’re going to be printingon plain paper. You might want to change the Print Quality toEconoFast for printing drafts. Remove the label sheets from the lower (IN) tray and replace themwith whatever you’ll be using next.23
2 Pull the top of the black print cartridge toward you until it popsloose. Then lift it from its cradle.Next, align the cartridges: If you’re using a new cartridge, align the cartridges. Use plain paper when aligning the cartridges to save your photopaper.Now, print your photograph:1 In the Setup tab of the HP print settings dialog box, click HP Photo3 Store the black print cartridge in the print cartridge storagecontainer or other airtight container.4 Place the photo cartridge into the now-empty cartridge cradle, andpush it back into position.Paper or HP Premium Photo Paper for the Paper Type. (See “Findingthe HP print settings box” on page 6.)2 Load the paper as you would for normal printing.Make sure you insert the paper glossy-side down.3 Print the document.For the best results, remove each sheet promptly after printing, andallow it to dry glossy-side up. (The drying time will vary dependingon the humidity.)After printing, remember to:1 Remove the photo cartridge from of the printer and replace it withYou hear a click when the cartridge sits snugly in its cradle.5 Close the printer’s top cover.the black print cartridge. Store the photo cartridge in the storagecontainer.2 If you used any special paper, remove it from the lower (IN) trayand replace it with plain paper.3 Align the print cartridges.The cradles return to their home position on the right side of theprinter and the Resume light stops flashing.24
2 Make sure Best is selected as the Print Quality.TransparenciesFor best results, use HP Premium Inkjet Rapid-DryTransparencies, or transparencies specifically designed forinkjet printers, for your overhead presentations.1 In the HP print settings dialog box, click the Setup tab, then selectHP Transparency as the Paper Type. (See “Finding the HP printsettings box” on page 6.)It isn’t absolutely necessary to use the Best Print Quality, but it’llgive you the best results. If you’re in a hurry, use Normal PrintQuality.Best print quality.Click OK.Select HP PremiumTransparency Film.3 Put the transparencies in your printer with the rough side down andthe adhesive strip forward. (You can peel off the adhesive strip afterprinting.)Adhesive stripforward; tape side upRough side down25
4 Slide in the paper adjusters, just as you would for plain paper.5 Print the transparency.6 Be patient.Because the printer uses more ink, lays the colors down moreslowly, and allows for a longer drying time between sheets,transparencies take awhile to print.After printing, remember to: Change the Paper Type back to Plain Paper or whatever you’ll beprinting on next. Change the Print Quality back to Normal or whatever is appropriatefor what you’ll be printing next. Remove any remaining transparencies from the lower (IN) tray andreplace them with whatever you’ll be using next.Iron-On TransfersWhen it comes to printing images, you don’t need to stop with paper.Use transfer paper to get the images from the computer documentonto cloth. HP Iron-On T-Shirt Transfers are designed to work withyour printer and HP ink to give you a professional silk screen look.Although 100% cotton t-shirts are a popular choice for iron-ontransfers, you need not stop there. Transfer a photo onto an apron, oradd the company logo to baseball caps, sun visors, and tote bags forthe company picnic.You’ll need: the t-shirt or other cloth you want to transfer an image onto the document containing the picture or text you want to print iron-on transfer paperHere’s how you do it:1 On your computer, open the document containing the text orpicture you want to transfer to the t-shirt.2 Use the color and photo cartridges. (See page 23 for instructionson putting the photo cartridge in the printer.)3 In the HP print settings box, click the Setup tab. Select HP PremiumInkjet Paper as the paper type.26
4 If you want the text or picture on your t-shirt as you see it on thescreen, flip the document by clicking Flip Horizontal on theFeatures tab.Click Flip Horizontal.7 Follow the instructions included with the iron-on transfer paper totransfer the image onto your shirt.After printing, remember to: Click the Flip Horizontal box in the print settings boxto clear it. Replace the transfer paper with your everyday paper.5 Load the transfer paper transparent side down in the printer.6 Print the transfer.27
Getting HelpWhen problems occur, the quickest way to find a solution is to use theonline troubleshooting feature. In this section, you will findinformation on how to get to the HP Toolbox on different Windowssystems. If you need additional assistance, this section tells youeverything you need to know about contacting HP CustomerSupport.The HP ToolboxWindows 95, Windows 98, and Windows NT 4.0Do one of these to find the HP Toolbox: Double-click the HP Toolbox shortcut icon. This shortcut is alwayson your desktop. Click the HP Toolbox taskbar button. This button appears on thetaskbar at the bottom of the screen when the HP Toolbox is openand whenever you’re printing.The HP Toolbox tells you how to print and how to troubleshoot yourprinting problems. It even aligns and cleans your print cartridges foryou. For each Windows system, here are a couple of places to find it.HP Toolboxshortcut iconHP Toolbox taskbar button28
Troubleshooting with the ToolboxWindows 3.1xDo one of these to find the HP Toolbox: If you close the HP Toolbox, it reappears when you’re printing. Youcan also double-click the HP Toolbox icon in the HP DeskJetUtilities group in the Program Manager. Double-click the HP Toolbox icon. It’s on your desktop when youstart your computer.When problems occur, the quickest way to find a solution is to use theonline troubleshooting feature. With a few clicks of the mouse button,you’ll find your specific problem and details on how to fix it.Click your way to a solution1 Double-click the HP Toolbox shortcut (or icon) on your desktop!2 Then click the Troubleshooting tab.3 Click the appropriate category.HP DeskJetUtilities groupHP Toolbox icon29
4 What seems to be the problem?HP Customer SupportHP Customer Support OnlineClick your way to a quick solution! A great place to go foranswers to questions about HP products is HP Customer SupportOnline at http://www.hp.com/support/home products. You’ll getinstant access to everything from helpful printing tips to the latestproduct and software updates—24 hours a day, seven days a week.Printer software5 Explore the possibilities.Printer software (also referred to as a printer driver) allows yourprinter to talk with your computer. HP provides printer software andsoftware upgrades for Windows 3.1x, Windows 95, Windows 98, andWindows NT 4.0. For MS-DOS printer software, contact themanufacturer of your software program.You have several options for getting printer software: Download the printer software by accessing HP Customer SupportOnline, CompuServe, or America Online.Note: See your User’s Guide for an overview of commonproblems.30
If you do not have a CD drive, you can copy the printer software tofloppy disks by taking your printer software CD to your HP dealeror a friend that has a CD drive. Be sure to take along at least 6blank diskettes. To create the floppy disks, insert the printersoftware CD and select Make diskettes of your printer software whenthe opening screen appears and follow the instructions on thescreen. If you are in the U.S., and do not have a CD drive, you can order thesoftware on 3.5 inch disks by calling (661) 257-5565. If you are in the U. S. and need software, you can order it by calling(661) 257-5565. Software upgrades are available for a nominal fee. If you are outside the U.S. and cannot download the driver fromHP Customer Online, call your nearest HP Customer SupportCenter.HP Customer Support User ForumsHP Customer Support by FaxWhen you want the facts—and you want them fast—callHP FIRST, our automated faxback service. Dial (800) 333-1917 (U.S.only) from any touch-tone phone, listen to your choices, then selectthe support document that matches your specific need. You mayrequest up to three documents per call, and we’ll fax them to youright away. HP FIRST is a free service, so call anytime—24 hours aday, seven days a week.HP Customer Support RepairIf your printer is ever in need of repair, simply call theHP Customer Support Center.
Determining the print side of paper Be sure to insert all paper, transparencies, cards, envelopes, and paper labels print side down into the IN tray of the printer. For plain paper, the print side is identified by a symbol or word on the packaging. For letterhead paper, load the letterhead