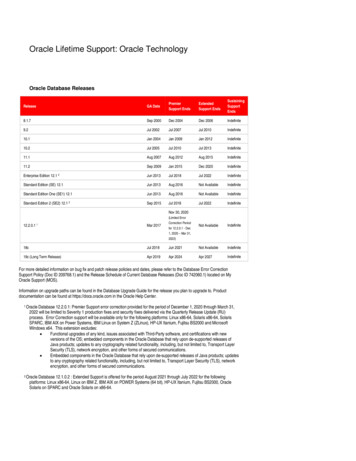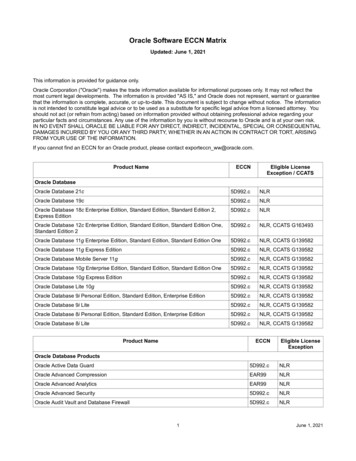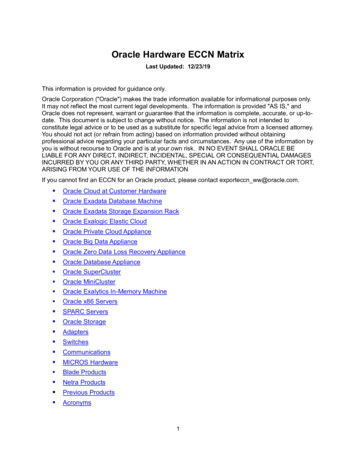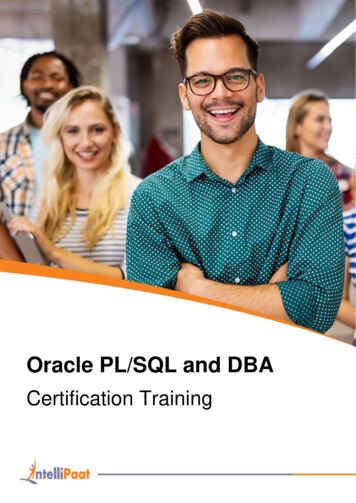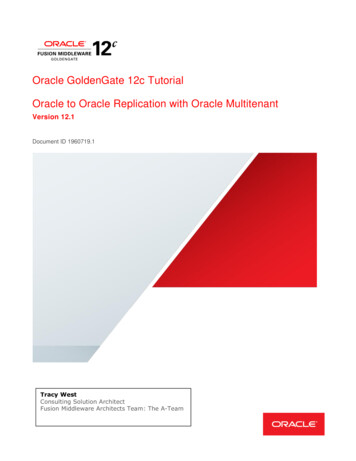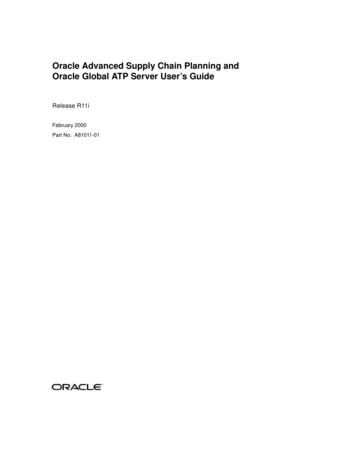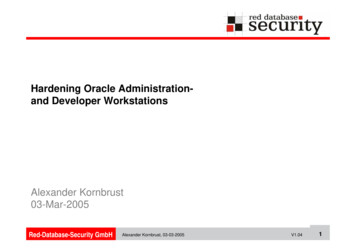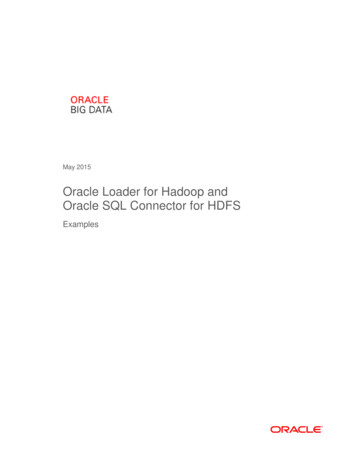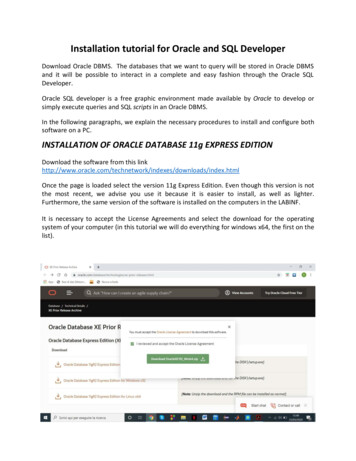
Transcription
Installation tutorial for Oracle and SQL DeveloperDownload Oracle DBMS. The databases that we want to query will be stored in Oracle DBMSand it will be possible to interact in a complete and easy fashion through the Oracle SQLDeveloper.Oracle SQL developer is a free graphic environment made available by Oracle to develop orsimply execute queries and SQL scripts in an Oracle DBMS.In the following paragraphs, we explain the necessary procedures to install and configure bothsoftware on a PC.INSTALLATION OF ORACLE DATABASE 11g EXPRESS EDITIONDownload the software from this loads/index.htmlOnce the page is loaded select the version 11g Express Edition. Even though this version is notthe most recent, we advise you use it because it is easier to install, as well as lighter.Furthermore, the same version of the software is installed on the computers in the LABINF.It is necessary to accept the License Agreements and select the download for the operatingsystem of your computer (in this tutorial we will do everything for windows x64, the first on thelist).
The start of the download requires the creation of a free Oracle account, as you can see in thefigure below, an account can be created by clicking on the button “Create account”. It isadvised to create an account using the university e-mail. After, go back to the page in the figurebelow and sign in.It is possible to use the previous link and log in through the button “View account” in the topright corner and then Sign in.
Now that you are signed up you can download the program. Simply click on the link associatedwith the version of Oracle database Express Edition 11g for Windows x64 and the download willstart.Once downloaded, unzip the zip file. On the inside there is a .exe file, which is setup.exe. After afirst loading, the installation procedure page will open.Click “next”, and then accept the licensing term and click “next” again.
Select the folder of your pc in which you want to install the application and then click onnext (we advise to leave the installation folder as suggested by default)
Now the installation procedure will ask for a password that will be used to login in theadministration Account of Oracle, that is SYS and SYSTEM (we have set the following password:admin).The application can now be installed by clicking on install.
The procedure is finally concluded by clicking on Finish once the installation procedure ends.Please note: in order to open Oracle’s web interface, click on the icon “Get Started with OracleDatabases 11g Express Edition” that has been created on the desktop. The icon must be openedwith the browser, but sometime some errors may occur. In this case, try to open in with IE orFirefox. Furthermore, the first time that Oracle is opened, you must login with the username“SYSTEM” and the password (“admin” in our case) that have been configured during theinstallation process.ISTALLATION ORACLE SQL DEVELOPERNow install Oracle SQL Developer in order to interact with the databases stored inside theDBMS Oracle.As first step, download the installation packet of SQL Developer going back on the Oraclewebsite. Use the following appdev/sql-developer.htmland click on download.
The page in which it is necessary to accept the Oracle licenses again will open. After that, selectthe SQL Developer version to download (we install the first one proposed for Windows x64)Once the download of the zip file is completed, the file must be unzipped and it is possible tolaunch the .exe file, that is sqldeveloper.exe, as highlighted in the image.
The following page will automatically open at the start of SQL Developer.
CREATION OF AN ORACLE WORKSPACE AND OF A NEW USERUsually, if you want to, it is possible to create new workspaces and users on Oracle, in case youwant to distinguish between different projects and spaces of work.Let’s see the procedure to create a workspace.Open the Oracle web interface and click on the option Application Express. You will be asked tologin. Use the account SYSTEM and the password configured during the installation phase ofthe DBMS Oracle (in our case account “SYSTEM” password “admin”).Create a new Workspace that is called “PROVA” (uppercase) with a new user, with name“PROVA” (uppercase) and password “prova” and then click on the right on create Workspace(red button). A new page will open, as in the following figure, one again it will be the OracleHome page.
As you can see on the top part of the page, there is a button named click here which you clickon in order to access to the Workspace just created. By clicking on it, you will open the accesspage to the Oracle Workspace (you can log in to this page by clicking again on ApplicationExpress and this time login on the right on the Workspace already created).
Log in and we are inside the Workspace, in which we can work.CONNECTION OF SQL DEVELOPER TO ORACLELet’s get back to SQL Developer to connect to Oracle using the new “PROVA” account justcreated on Oracle so that we can access to the Workspace “PROVA” where we want to work(for example, creating new database, doing queries etc.).Execute SQL Developer and then click on the green cross in left right corner and select theoption new Connection. We are connecting SQL Developer to the DBMS Oracle downloadedbefore. Fill in the field “connection name”, “user” and “password”, as reported in the figure. Inthis specific case we wrote as connection name “oracleBD” (you can choose whatever name).Instead, as user, we used the username “PROVA” (uppercase) with password “prova” (thecredential of the user we created previously during the creation of the workspace “PROVA”). Inorder to avoid problems, write the new username only in uppercase letters.N.B. we could have connected using the user SYSTEM with password “admin”.
Click on connect and the connection with name “oracleBD” to the workspace “PROVA” ofOracle will be established, as it is possible to see highlighted in the list of connections on theleft.
CREATION NEW USER ON SQL DEVELOPERUsually, the user SYSTEM is never used to establish a connection to SQL Developer. Instead, anew user that has been granted all administration privileges as SYSTEM is used.Let’s see now how to create this new user. It is necessary to open SQL Developer and then aconnection to the DBMS Oracle (we have just opened the connection oracleBD). After theopening of the connection (with user SYSTEM), click on the connection itself and a menu withtable, views etc. will open. Scroll the menu till the voice “Other users”. Once it has beenreached, click on it with the right button of the mouse and click on “create new user”, as shownin the figure below.A page like the figure below will open, in which you can insert the username and the password(we wrote ‘NEW’(uppercase)) and define the temporary default tablespace (select [USERS] and[TEMP] as shown in the following figure). In order to avoid problems, write the new usernameonly in uppercase letters.
Select the tab on the top right “Granted roles”. A new page will open, as shown in the followingfigure. Click on “Administer all”, granting all privileges to the new user.
Click on apply, on the bottom part and a message will appear. Click on ok.The new user “NEW” has been created and appears in the list of users. From now on, in orderto establish a connection with oracleBD, it will not be necessary to use the SYSTEM user.Instead, it is possible to set the new user as default one. In order to do it, right-click with yourmouse on “connection” and “connect”. After doing this, a new tab will open where userpassword is required (use this procedure as you should never work with user SYSTEM).
At this point, you can import the file db.sql (that is uploaded on course webpage). It containsthe script for the creation and population of the database in Oracle. In this way, you will have adatabase equal to the one used during the exercitations at the laboratory. In order to createthe database, after opening the file db.sql, run the SQL script clicking the specific buttonassociated to the command “run script”.
Installation tutorial for Oracle and SQL Developer Download Oracle DBMS. The databases that we want to query will be stored in Oracle DBMS and it will be possible to interact in a complete and easy fashion through the Oracle SQL Developer. Oracle SQL developer is a free graphic environment made available by