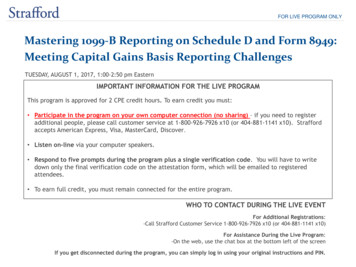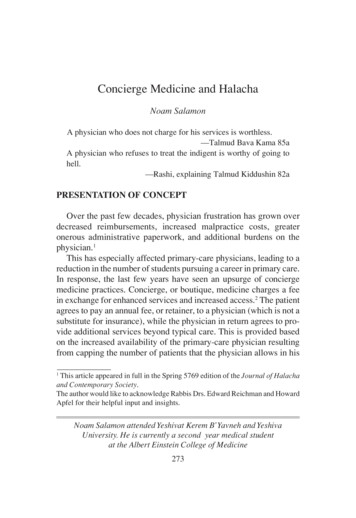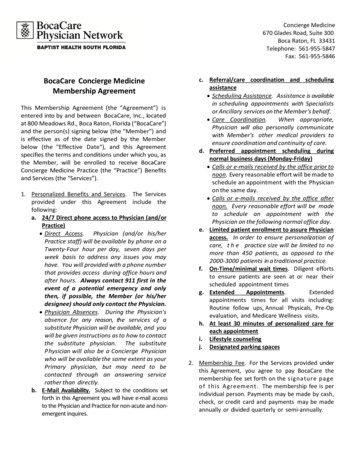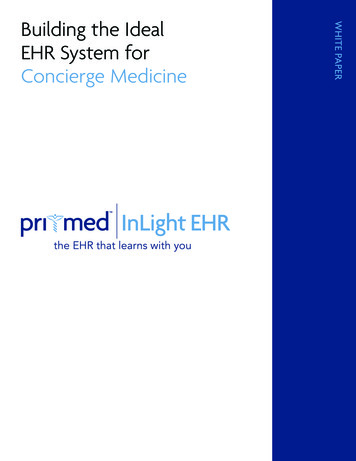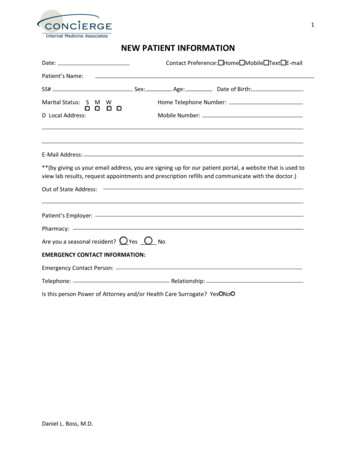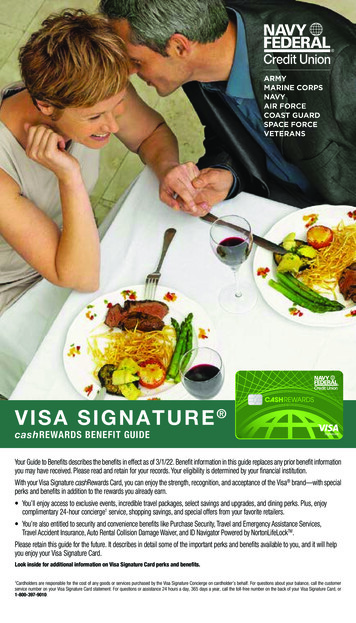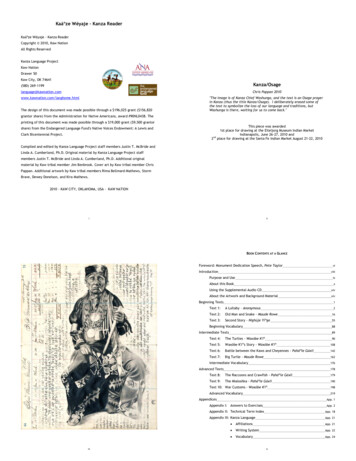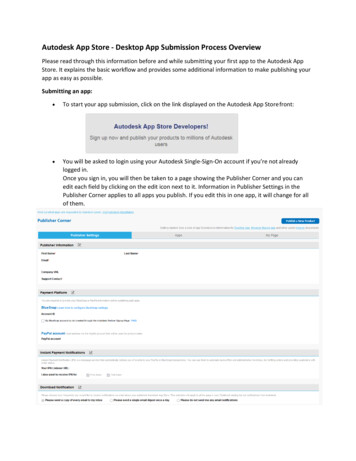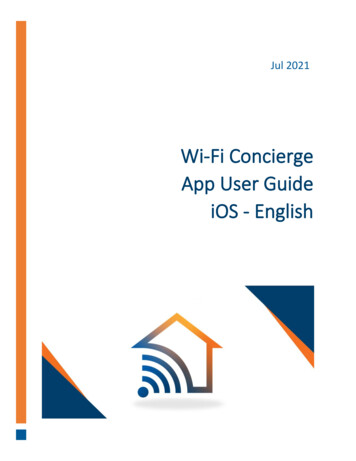
Transcription
Jul 2021Wi-Fi ConciergeApp User GuideiOS - English
Wi-Fi Concierge App User Guide iOS - EnglishTable of ContentsWi-Fi Concierge App User Guide iOS - English1Overview of Wi-Fi Concierge Mobile App . 32Download Wi-Fi Concierge App . 33Language Settings. 44Register a New Account . 55Log In To Your Account . 96Forgot Email . 97Forgot Password . 108Dashboard . 119One Key Wi-Fi Optimization . 1210 Home Gateway . 1310.1Change Internet Connection Type (SFP / DHCP PPPoE). 1310.2Change Internet Connection Type (PPPoE SFP / DHCP) . 1510.3Check/ Reboot/ Re-apply All Settings . 1710.4Network Tools . 1810.4.1Ping Test . 1810.4.2Trace Route Test. 1910.5LAN: Configure the LAN IP & DHCP Server Settings . 2010.6Advance Settings . 2110.6.1Configure DMZ/UPnP (image 1) . 2110.6.2Configure Virtual Server / Port Forwarding (image 2) . 2111 Mesh Satellite . 2412 Wireless Configuration: Wi-Fi Configuration . 3012.12.4 GHz. 301
Wi-Fi Concierge App User Guide iOS - English12.25 GHz . 3112.3Band Steering . 3213 Guest Wi-Fi . 3314 Connected Devices. 3415 User Guide . 3516 Gateway Settings . 3616.1Change Name of Gateway. 3616.2Add Home Gateway . 3716.3Delink Home Gateway . 3817 User Settings . 3917.1Change User Name . 3917.2Change Password . 4018 Manage Another Gateway . 4119 Logout . 422
Wi-Fi Concierge App User Guide iOS - English1 Overview of Wi-Fi Concierge Mobile AppYour Home Gateway provides a Wi-Fi Concierge mobile App for you to quickly configure thegateway and manage your gateway settings anytime, anywhere: User SettingHome Gateway ManagementDashboardHome GatewayMesh SatelliteConnected DevicesOne Key Wi-Fi OptimizationWi-FiGuest Wi-FiUser Guide2 Download Wi-Fi Concierge AppThe latest iOS version of Wi-Fi Concierge for mobile devices is available on App Store(Supports English and Traditional Chinese)1. Type the keyword “Wi-Fi Concierge” on App Store of your iPhone2. Select and tap “GET”, then “INSTALL” to install, or3. You can download the App via the QR Code on the right:3
Wi-Fi Concierge App User Guide iOS - English3 Language Settings1. Tapat the top left-hand corner of the login page2. Or you can access “User Setting” (image 1) after login, then tap “Language” (image 2)(image 1)(image 2)4
Wi-Fi Concierge App User Guide iOS - English4 Register a New Account(image 1)1. Once installed, tap the iconyouroniPhone screen to launch the App2. At the login page, choose your preferredlanguage at the top left-hand corner, thentap “New User?” (image 1);(image 2)3. Enter the following information, then tap“Sign up” (image 2);User Email Address : Your preferred emailaddress as your user namePassword : Your preferred password*Confirm Password : Input your password*again, password entered must be same asthe above field*User Password must be more than eight(8) characters, and contain at least one (1)UPPERCASE letter, one (1) lowercase letterand one (1) alphanumeric character4. After taping Sign up, the system will senda verification code (OTP) to your email5
Wi-Fi Concierge App User Guide iOS - English(image 3)5. Enter the verification code on the page(image 3);(image 4)6
Wi-Fi Concierge App User Guide iOS - English6. Connect to Gateway’s Network via Wi-FiNetworkUpon successful connection, tap “NEXT”(image 4);7
Wi-Fi Concierge App User Guide iOS - English(image 5)7. Enter the Last 4 Digits of Serial NumberAfter entering the last 4 digits, tap “PAIR UPWITH HOME GATEWAY” (image 5).8
Wi-Fi Concierge App User Guide iOS - English5 Log In To Your Account(image 1)1. Enter the User Email Address andPassword (image 1);2. Choose a language option and tap “Login”6 Forgot Email1. Tap “Need Help?” (image 1);2. Tap “Forgot Email? ”3. Enter your Home Gateway’s Serial Number, thentap “Submit” (image 2);4. Tips about your email address will be displayedaccordingly(image 1)(image 2)9
Wi-Fi Concierge App User Guide iOS - English7 Forgot Password1. Tap “Need Help?” (image 1);2. Tap “Forgot Password?”;3. Enter the registered email address to receive the password reset link, then tap “RequestReset Link” (image 2).(image 1)(image 2)10
Wi-Fi Concierge App User Guide iOS - English8 DashboardOn the Dashboard, you can view the following information: Internet StatusMesh satelliteConnected DevicesOne Key Wi-Fi OptimizationWi-Fi – 2.4G and 5GHzGuest Wi-Fi – 2.4G and5GHzHKBN HomeGuardInternet Connection Status : GREEN Connected to Internet RED Disconnected toInternet“Share Wi-Fi” : Share your Wi-Fi network via QR code without inputting Wi-Fi password“Gateway Code” : Tap to copy the Gateway Code and then tap “Yes” to redirect to HKBNHomeGuard App for pairing management11
Wi-Fi Concierge App User Guide iOS - English9 One Key Wi-Fi Optimization(image 1)To optimize the Wi-Fi performance, you can use the Wi-FiConcierge app to trigger the Home Gateway to scan yourHome Wi-Fi environment and automatically choose a betterWi-Fi channel to avoid Wi-Fi interference.On the Dashboard (image 1)1) Tap “One Key Wi-Fi Optimization”2) It will prompt up the message3) Tap “Ok” to continueNote: After optimizing the Wi-Fi setting, all the Wi-Ficonnected devices will be disconnected for a while.(image 2)4) Once the channel is updated successfully, and then tap“Ok” (image 2).12
Wi-Fi Concierge App User Guide iOS - English10 Home Gateway10.1 Change Internet Connection Type (SFP / DHCP PPPoE)Change your internet connection type from SFP / DHCP to PPPoE(image 1)1. Tap the Internet Connection Type SFP / DHCP(image 1);2. Choose the connection type;(image 2)3. Confirm your setting (image 2);13
Wi-Fi Concierge App User Guide iOS - English(image 3)4. Connect your mobile device with the HomeGateway’s Wi-Fi network5. Tap “Next” to continue6. Enter the default WPA Key 5GHz to verify yourHome Gateway (image 3);(You can find the default Wi-Fi password at thebottom of the Home Gateway)7. Tap “Next” to continue (image 3);(image 4)8. Enter your PPPoE login information (image 4);9. Tap “Save” to update the WAN connection type(image 4);(image 5)10. Once the setting is saved successfully, you cantap “Done” to return to the “Home Gateway”page (image 5).14
Wi-Fi Concierge App User Guide iOS - English10.2 Change Internet Connection Type (PPPoE SFP / DHCP)Change your internet connection type from PPPoE to SFP / DHCP(image 1)1. Tap the Internet Connection Type, “PPPoE”(image 1);2. Choose the connection type;(image 2)3. Confirm your setting (image 2);15
Wi-Fi Concierge App User Guide iOS - English(image 3)4. Connect your mobile device with the HomeGateway’s Wi-Fi network5. Tap “Next” to continue6. Enter the default WPA Key 5GHz to verify yourHome Gateway (image 3);(You can find the default Wi-Fi password atthe bottom of the Home Gateway)7. Tap “Next” to change the internet connectiontype to DHCP (image 3);(image 4)8. Once the setting is saved successfully, you willsee a message, “DHCP Enabled”. Tap “Done” toredirect you back to “Home Gateway” page(image 4).16
Wi-Fi Concierge App User Guide iOS - English10.3 Check/ Reboot/ Re-apply All Settings(image 1)Tap Device Info to view information of the HomeGateway (image 1):- Model Number- Firmware Version- Uptime- Device Time- UPnP StatusTap “REBOOT” to restart your Home GatewayTap “RE-APPLY ALL SETTING” to re-apply all thesetting you have done on your Home GatewayTap “RESET FACTORY DEFAULT” to erase all thedata on your Home Gateway and apply all settingto default17
Wi-Fi Concierge App User Guide iOS - English10.4 Network Tools10.4.1 Ping TestTap Network Tools(image 1)Follow the steps below to perform a PingTest (image 1):1) Select “Ping” in Method;2) Input the website or IP in “Target”;3) Tap “QUERY”.4) Below results will be displayed: Average Response TimeDiagnostics State : Complete meansthe test is successfulFailure CountMaximum Response TimeMinimum Response TimeSuccess CountHere is the Ping Test Result, showing thatthe Home Gateway could successfullysend and receive data 4 times withwww.google.com without failure.The average response time is only 14msand there is no difference between themaximum and minimum response time,representing that the internet connectionis stable.18
Wi-Fi Concierge App User Guide iOS - English10.4.2 Trace Route TestFollow the steps below to perform a Trace Route Test(image 2):1) Select “Traceroute” in Method;(image 2)2) Input the website or IP in “Target”;3) Tap “QUERY”.4) Below results will be displayed: Diagnostics State : Complete meansthe test is successfully performedResponse Time : The time needed fortransmitting and receiving data fromthe Home Gateway to destinationNumber of Entries : The number ofrouters passed through fortransmitting data from the HomeGateway to destinationIndex, Host Address and RT Times:The Host Name, Host IP address andthe round trip times (in ms) needed fortransmitting and receiving data fromthe Home Gateway to destinationHere is the trace route result, showing thatthe test is performed successfully, and itlists out the path for transmitting datafrom the Home Gateway to destinationwww.yahoo.com.hk19
Wi-Fi Concierge App User Guide iOS - English10.5 LAN: Configure the LAN IP & DHCP Server SettingsConfigure the LAN IP & DHCP Server settings (image 1)-IP Address (Default setting : 192.168.1.1 )Subnet Mask (Default setting : 255.255.255.0 )IP Pool Starting Address (Default setting : 192.168.1.50 )IP Pool Ending Address (Default setting : 192.168.1.150 )DNS Server 1DNS Server 2Select ON to enable or OFF to disable the DHCP Server (Default setting : ON ) (GREEN ON ; GREY OFF) (image 2)Lease TimeDHCP Reserved Deviceo Select ON to reserve the IP, OFF to cancel the reservationTap Save to save the configuration(image 1)(image 2)20
Wi-Fi Concierge App User Guide iOS - English(image 1)10.6 Advance Settings10.6.1 Configure DMZ/UPnP (image 1)1) Tap “DMZ / UPnP” under AdvancedSettings2) Tap ON to enable or OFF to disable DMZ3) Input the LAN IP Address4) Tap ON to enable or OFF to disable UPnP5) Tap Save to save the change10.6.2 Configure Virtual Server / Port Forwarding (image 2)(image 2)Home Gateway supports Single PortForwarding, Port Range Forwarding andSingle Port Translation.1) Select Virtual Server / Port Forwardingunder Advanced Settings2) Select ON under Action to startconfiguration (GREEN ON ; GREY OFF)3) Input :- Service Name : *Chinesedescription is currently notsupported- Port Start : External Port Start- Port End : External Port End- Local IP : Internal IP- Local Port : Internal Port4) Select a Protocol5) Tap Save to save the configuration21
Wi-Fi Concierge App User Guide iOS - EnglishExample for Single Port Forwarding(Chinese description is currently notsupported):Traffic directed to external port8000 will be forwarded to192.168.1.199 internal port 8000Example for Port Range Forwarding(Chinese description is currently notsupported):Traffic directed to external port inthe range of 8443-8444 will beforwarded to 192.168.1.2 internalport 844322
Wi-Fi Concierge App User Guide iOS - EnglishExample for Single Port Translation(Chinese description is currently notsupported):Traffic directed to external port8080 will be forwarded to192.168.1.2 internal port 9080Disable Virtual Server/ Port Forwarding1) Select OFF for Action (GREY OFF)2) Tap Save to save the changeRemove Virtual Server/ Port Forwarding1) Select Edit at the top left-hand corner, then tapand Delete button23
Wi-Fi Concierge App User Guide iOS - English11 Mesh SatelliteOn the Dashboard, you can tap “ ” (image 1) or on the Mesh Satellite page and tap AddMesh Satellite (image 2)(image 1)(image 2)(image 3)1. Place the Mesh Satellite within the Home Gateway Wi-Ficoverage. When the Mesh Satellite is ready, the twoLED’s will be blinking red light, and then tap “Next”(image 3);24
Wi-Fi Concierge App User Guide iOS - English(image 4)2. Tap and hold the Wi-Fi button for 12 seconds on theHome Gateway until its Wi-Fi LED indicator light blinkingin orange, and then tap “Next” (image 4);(image 5)3. Tap and hold the WPS button at the back of the MeshSatellite for 5 seconds until its Wi-Fi LED indicator lightblinking in orange, and then tap “Next” (image 5);25
Wi-Fi Concierge App User Guide iOS - English(image 6)4. Pairing process is started (image 6);5. After pairing, check the status of the two LED indicatorlights on the Mesh Satellite (image 7);(image 7)26
Wi-Fi Concierge App User Guide iOS - English(image 8)6. If the two LED indicator lights are in solid green, you cantap “Yes, It’s showing solid green light” to proceed thepairing process (image 8);(image 9)7. Input the device name of the Mesh Satellite to completethe pairing process (image 9);27
Wi-Fi Concierge App User Guide iOS - English(image 10)8. If the LED indicator lights are blinking ingreen/orange/red, it means the pairing is failed. You cantap the “No, It’s still blinking green/red light” to proceedthe pairing process (image 10);(image 11)9. As the pairing is failed, you can tap and hold the WPSbutton and Wi-Fi button on the Mesh Satellite for around5 seconds to trigger the factory reset process. When theMesh Satellite is ready, the two LED’s will be blinking redlight (image 11);10. Please pair the Mesh Satellite with the Home Gatewayagain by following the instructions in the App28
Wi-Fi Concierge App User Guide iOS - English11. After pairing succeeded, you can access to the Mesh satellite page to view andmanage the paired Mesh Satellite information (image 12):(image 12) Mesh Satellite Serial Number Mac Address IP Address Device Name Device Model Endpoint Connection Firmware Version Mesh satellite Reboot Firmware Upgrade(image 13)1) Tap and input the Device Name, and then tap“Save” to save the setting (image 13)29
Wi-Fi Concierge App User Guide iOS - English12 Wireless Configuration: Wi-Fi ConfigurationHome Gateway supports both 2.4 GHz and 5 GHz wireless connections, you can set up anSSID for each channel(image 1)12.1 2.4 GHzSet up 2.4 GHz Wi-Fi network (image 1)1) Select 2.4 GHz;2) Choose the Wi-Fi Status;3) Assign a unique name for your hotspot in“SSID name” to identify your wireless network;4) Set up a “Password” for this Wi-Fi network;*Password must be within 8-31 characters*The default settings are recommended. You canconfigure your own settings for the Wi-Finetwork, or you could skip the following stepsto step 10 directly5) Select a Channel (Default setting: Auto);6) Select a Wireless Mode (Default setting: ng);7) Select a Channel Width (Default setting :Auto);8 Select an Authentication Method (Defaultsetting : WPA2);9) Select an Encryption Mode (Default setting :TKIP/AES);10) Tap Save to save the configuration.30
Wi-Fi Concierge App User Guide iOS - English12.2 5 GHz(image 2)Set up 5 GHz Wi-Fi network (image 2)1) Select 5 GHz;2) Choose the Wi-Fi Status;3) Assign a unique name for your hotspot in“SSID name” to identify your wirelessnetwork;4) Set up a “Password” for this Wi-Finetwork;*Password must be within 8-31 characters*The default settings are recommended. Youcan configure your own settings for the WiFi network, or you could skip the followingsteps to step 10 directly5) Select a Channel (Default setting: Auto);6) Select a Wireless Mode (Default setting:a/n/ac);7) Select a Channel Width (Default setting :80MHz);8) Select an Authentication Method(Default setting : WPA2);9) Select an Encryption Mode (Defaultsetting : TKIP/AES);10) Tap Save to save the configuration.31
Wi-Fi Concierge App User Guide iOS - English12.3 Band SteeringHome Gateway and Mesh Satellite will automatically detect whether your wireless devicecan support 5GHz Wi-Fi connection and its signal of the actual Wi-Fi connection. And thesystem will automatically determine whether allowing the device to connect to the 5GHzWi-Fi network. No manual switching is needed.(image 3)On the Dashboard1) Enable the Band Steering (image 3);2) System will automatically set the wireless 2.4GHzSSID name and password as same as the wireless5GHz;3) Tap “Confirm”;4) You can also edit the Wi-Fi SSID and Password(image 4);5) Tap “Save”.(image 4)32
Wi-Fi Concierge App User Guide iOS - English13 Guest Wi-FiWith the firmware version 1 20 or above, your Home Gateway can support to create aseparate Wi-Fi network for your guest. It can make your home network more secure.(image 1)Enable the Guest Wi-Fi1. Enter “Guest Wi-Fi” (image 1);2. You can edit the guest SSID name, password, authentication method and encryptionmode for both 2.4GHz (image 2) and 5GHz (image 3) guest network3. After setting, tap “Save” to save your settings(image 2)(image 3)33
Wi-Fi Concierge App User Guide iOS - English14 Connected Devices(image 1)Check the Connected Client Information(image 1):--Host NameConnectiono 2.4G WLAN 2.4 GHz Wi-Fi Networko 5G WLAN 5 GHz Wi-Fi Networko LAN Local Area NetworkMac AddressIP AddressLAN PortDevice TypeAddress SourceDHCP Reserved (GREEN ON ; GREY OFF)Example on the right shows that the Hostnamed myTVSUPER whose MAC address iscc:4b:73:1e:3b:b8 gets its IP address192.168.128.124 through DHCP, and is directlyconnected to the Home Gateway through 5GWLANTap Save to save the settings34
Wi-Fi Concierge App User Guide iOS - English15 User GuideYou can tap User Guide to browse the related user manual of Wi-Fi Concierge35
Wi-Fi Concierge App User Guide iOS - English16 Gateway Settings16.1 Change Name of Gateway1. Enter “Home Gateway Management” (image 1);2. Tap “Home Gateway Name” to define your device name (image 2); or3. Tap “Change Gateway Color” to change the color (image 2).(image 1)(image 2)You can customize youname and color ofHome Gateway36
Wi-Fi Concierge App User Guide iOS - English16.2 Add Home Gateway1. Enter “Home Gateway Management” (image 1);2. Tap “Add Home Gateway” (image 2).*ONE account can be paired with multiple gateways, while EACH gateway can only bepaired to ONE account *(image 1)(image 2)37
Wi-Fi Concierge App User Guide iOS - English16.3 Delink Home Gateway1. Enter “Home Gateway Management” (image 1);2. Tap “Delink Home Gateway” (image 2);3. Tap “Yes” to delink the Home Gateway (image 3).(image 1)(image 2)(image 3)38
Wi-Fi Concierge App User Guide iOS - English17 User Settings17.1 Change User Name1. Tap “User Setting” (image 1);2. Input the name you want to be shown, then tap “Save” to save the settings (image 2).(image 1)(image 2)39
Wi-Fi Concierge App User Guide iOS - English17.2 Change PasswordEnter the following information to change password*User Password must be more than eight (8) characters, and contain at least one (1)UPPERCASE letter, one (1) lowercase letter and one (1) alphanumeric character* Current PasswordNew PasswordConfirm New Password40
Wi-Fi Concierge App User Guide iOS - English18 Manage Another GatewayIf your account is paired with more than one gateway, you can follow the below method tomanage another gateway1. Tap “Home Gateway Management” (image 1);2. Tap “OTHER HOME GATEWAY” to switch your Gateway (image 2).(image 1)(image 2)You can customize youname and color ofHome Gateway41
Wi-Fi Concierge App User Guide iOS - English19 Logout1. Tap “Log Out” (image 1);2. And then tap “Confirm” (image 2).(image 1)(image 2)END42
Wi-Fi Concierge App User Guide iOS - English 12 9 One Key Wi-Fi Optimization To optimize the Wi-Fi performance, you can use the Wi-Fi Concierge app to trigger the Home Gateway to scan your Home Wi-Fi environment and automatically choose a better Wi-Fi channe