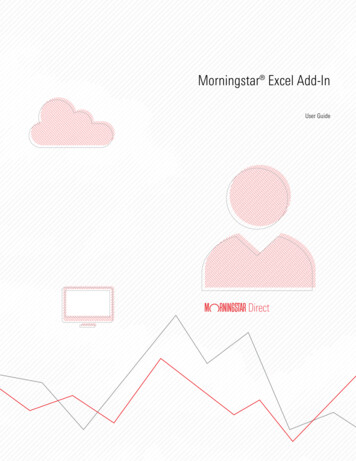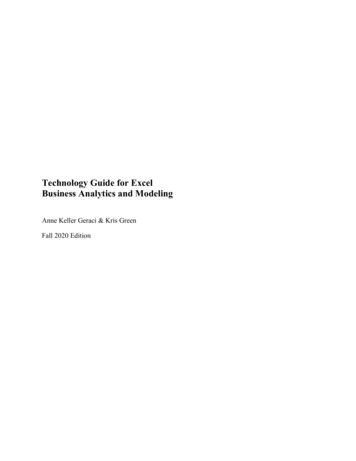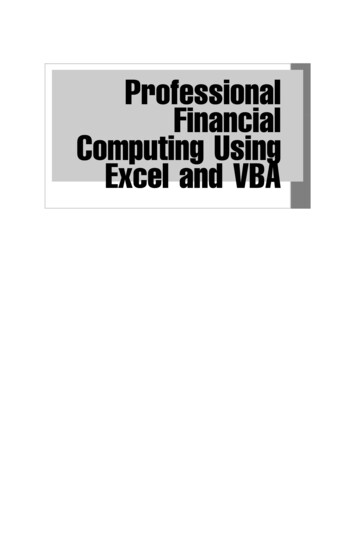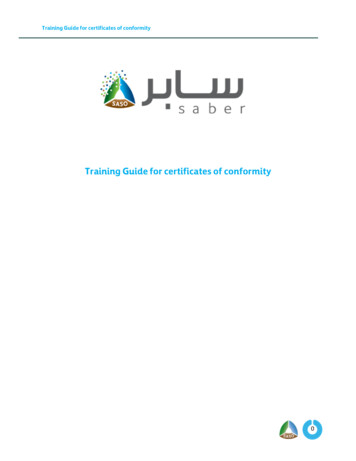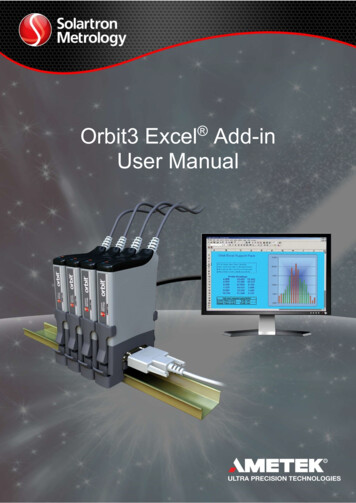
Transcription
Orbit3 Excel Add-inUser urce\503292 - orbit3 excel addin manual.docxIssue11Page 1 of 27
503292 - Orbit3 Excel Add-inInformation in this document is subject to change without notice. Companies, names and dataused in examples herein are fictitious unless noted otherwise. No part of this document maybe reproduced or transmitted in any form or by means, electronic or mechanical, for anypurpose, without the express permission of Solartron Metrology. 2019 Solartron Metrology Ltd. All rights reserved. Orbit is a trademark of SolartronMetrology Ltd.Microsoft , Windows 7, Windows 8, Windows 10, Excel are either registered trademarks ortrademarks of Microsoft Corporation in the United States and/ or other countries.All other brand names, product names or trademarks belong to their respective holders.Orbit3 Excel Add-in is not sponsored, affiliated or endorsed by the Microsoft corporation.503292 - Orbit3 Excel Add-inIssue 11Page 2 of 27
Contents1.Introduction . 41.1. This manual . 41.2. Guidelines . 42. Documentation cross reference . 43. Glossary . 44. Installation . 54.1. PC System Requirements . 54.1.1. PC Hardware Requirements . 54.1.2. PC Software Requirements . 54.2. Overview . 54.3. Installing the Orbit3 Support Pack for Windows software . 64.4. Installing the Orbit3 Excel Add-in . 64.5. Installing the Orbit controller . 84.6. Connecting the Orbit Modules. 84.7. Disabling/Enabling the Orbit3 Excel Add-in . 85. Configuring the Orbit3 Excel Add-in . 95.1. Accessing the Add-in. 95.2. Connecting to Orbit . 95.3. Tool Bar Buttons explained . 95.4. Editing Settings . 105.5. Spreadsheet Configuration. 115.6. Orbit Network Configuration . 125.6.1. Module Specific Settings . 136. Using the Orbit3 Excel Add-in. 166.1. Taking Readings . 166.2. Sample On . 166.3. Controlling DIOM Outputs . 166.4. Using WCMs . 176.5. Using EIMs . 177. Examples . 188. VBA Access to the Add-in . 198.1. Available Functions . 198.2. How to access the functions in VBA . 199. Compatibility. 219.1. Windows OS and Office Versions . 219.2. Orbit Modules . 229.3. Orbit Controllers . 2210. Differences between the Orbit3 and original Orbit Excel Add-ins . 2310.1. Introduction . 2310.2. User interface. 2310.3. Changing settings . 2410.3.1. Original Excel Add-in . 2410.3.2. Orbit3 Excel Add-in . 2510.4. Other improvements/differences . 2611. Revision History. 27503292 - Orbit3 Excel Add-inIssue 11Page 3 of 27
1.IntroductionThe Orbit3 Excel Add-in enables you to take readings from Orbit Modules forming anOrbit Network and place them in cells of a Microsoft Excel spreadsheet.It also takes readings from Solartron wireless devices, via a Wireless Connection Module(WCM).It works with all Solartron Orbit3 Controllers.1.1.This manualThis manual describes the installation and configuration and also provides informationand guidance on using the software. 2.1.2. GuidelinesThe Add-In uses the Orbit Library, which (by design) can only be connected to oneapplication at a time. Thus, two spreadsheets are not allowed to operate at the sametime.Configuration settings for the add-in are stored in the spreadsheet, so it is notrecommended to have two spreadsheets open at the same time; otherwise, settingsmay be taken from the wrong spreadsheet.The Add-In uses a hidden sheet in the spreadsheet to store configuration settings.Therefore, if the 'Show sheet tabs' option is unchecked (in 'ExcelOptions/Advanced/Display options for this workbook') - thereby hiding the tabbedpages, the add-in will not function correctly. The solution is to ensure that the worksheet tabs are always visible.The Add-in will only work with Office 2007 onwards. Please see the WindowsOS and Office compatibility for more details.The add-in is only designed to work with Orbit3 products. Please see the OrbitModules & Orbit Controllers compatibility sections for details.Documentation cross reference520439Orbit3 Support pack for Windows: Contains both software and502990502914manuals for the Orbit systemOrbit3 System manual: Contains Orbit 3 system hardware informationOrbit3 Module manual: Contains Orbit 3 Module information3.GlossaryTerms used in this manual:Add-InSpreadsheet Configuration dialogueboxOrbit moduleOrbit module IDOrbit Network controllerComponents that can be installed on your computer to add commands and functions toMicrosoft ExcelAllows you to change how and where the readings are placed in the Excel worksheetAny device which connects to the Orbit Network and communicates using the Orbit NetworkprotocolEach Orbit Module has a unique 10-character ID to identify it on the Orbit NetworkA device that can communicate with Orbit modules using the Orbit Networkprotocol. See Orbit System manual. Current Orbit Network controllers are: Orbit USB Interface Module - single channel module for any device with a USB port Orbit RS232 Interface Module - single channel module for any device with an RS232 port. Orbit Ethernet Interface Module - single channel module for any device with an Ethernet port Orbit Wireless Interface Module - single channel module for any device with a Bluetooth2 portOrbit Network Configuration dialogue Allows addition and removal of modules on the Orbit NetworkBox503292 - Orbit3 Excel Add-inIssue 11Page 4 of 27
4.Installation4.1. PC System Requirements4.1.1. PC Hardware RequirementsPersonal computer with a processor running at 1GHz or faster with 2GB or moreRAM.An available USB, COM or Ethernet port.4.1.2. PC Software RequirementsMicrosoft Windows operating system (Windows XP, or later)Microsoft Excel 2007 or later.o See the Windows OS and Office compatibility section for more details.Solartron Orbit3 Support Pack for Windows.NET Framework 4.0 (installation not required for Windows 8 or later)(installed by prerequisite if internet connection is available)Visual C 2010 SP1 x86 (MFC Security Update)(installed by prerequisite if internet connection is available)Visual Studio 2010 Tools for Office Runtime(installed by prerequisite if internet connection is available)Note: If internet connection is unavailable,.NET 4.0 is available mation.aspx?id 17718Visual C 2010 SPI x86 (MFC Security Update) is available 5255E7-1014-4D0A-B094B6A430A6BFFC/vcredist x86.exeVisual Studio 2010 Tools for Office Runtime is available s.aspx?id 482174.2. OverviewThis section will guide you through the steps required to complete a successful installation ofthe Orbit3 Excel add-in.Confirm Excel 2007(or newer) is installed Install the Orbit3 Support Pack for Windows software Install the Orbit3 Excel Add-in Install the Orbit controller Connect the Orbit Modules Configure & run the Orbit3 Excel Add-in503292 - Orbit3 Excel Add-inIssue 11Page 5 of 27
4.3.Installing the Orbit3 Support Pack for Windows softwareImportant! Please ensure that you have Administrative access rights for installing thissoftware.Before you can use the Orbit3 Excel Add-in, you must have the Orbit3 Support Pack forWindows software installed on your computer; this is freely available from the Solartronwebsite (http://www.solartronmetrology.com).If required, refer to the Orbit3 System Manual for Orbit3 Support Pack for Windows (ORBITCONTROLLER INSTALLATION AND USE section) for more details on installing the supportpack.4.4.Installing the Orbit3 Excel Add-in Important!o Ensure that you have Administrative access rights for installing this add-in.o The Add-In is installed on a ‘Per User’ basis. This means that for each userlogin, a separate install of the Orbit3 Excel Add-in will be required. The Add-in is supplied as a Windows install.o To install the add-in, simply run (double click) the file: “setup.exe” and follow theinstructions, next.1) Prerequisite, install requiredsoftware before continuing toOrbit3 Excel Add-ininstallation, see PC SoftwareRequirements.503292 - Orbit3 Excel Add-in2) Welcome ScreenIssue 11Page 6 of 27
3) Click “I accept.” to start.4) Install Orbit3 Excel Add-in5) Once installation is complete,a readme is available andinstallation windows can beclosedLaunching Excel The first time that Excel is opened after installation has completed will bring up the“Microsoft Office Customization Installer”. Click “Install” to proceed.Note that this only happens on the first time that the current user launches Excel.503292 - Orbit3 Excel Add-inIssue 11Page 7 of 27
The software has now been loaded as an Excel Add-in. This can be accessed via theOrbit menu buttons on the Excel Add-Ins Menu tab. This will install this Orbit3 for Excel manual and associated example spreadsheets tothe current user’s “My Documents” area. Shortcuts are provided in the start menu infolder: “Orbit3 Excel Add-in”. After the Orbit3 Support Pack for Windows and Orbit3 Excel Add-in have beensuccessfully installed by an Administrator, a standard user may install the Add-in fortheir own use, however Administrator access rights will be required if Excel requiresany additional updates.4.5.Installing the Orbit controllerThe desired Orbit controller (e.g. USBIM) needs to be connected to the host PC. For detailson this, please refer to the Orbit3 System Manual (502990).4.6.Connecting the Orbit ModulesConnect the modules that will form the Orbit Network to the Orbit controller. The connectiondepends on the type of Orbit Controller used. Please refer to the Orbit3 System Manual(502990).4.7.Disabling/Enabling the Orbit3 Excel Add-inIf no longer required, the Orbit3 Add-in can be disabled.To disable the Orbit3 Add-In & remove the Orbit menu from the Exceltoolbar: In Excel, select Excel Options, Add-Ins, Manage COM Addins & uncheck the Orbit3 Excel Add-in check box.To re-enable the Orbit3 Add-In and add the Orbit menu (having disabled itfrom the Excel toolbar): In Excel, select Excel Options, Add-Ins, Manage COMAdd-ins & check the Orbit3 Excel Add-in check box.503292 - Orbit3 Excel Add-inIssue 11Page 8 of 27
5.Configuring the Orbit3 Excel Add-in5.1. Accessing the Add-in Open Excel Select Add-Ins from the Excel ribbon.o The Orbit3 Add-in should be visible as:5.2. Connecting to OrbitBefore editing settings and taking readings are allowed, the “Connect” button should beclicked. This will connect to available Orbit networks.Whilst connecting, the following dialogue is displayed:After connecting the button changes to “Disconnect”.Before taking readings is allowed, configuration settings need to be in place.5.3. Tool Bar Buttons explainedThe tool bar displays the following buttons: Disconnecto This button disconnects from the Orbit networks (previously connected). Notethis occurs automatically when the Add-in / Excel exits. Abouto Displays an About Box with the program version. Settingso Displays the configuration dialogue box (see Editing Settings). Take Readingso Starts reading Orbit modules (see Taking Readings). Zero Modules503292 - Orbit3 Excel Add-inIssue 11Page 9 of 27
o Zeros selected or all the configured module reading(s) to zero. All subsequentreadings will be referenced to this zero datum. Clicking the button again willremove this zero. Reseto Clicking the Reset button will set the current destination cell address to the initialcell address that was set via the Configuration dialogue box. Also resets thenumber of readings taken to zero.5.4.Editing SettingsWhen Settings is selected, the Configuration dialogue box opens. This dialogue box has twotabs: The Spreadsheet tab; configures how and where readings are placed in the Excelworksheet. The Orbit Networks tab; configures which Orbit controller and Modules are to be usedThe Configuration Settings are saved with the workbook. Ensure yousave the workbook to preserve your current setup.503292 - Orbit3 Excel Add-inIssue 11Page 10 of 27
5.5.Spreadsheet ConfigurationWorksheet NameLists the names of the available worksheets in the active workbook. Use this control to select thedestination worksheet for your Orbit readingsInitial Cell AddressSets the cell in which the first of the Orbit readings is to be placed. The address format can be for example:A1, A 1 or ‘Name’ formatUse this control to select where subsequent readings will be placed. The choices are next row, next column,same row or same columnPlace next readingStop after X readingsSets the number of readings to take before automatically stopping taking readingsContinuous ReadingsUse this control to take readings until requested to stop.UnitsSets the unit of measure for all the Orbit readings placed on the spreadsheetSample OnSelects the eventthat triggers Orbitreadings.SPACEBARENTERUsing keyboard functionsENTER (num-pad)TIMERAutomatically, using the PC system timerDIOMUsing DIOM / DIOM2 ‘Sample On’ pin. The edge isselected via DIOM / DIOM2 module settings.Delay (seconds)Sets the delay (in seconds e.g. 1.25) between subsequent readings when Sample On is set to TIMER. Notethat this time setting has a minimum resolution of 0.05 seconds.Note that due to hardware, Operating System and Microsoft Excel constraints, a smaller resolution than 0.05seconds was not achievable. For higher reading rates, the Buffer Readings option is recommended.Read at flat out speed.Reads with the minimum delay possible between readings (without buffering). This is faster than the minimumdelay but is not as fast as buffered readings due to the time required to update the spreadsheet between eachreading. Note: When using this setting the interval between readings may not be uniform.Enable HintsUse this to choose whether tool tips are shown when hovering over control items.Display Module Id’s asheadersEnables the recording of the Orbit module ID numbers as spreadsheet headings. These will be placedaccording with the Initial Cell Address.Enable Time StampingEnables a time stamp to be taken, alongside the readings. The time is displayed in seconds, since ‘TakeReadings’ was started. The start date and time is also logged. These time stamps are placed on the worksheetaccording with the Initial Cell Address.Buffer ReadingsWhen this option is checked, readings are taken from the configured Orbit modules as quickly as possible,stored to a buffer and processed onto the Excel worksheet (according with the Initial Cell Address) afterwards.This allows the fastest reading rates to be obtained. The number of readings to take is set by the “Stop after Xreadings” setting.Note. Due to the Excel timing constraints, selecting a high number of readings will take a great amount of timeto process. Thus it is not recommended to set the “Stop after X readings” above 2500.503292 - Orbit3 Excel Add-inIssue 11Page 11 of 27
5.6.Orbit Network ConfigurationModule Specific SettingsThis dialogue box allows you to add and remove Orbit modules on an Orbit Network. Themodules in this list are the modules that will be read from Excel (in the same order as theyappear on the list). Refer to the Orbit System manual for more details on configuring an Orbitnetwork. Select the Orbit Network you wish to use from the Orbit Networks list. Add the Orbit modules that you wish to use by using one of the following buttons:ButtonNotify AddFind All ModulesAdd ModuleLoad NetworkDelete ModuleClear ModulesClear TConsLoad Orbit XMLSave Orbit XMLFunctionThis adds the module whose probe reading changes (e.g. by moving the tip of aDigital Probe). Click “Stop Notify” to halt this process.This automatically polls the Orbit Network and adds any modules detected.This adds an individual Orbit module by its identity.This finds any modules stored in a previous configuration (stored in ‘hotswap’ TCon memory).This deletes the selected module from the Module list.This clears all modules from the Module list.Clears the ‘hotswap’ T-Con memory.Clears existing modules and loads an Orbit Network from a standard Orbit XMLFile.Saves configured modules and module settings to a standard Orbit XML file.Added modules will appear in the ‘Modules’ list. Select an individual module from the list toview its details and available settings.Note that the order of modules in this list can be changed using ‘drag and drop’.503292 - Orbit3 Excel Add-inIssue 11Page 12 of 27
5.6.1. Module Specific SettingsOnce the modules have been added, their specific settings can then be altered. Note thatdifferent module types have different settings.5.6.1.1.Digital Probes, AIMs, AGMs and LT/LTH lasersThe following settings are available for configuring these modules:Button / ControlFunctionResolutionAveragingUpdateSelect the module’s resolutionSelect the module’s averagingUpdates the module with resolution & averaging selections5.6.1.2.DIOMsDigital I/O Modules (DIOMs) can be directly used with the Add-in.The DIOM is configured to have its 8 I/O lines fixed as: I/O Pins 1 to 6 are outputs (labelled as Config ‘O’)o These can be mapped to Excel Worksheet cells to provide alarm outputs froma set of readings. See Controlling DIOM Outputs for details.o If multiple DIOMs are on the Orbit network, each module should not beconfigured to have I/O output pin mapping cells that overlap with another (i.e.two output pins that map to the same Excel cell). I/O Pins 7 & 8 are inputs (labelled as Config ‘I’)If more I/O pins are required, multiple DIOMs can be added to the Orbit network. However, if multiple DIOMs are used, ensure only one module is configured for the‘Start Reading’ trigger and ‘Sample On’ trigger.The following settings are available for DIOM modules:503292 - Orbit3 Excel Add-inIssue 11Page 13 of 27
Button / ControlFunctionOutput Pin ConfigurationDefaultInput Pins DebounceToggle the DIOM output pin’s default state, by clicking the desired pin’sDefault state: high (H) or low (L).Select the module’s Input Pins Debounce time – see Orbit3 modulemanual for further details.The worksheet name to be used for DIOM output pin mappingThe Excel worksheet cell address for I/O Output Pin1. The other cells arelisted in the “Cell Range”Enable the Output Pin functionalityDisabled – offLow to High – a low to high edge on the I/O pin 7 will start readingsHigh to Low – a high to low edge on the I/O pin 7 will start readingsDisabled – offLow to High – a low to high edge on the I/O pin 8 will sample a readingHigh to Low – a high to low edge on the I/O pin 8 will sample a readingOutput Pin Worksheet NameOutput I/O Pin1 Cell AddressOutput Pin Enable Check BoxStart Readings: I/O Pin 7Sample On: I/O Pin 85.6.1.3.DIOM2Digital I/O V2 Modules (DIOM2) can be directly used with the Add-in. These are an enhancedversion of the DIOMThe DIOM2 differs from the DIOM in that it has fixed IO that provides: 6 inputso labelled as Config ‘I’ 4 outputso labelled as Config ‘O’o These can be mapped to Excel Worksheet cells to provide alarm outputs from aset of readings. See Controlling DIOM Outputs for details.o If multiple DIOMs are on the Orbit network, each module should not beconfigured to have I/O output pin mapping cells that overlap with another (i.e.two output pins that map to the same Excel cell).If more I/O pins are required, multiple DIOM2s can be added to the Orbit network. However, if multiple DIOM2s are used, ensure only one module is configured for the‘Start Reading’ trigger and ‘Sample On’ trigger.The following settings are available for DIOM2 modules:503292 - Orbit3 Excel Add-inIssue 11Page 14 of 27
Button / ControlFunctionI/O Pin Configuration DefaultInput Pins DebounceDisplays the DIOM2 pin configurationSelect the module’s Input Pins Debounce time – see Orbit3 modulemanual for further details.The worksheet name to be used for DIOM output pin mappingThe Excel worksheet cell address for I/O Output Pin1. The other cells arelisted in the “Cell Range”Enable the Output Pin functionalityDisabled – offLow to High – a low to high edge on Input pin 1 will start readingsHigh to Low – a high to low edge on Input pin 1 will start readingsDisabled – offLow to High – a low to high edge on the Input pin 2 will sample a readingHigh to Low – a high to low edge on the Input pin 2 will sample a readingEnable the active states (HIGH checked, LOW un-checked) for eachinput and output pinSets the output ‘drive’ for all outputs. Choose between NPN, PNP andTTL (logic). Refer to the Orbit3 module manual (DIOM2) for more details.Output Pin Worksheet NameOutput I/O Pin1 Cell AddressOutput Pin Enable Check BoxStart Readings: I/O Pin i1Sample On: I/O Pin i2Active StatesOutput Mode5.6.1.4.WCMsWCM attached devices (e.g. Wireless Hand Tool) can be directly read via the add-in.The WCM Configurator application (part of the Orbit Support Pack for Windows) should beused to set up the WCM. Refer to the Orbit Module Manual (WCM Configurator Softwaresection) for more details.The WCM’s device settings are viewed (as read only) as illustrated, nextThis simply shows which devices are configured. If more devices are required, additionalWCMs can be used.Note that the WCM Disconnect Period setting is advised to be set at 0 (never disconnect).Refer to the Orbit Module Manual (WCM Configurator Software section) for more details.See Using WCMs section for more details.5.6.1.5.EIMsEIMs can be directly used with the add-in. EIMs must be configured to match the encoderattached to the EIM module. These settings are saved with the spreadsheet.EIMs can be preset to a specific value or reset to zero on passing the encoder referencemark. The action taken depends on the Ref Action section of the module settings.503292 - Orbit3 Excel Add-inIssue 11Page 15 of 27
Button / ControlFunctionRef ActionAction on passing the encoder reference mark: None – No action taken. Continuous Reset – Reset on every reference mark pass. Continuous Preset – Preset on every reference mark pass. Reset – Reset on the first pass of the reference mark after ‘TakeReadings’ started. Preset – Preset on the first pass of the reference mark after ‘TakeReadings’ started.If the ref action is ‘ContinuousPreset’ or ‘Preset’ the preset value to be applied onpassing the reference mark.The quadrature reading mode of the EIM module. Refer to the Orbit3 ModuleManual.The interface type of the encoder. Refer to the Orbit3 Module Manual.PresetQuadrature ModeEncoder6.Using the Orbit3 Excel Add-inPlease refer to Examples for typical usage.6.1. Taking Readings Once the configuration settings have been chosen, select the ‘Take Readings’ buttonon the tool bar to start receiving readings from modules on the Orbit Network. Thereading will be taken according to the configured Sample On setting. Click “Stop Readings” to stop, once already started.6.2. Sample On If ‘Sample On’ has been set to ‘Timer’, or if the ‘Buffer Readings’ option has beenselected, readings will automatically start once ‘Take Readings’ has been clicked.o Otherwise the selected keypress or DIOM / DIOM2 input will start the readings.6.3. Controlling DIOM OutputsIf configured, a DIOM / DIOM2 output can be triggered directly from an Excel cell’s value. Thiscan be from the result of a set of readings (e.g. to set a Limit alarm output).For example, if I/O Pin 1 is mapped to cell “E1”, then setting the value of “E1” will cause I/OPin 1 to change as follows:Cell ValueAction0 0EmptyNon-integerThe DIOM / DIOM2 output will be set LOWThe DIOM / DIOM2 output will be set HIGHThe DIOM / DIOM2 output will be set HIGHA format error will be displayed.503292 - Orbit3 Excel Add-inIssue 11Page 16 of 27
Adjacent I/O Pins are mapped to adjacent cells. For example, if I/O Pin 1 is mapped to cell“E1”, then I/O Pin 2 is mapped to cell “F1”, I/O Pin 3 is mapped to cell “G1” – and so on.See Example5 and Example66.4. Using WCMsThe WCM can be configured to communicate with up to 6 wireless devices. Each device hasa number of channels (e.g. 1 for a WHT). See WCM Module Specific Settings forconfiguration details.When Taking Readings, each configured device channel will use one column on the Excelspreadsheet. Therefore, the more devices & channels configured, the more Excel columnswill be utilised.If the channel is currently off-line (e.g. Tool off / battery flat / out of signal range), then thereading will be returned as “unavailable”.Note that the WCM module has no reading itself (since it is a ‘gateway’ to the wirelessdevices) and is not displayed on the worksheet when taking readings.6.5.Using EIMsThe EIM must first be configured to match the connection type of the attached encoder (forexample Single Ended or Differential interface). See EIM specific settings for connectiondetails.The action of the EIM module on passing the encoder reference mark depend on the RefAction setting of the module.Ref Actions:None:No action will be performed on passing the reference mark.Reset:This setting will be applied to the EIM module on clicking TakeReadings. The module will be reset on the first pass of theencoder reference mark, but not on subsequent passes.Preset:This setting will be applied to the EIM module on clicking TakeReadings. The module will be preset with the preset in themodule configuration on the first pass of the encoder referencemark, but not on subsequent passes.Continuous Reset:The EIM module will be reset on every pass of the referencemark.Continuous Preset:The EIM module will be preset with the preset in the moduleconfiguration on every pass of the reference mark.503292 - Orbit3 Excel Add-inIssue 11Page 17 of 27
7.ExamplesThe Orbit3 Excel Add-in install contains examples to help you get started. Theseexamples are designed to show different aspects of the Add-In.After loading the example you will need to set-up the Orbit module(s) (refer to OrbitNetwork configuration).Example 1 Takes 5 readings from an O
502990 Orbit3 System manual: Contains Orbit 3 system hardware information 502914 Orbit3 Module manual: Contains Orbit 3 Module information 3. Glossary Terms used in this manual: Add-In Components that can be installed on your computer to add commands and functions to Micros