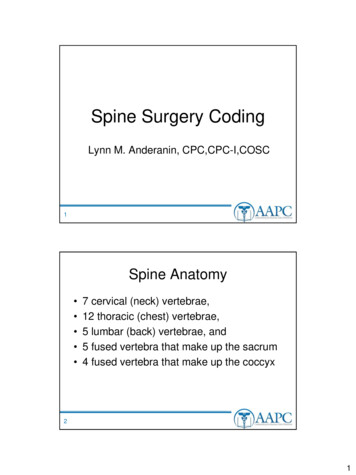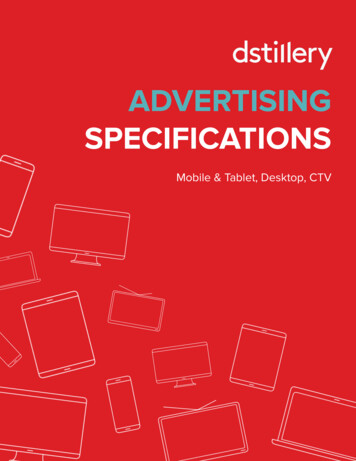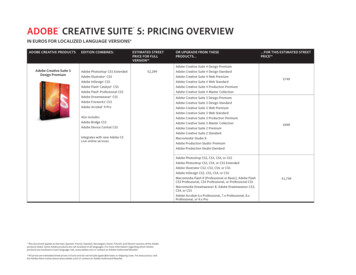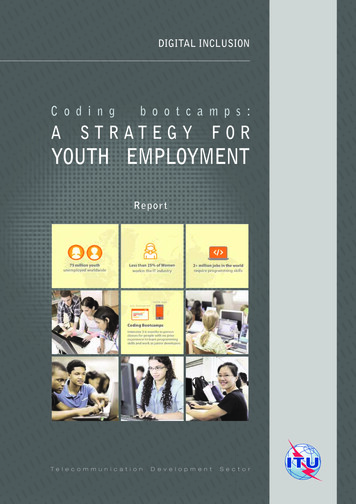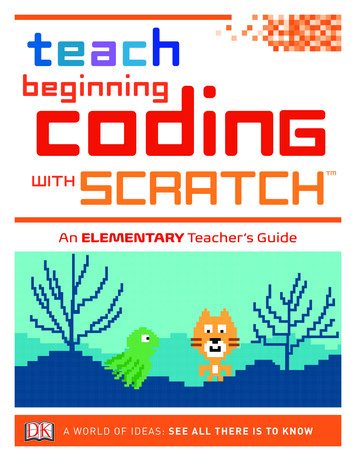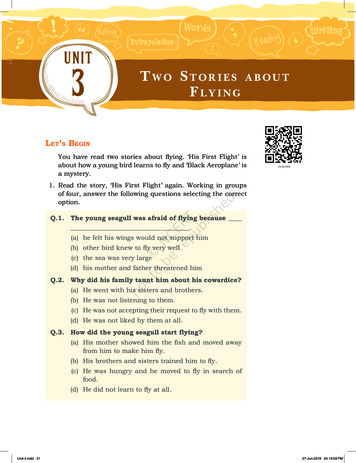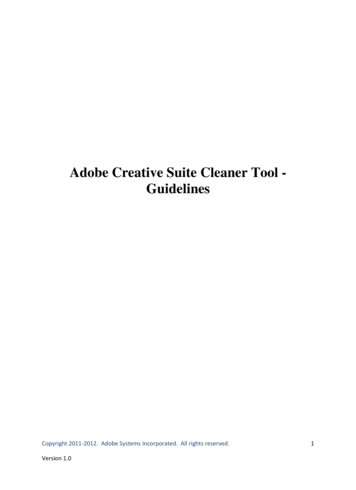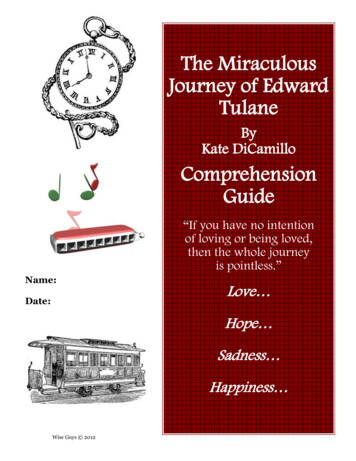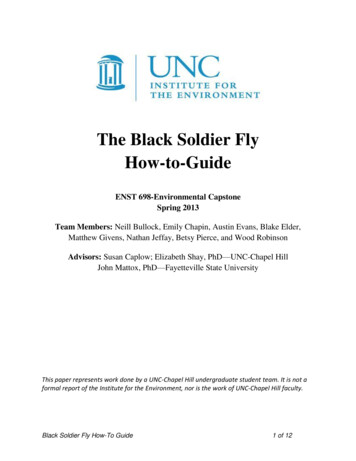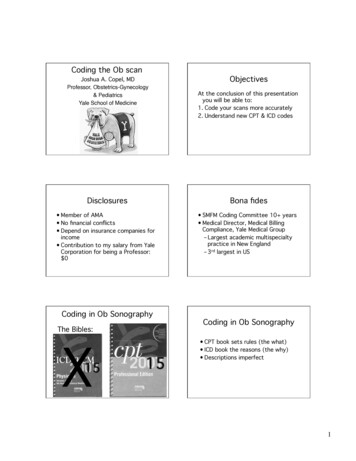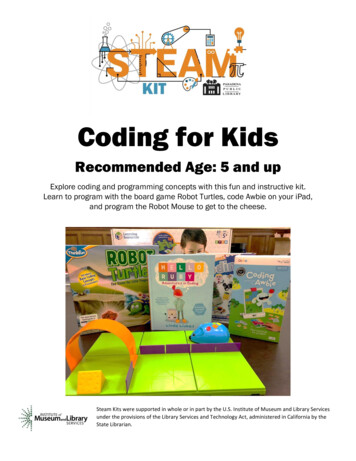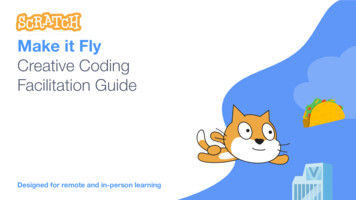
Transcription
Make it FlyCreative CodingFacilitation GuideDesigned for remote and in-person learning
Scratch is a free platform where you cancreate your own interactive stories,animations, or games.It is available to use online atscratch.mit.edu.To download the offline version, go toscratch.mit.edu/download.
With this guide, you can plan andfacilitate a one-hour creative codingworkshop using Scratch!Participants will gain experiencecoding while creating their owninteractive games. They’ll makecharacters fly, avoid obstacles,and score points!
Contents5 Getting Started With Scratch6 Scratch Resources7 Remote facilitation tips8 Facilitator Checklist9 Workshop overview10-20 Facilitator slide-deck20-23 Help saving and sharing24 Use this page to share the link toyour studio with workshop participants
Getting Started with ScratchThere are a variety of resources and tools to help you get up andrunning with Scratch.New to Scratch?To learn the basics, try creating a project of your own with theGetting Started tutorial: scratch.mit.edu/createGetting Started GuideThis guide will show you the basics of Scratch in greater detail,connect you with resources, and includes some fun tips for whatto do do next, like create your own art using Scratch’s toolsfor drawing and editing art: Getting Started GuideTeacher Accounts GuideCreating a teacher account on the Scratch website allows you tocreate accounts for your students, help them manage passwords,and create Scratch Studios, where all of your students can sharetheir projects: Teacher Accounts Guide
Make it Fly ResourcesMake it Fly TutorialThe Scratch website has a variety of tutorials that open in theScratch editor. The Make it Fly tutorial starts with a short video fullof ideas and inspiration. Click the green arrow for step-by-step tipson how to code your own game. scratch.mit.edu/flyMake it Fly Coding CardsThe Scratch Coding cards provide extra guidance to students asthey create their projects. Students can use them digitally.Download the PDF at: bit.ly/Fly-CardsFacilitator Slide DeckThis Make if Fly guide is followed by a slide deck (page 10), whichyou can use as a framework for facilitating your workshop.Remix it and customize it to meet the needs of your learners.
Remote Facilitation TipsCode collaborativelyStart by sharing your screen and coding together.Invite students to suggest what to add next,from new sprites, to blocks of code.As students move on to creating individual projects, encouragethem to share their screens when they discover something new,or when they want help debugging.Create CommunityCreate a Scratch Studio for your workshop, and encouragestudents to share and add their projects. Having a studio forprojects allows students to check out each other’s code, remixprojects, and help each other debug.Tip: Studios are also a great workaround if you’re using avideo-conferencing platform that doesn’t allow students to sharetheir screens. You can access individual projects in the studio,and share them on your screen.
Facilitator checklistThere are a few things you can do prior to your class or workshop,to help things run more smoothly. Check to see if students have Scratch accounts,and that they can successfully log in. If they do not already have accounts, you can createaccounts for them if you have a teacher account. Preview the contents of this guide, including the slide deckwhich starts on page 10 Preview the tutorial video, and the stepsto the tutorial, by clicking the green arrow Create a studio for your class or workshop Add the link to the studio you’ve created in thebox on slide 24.
Workshop OverviewImagine (10 minutes) Welcome everyone Introduce project (video) Make it Fly warm-up activity Demonstrate Scratch by coding togetherCreate (30-40 minutes) Help participants as they create their Make itFly projects, working at their own pace.Share (10-20 minutes) Gather together to share and reflect
Facilitator Slide Deck
Make it FlyWith Scratch!
With the Scratch Make it Fly tutorial we'lluse coding to create projects based on ourinterests and imagination.
We'll experiment, explore, and problem solve together,then we’ll share what we've created with each other.
Create (30-40 minutes)To get started, go toscratch.mit.edu/fly,and watch the shorttutorial video together.
Imagine: Warm Up Activity (10 minutes)If you could fly,where would you go?Where areyou?FACILITATORTIPWhat kinds of things doyou see below you?Encourage students to close their eyes and imagine where they’d like to go.Be sure to give everyone plenty of time to think.Share an example of your own. It can be a real place, or a place from your imagination.
Let’s try coding together!Drag out a block and click itto see what happens.FACILITATORTIPJump right into coding together! If you’re facilitating remotely,share your screen and invite participants to suggest what to do next.If you’re at home together, take turns “driving.”Try editing thetext fields inthe blocks.
Create (30-40 minutes)Now that we’ve done some coding together, let’s trystarting our own Scratch projects!Go to scratch.mit.edu/fly to get started.The Make it Fly tutorial will help you createyour own interactive game.Click the green arrow to viewthe steps of the tutorial.
Create (30-40 minutes)Not sure what to do? Try something new!Explore the different categories of blocks.Looking for more ways to add to your project? Try adding a surprise sprite
Share (10 minutes)What is somethingunexpected youdiscovered?FACILITATORTIPWhat was the mostchallenging part ofcreating your project?If you had moretime, what wouldyou add or change?Encourage students to share their projects.If students aren’t able to share their screens, have them share links to their projects using thechat function of your video conferencing platform, then share their projects from your screen.
Thanks for Scratching with us!To keep creating with Scratch, go to scratch.mit.edu/tutorials
Need help saving, sharing,or adding your project to a studio?
SavingIf you have a Scratch account, and you are logged in, your project will saveautomatically.If you don’t have a Scratchaccount yet, you can saveyour project to your computer.Click File, then choose Saveto your computer.Next time you want to work on your project,go to scratch.mit.edu and click Create.Then click File and choose Load from yourcomputer, and upload your project.
Sharing your project with the Scratch communityIf you have a Scratch account, you can share your project, and add it to studios.Click the orange Share button above theScratch editor to share your project with theScratch community.Click this button to go to the project page.This is where you can add instructions andnotes about your project.Now other Scratchers can see and interactwith your project!
Adding your project to the workshop studioAdd the link to the studio you’ve created for your workshop here.Navigate to this link .Click Add projects at the top of the studio.Your projects will pop up at the bottom ofthe page. Select the project you wantto add to this studio.Note: In order to add your project to a studio, it must be shared.FACILITATORTIPIf workshop participants cannot add their projects to your studio,make sure you’ve checked the box to “Allow anyone to add projects” atthe top of your studio.
Find the remixable Google Docs version of this guide here:bit.ly/Fly-GuideCreated by the Scratch Team (scratch.mit.edu) and shared underthe Creative Commons Attribution-ShareAlike 4.0 International PublicLicense (CCbySA 4.0). COLOR SCHEME
The Scratch website has a variety of tutorials that open in the Scratch editor. The Make it Fly tutorial starts with a short video full of ideas and inspiration. Click the green arrow for step-by-step tips on how to code your own game. scratch.mit.edu/fly Make it Fly Coding Cards The Scratch Co