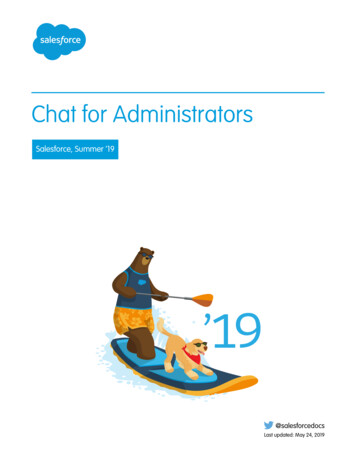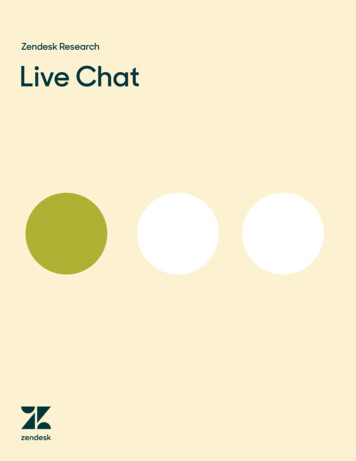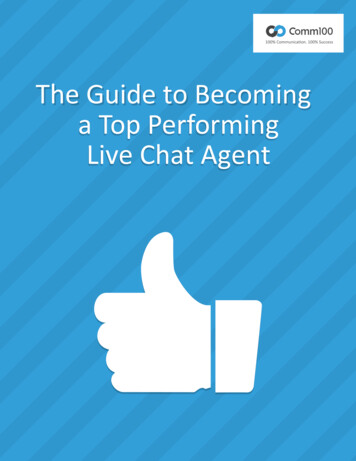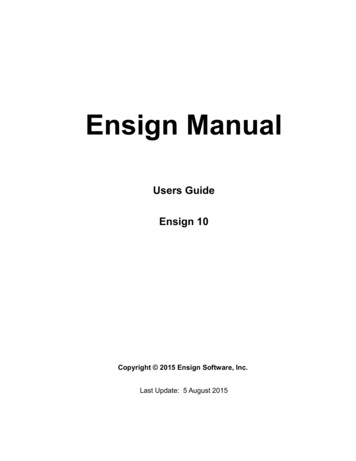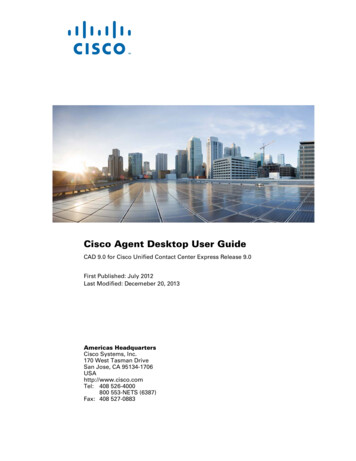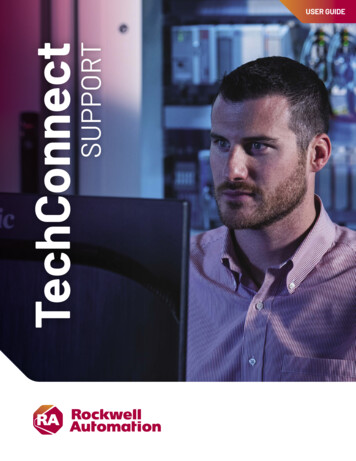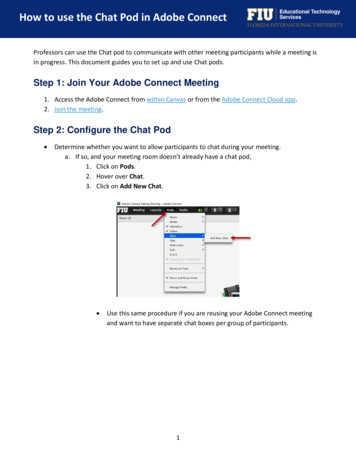
Transcription
How to use the Chat Pod in Adobe ConnectProfessors can use the Chat pod to communicate with other meeting participants while a meeting isin progress. This document guides you to set up and use Chat pods.Step 1: Join Your Adobe Connect Meeting1. Access the Adobe Connect from within Canvas or from the Adobe Connect Cloud app.2. Join the meeting.Step 2: Configure the Chat Pod Determine whether you want to allow participants to chat during your meeting.a. If so, and your meeting room doesn’t already have a chat pod,1. Click on Pods.2. Hover over Chat.3. Click on Add New Chat. Use this same procedure if you are reusing your Adobe Connect meetingand want to have separate chat boxes per group of participants.11
How to use the Chat Pod in Adobe Connect4. Determine whether you want students to be able to chat privately.a. If not,1. Click on Meeting.2. Click on Preferences.3. De-select Enable Private Chat for Participants.b. If you do not want participants to be able to chat during the meeting, and yourmeeting room has a chat pod,1. Click on the menu icon in the upper-right corner of the Chat pod.2. Click Hide.22
How to use the Chat Pod in Adobe Connectc. If you want to have a chat available only to presenters,1. Click on Meeting on the menu.2. Click on Enable Presenter Only Area.3. Drag the chat pod to the Presenter Only Area.33
How to use the Chat Pod in Adobe Connect Determine whether you want to receive notifications about chat messages while you arepresenting with a minimized or maximized meeting window.o Chat notifications are enabled by default but can be disabled. If an attendee sends you amessage while you are presenting in full screen or screen sharing mode, a notificationappears in the lower-right corner of the screen.a. To disable chat notifications,1. Click on themenu icon in the upper-right corner of the Chat pod.2. Select Preferences.3. From the pop-up menu, choose either Disable or select a time duration to displayeach notification.44
How to use the Chat Pod in Adobe Connect 5Determine whether you want to change the font color and size of your chat messages.o To change the text size,1. Click on themenu icon in the upper-right corner of the Chat pod.2. Hover over Text Size.3. Click on your desired font size. Only you will see text size changes. The purpose is make it easier for you toread the messages.o To change the font color,1. Click on themenu icon in the upper-right corner of the Chat pod.2. Hover over My Chat Color.3. Click on your desired color. All meeting participants will see text color changes.Determine whether you need to clear the Chat pod.a. If you are reusing the Adobe Connect meeting, you may need to clear the chat pod forthe next session. To do this,1. Click on themenu icon in the upper-right corner of the Chat pod.2. Select Clear Chat.5
How to use the Chat Pod in Adobe ConnectStep 3: Chat with Participants1. Determine whether you want to send a message to everyone, hosts, presenters or a specificparticipant.a. To send a message to hosts, presenters or a specific participant,1. Click on themenu icon in the upper-right corner of the Chat pod.2. Hover over Start Chat With.3. Select Hosts, Presenters, or Specific Students.b. To send a message to everyone, proceed to the next step.2. Type your message textbox at the bottom of the Chat pod.3. Press the enter key or click the chat icon to submit your message.For all inquiries or technical assistance,please contact Educational Technology Services at 305-348-2814.66
o Chat notifications are enabled by default but can be disabled. If an attendee sends you a message while you are presenting in full screen or screen sharing mode, a notification appears in the lower-right corner of the screen. a. To disable chat notifications, 1. Click on the menu icon in