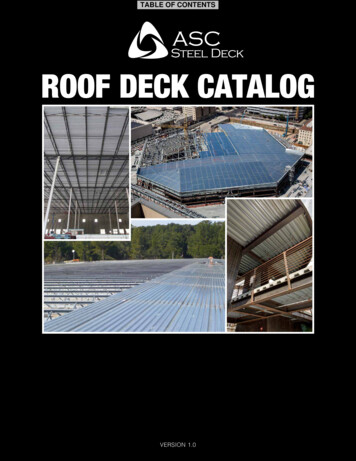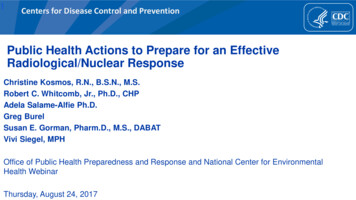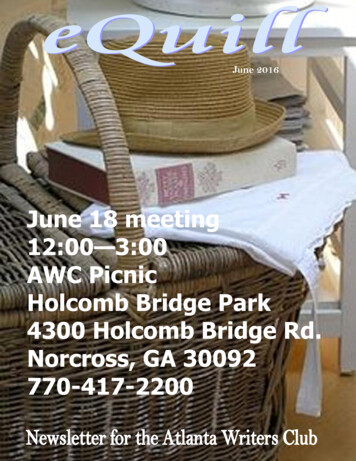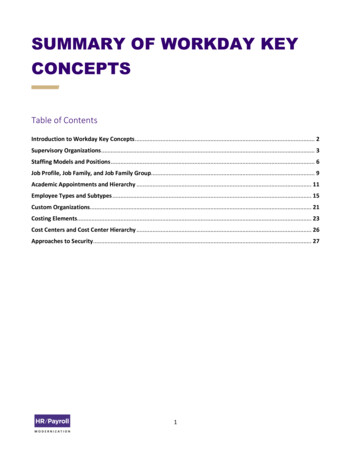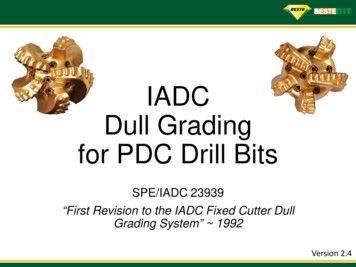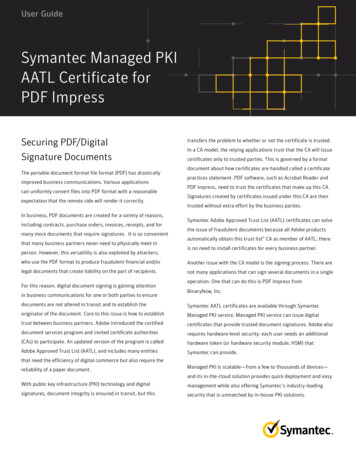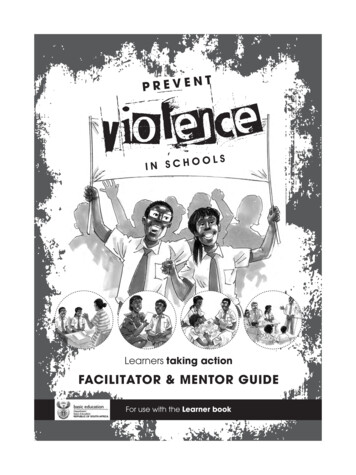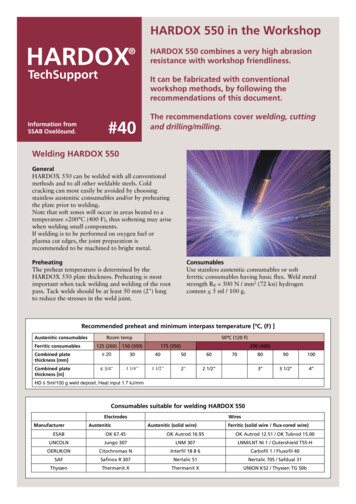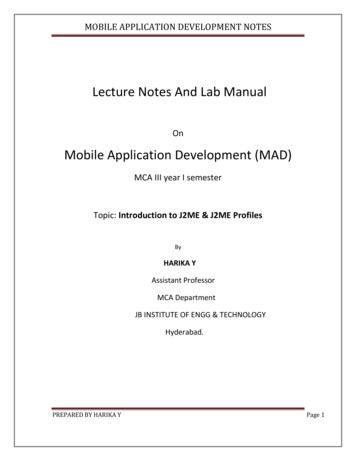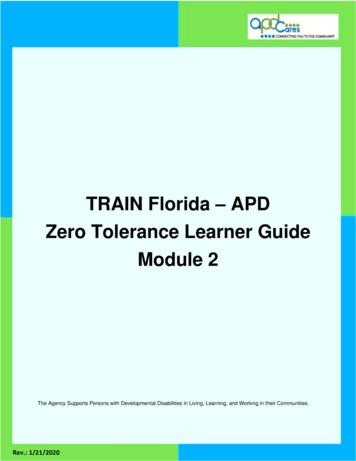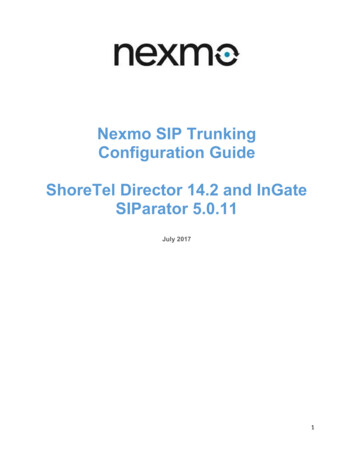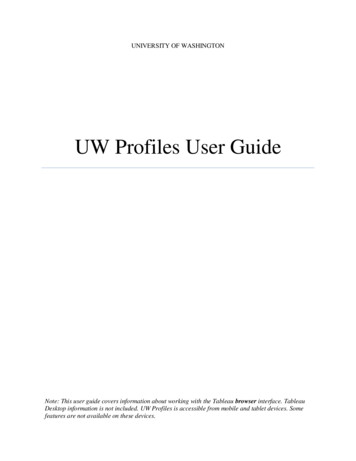
Transcription
UNIVERSITY OF WASHINGTONUW Profiles User GuideNote: This user guide covers information about working with the Tableau browser interface. TableauDesktop information is not included. UW Profiles is accessible from mobile and tablet devices. Somefeatures are not available on these devices.
UW Profiles User GuideTable of ContentsTable of Contents . 1UW Profiles . 2Accessing Using UW Profiles. 2UW Profiles Portal . 2Permission . 3Access From Outside UW’s Network . 3Welcome Screen. 4Dashboards. 6Tabs . 7Toolbars . 10Home . 10Alerts . 10Global Filters. 11Favorites . 11Printer Friendly Overview . 12Open dashboard in separate window . 12Hover . 12Filters . 13Zoom and Pan . 14Dashboard Toolbar . 14Export . 15Revert All. 16Pause Automatic Updates . 16Resume Automatic Updates . 17Refresh Data. 17Sharing . 17Remembering Changes (saving your customized views) . 18UW Profiles Data Models for Academic Dashboards . 19Data Model Page . 19Data Model Detail Page . 20Data Model Wiki Page. 21Add to Favorites – Data Model . 21Data Model Download . 22Help . 241
UW Profiles User GuideUW ProfilesUW Profiles is a web-based tool that uses visualizations created with Tableau Software. It is designed toprovide University decision-makers with a dynamic way to access, explore, and understand Universitydata. UW Profiles makes it easy to search and aggregate data at any level of the organization. Theseactive reports are displayed as a Tableau Dashboard.Accessing Using UW ProfilesUW Profiles PortalYou can access the UW Profiles portal by going to the following URL: https://uwprofiles.uw.edu/ (copyand paste in your browser).The portal is available to anyone with a UW NetID. You will be prompted to log in with your NetIDcredentials.Note: You can also access Academic Dashboards and Research Dashboards through the BusinessIntelligence Portal for the University’s Enterprise Data Warehouse. Peer Dashboards are not availablein the BI Portal at this time. Copy and paste the following URL in your browser: https://biportal.uw.edu.Click the Visualizations button.2
UW Profiles User GuidePermissionTo access and interact with UW Profiles Dashboards you will need to have rights to The EnterpriseData Warehouse (EDW) and the UW Tableau Server.Enterprise Data Warehouse AccessYou can use ASTRA to check your access.1. Log in to ASTRA using your UW NetID and password on the ASTRA website:https://ucs.admin.washington.edu/astra/2. Click Show me my authorizations:3. Your access level will be displayed.4. Look under the application column. You have access to Enterprise Data Warehouse data if yousee EDW listed. You can also see what role you have. The view above shows access to the EDWin an Administrator role.5. If you need to request new or different access to EDW, visit the Request Access page /use-data/get-access/request-access/.Tableau ServerOnce you have obtained access to the EDW, access to the Tableau Server will follow within 48 hours.BrowsersMozilla Firefox or Google Chrome are the preferred browsers but UW Profiles Portal and Dashboardsperform well in any browser.Access From Outside UW’s NetworkIf you need to access UW Profiles outside of the UW network, you will need to have NetID accessthrough Virtual Private Network (VPN). Information and instructions on setting up VPN are l-privatenetwork-service/3
UW Profiles User GuideWelcome ScreenYou will be greeted by a welcome screen with links to a demonstration video, access information, FAQs,documentation, training and contact information. Click the Close button to interact with the page beneath.You can explore Academic Dashboards, Research Dashboards, Peer Dashboards and Data Models (seeData Models). Select a tile to open dashboards in a particular category from Academic Dashboards,Research Dashboards or Peer Dashboards.4
UW Profiles User GuideThumbnails of dashboards will be revealed. Click a thumbnail to open the viz details page.You can also view the dashboards in list view.5
UW Profiles User GuideDashboardsA dashboard is a collection of more than one visualization (viz) or table on a single page. You cancompare and modify a variety of data simultaneously among multiple vizzes or tables. The dashboardcontent consists of two or more vizzes, ranging from area charts, crosstabs, bar charts, geographic mapsand others.When you open a dashboard details page, you will see a preview. You will need to click to interact withthe dashboard.The sample dashboard below displays Tabs, Filters, Legend, Navigation toolbar, Switch to Tables.6
UW Profiles User GuideTabsEach tab reveals information to help you understand the dashboard in the categories shown below.Note: all screenshots below are from the Enrollment Summary. The contents of the tabs will displayinformation for that particular dashboard.The Overview tab shows a high-level summary of the dashboard, including whatmeasure we are tracking and what time period we are viewing.The Interpretation tab shows a graph-by-graph interpretation guide. You canread more about how to customize the dashboard in a number of different ways.7
UW Profiles User GuideThe Filters tab shows a list and explanation of all the filters used in the dashboard.The Definitions tab shows definitions relevant to the dashboard.8
UW Profiles User GuideClick one of the links to open the definition details page. Details include: Definition Synonyms/Abbreviations Related Topics Example and UsageThe About tab contains update history and a link to the Data Model(s) used to buildthe dashboard. Note: Data Models are only available for Academic Dashboards. SeeData Model(s).Click the View Viz and Data Update Historylink to see a screen with updates.When you open Update History, you will see acomprehensive list of the latest updates.9
UW Profiles User GuideToolbarsHomeClick the Home button to return to the UW Profiles main page. You will be returned to the Dashboardpage, in the list or the tile view.AlertsA colored dot on the Alerts button will be displayed if there are announcements or changes to adashboard. Click the Alert button to show the alert. Click the Close button to close the alert.There are different levels of color coded alerts:Blue NotificationYellow WarningRed Critical WarningThe alert background title bar color will change color accordingly and the colored dot on the alert buttonwill disappear once the Alert is read. The Alert content will still be visible after the Alert is read. You canclick the button to re-read the contents.10
UW Profiles User GuideGlobal FiltersGlobal filters allow you to filter data globally, across all Academic Dashboards. Click the Global Filterbutton to reveal the filter selections. The filter button will be displayed in gold when there is a filterapplied.Once you apply any of the filters, they will be active in all of the Academic Dashboards you select in thefuture.Note: A filter must exist within the dashboard in order for the global filter selections to be applied. Clickthe Apply Filter button to activate the filter. Click the Clear Filter button to clear the filter.FavoritesYou can save favorite dashboards by clicking the Favorites button on the Dashboard Details toolbar. Ayellow star shows that this dashboard has been chosen as a favorite.11
UW Profiles User GuidePrinter Friendly OverviewClick the Printer Friendly Overview Button to generate a printer-friendly summary, suitable for a handoutor presentation.Open dashboard in separate windowClick this button to open the dashboard in a separate window.Note: This option takes you out of the UW Profiles Portal and directly to the UW Tableau Server.HoverYou can hover your mouse over any mark (chart element) or point in the plot area to see moreinformation. For example, by hovering over the 1998 column below, you can see Student NoBreakdown, Cohort Year and % of Cohort Grad in 1-4 Years.12
UW Profiles User GuideYou can also hover over navigation buttons to show tooltips. The image below shows a Show MoreValues option.The image below shows a Sorting icon when the mouse is hovered near a breakdown.FiltersFilters are available for filtering views in a dashboard. By selecting a filter on the left panel, thedashboard will display data based on the filter selection.Filter by Campus:Filter by Cohort Quarter:13
UW Profiles User GuideThe dashboard will reflect the choices you made in the filters:Zoom and PanTo help you navigate views of maps, a toolbar appears when you mouse over a map in a dashboard. Thetoolbar lets you zoom in and out; zoom and center; select a rectangular, radial or lasso area; and return themap to its initial state. You can also pan by using the mouse.Dashboard ToolbarThe UW Profiles Toolbar contains four buttons: Export, Refresh, Pause/Resume and Revert All.14
UW Profiles User GuideExportYou can export a view as an image or PDF. You can also export the data as a crosstab or commaseparated value (.csv).Select an option on the Export menu from the toolbar:Export ImageWhen you export an Image, you will see this pop-up window. Click Download to download an image ofyour view.Export DataWhen you export data, you will see a summary of the data in your view.Export CrosstabWhen you export a Crosstab, you will see this pop-up window. Click Download to generate a .csv file.You can open a .csv file in Microsoft Excel, Access or other application.15
UW Profiles User GuideExport PDFWhen you export a PDF, you will see this dialog box. Make your selections and then click Export.Click Download.Revert AllYou can revert any changes you have made, such as filter or sort, and restore the view to how it wasoriginally published.Pause Automatic UpdatesAs you interact with the view in your browser, a query is sent to the data source to update the data in theview. If you are working with a dense view containing a lot of data or a very large data source, theautomatic update may take a long time. To avoid waiting for the screen to refresh each time you change aselection, you can click Pause Automatic Updates on the toolbar. This allows you to make severalselections without having to wait for the refresh.Note: The dependent filters will not update while pause is selected.16
UW Profiles User GuideResume Automatic UpdatesWhen you are finished making selections and are ready for the view to refresh, click ResumeAutomatic Updates using the same toolbar button. You only have to wait for a single query to thedata source to retrieve all your changes at once.Refresh DataIf the data source has changed, the view will reflect those changes the next time you load the page. Youmay need to manually update the view using the Refresh Data button on the toolbar.When you refresh the data, you clear any cache that may exist. The latest data from the data source willbe refreshed. This option is different than the Pause Automatic Updates option, which may still load theview based on cached data. Depending on the size of your data source and the view, refreshing the datamay take longer than other queries operating on cached data.SharingYou can choose to share original views or your customized views with others by clicking the Sharebutton. You can copy and paste a link to add to an email message. Or copy and paste the URL to embedthe dashboard in your website or send the link in an email message.Note: The recipient or viewer of these links will need to have the UW NetID permissions mentioned in theAccess section above.17
UW Profiles User GuideRemembering Changes (saving your customized views)You can save any filter or breakdown settings you have made in your dashboard. Click Remember mychanges and then enter a name for your view. Click Remember to save the view. Next time you visit thisdashboard, you will find your saved view in the same location.Name your view and clickRemember:To revert to the originalview, click Original View:18
UW Profiles User GuideUW Profiles Data Models for Academic DashboardsYou can download the data models used to create the Academic Dashboards.Important: You will need to have Tableau Desktop Software installed and you will needsufficient ASTRA permissions (see Accessing Using UW Profiles section above). FiscalTech andPayrollCoordinator roles do not have access. Users in this group will need to apply for anotherrole to see student data.From the home page, click the Data Models tab.Data Model PageYou can see the data models in tile view or list view by clicking the view buttons.Tile View:19
UW Profiles User GuideList ViewClick a data model tile or a data model link to view the detail page.Data Model Detail PageAn alert button will be displayed to the right of the data model title if there are announcements or changesto a data model.There are different levels of color coded alerts:Blue NotificationYellow WarningRed Critical WarningClick the Download button to download the data model. Click the Data Model Wiki Page link to readmore detailed technical information. Click the Add to Favorites button to add this data model toFavorites.20
UW Profiles User GuideData Model Wiki PageThe wiki page contains detailed information, including Definitions and Source tables.Note: Field Name is the name of the field in the data model and Definition is specific to UW Profiles.Add to Favorites – Data ModelYou can add any of the Data Models to your list of favorites, along with any of the other dashboards youmay have also added. Your list of favorites will be on the home screen and will have unique icons fordashboards or data models:21
UW Profiles User GuideData Model DownloadUse your browser’s download button or dialog box to open or save the data model once you click the blueDownload button:The image below is from Google Chrome:The data model will open in Tableau Desktop:Click the Data Source button to view the tables and joins used in the data model.22
UW Profiles User GuideTableau Data Source view:Viz From Data Model:Note: The data models will open in the most current version of Tableau Desktop. All images in this UserGuide are from Tableau Desktop, version 9.0.23
UW Profiles User GuideHelpYou can access Help for UW Profiles from the homepage.24
in an Administrator role. . Tableau Server Once you have obtained access to the EDW, access to the Tableau Server will follow within 48 hours. Browsers Mozilla Firefox or Google Chrome are the preferred browsers but UW Pr