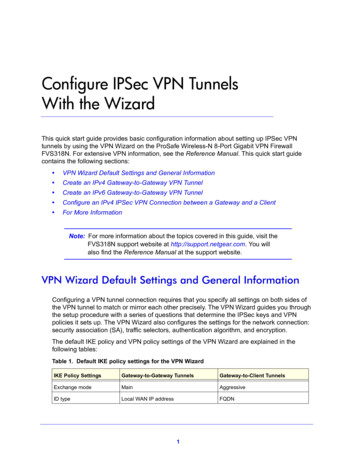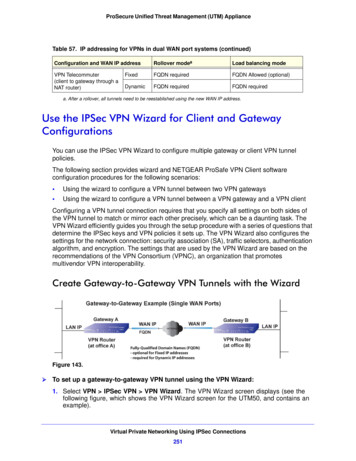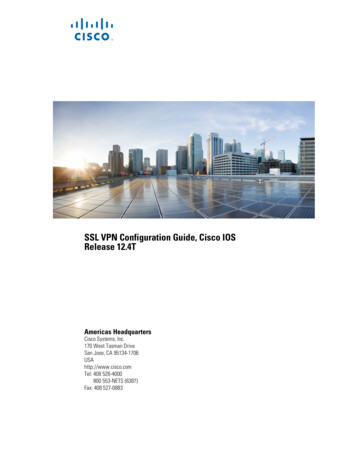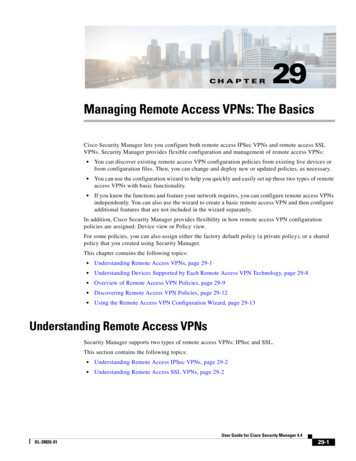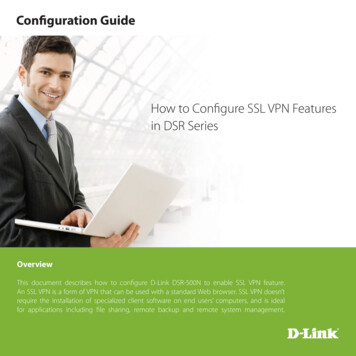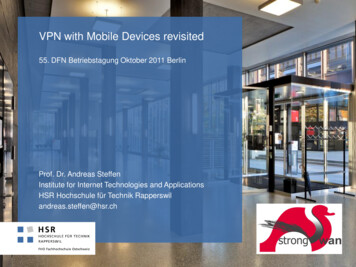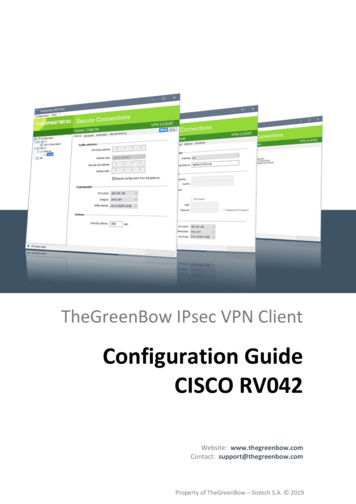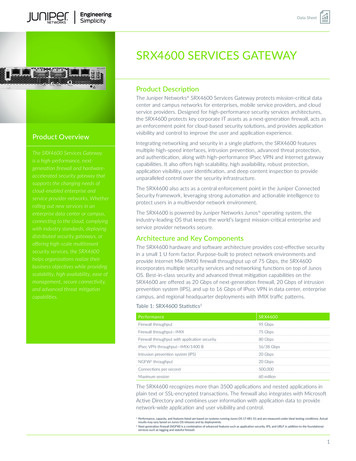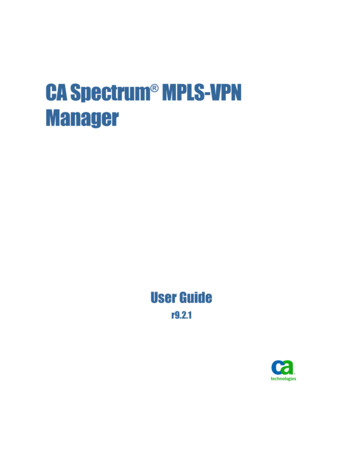Transcription
VPN Configuration GuideCisco ASA 5500 Series
2010 equinux AG and equinux USA, Inc. All rights reserved.Under copyright law, this configuration guide may not be copied, in wholeor in part, without the written consent of equinux AG or equinux USA, Inc.Your rights to the software are governed by the accompanying softwarelicense agreement.The equinux logo is a trademark of equinux AG and equinux USA, Inc., registered in the U.S. and other countries. Other product and company namesmentioned herein may be trademarks and/or registered trademarks of theirrespective companies.equinux shall have absolutely no liability for any direct or indirect, special orother consequential damages in connection with the use of this documentor any change to the router in general, including without limitation, any lostprofits, business, or data, even if equinux has been advised of the possibilityof such damages.Every effort has been made to ensure that the information in this configuration guide is accurate. equinux is not responsible for printing or clerical errors.Configuration guide revision 2Created using Apple Pages.www.equinux.com2
ContentsIntroduction.5Using the Configuration Guide5Prerequisites6Scenario6Terminology7My VPN Gateway Configuration .8Task 1 – VPN Gateway Configuration .9Step 1 – Outside Interface (WAN) Settings9Step 2 – Enable VPN9Step 3 – Add an IP Address Pool10Step 4 – Add a Group Policy11Step 5 – Add a User14Step 6 – Add an IPsec Connection Profile15Step 7 – Exempt VPN Clients from NAT16Task 2 – VPN Tracker Configuration.18Step 1 – Add a Connection18Step 2 – Configure the VPN Connection18Task 3 – Test the VPN Connection .19Troubleshooting.21VPN Connection Fails to Establish21No Access to the Remote Network21Further Questions?22Tunnel All Networks / Host to Everywhere Connections .23Command Line (CLI) Setup.243
4
IntroductionConventions Used in This DocumentThis configuration guide helps you configure VPN Trackerand your Cisco ASA to establish a VPN connection betweenthem.Links to External WebsitesSometimes you will be able to find more information on external websites.Clicking links to websites will open the website in your web browser:Using the Configuration GuideLinks to Other Parts of this GuidePart 1 – VPN Gateway ConfigurationA Link will take you to another place in the configuration guide. Simplyclick it if you are reading this guide on your computer.http://equinux.comThe first part of this guide will show you how to configure a VPN tunnel onyour Cisco ASA device using the Cisco Adaptive Security Device Manager(ASDM) application. In the appendix you will find a complete listing of theresulting configuration in case you prefer to use the CLI (SSH or telnet) to configure your device.Tips and TricksThis configuration guide contains lots of great tips. You can easily spot them by looking for the light bulb icon.This guide is a supplement to the documentation included withyour Cisco device, it can’t replace it. Please read this documentation before starting.WarningsThis exclamation mark warns you when there is a setting or action where you need to take particular care.Part 2 – VPN Tracker ConfigurationIn the second part, this guide will show you how to configure VPN Tracker toeasily connect to your newly created VPN tunnel.Getting HelpPart 3 – Troubleshooting and Advanced TopicsVPN Tracker makes VPN simple. However, computer networking and VPNs canbe complex and tricky at times, so we have also built in tools and helpful features that will assist you if you ever run into problems. Check out Troubleshooting for more information.Troubleshooting advice and additional tips can be found in the final part ofthis guide.If you are setting up VPN on your device for the first time, westrongly recommend you keep to the tutorial-style setup in thefirst and second part of this document and make modificationsonly after you have tested the basic setup.5
PrerequisitesScenarioYour VPN GatewayIn our example, we need to connect an employee's Mac to an office network.The diagram on the bottom of this page illustrates this scenario.‣ This guide applies to Cisco ASA 5500 series devices‣ Make sure you have the newest firmware version installed that is availablefor your device. This guide is based on Cisco Adaptive Security ApplianceSoftware Version 8.3This guide assumes that the Mac running VPN Tracker already has internetconnectivity. The office's Cisco ASA device (the “VPN gateway”) is also alreadyconnected to the Internet and can be accessed through a static IP address orDNS host name. In our example setup, we will be using a host name:vpn.example.com.Your MacThe VPN gateway has a second network interface which is connected to theinternal office network (LAN). In our example, the office network has the IPrange 192.168.13.0/24 (which is the same as 192.168.13.0/255.255.255.0). This isthe network that will be accessed from the employee’s Mac through the VPN.It is called the “Remote Network” in VPN Tracker.VPN Tracker runs on Mac OS X 10.4, 10.5 and 10.6The configuration described in this guide requires VPN Tracker 6. Make sureyou have all available updates installed. The latest VPN Tracker updates canalways be obtained from http://www.vpntracker.comVPN ConnectionCisco ASAVPN GatewayMac runningVPN Trackervpn.example.com6Office Network192.168.13.0 / 255.255.255.0
TerminologyA VPN connection is often called a “tunnel” (or “VPN tunnel”). Every VPN tunnelis established between two “endpoints”. In our example one endpoint is VPNTracker and the other endpoint is the VPN gateway. Each endpoint is calledthe other endpoint’s “peer”.Please note that for each endpoint, the settings on the other endpoint areconsidered to be “remote”, while its own settings are considered to be “local”.That means a “local” setting from VPN Tracker’s perspective, is a “remote” setting from the VPN gateway’s perspective, and vice versa.The sample configuration described in this guide is called a “Host to Network”configuration: a single computer, called a “Host” establishes a VPN tunnel to anentire “Network” behind the VPN gateway.7
My VPN Gateway ConfigurationThroughout this guide, there are certain pieces of information that are needed later on for configuring VPN Tracker. This information is marked with red numbers to make it easier to reference it later. You can print out this checklist to help keep track of thevarious settings of your Cisco ASA device.IP Addresses➊ WAN IP Address:.or hostnameUser Authentication (XAUTH)➋ Username:➌ Password:IPsec Connection Profile➍ Profile Name (Tunnel Group):➎ Pre-Shared Key:8
Task 1 – VPN Gateway ConfigurationStep 2 – Enable VPNWe will first set up VPN on the ASA device. If you alreadyhave VPN in place, it’s helpful to follow along this tutorial tosee how settings on the ASA fit together with VPN Tracker.Step 1 – Outside Interface (WAN) Settings‣ Open ASDM and connect to your ASA device‣ Go to Home Device Dashboard Interface Status➊‣ Write down the IP address of the outside interface (the part before the forward slash “/”) as ➊ on your Configuration Checklist‣ Go to Configuration‣ Open the Remote Access VPN Section‣ Go to Network (Client) Access IPsec Connection Profiles‣ Check the box Allow Access for the outside interface‣ Click ApplyIf you prefer the command line interface (CLI), please refer tothe end of this document to see the corresponding commandsfor each configuration step.9
Step 3 – Add an IP Address Pool‣ Click “Apply” to save the new address poolIf you choose to use an address pool that is not part of yourASA’s inside network, the ASA will not act as an ARP proxy. Toensure that hosts on the ASA’s inside network know where tosend traffic for VPN clients, your ASA must be the defaultgateway (router) in its network or a suitable routing setupmust be in place on the default gateway to ensure that the VPNclient IP pool is routed to the ASA.‣ Go to Network (Client) Access Address Assignment Address Pools‣ Click Add‣ IP Pool Settings:‣ Name: Enter a name that allows you to recognize your address poollater (e.g. VPNTrackerPool). The name cannot contain any spaces.‣ Starting IP Address: Enter the first IP address in the address pool‣ Ending IP Address: Enter the last IP address in the address pool‣ Subnet Mask: Enter the subnet mask of the network the IP addressescome from. This ensures that broadcast and network addresses are notused for IP address assignment.‣ Click OKThe IP address pool can be part of your ASA’s inside network,however, it does not necessarily have to. If you expect to havemore VPN clients than free IP addresses on your inside network,simply take your address pool from an arbitrary private networkthat is not in use anywhere on your network.10
Step 4 – Add a Group PolicyWe will be setting up the VPN for split tunneling, i.e. only thetraffic destined for the ASA’s internal network(s) will go throughthe VPN. A VPN Tracker user’s remaining Internet traffic will continue to go out normally through their ISP. If you wish to tunnelall traffic through the VPN, please refer to Tunnel AllNetworks / Host to Everywhere Connections for details.Split Tunneling Settings‣ Go to Network (Client) Access Group Policies‣ Click AddThis guide assumes that the default group policy from whichother policies inherit settings has not been modified. If youmodified your ASA’s default group policy, you may have to makechanges to those settings that are set to “inherited” in the policywe’re about to create.‣ Policy: Uncheck Inherit and select Tunnel Network List Below‣ Network List: Uncheck Inherit and click Manage to add a new network listGeneral Settings‣ In the ACL Manager, click Add Add ACL‣ Name: Enter a name that will allow you to recognize this group later. Thename cannot contain any spaces‣ ACL Name: Enter a name for the new ACL, e.g. VPNTrackerACL‣ Click OK‣ Address Pools: Uncheck the box Inherit and enter the name of the addresspool you created in the previous step (here: VPNTrackerPool)11
‣ Click OK when you’re done adding entries to your ACL‣ Network List: Select the newly created ACL‣ Click OK, or continue with the optional Remote DNS setup (if you don’t setup Remote DNS, click Apply so your configuration changes become active)‣ In the ACL Manager, click Add Add ACEServers Settings (Optional)‣ Action: Make sure Permit is selected‣ Address: Enter the address object representing your inside network (usuallyinside-network/24). Click the “.” button to create new address objects or tosee what’s available‣ Description: If you wish, enter a description for this entryIf your VPN Tracker users will have access to more than onenetwork, now is a good time to add the additional networks.If you wish, you can set up DNS for your VPN clients. This makes sense if youalready operate an internal DNS server for your organization.‣ Go to the Servers section12
‣ DNS Servers: Uncheck the Inherit checkbox and enter the IP addresses ofup to two DNS servers (comma-separated), in our example there’s an internal DNS server operating at 192.168.13.10‣ Default Domain: Uncheck the Inherit checkbox and enter a search domain(i.e. the domain the DNS server(s) should apply to), in our example we’reconnecting to our organization’s New York office that uses nyc.example.comfor its internal hosts.‣ Click OK‣ Don’t forget to click Apply so your configuration changes become active13
VPN Policy SettingsStep 5 – Add a User‣ Go to AAA/Local Users Local Users‣ Click AddIdentity Settings‣ Group Policy: Uncheck the box Inherit and select the group you created inthe previous step (here: VPNTrackerGroup)➋➌‣ Click OK to finish adding the user‣ Don’t forget to click Apply so your configuration changes become activeTo add more VPN users later, simply repeat this step.‣ Username: Enter a username for the new user (here: alice). Write down theuser name as ➋‣ Password: Enter a password for the new user and confirm it. Make sure toremember the password, or write it down as ➌‣ User authenticated using MSCHAP (optional): Check the box if you wouldlike to avoid storing the password in plain text‣ Access Restrictions (optional): Access to ASDM or CLI is not necessary forVPN users, so you can select No ASDM, SSH, Telnet or Console access14
‣ Name: Enter a name for the connection profile. Your users will later use theprofile name in VPN Tracker as the Local Identifier. Write it down as ➍Step 6 – Add an IPsec Connection Profile‣ Pre-Shared Key: Enter a shared password for all users of this connectionprofile and write it down as ➎ In addition to this shared password, each userneeds their individual username and password to authenticate.‣ Group Policy: Select the group you created in the previous step (here:VPNTrackerGroup)‣ Click OK to add the connection profile‣ Don’t forget to click Apply so your configuration changes become active‣ Go to Network (Client) Access IPsec Connection Profile‣ Click AddRemote Access Connection Profile Settings➍➎15
‣ Source Address: If you do not yet have an address object representingyour inside network, create it (here: lan-subnet)Step 7 – Exempt VPN Clients from NATIf you normally have Network Address Translation (NAT) between your insideand outside interfaces, you will need to disable it for your VPN clients.‣ Switch to the Firewall section‣ Go to NAT Rules‣ Click Add Add NAT Rule ‣‣‣‣Rule Settings (for IP Pools that are part of the inside network)Destination Interface: Choose outsideDestination Address: Choose same address object as in Source AddressCheck the box Enable ruleDirection: Choose Both‣ Click OK to add the exemption‣ Don’t forget to click Apply so your configuration changes become active‣ Source Interface: Choose inside16
Rule Settings (for IP Pools from a different subnet)‣ Check the box Enable rule‣ Direction: Choose Both‣ Click OK to add the exemption‣ Source Interface: Choose inside‣ Source Address: If you do not yet have an address object representingyour inside network, create it (here: lan-subnet)‣ Don’t forget to click Apply so your configuration changes become active‣ Destination Interface: Choose outside‣ Destination Address: Create new address object (here: vpntracker-pool)representing the IP addresses your VPN clients will have (i.e. containing theIP pool you created earlier).17
Task 2 – VPN Tracker ConfigurationStep 2 – Configure the VPN ConnectionOnce you have added the new connections, there are a few settings that needto be customized to match what is configured on your ASA.After finishing task 1, you should now have a completed configuration checklist containing your Cisco ASA’ssettings. We will now create a matching configuration in VPNTracker.Step 1 – Add a ConnectionOpen VPN Tracker, and click the plus button in the bottom left corner of thewindow to add a new connection:➊‣ Enter a name for the connection that willlet you recognize it later, e.g. “Office”‣ Select Cisco from the list of vendors, thenselect ASA Series‣ Click Create to add the new connection➍VPN GatewayEnter the outside (WAN) IP address of your ASA that you wrote down as ➊. Ifyour ASA has a DNS host name (such as vpn.example.com in our example),you can use it instead.Local IdentifierEnter the name of the Connection Profile (Tunnel Group) ➍. Make sure thecapitalization is the same as on your ASA.DNSIf you did not configure DNS in your Group Policy (Step 4), uncheck Use Remote DNS Server.18
If you are prompted for your pre-shared key:Task 3 – Test the VPN ConnectionThis section explains how to start and test your VPN connection.It‘s time to go out!➎You will not be able to test and use your VPN connection from within the internal network that you want to connect to. In order to test your connection,you will need to connect from a different location. For example, if you are setting up a VPN connection to your office, test it from home. If you are settingup a VPN connection to your home network, test it from an Internet cafe, orgo visit a friend.‣ Pre-shared key: Enter the passphrase that you configured on the ASA foryour Connection Profile ➎‣ Optional: Check the box Store in Keychain to save the password in yourkeychain so you are not asked for it again when connecting the next time‣ Click OKStart your connection‣ Connect to the InternetIf you are prompted for your Extended Authentication (XAUTH) credentials:‣ Make sure that your Internet connection isworking – open your Internet browser and tryto connect to http://www.equinux.com‣ Open VPN Tracker if it’s not already running‣ Slide the On/Off slider for the connection youhave just configured to On➋➌‣ User Name: Enter the name of the user you have added on the ASA ➋‣ Password: Enter the password for the user ➌‣ Optional: Check the box Store in Keychain to save the password in yourkeychain so you are not asked for it again when connecting the next time‣ Click OK19
‣ If the slider goes back to Off after starting the connection, or after enteringyour pre-shared key or your XAUTH credentials, please read the Troubleshooting section of this document‣ If the slider goes to On and turns green after a while, you have successfullyestablished a connection‣ Congratulations!‣20
TroubleshootingNo Access to the Remote NetworkIf the connection slider goes to ON and turns green, but you cannot accessresources (servers, email, etc.) in the VPN, please check the following points.In most cases, your connection should work fine if you followthe instructions above. If you cannot connect, please read on.Connect to an IP address (instead of a host name)VPN Connection Fails to EstablishIf you are not connecting to the resource by IP address (e.g. 192.168.13.42), butare using a host name (e.g. server.example.com), please try using the resource’s IP address instead. If the connection works when using the IP address,but not when using a host name, please make sure that your Mac’s DNSserver or the “Remote DNS” server that you have configured on your ASA isable to resolve this host name to an IP address.On/Off Slider goes back to “Off” right awayIf the slider goes back to “Off” right away, please make sure you have enteredall the required information. VPN Tracker will highlight fields that are missingor obviously incorrect information.Test VPN Availability againOn/Off Slider goes back to “Off” after a whileIn many networks your Mac will be behind a router that performs NetworkAddress Translation (NAT). For a VPN connection to be established throughsuch a router, VPN Tracker can use different methods, but not all of them maybe supported by your local router or your VPN gateway.If the connection ON/OFF slider goes back to “OFF” a while after attempting tostart the connection, please go to the “Log” tab to get more information aboutthe error (or click the warning triangle to be automatically taken to the “Log”tab). VPN Tracker will display detailed suggestions for a solution:VPN Tracker automatically runs a test to detect the proper method for yourparticular Internet connection when you first connect using this Internet connection. However, test results could become outdated by changes to the localrouter, so it is a good idea to test again if there are problems.‣ Select “Tools Test VPN Availability” from the menu‣ Click “Test Again” and wait until the test has completed‣ Try connecting againCheck that the IP address you are connecting to is part ofthe network(s) permitted in the split tunneling setupCheck that the IP address you are connecting to is actually part of the remotenetwork(s) you permitted using the ACL in step 4. Also double-check the network mask that you have configured for the remote network(s) there.21
Further Questions?You can find the latest news and compatibility information on our supportand FAQ website:http://www.equinux.com/supportIf you need to contact equinux Technical SupportIf you can’t resolve your issue with the information available on our website orin this guide and would like to contact Technical Support through our website, please be sure to include at least the following information:‣ The manufacturer and model and firmware revision of the VPN gateway‣ A Technical Support Report from VPN Tracker (Help Generate TechnicalSupport Report)‣ Screenshots of what you have configured on your VPN gateway, in particular all VPN-related settings‣ A description of the problem and the troubleshooting steps you havetaken22
and translating them to IP addresses) still works. Otherwise, it will seem as ifyou are cut off from the Internet.Tunnel All Networks / Host toEverywhere ConnectionsIf Remote DNS on your ASA is properly configured (Servers setting of yourGroup Policy), it will automatically transmit a suitable DNS server throughEasyVPN. To use this DNS server, make sure to check the boxes Use RemoteDNS Server and Receive DNS Setting from VPN Gateway, and set this DNSserver to be used for All Domains:In some situations, such as when connecting from a publicwireless network, it can be useful to direct all Internet trafficthrough the VPN. The following changes are necessary totunnel all Internet traffic through the VPN.Disable Split TunnelingIf you already have a working Remote DNS setup in VPN Tracker, you willnormally not have to change it.‣ On your ASA, edit the Group Policy‣ Change the Split Tunneling Policy to Tunnel All Networks (if you are using the default settings for your default Group Policy, you can also simplyclick the Inherit checkboxConfigure DNSSince all your Internet traffic will be going through the VPN, you will need toensure that DNS resolution (looking up host names, such as www.google.com,23
Command Line (CLI) SetupConfiguring VPN on your ASA is also possible through the command line. This chapter lists the commands corresponding to eachstep in the first part of this document (steps that do not modify the configuration are not listed).Commands for Step 2 – Enable VPNEnable IPsec VPN:crypto isakmp enable outsideUsing ADSM to enable VPN not only enables ISAKMP on the outside interface, it also adds a number ofadditional settings such as IPsec transforms, a crypto map and an ISAKMP policy. The settings shownhere are the defaults when enabling VPN through ADSM on a device with 3DES/AES license.ISAKMP Policies (Advanced Phase 1 in VPN Tracker)crypto isakmp policy 5authentication pre-shareencryption 3deshash shagroup 2lifetime 86400crypto isakmp policy 10authentication pre-shareencryption deshash shagroup 2lifetime 86400IPsec Transforms and Maps (Advanced Phase 2 in VPN Tracker):crypto ipsec security-association lifetime seconds 28800crypto ipsec transform-set ESP-AES-256-MD5 esp-aes-256 esp-md5-hmaccrypto ipsec transform-set ESP-DES-SHA esp-des esp-sha-hmaccrypto ipsec transform-set ESP-3DES-SHA esp-3des esp-sha-hmaccrypto ipsec transform-set ESP-DES-MD5 esp-des esp-md5-hmaccrypto ipsec transform-set ESP-AES-192-MD5 esp-aes-192 esp-md5-hmaccrypto ipsec transform-set ESP-3DES-MD5 esp-3des esp-md5-hmaccrypto ipsec transform-set ESP-AES-256-SHA esp-aes-256 esp-sha-hmaccrypto ipsec transform-set ESP-AES-128-SHA esp-aes esp-sha-hmac24
crypto ipsec transform-set ESP-AES-192-SHA esp-aes-192 esp-sha-hmaccrypto ipsec transform-set ESP-AES-128-MD5 esp-aes esp-md5-hmaccrypto dynamic-map SYSTEM DEFAULT CRYPTO MAP 65535 set transform-set ESP-AES-128-SHA ESP-AES-128-MD5 ESP-AES-192-SHA ESP-AES-192-MD5 ESP-AES-256-SHA ESPAES-256-MD5 ESP-3DES-SHA ESP-3DES-MD5 ESP-DES-SHA ESP-DES-MD5crypto map outside map 65535 ipsec-isakmp dynamic SYSTEM DEFAULT CRYPTO MAPcrypto map outside map interface outsideYou are free to change these settings according to your requirements. If you make changes, ensurethat the settings in VPN Tracker (Advanced Phase 1 / 2) match what is configured on your ASA.Commands for Step 3 – Add an IP Address PoolIP Address pool from the inside network:ip local pool VPNTrackerPool 192.168.13.180-192.168.13.199 mask 255.255.255.0IP Address pool from a different private subnet (e.g. 10.13.123.0/255.255.255.0):ip local pool VPNTrackerPool 10.13.123.1-10.13.123.254 mask 255.255.255.0Commands for Step 4 – Add a Group Policyaccess-list VPNTrackerACL standard permit 192.168.13.0 255.255.255.0group-policy VPNTrackerGroup internalgroup-policy VPNTrackerGroup attributessplit-tunnel-policy tunnelspecifiedsplit-tunnel-network-list value VPNTrackerACLaddress-pools value VPNTrackerPool! optional DNS settings! dns-server value 192.168.13.10! default-domain value nyc.example.comCommands for Step 5 – Add a Userusername alice password 9zuAO9H /EaHeskPsLla/g nt-encryptedusername alice attributesvpn-group-policy VPNTrackerGroupservice-type remote-access25
Commands for Step 6 – Add an IPsec Connection Profiletunnel-group VPNTracker type remote-accesstunnel-group VPNTracker general-attributesdefault-group-policy VPNTrackerGrouptunnel-group VPNTracker ipsec-attributespre-shared-key *****Commands for Step 7 – Exempt VPN Clients from NATIP Address pool from the inside network:object network lan-subnetsubnet 192.168.13.0 255.255.255.0nat (inside,outside) source static lan-subnet lan-subnet destination static lan-subnet lan-subnetIP Address pool from a different private subnet (e.g. 10.13.123.0/255.255.255.0):object network vpntracker-poolsubnet 10.13.123.0 255.255.255.0nat (inside,outside) source static lan-subnet lan-subnet destination static vpntracker-pool vpntracker-pool26
Part 1 – VPN Gateway Configuration The first part of this guide will show you how to configure a VPN tunnel on your Cisco ASA device using the Cisco Adaptive Security Device Manager (ASDM) application. In the appendix you will find a complete listing of the resulting configuration