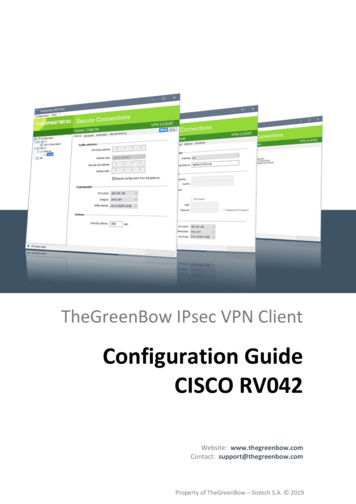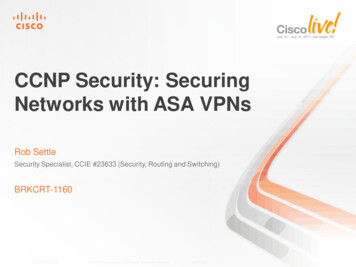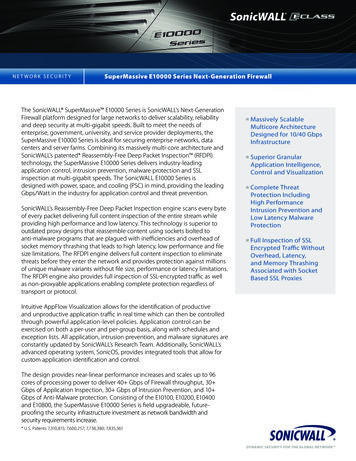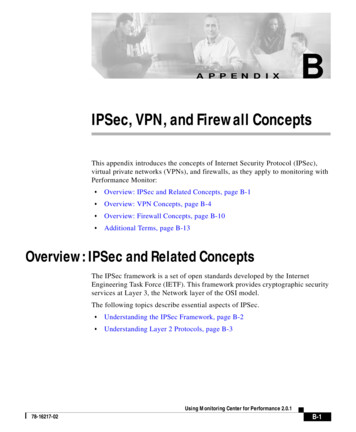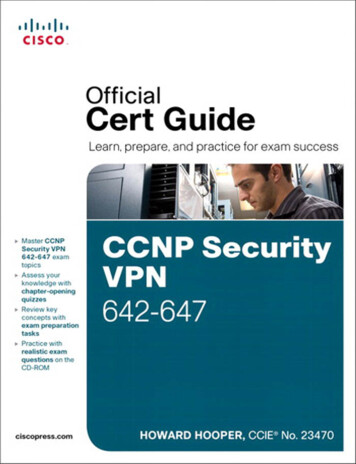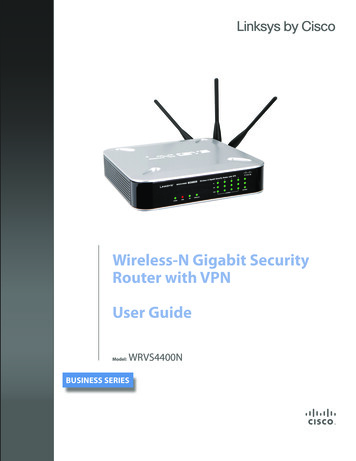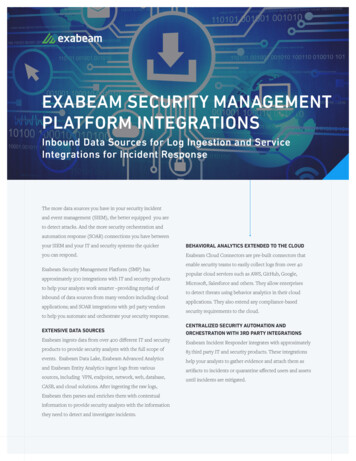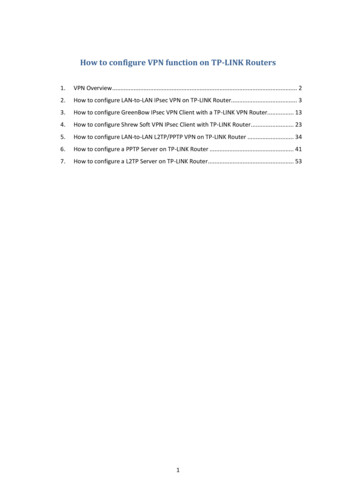
Transcription
How to configure VPN function on TP-LINK Routers1.VPN Overview. 22.How to configure LAN-to-LAN IPsec VPN on TP-LINK Router. 33.How to configure GreenBow IPsec VPN Client with a TP-LINK VPN Router. 134.How to configure Shrew Soft VPN IPsec Client with TP-LINK Router. 235.How to configure LAN-to-LAN L2TP/PPTP VPN on TP-LINK Router . 346.How to configure a PPTP Server on TP-LINK Router . 417.How to configure a L2TP Server on TP-LINK Router. 531
1. VPN OverviewVPN (Virtual Private Network) is a private network established via the public network,generally via the Internet. However, the private network is a logical network without anyphysical network lines, so it is called Virtual Private Network.With the wide application of the Internet, more and more data are needed to be sharedthrough the Internet. Connecting the local network to the Internet directly, though can allowthe data exchange, will cause the private data to be exposed to all the users on the Internet.The VPN (Virtual Private Network) technology is developed and used to establish the privatenetwork through the public network, which can guarantee a secured data exchange.VPN adopts the tunneling technology to establish a private connection between twoendpoints. It is a connection secured by encrypting the data and using point-to-pointauthentication. As the packets are encapsulated and de-encapsulated in the Router, thetunneling topology implemented by encapsulating packets is transparent to users.The tunneling protocols supported by TP-LINK Routers are as below:Product g c、PPTP、L2TPIPsec、PPTP2
2. How to configure LAN-to-LAN IPsec VPN on TP-LINK RouterSuitable for: TL-ER6120, TL-ER6020, TL-ER604W, TL-R600VPNTo setup an IPsec VPN tunnel on TP-LINK routers you need to perform the following steps:A.B.C.D.E.Connecting the devices togetherVerify the settings needed for IPsec VPN on routerConfiguring IPsec VPN settings on TL-ER6120 (Router A)Configuring IPsec VPN settings on TL-R600VPN (Router B)Checking IPsec SANOTE: We use TL-ER6120 and TL-R600VPN in this example, the way to configure IPsec VPNon TL-ER6020/TL-ER604W is the same as that on TL-ER6120.A. Connecting the devices togetherBefore setup a VPN tunnel, you need to ensure that the two routers are connected to theInternet. After ensuring that there is an active Internet connection on each router, you needto verify the VPN settings of the two routers, please follow the instruction below.B. Verify the settings needed for IPsec VPN on routerTo verify the settings needed on the two routers, please login the router’s managementwebpage.Router A’s Status page:3
Router B’s Status page:4
C. Configuring IPsec VPN settings on TL-ER6120 (Router A)Step 1 : On the management webpage, click on VPN then IKE Proposal.Under IKE Proposal, enter Proposal Name whatever you like, select Authentication,Encryption and DH Group, we use MD5,3DES, DH2 in this example.Step 2 : Click on Add.5
Step 3 : Click on IKE Policy, enter Policy Name whatever you like, select Exchange Mode, inthis example we use Main, select IP Address as ID Type.Step 4 : Under IKE Proposal 1, we use test1 in this example. Enter Pre-shared Key and SALifetime you want, DPD is disabled.Step 5 : Click on Add.Step 6 : Click on IPsec on the left menu, then IPsec Proposal. Select Security Protocol, ESPAuthentication and ESP Encryption you want to enable on VPN tunnel. Here weuse ESP, MD5 and 3DES for example.6
Step 7 : Click on Add.Step 8 : Click on IPsec Policy, enter Policy Name whatever you like, the Mode should be LANto-LAN. Enter Local Subnet and Remote Subnet.Step 9 : Select WAN you use and type in Remote Gateway. In this example, the RemoteGateway is Router B’s WAN IP address, 218.18.1.208.Step 10 : Look for Policy Mode and select IKE.Step 11 : Under IKE Policy, we select test1 which is used.Step 12 : Under IPsec Proposal, we use ipsec1 in this example.7
Step 13 : Look for PFS, we set NONE here, under SA Lifetime, enter “28800” or the periodyou want.Step 14 : Look for Status then select ActivateStep 15 : Click on Add.Step 16 : Select Enable then click on Save.8
D. Configuring IPsec VPN settings on TL-R600VPN (Router B)Step 1 : Go to IPsec VPN - IKE, click on Add NewStep 2 : Enter Policy Name whatever you like, here we use test2. Exchange Mode,select Main.Step 3 : Authentication Algorithm and Encryption Algorithm are the same with Router A, weuse MD5 and 3DES in this example.9
Step 4 : DH Group, select DH2, the same with Router A.Step 5 : Enter Pre-share Key and SA Lifetime, make sure that they are the same with RouterA.Step 6 : Click on Save.Step 7 : Click on IPsec on left side, click on Add New.Step 8 : Enter Policy Name, we use ipsec2 in this example.Step 9 : Enter Local Subnet and Remote Subnet, and then enter Remote Gateway, it’s RouterA’s WAN IP address, 218.18.0.233.10
Step 10 : Look for Exchange mode, please select IKE, and Security Protocol, we use ESP here.Step 11 : Authentication Algorithm and Encryption Algorithm are the same with Router A,we use MD5 and 3DES in this example.Step 12 : IKE Security Policy, we use test2 in this example.Step 13 : Look for PFS, we set NONE here, under Lifetime, enter “28800” or the period youwant.Step 14 : Look for Status then select Enable.Step 15 : Click on Save.Step 16 : Enable IPsec and then click on Save.E. Checking IPsec SARouter A:Router B:11
12
3. How to configure GreenBow IPsec VPN Client with a TP-LINK VPNRouterSuitable for: TL-ER6120, TL-ER6020, TL-ER604WGreenBow IPsec VPN Client is an IPsec VPN client software developed by TheGreenBowcompany. It can be downloaded from download page for TL-ER6120 (http://www.tplink.com/en/support/download/?model TL-ER6120&version V1) or official website ofTheGreenBow m expid 3338745.xSdTaggCQhu28X37j2BKrw.1&utm referrer http%3A%2F%2Fwww.thegreenbow.com%2Fservices.html ).To setup an IPsec VPN tunnel between the GreenBow IPsec VPN Client and the TP-LINK VPNRouter you need to perform the following steps:A. Make sure PCs of two sides can access to InternetB. Configuring the TP-LINK VPN RouterC. Configuring the GreenBow VPN ClientA. Make sure PCs of two sides can access to InternetBefore setup a VPN tunnel, you need to ensure that PCs of two sides are connected to theInternet. After ensuring that there is an active Internet connection on each side, you need toverify the VPN settings of the two sides, please follow the instruction below.B. Configuring the TP-LINK VPN RouterStep 1:Access the router’s management webpage, verify the settings needed on the router.13
Step 2:On the management webpage, click on VPN then IKE Proposal. Under IKE Proposal, enterProposal Name whatever you like, select Authentication, Encryption and DH Group, weuse MD5, 3DES, DH2 in this example.Step 3:Click on IKE Policy, enter Policy Name whatever you like, select Exchange Mode, in thisexample we use Main, select FQDN as ID Type and enter Local ID and Remote ID whateveryou like, here we enter “1234” for Local ID and “4321” for Remote ID.14
NOTE: No matter on Main mode or Aggressive mode, once the client PC is behind a NATdevice, we have to select FQDN as ID Type and the NAT device must support VPNpassthrough, otherwise the VPN tunnel can’t be established.Step 4:Under IKE Proposal 1, we select 1 in this example. Enter Pre-shared Key and SA Lifetime youwant, DPD is disabled.Step 5:Click on IPsec on the left menu, then IPsec Proposal. Select Security Protocol, ESPAuthentication and ESP Encryption you want to enable on VPN tunnel. Here weuse ESP, MD5 and 3DES for example.15
Step 6:Click on IPsec Policy, enter Policy Name whatever you like, the Mode should be Client-toLAN. Enter Local Subnet and select WAN port.Step 7:Look for Policy Mode and select IKE. Under IKE Policy, we select 123 which is used. UnderIPsec Proposal, we use 123 in this example.16
Step 8:Look for PFS, we set NONE here, under SA Lifetime, enter “28800” or the period you want.Look for Status then select Activate.Step 9:Enable IPsec and then click on Save.C. Configuring the GreenBow VPN ClientStep 1:Right click on VPN Configuration and click on New Phrase 1.Step 2:17
Under Remote Gateway, enter the router’s WAN IP address, the Pre-shared Key should bethe same with router’s, it is “123456”.on IKE section, the Encryption, Authentication and KeyGroup are the same with router’s, we use 3DES, MD5and DH2 here.Step 3:Go to Advanced tab, select DNS as Type of ID, and then enter “4321” for Local ID and “1234”for Remote ID.18
Step 4:Right click on Phase 1, add a new phrase 2.19
Step 5:Enter remote LAN address and Subnet mask, in the example, the IP address is 192.168.0.0,Subnet mask is 255.255.255.0. Encryption and Authentication are the same with routers; weuse 3DES and MD5 here. The Mode should be Tunnel.20
Step 6:Click Save and Apply and then right click on Phrase 2(Tunnel), click on Open Tunnel.21
Step 7:If the client connect to the VPN Server successfully, you can see IPsec SA on the list.22
4. How to configure Shrew Soft VPN IPsec Client with TP-LINK RouterSuitable for: TL-ER6120, TL-ER6020, TL-ER604WShrew Soft VPN IPsec Client is an VPN Client software developed by Shrew Soft Inc. It can bedownloaded from official website of Shrew Soft (https://www.shrew.net/download/vpn).To set up an IPsec VPN tunnel, you need to perform the following steps:A. Make sure PCs of two sides can access to InternetB. Configuring IPsec VPN settings on TL-ER6120C. Configuring the Shrew VPN ClientA. Make sure PCs of two sides can access to InternetBefore setup a VPN tunnel, you need to ensure that PCs of two sides are connected to theInternet. After ensuring that there is an active Internet connection on each side, you need toverify the VPN settings of the two sides, please follow the instruction below.B. Configuring IPsec VPN settings on TL-ER6120Step 1: Access the router’s management webpage; verify the settings needed on the router.23
Step 2: On the management webpage, click on VPN then IKE Proposal. Under IKE Proposal,enter Proposal Name whatever you like, select Authentication, Encryption and DH Group,we use MD5, 3EDS, DH2 in this example. Click on Add.Step 3: Click on IKE Policy, enter Policy Name whatever you like, we select Aggressive forExchange Mode, select FQDN as ID Type and enter Local ID whatever you like, here we enter“123” for Local ID and “321” for Remote ID.24
NOTE: No matter on Main mode or Aggressive mode, once the client PC is behind a NATdevice, we have to select FQDN as ID Type and the NAT device must support VPNpassthrough, otherwise the VPN tunnel can’t be established.Step 4: Under IKE Proposal 1, we select test in this example. Enter Pre-shared Key and SALifetime you want, DPD is disabled. Click on Add.Step 5: Click on IPsec on the left menu, then IPsec Proposal. Select Security Protocol, ESPAuthentication and ESP Encryption you want to enable on VPN tunnel. Here weuse ESP, MD5 and 3DES for example. Click on Add.25
Step 6: Click on IPsec Policy, enter Policy Name whatever you like, the Mode shouldbe Client-to-LAN. Enter Local Subnet and select WAN port.26
Step 7: Look for Policy Mode and select IKE. Under IKE Policy, we select ike which is used.Under IPsec Proposal, we use test in this example.Step 8: Look for PFS, we set NONE here, under SA Lifetime, enter “28800” or the period youwant. Look for Status then select Activate.Step 9: Enable IPsec and then click on Add.C. Configuring the Shrew VPN ClientStep 1: Click on Add. Under Host Name or IP Address, enter the TL-ER6120’s WAN IP address,select disable for Auto Configuration. Under Address Method, we select Using an existingadapter and current address.Step 2: Click on Name Resolution on the top menu, don’t tick the Enable WINS and EnableDNS.27
Step 3: Click on Authentication on the top menu, select Mutual PSK as Authentication. UnderIdentification Type, select Fully Qualified Domain Name and enter “321” for FQDN String.Step 4: Click on Remote Identity, select Fully Qualified Domain Name as Identification Typeand enter “123” for FQDN String.28
Step 5: Click on Credentials, the Pre Shared Key, should be the same as the Pre-shared Keyon the TL-ER6120, it’s “123456789”.29
Step 6: Click on Phase 1, under the Proposal Parameters, the Exchange Type, DH Exchange,Cipher Algorithm, and Hash Algorithm are the same with TL-ER6120’s, weuse aggressive, group 2, 3des, md5 here.Step 7: Click on Phase 2, under the Proposal Parameters, the Transform Algorithm, HMACAlgorithm are the same with TL-ER6120’s we use esp-3des, md5 here. PFS Exchange andCompress Algorithm are disabled.30
Step 8: Click on Policy, don’t tick Obtain Topology Automatically or Tunnel All. Then clickon Add.Step 9: Select Include as Type, enter the TL-ER6120’s LAN Subnet Address and Subnet Mask,it’s 192.168.1.0, 255.255.255.0. Then click on OK and Save.31
Step 10: Click on Connect.Step 11: Click on Connect.Step 12: After Shrew Soft VPN show tunnel enabled as the followings, you need ping TLER6120 LAN IP.32
Step 13: If client connect to the VPN Server successfully, you can see IPsec SA on the list.33
5. How to configure LAN-to-LAN L2TP/PPTP VPN on TP-LINK RouterSuitable for: TL-ER6120, TL-ER6020, TL-ER604WLAN-to-LAN L2TP/PPTP VPN connection is established between two VPN routers. Toconfigure LAN-to-LAN L2TP/PPTP VPN on TL-LINK Routers, please follow the instructionsbelow:A.B.C.D.Connecting the devices togetherVerify the settings needed for L2TP/PPTP VPN on RouterConfiguring a L2TP/PPTP Server on TP-LINK router(Router A)Configuring a L2TP/PPTP Client on TP-LINK router(Router B)NOTE: We give the guide to configure LAN-to-LAN PPTP VPN in this example, the way toconfigure LAN-to-LAN L2TP VPN is similar. If the TP-LINK Router configured as PPTP Server isbehind a NAT device, Virtual Server or DMZ should be configured on the NAT device,otherwise the VPN tunnel can’t be established.A. Connecting the devices togetherBefore setup a VPN tunnel, you need to ensure that the two routers are connected to theInternet. After ensuring that there is an active Internet connection on each router, you needto verify the VPN settings of the two routers, please follow the instruction below.B. Verify the settings needed for PPTP VPN on RouterRouter A’s Status Page:34
Router B’s Status Page:35
C. Configuring a PPTP Server on TP-LINK routerStep 1 : Access Router A’s management page, click on VPN- L2TP/PPTP- IP Address Pool,enter Pool Name and IP Address Range, and then click on Add.Enter pool nameClickonAddNOTE:1) The IP addresses in the IP Address Pool can only be in the same subnet with the VPNrouter’s LAN port in the latest firmware, and in the earlier version firmware, IP Address poolmust be in the different subnet with the VPN router’s LAN IP address range.2) If the IP addresses in the IP Address Pool is in the same subnet with the VPN router’s LANport, the remote VPN clients can directly access the Internet. It’s recommended that the IPaddress range in the IP Address Pool do not overlap with the one in the local DHCP IPaddress pool. If not in the same subnet, it must configure an extra multi-nets NAT entry.Only in this way, the remote VPN clients can access the Internet via the VPN router in theheadquarters. The following contents will respectively introduce the two situations. In the Same Subnet1) Configure the IP Address Pool of access router A as step 1.2) Keep using the default gateway on remote network on clients, as the steps in thefollowing picture.36
In the Different Subnet1) Configure the IP Address Pool of access router A as step 1.Enter pool nameClickonAdd2) Choose the menu Advanced NAT Multi-Nets NAT to enter the Subnet/Mask andselect the Status Activate.37
Enter subnet and maskClickonAdd3) Keep using the default gateway on remote network on clients.Step 2 : Go to L2TP/PPTP Tunnel, look for protocol, select PPTP; the Mode should be Server.DNS setting is not necessary, it can be kept as defaultClickonSaveEnter Account Nameand PasswordClickonAddSelect LAN-to-LANEnterRouter B’slocalsubnetStep 3 : Enter Account Name and Password whatever you like, here we use “pptp” asaccount name, password is “pptp”.Step 4 : Under Tunnel, select LAN-to-LAN.Step 5 : Under IP Address Pool, select “VPN” we have added before.38
Step 6 : Under Remote Subnet, enter Router B’s local subnet, we enter “192.168.1.0/24” inthis example.Step 7 : Look for Status, select Active.Step 8 : Click on Add and then click on Save.Note:1) If the IP addresses in the IP Address Pool is not in the same subnet with the Router A’sLAN port, the IP address Pool here should choose PPTP2 Dialup User.2) In the latest firmware of TP-LINK router, the Enable VPN-to-Internet button is removedand the VPN feature is enabled by default.3) DNS setting is not necessary and it can be kept as default. The default IP is “0.0.0.0”,which means the LAN IP of the router is used as the DNS server address. Or you can enterthe well-known DNS server.D. Configuring a PPTP client on TP-LINK RouterStep 1 : Access Router B’s management page, go to L2TP/PPTP Tunnel, look for protocol,select PPTP; the Mode should beClient.Step 2 : Enter “pptp” as Account Name and “pptp” as Password.ClickonSaveClickonAddEnter AccountName andPasswordEnter Router A’s IPEnter Router A’slocal subnetStep 3 : Under Server IP, enter Router A’s IP address, which is 183.37.240.111.39
Step 4 : Under Remote Subnet, enter Router B’s local subnet, we enter “192.168.1.0/24” inthis example.Step 5 : Look for Status, select Active.Step 6 : Click on Add and then click on Save.Step 7: If the PPTP tunnel is established successfully, you can check it on List of Tunnel.Also, PC within the local subnet of Router B, can ping Router A’s LAN IP (192.168.0.1).40
6. How to configure a PPTP Server on TP-LINK RouterSuitable for: TL-ER6120, TL-ER6020, TL-ER604WPPTP (Point to Point Tunneling Protocol) Server is used to create a VPN connection forremote clients. To configure PPTP Server on TP-LINK router, please follow the instructionsbelow:A. Make sure PCs of two sides can access to InternetB. Configuring a PPTP Server on TP-LINK routerC. Configuring PPTP client on remote PC (Windows 7)NOTE: If the TP-LINK Router is behind a NAT device, Virtual Server or DMZ should beconfigured on the NAT device, otherwise the VPN tunnel can’t be established.A. Make sure PCs of two sides can access to InternetBefore setup a VPN tunnel, you need to ensure that PCs of two sides are connected to theInternet. After ensuring that there is an active Internet connection on each side, you need toverify the VPN settings of the two sides, please follow the instruction below.B. Configuring a PPTP Server on TP-LINK routerStep 1:Access the router’s management webpage, verify the settings needed on the router.41
Step 2:Click on VPN- L2TP/PPTP- IP Address Pool, enter Pool Name and IP Address Range, andthen click on Add.NOTE:1) The IP addresses in the IP Address Pool can only be in the same subnet with the VPNrouter’s LAN port in the latest firmware, and in the earlier version firmware, IP Address poolmust be in the different subnet with the VPN router’s LAN IP address range.42
2) If the IP addresses in the IP Address Pool is in the same subnet with the VPN router’s LANport, the remote VPN clients can directly access the Internet. It’s recommended that the IPaddress range in the IP Address Pool do not overlap with the one in the local DHCP IPaddress pool. If not in the same subnet, it must configure an extra multi-nets NAT entry.Only in this way, the remote VPN clients can access the Internet via the VPN router in theheadquarters. The following contents will respectively introduce the two situations. In the Same Subnet1) Configure the IP Address Pool of access router A as step 2.2) Keep using the default gateway on remote network on clients, as the steps in thefollowing picture. In the Different Subnet1) Configure the IP Address Pool of access router A as step 1.Enter pool name43
ClickonAdd2) Choose the menu Advanced NAT Multi-Nets NAT to enter the Subnet/Mask andselect the Status Activate.Enter subnet and maskClickonAdd3) Keep using the default gateway on remote network on clients.Step 3:Look for protocol, select PPTP; the Mode should be Server.44
DNS setting is not necessary, it can be kept as defaultClick onSaveEnterAccountName andClick onAddPasswordStep 4:Enter Account Name and Password whatever you like, here we use “client” as account name,password is “123456”.Step 5:Under Tunnel, select Client-to-LAN.Step 6:The tunnel supports up to 10 connections, we enter 5 in this example.Step 7:Under IP Address Pool, select “group” we have added before.Step 8:Look for Status, select Active.45
Step 9:Click on Add and then click on Save.Note:1) If the IP addresses in the IP Address Pool is not in the same subnet with the VPN router’sLAN port, the IP address Pool here should choose PPTP2 Dialup User.2) In the latest firmware of TP-LINK router, the Enable VPN-to-Internet button is removedand the VPN feature is enabled by default.3) DNS setting is not necessary and it can be kept as default. The default IP is “0.0.0.0”,which means the LAN IP of the router is used as the DNS server address. Or you can enterthe well-known DNS server.C. Configuring PPTP client on remote PC (Windows 7)NOTE: For remote PC to connect to PPTP server, it can use Windows built-in PPTP softwareor Third-party PPTP software.Step 1:Click on Start- Control Panel- Network and Internet- Network and Sharing Center.Step 2:Click on Set up a new connection or network.46
Step 3:Choose Connect to a workplace, and then click on Next.47
Step 4:Select Use my Internet connection (VPN)Step 5:Under Internet address field, enter router’s WAN IP address, and then click on Next.48
Step 6:Enter User name and Password, and then click on Create.49
Step 7:The VPN connection is created and ready to use, click on Close.Step 8:Go to Network and Sharing Center and click on Change adapter settings on the left menu.Step 9:Right Click on VPN Connection and select Connect.50
Step 10:Enter User name and Password and then click on Connect.Step 11:51
If the PPTP tunnel is established successfully, you can check it on List of Tunnel.52
7. How to configure a L2TP Server on TP-LINK RouterSuitable for: TL-ER6120, TL-ER6020, TL-ER604WL2TP (Layer 2 Tunneling Protocol) Server is used to create a VPN connection for remoteclients. To configure L2TP Server on TP-LINK router, please follow the instructions below:A. Make sure PCs of two sides can access to InternetB. Configuring a L2TP Server on TP-LINK routerC. Configuring L2TP client on remote PC (Windows 7)NOTE: If the TP-LINK Router is behind a NAT device, Virtual Server or DMZ should beconfigured on the NAT device, otherwise the VPN tunnel can’t be established.A. Make sure PCs of two sides can access to InternetBefore setup a VPN tunnel, you need to ensure that PCs of two sides are connected to theInternet. After ensuring that there is an active Internet connection on each side, you need toverify the VPN settings of the two sides, please follow the instruction below.B. Configuring a L2TP Server on TP-LINK routerStep 1:Access the router’s management web page; verify the settings needed on the router.53
Step 2:Click on VPN- L2TP/PPTP- IP Address Pool, enter Pool Name and IP Address Range, andthen click on Add.NOTE:1) The IP addresses in the IP Address Pool can only be in the same subnet with the VPNrouter’s LAN port in the latest firmware, and in the earlier version firmware, IP Address poolmust be in the different subnet with the VPN router’s LAN IP address range.2) If the IP addresses in the IP Address Pool is in the same subnet with the VPN router’s LANport, the remote VPN clients can directly access the Internet. It’s recommended that the IPaddress range in the IP Address Pool do not overlap with the one in the local DHCP IPaddress pool. If not in the same subnet, it must configure an extra multi-nets NAT entry.54
Only in this way, the remote VPN clients can access the Internet via the VPN router in theheadquarters. The following contents will respectively introduce the two situations. In the Same Subnet1) Configure the IP Address Pool of access router A as step 2.2) Keep using the default gateway on remote network on clients, as the steps in thefollowing picture. In the Different Subnet1) Configure the IP Address Pool of access router A as step 1.Enter pool nameClickonAdd2) Choose the menu Advanced NAT Multi-Nets NAT to enter the Subnet/Mask andselect the Status Activate.55
Enter subnet and maskClickonAdd3) Keep using the default gateway on remote network on clients.Step 3:Look for protocol, select L2TP; the Mode should be Server.DNS setting is not necessary, it can be kept as defaultClick onSaveEnterAccountName andClick onAddPasswordStep 4:Enter Account Name and Password whatever you like, here we use “tplinktest” as accountname, password is “1234”.56
Step 5:Under Tunnel, select Client-to-LAN.Step 6:The tunnel supports up to 10 connections, we enter 10 in this example.Step 7:Under Encryption, select Enable, and then enter “5678” as Pre-shared Key.Step 8:Under IP Address Pool, select “test1” we have added before.Step 9:Look for Status, select Active.Step 10:Click on Add.Note:1) If the IP addresses in the IP Address Pool is not in the same subnet with the VPN router’sLAN port, the IP address Pool here should choose PPTP2 Dialup User.2) In the latest firmware of TP-LINK router, the Enable VPN-to-Internet button is removedand the VPN feature is enabled by default.3) DNS setting is not necessary and it can be kept as default. The default IP is “0.0.0.0”,which means the LAN IP of the router is used as the DNS server address. Or you can enterthe well-known DNS server.Step 11:As we enabled Encryption, we need to go to VPN- IPsec, enable IPsec and then click on Save.57
C. Configuring L2TP client on remote PC (Windows 7)NOTE: For remote PC to connect to L2TP server, it can use Windows built-in L2TP softwareor Third-party L2TP software.Step 1:Click on Start- Control Panel- Network and Internet- Network and Sharing Center.Step 2:Click on Set up a new connection or network.58
Step 3:Choose Connect to a workplace, and then click on Next.Step 4:Select Use my Internet connection (VPN)59
Step 5:Under Internet address field, enter router’s WAN IP address, and then click on Next.60
Step 6:Enter User name and Password, and then click on Create.Step 7:The VPN connection is created and ready to use, click on Close.61
Step 8:Go to Network and Sharing Center and click on Change adapter settings on the left menu.Step 9:Right Click on VPN Connection and select Properties. On the Security tab, Select Layer 2Tunneling Protocol with IPsec (L2TP/IPsec), under Data encryption, select Require encryption(disconnect if server declines).62
Step 10:Click on Advanced settings, pick Use preshared key for authentication, and then enter thekey, here is “5678”.63
Step 11:Double click on VPN Connection, enter User name and Password and then click on Connect.64
B. Verify the settings needed for IPsec VPN on router C. Configuring IPsec VPN settings on TL-ER6120 (Router A) D. Configuring IPsec VPN settings on TL-R600VPN (Router B) E. Checking IPsec SA NOTE: We use TL-ER6120 and TL-R600VPN in this example, the way to configure IPsec VPN