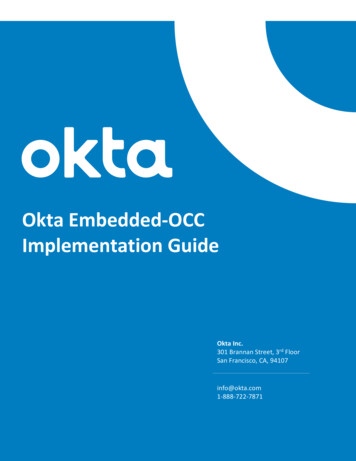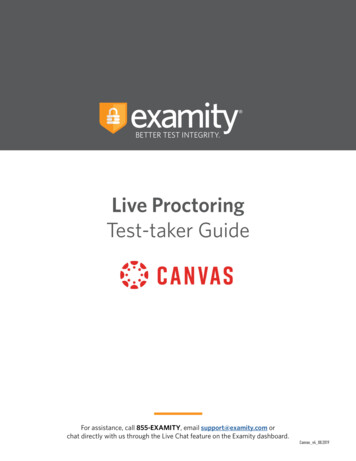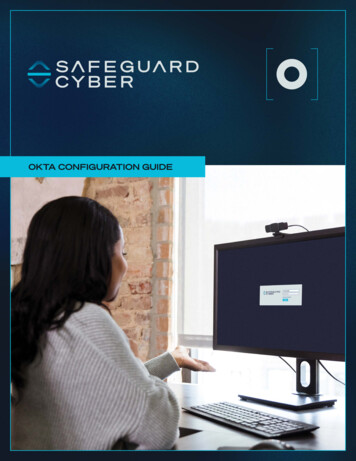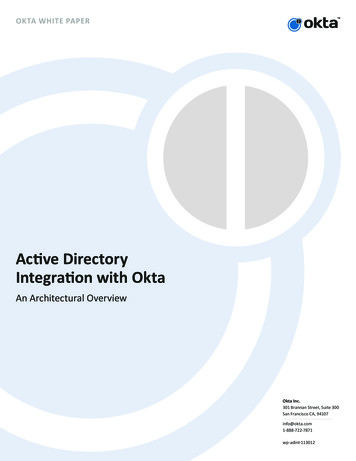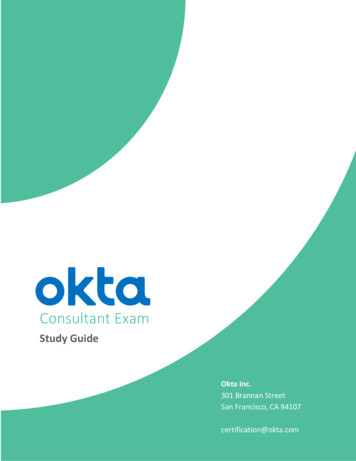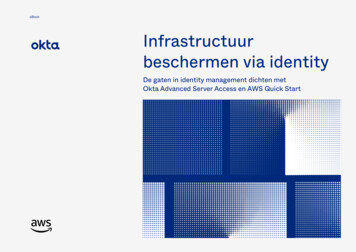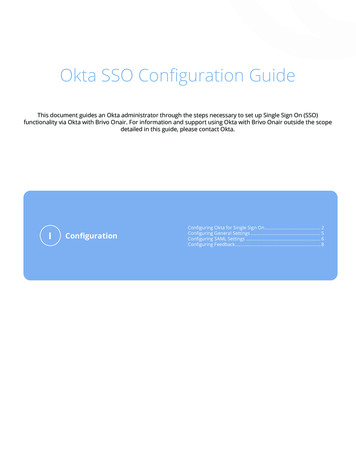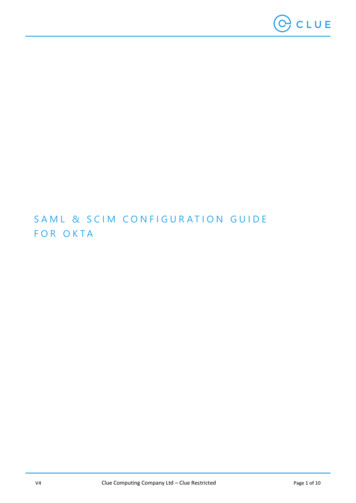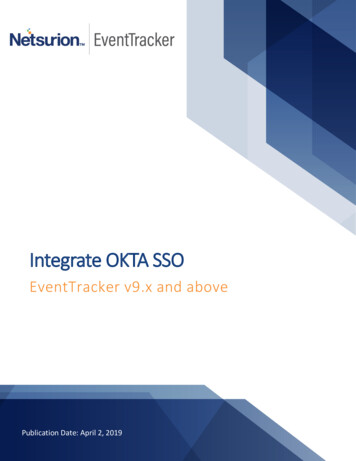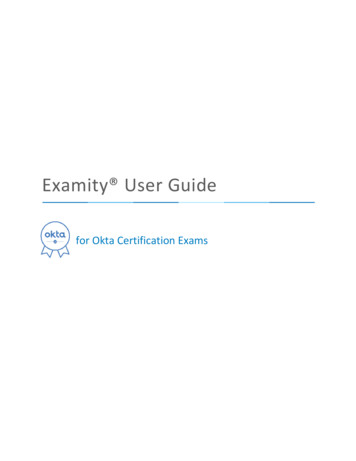
Transcription
Examity User Guidefor Okta Certification Exams
Examity User Guide // Okta CertificationRegistering for an ExamThe first time you register for an Okta Certification exam, you will need to: Create an Examity user profile and verify your test-taking computer meets systemrequirements. Schedule and pay for your exam.Creating an Examity profileBefore you can register for an exam, you need to create an Examity user profile and verify yourtest-taking computer will meet system requirements. This is a one-time task, so when you’reready to schedule another exam, just login to Examity with your existing user name & password.1. Go to https://prod.examity.com/OKTA/.2. Click Register to fill in your details to create a user profile. Click Save.Copyright 2017 Okta, Inc.1
Examity User Guide // Okta Certification3. You will receive an email with a temporary password. When you login to Examity for thefirst time, you will be prompted to set a permanent password.4. From the Examity dashboard, select My Profile.You must complete all sections of your user profile before you may schedule an exam. Upload a color photo which is a headshot with a direct full-face view. Do not upload animage of your driver’s license or other government issued photo ID.Copyright 2017 Okta, Inc.2
Examity User Guide // Okta Certification Select your time zoneAnswer 3 unique security questions. You will be asked to answer one of these 3questions during authentication on test day.Enter your keystroke biometric signature.Please note, by design, the browser Back button is disabled in Examity. Please use the navigationmenu at the top of the screen.6. Verify the computer you will use on test day meets system requirements. Click ComputerRequirements Check in the upper right hand corner of the My Profile page.Copyright 2017 Okta, Inc.3
Examity User Guide // Okta Certification7. Wait a few moments for Examity to check your computer. Once each element is confirmed,it will be labeled Ready.If any element is labeled Not Ready, use one of the links at the bottom of the screento contact Examity Support.Scheduling an examYou will schedule your exam online from your Examity Dashboard. You may also reschedule orcancel your exam online from your Examity Dashboard.Schedule Your ExamSchedule your exam at least 24 hours prior to taking the exam. If you are scheduling less than 24hours in advance, you must select the “On-Demand” scheduling option and you will be chargedan additional fee.1. Login to https://prod.examity.com/OKTA/.2. Click the Schedule Exam tab on the top navigation bar or on your dashboard.Copyright 2017 Okta, Inc.4
Examity User Guide // Okta CertificationPlease note, by design, the browser Back button is disabled in Examity. Please use the navigationmenu at the top of the screen.3. Select an exam from the Exam Name drop down menu.4. Select your preferred exam date and time using the calendar.5. An exam may be paid for by credit card and/or promotional code.Copyright 2017 Okta, Inc.5
Examity User Guide // Okta Certification6. You will receive an email notification confirming your exam appointment.TIP: Make sure you have reviewed the terms & conditions outlined in the Okta CertificationProgram Agreement and the policies outlined in the Okta Certification Program Handbook inadvance.On test day, you must agree to the Okta Certification Program Agreement before you will beallowed to take your exam.Copyright 2017 Okta, Inc.6
Examity User Guide // Okta CertificationReschedule or Cancel Your ExamIf you need to reschedule or cancel your exam, you may do so up to 24 hours prior to the start ofthe appointment without penalty. You may not reschedule or cancel an exam appointment onceit has started.1. Login to https://prod.examity.com/OKTA/2. Click the Reschedule/Cancel tab on the top navigation bar or on your dashboard.Please note, by design, the browser Back button is disabled in Examity. Please use the navigationmenu at the top of the screen.3. Select the exam you want to reschedule or cancel.4. To reschedule, click Reschedule Exam and choose a new appointment time.To cancel, click Cancel Appointment.If you make a change less than 24 hours in advance, you will be charged a 5 late change fee.Copyright 2017 Okta, Inc.7
Examity User Guide // Okta CertificationTaking the ExamMake sure you have reviewed the terms & conditions outlined in the Okta Certification ProgramAgreement and the policies outlined in the Okta Certification Program Handbook in advance.On test day, you must agree to the Okta Certification Program Agreement before you will beallowed to take your exam.What to Expect on Test DayBefore you take an exam, you need to have the required equipment and you need to organizeyour test-taking environment so it complies with stated rules. The proctor will perform anauthentication of your identity and verify your test-taking environment before you may startyour exam.Required EquipmentMake sure you have the right tools with you on test day. The items listed below are required. Government-issued ID. You will show this to the proctor via webcam duringauthentication.Computer or laptopo PC or Mac connected to a power sourceo You must be allowed to download software to this computer.o Wired internet connection with minimum 5 Mbps download speed & 3 Mbpsupload speed is required.o Complete a computer readiness check and internet speed test.Webcamo It must be portable enough to scan the room. Your proctor will require avisual inspection of your workspaceMicrophoneSpeakersProhibited Equipment Use of cell phones or tablets is NOT allowed.Dual monitors are NOT allowed.Use of headphones is NOT allowed.Copyright 2017 Okta, Inc.8
Examity User Guide // Okta CertificationExam RulesMake sure you have prepared your testing environment so that you comply with all exam rules. You must be alone in the room throughout the test. If you take the exam at your place ofwork, please book a conference room or an equivalent private space. Do NOT take the examin a cubicle or your exam may be interrupted by the proctor.Your webcam, speakers, and microphone must remain on throughout the test. Proctor mustbe able to hear, see, and speak to you for the duration of the test.You must have a clear desk and clear workspace. No drinks or scrap paper.You may not wear hoodies, sweatshirts, jackets, neckties, or hats.The proctor will conduct a room scan via webcam.You may not leave your seat.No bathroom breaks.You may not speak to anyone during the exam.If you are having any issues, you may speak to the proctor.Start the ExamPlan to sign into Examity 15 minutes prior to your scheduled exam appointment. This will allowsufficient time for the proctor to complete the authentication process as well as assist you withany technical issues.1. Login to https://prod.examity.com/OKTA/.2. Click on Start Exam from your Examity dashboard. You will see the list of yourappointments with an option to connect to the proctor.3. Click the Connect to the proctor link to initiate the identity authentication process.Examity has the most secure, multi-layered authentication process. It includes facialmatch, challenge questions and biometric typing match.Copyright 2017 Okta, Inc.9
Examity User Guide // Okta Certification4. The proctor will walk you through the authentication process. You will be asked to: Verify your identity. Make sure you have your photo ID with you. You will be required to hold the ID in front of your webcam. The proctor will need to see both your name and photo clearly. Show your desk and workspace. The proctor will ask you to complete a 360 room panand desk sweep using your webcam to ensure your workspace is clear of anyunauthorized materials. Answer a security question. Type carefully! You will be allowed three attempts to answer the question. If you fail to answer correctly, you will be given another security question from yourprofile. You must answer this one correctly. After 3 failed attempts to answer your second security question, you will need toreschedule your exam, as this will result in an authentication failure. Type in your unique biometric signature. Agree to the rules. The proctor will ask you to acknowledge and agree to the Examity User Agreementand the exam rules. You’ll also need to authorize the proctor to provide video results of their proctoringsession to Okta. Test-takers grant proctors control of their keyboard so that they can enter the testpassword on their behalf. Download & install ExamiLOCK4. After your identity is authenticated, the proctor will provide access to your exam.5. Review the exam instructions presented on your screen, then click Take Exam when youare ready.6. By clicking Take Exam, you agree to be bound by the terms & conditions set forth in theOkta Certification Program Agreement.7. Once you have agreed to the Okta Certification Program Agreement, the actual exam willstart. You will see a countdown timer in the upper right corner and you may flagquestions to skip & come back to during the exam if you choose. Good luck!Copyright 2017 Okta, Inc.10
Examity User Guide // Okta CertificationCountdowntimerClick the FLAG if you want to skipa question & come back to it laterin the exam. The question numberwill become orange.Click any number to jump ahead or back.Grey numbers indicate questions for which youhave submitted an answer. You cannot changeyour answer.If you need technical support during your exam, alert your proctor so they can pause your exam andstop the exam clock. Time elapsed for technical support will not be counted as exam time.Technical DifficultiesIf you have issues with registration, accessing your exam, or any other online proctoringproblems, you may contact Examity Support.oooE-mail: support@Examity .comPhone: 1(855) 392-6489Live ChatThese options are available on all header and footer pages of the Examity website forimmediate access.Copyright 2017 Okta, Inc.11
From the Examity dashboard, select My Profile. You must complete all sections of your user profile before you may schedule an exam. Upload a color photo which is a headshot with a direct full-face v