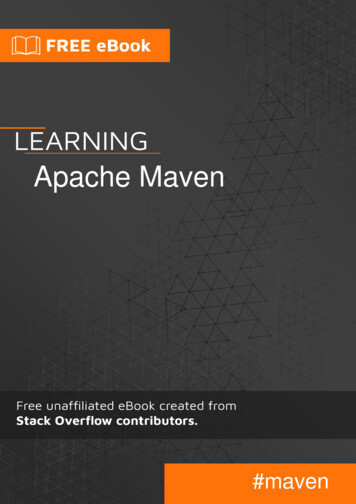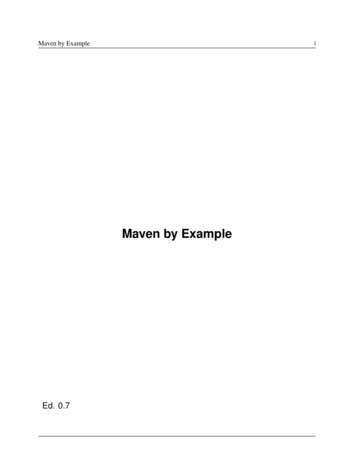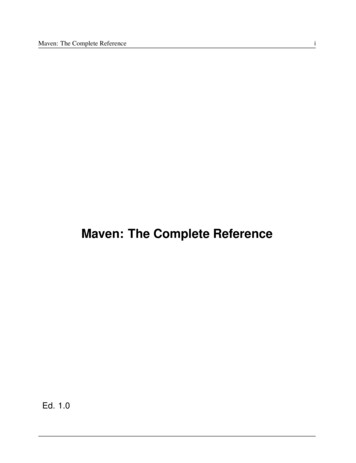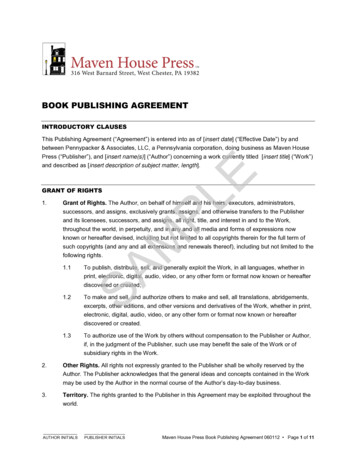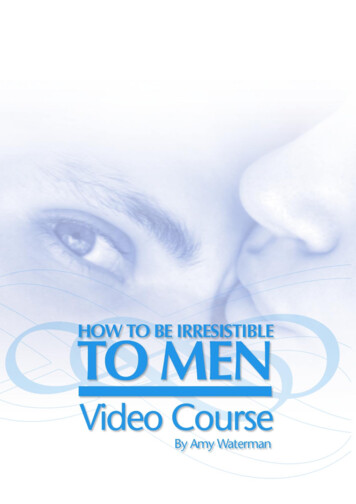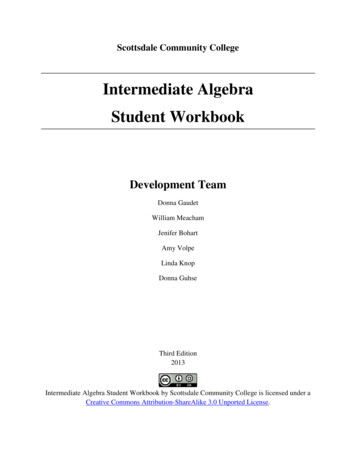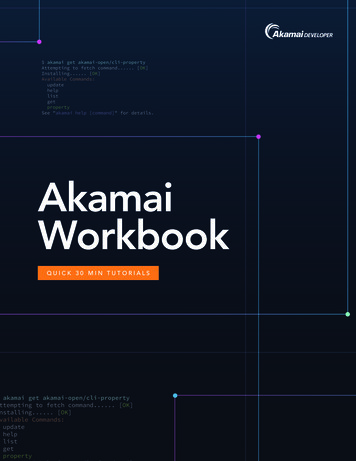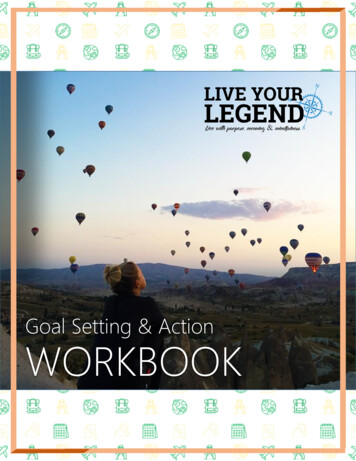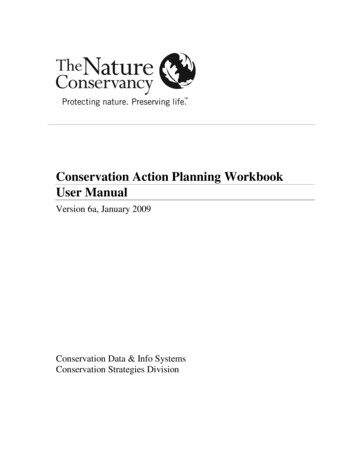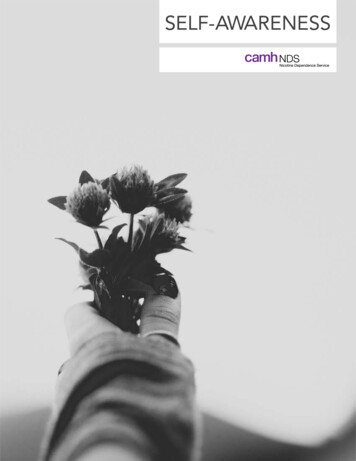Transcription
BL8842 - Adding Adobe Muse to Your Business CatalystToolkitHow to build a blog with AdobeMuse and Business CatalystWorkbook.V1.0Authored by Chris Kellett museGrid.com/Simple FlameSite uses the Mavens Coffee Shop Template from museGrid.com1
ContentsIntroduction!3About Business Catalyst.!3About the Author of this workbook, Chris Kellett.!3What we will learn.!4Prerequisites and conventions.!5What you will need.!5Text conventions in this document.!6The Project Template!What will the finished blog look like?!77Understanding the Business Catalyst Blog Module.!8The Build!9PART 1: The Overall Blog Layout!9PART 2: The Blog Post List Layout!15PART 3: The Blog Post Details Layout!20Publishing the site to (BC) and making edits.!24Creating a blog in (BC)!25Modifying your Layouts in (BC)!27The Blog Post Layout (BC)!27The Blog Post List Layout (BC)!28The Overall Blog Layout (BC)!29Modifying the CSS (to make sure it doesn’t all break)!30Baking the code to avoid edit overwrites.!What we have learned.!Taking it further - adding a latest articles section to the home page.!323435Building the Latest Blog Posts Layout.!35Adding the (BC) code.!392
IntroductionAdobe Muse is an amazing tool for quickly building stunning websites with no code. Thesesites are feature rich, standards compliant and reactive to tablet and mobile devices.Muse however is not a visual Dreamweaver but rather a layout package more akin toinDesign which means its not as straight forward to build dynamic sites with data drivencontent as it would be in Dreamweaver. That being said with a little planning andunderstanding you can achieve amazing dynamic results with Muse on the AdobeBusiness Catalyst platform.About Business Catalyst.Adobe Business Catalyst is an all-in-one hosting platform that includes powerful modulesfor news items, custom built web apps (think a purpose built directory or real estatelistings) and of course a blogging engine.BC (Business Catalyst) uses a unique system of tags to reference data from the databaseand modules a collection of tags within an HTML layout. This allows you to easily integrateBC content with an HTML page without the need for .php or .aspx extensions to pages.The great news for you and I is that Muse creates .html pages so we can easily embed BCtags and modules into our sites which opens an entirely new way of using Adobe Muse tocreate highly attractive and functional websites.About the Author of this workbook, Chris Kellett.I am designer/developer and a very active Muse and BC user. Until the beginning of 2013I worked as a freelancer for 14 years working on print, web and film projects throughoutthe UK and parts of the US.In early 2013 I started a new career with the amazing guys at Simple Flame where wesetup museGrid.com the number one location for business quality Muse Templates andWidgets (We also offer FREE video based training for Muse).I have built over 40 sites and templates between Q4 2012 and Q1 2013. I am a regular onMuse Jam sessions with Dani Beaumont. I spend most of my working life nowadays withinMuse.I am also the guy that figured out how to properly integrate BC with Muse so you are insafe hands.3
What we will learn.In this session we will learn how to build a blog layout in Adobe Muse, upload it toBusiness Catalyst and install the tags and modules into our HTML to make the blog workand look great.We will see how we can “Bake” the code into BC so that future publishing actions fromMuse to your website will not overwrite the modifications we make.Hopefully, you will learn the thinking behind the process to enable you to use thetechniques learned to work with your own layouts and more of the BC modules andfunctionality.Most importantly have fun.NOTE: Adobe Muse is aimed at building websites without the need for code which it doesadmirably. However, when you start looking at integrating code elements into the HTMLthere is a need to deal with the code itself in small doses. The process is not difficult butcould be daunting if you have not done this before. We aim to give you as much directionas possible.4
Prerequisites and conventions.What you will need.To get started with this project you will need the following.1. The Mavans Coffee Shop Files. - In the files package you will find all the assets forthe project along with multiple .muse versions of the Mavens Coffee Shop Website.Each version is a different stage of the build process which allows you to go from theinitial starting point to the completed site ready for publishing to Business Catalyst.We have also included the complete files that will reside on business catalyst that caneither be used as a reference to check your code or simply uploaded to test theprocess.2. Business Catalyst Trial or Full Account - As we are using the blogging tools built intoBC you will need access to a BC trial account (If you are a partner you will know how todo this) if not just go to Business Catalyst (http://www.businesscatalyst.com/) and clickon the “Get started for free” button.Select the blank template and follow the onscreen instructions. Once you havereceived your trial account setup email you will be able to publish the Muse files to thistrial account for testing and previewing.3. The latest version of Adobe Muse installed on your computer. Build 4.1 build 8 orabove.4. A coffee, comfy seat and a desire to explore new ideas.5
Text conventions in this document.We will use the following text convention in this document to help you identify varioustypes of code and content.When discussing HTML or CSS code such as div class ”style” it will be displayed as div class ”style” or this .class { margin-left: 10px}Business Catalsyt specific tags and mdules will be shown as{tag thistag} or {module thismodule,a}NOTE: Tips and notes will be shown like thisWARNINGS: Will look like this.6
The Project TemplateFor this project we will be using the Mavens Coffee Shop template from museGrid.com.This is a single page layout design which we have added a link to the blog in the mainnavigation.The site has a dedicated mobile version but we willfocus on the desktop/tablet version.The principals learned in this exercise are intendedto equip you to build a blog in your own projects sotry and grasp the concepts and workflows ratherthen focusing on the actual layout and features ofthis particular template.What will the finished blog look like?7
Understanding the Business Catalyst Blog Module.First lets take a look at the structure of the blog. The blog structure is as follows, the pagetemplate is the starting point inside of which is the overall blog layout which may containthe sidebar with blog tags, categories and so on.The blog post list also sits inside the overall blog layout. Clicking an individual blog postlinks you to the blog post details page. So in effect we have four separate pieces ofcontent to think about.1. The page template.2. The Overall Blog Layout which contains the side bar for categories, archive etc.3. The Blog Post List Layout which contains the data for each individual blog post in alist format to all the page to display multiple posts.4. The Blog Post Details Layout which is the full detail of an individual blog post.Below is a visual representation of the blogs structure.NOTE: We are using the Mavens Coffee Shop template from museGrid.com so wealready have “Page Master/Template” so we only need to make the other three parts.8
The BuildNow we have all the principles in mind, we know what the final build will look like lets buildthis step by step.PART 1: The Overall Blog LayoutNOTE: If you would like to skip the process of setting up the layouts and jump straightto the publishing process open the Muse file “mavens-with-blog.muse”The first item to build is the overall blog layout. This will sit inside of the page template.1. First create a new page in the Muse Plan view and call it “Blog Overall Layout” makesure you apply the “Page Master” to this page.2. The blog heading - Use paragraph style H1 Section Headings and align the text right.Use the Transform settings in the image.3. The RSS feed icon - Create a rectangle with the transform settings below.In the states panel select “Normal” and “Active” to background fill to an image(images rssA.png)For the “Rollover” and “Mouse Down” states use the background fill and choose animage (images rssB.png)In the link section just type the word “link” and hit return this will ensure that once the fileis uploaded it already has the appropriate HTML to allow us to easily add the correctRSS feed link to the icon.9
4. The blog post area - This is where we will place the “Module” code in Business Catalystto render the individual blog posts in list format onto the page.NOTE: Change the text color to a lighter color so you can visually see where it is.5. Recent Posts - This has two parts to it the title and the tag. We will replace the tag inBusiness Catalyst with the correct (BC) tag which will render content when the pageloads in the browser.Title: Use the paragraph style Blog Sidebar Heading and apply the graphic style BlogSidebar Title to the same unit. This will add the Font style and line as shown here.10
Tag: Use the paragraph style Blog Sidebar Link Text whilst the item is still selectedapply text link style Blog Sidebar Link as well (from the “Hyperlinks” menu) this willensure that the correct link and rollover styles are used when the (BC) tag is added.6. Blog Archive - This will show the blog posts archived into months. This has two partsmuch like the “Recent Posts” seen previously.Title: Use the paragraph style Blog Sidebar Heading and apply the graphic style BlogSidebar Title to the same unit. This will add the Font style and line as shown here.Tag: Use the paragraph style Blog Sidebar Link Text whilst the item is still selectedapply text link style Blog Sidebar Link as well (from the “Hyperlinks” menu) this willensure that the correct link and rollover styles are used when the (BC) tag is added.11
7. Tag - This has two parts much like the “Recent Posts” and “Blog Archive” seenpreviously.Title: Use the paragraph style Blog Sidebar Heading and apply the graphic style BlogSidebar Title to the same unit. This will add the Font style and line as shown here.Tag: Use the paragraph style Blog Sidebar Link Text whilst the item is still selectedapply text link style Blog Sidebar Link as well (from the “Hyperlinks” menu) this willensure that the correct link and rollover styles are used when the (BC) tag is added.8. Pagination - This allows you to navigate through pages of posts and will show “Next”and “Previous” links as well as clickable page numbers.12
NOTE: We need to place a rectangle behind the pagination to ensure correctpositioning and wrapping of the content once the page has been uploaded andmodified in (BC).Previous Page Link: Use paragraph style Pagination whilst the item is still selectedapply text link style Pagination as well (from the “Hyperlinks” menu) this will ensure thatthe correct link and rollover styles are used when the (BC) tag is added.Page Numbers Link: Use paragraph style Pagination whilst the item is still selectedapply text link style Pagination as well (from the “Hyperlinks” menu) this will ensure thatthe correct link and rollover styles are used when the (BC) tag is added.Next Page Link: Use paragraph style Pagination whilst the item is still selected applytext link style Pagination as well (from the “Hyperlinks” menu) this will ensure that thecorrect link and rollover styles are used when the (BC) tag is added.13
Background Rectangle: Set its fill color to transparent and its border size to zero [0].Thats the Overall Blog layout now complete and ready to publish.Next we will create the Blog Post List Layout.14
PART 2: The Blog Post List LayoutFor this part of the project we need to get our heads around how this is going to work. Weknow that the Overall Blog Layout sits within the page itself. Well the Blog Post List sitsinside the Overall Blog Layout so we dont need the page template or Overall Blog Layouton this page.When the site is published and we have incorporated all of the correct (BC) tags andmodules in place the page will render with the Page Layout on the outside, the OverallBlog Layout within the Page Layout and the Blog Post List inside of the Overall BlogLayout a bit like a Russian Doll.So the Blog Post List page needs to be a little different to all the rest. For example we donot need the page to centre as it is inside the page which itself is centered. So we need itto be set top/left alignment.We don want and margins or padding either as we need it to sit flush in its content holder.So the workflow for setting up a “Module Layout” is to first create the “Module Master” inMuse and then add the content.1. The “Module Master” - Create a new “Master Page” in the Muse Plan view with thefollowing page property settings ( Page Page Properties )Next open the master and set the “Browser Fill” to a dark color from the color picker.This will allow us to see the content on the page easier. Set the “Fill” colour totransparent and the border to zero[0].Make sure all of the page head and footer guides are fully to the top and bottom of the15
page respectively. See picture blow for what it should look like.(Continued)2. Next in Muse Plan view under the “Blog Overall Layout” page add two new pagescalled “Blog Post List” and “Blog Post Details” apply the “Module Master” to bothpages.We are now ready to add the layout for the Blog Post List and the Blog Post Detail afterwhich we will be ready to publish.16
3. Blog Post List : Title and Date - Use the paragraph style Blog Post Title making surethe text is aligned left whilst the item is still selected apply text link style Blog PostTitle Link as well (from the “Hyperlinks” menu).4. Blog Post List : Post Body Content - Use the paragraph style Blog Post Text .5. Blog Post List : Read Blog Post Button - Create a rectangle with the transform settingsbelow.In the states panel select “Normal” and “Active” to background fill to an image(images read-blog-post.png) and set the position to top/left as below.17
For the “Rollover” and “Mouse Down” states use the background fill and choose animage (images read-blog-post.png) and set the position to bottom/left as below.In the link section just type the word “link” and hit return this will ensure that once thefile is uploaded it already has the appropriate HTML to allow us to easily add thecorrect link to the icon.6. Blog Post List : Permalink - Use the paragraph style Permalink Text whilst the item isstill selected apply text link style Permalinks as well (from the “Hyperlinks” menu).7. Blog Post List : Blog Post Separator Line - Create a rectangle as below and apply thegraphic style Blog Post End Line.8. Blog Post List : Background Rectangle - Create a rectangle and arrange to “Send ToBack” so that it sits behind the content. This will ensure that each post will sit inside arectangle and will be aligned correctly. Set its fill color to transparent and its bordersize to zero [0].18
Blog Post List : Background Rectangle (Continued)19
PART 3: The Blog Post Details Layout1. Blog Post Details : Title, Date and Post Body Content - Copy and paste those itemsfrom the Blog Post List page to speed up the process. Use the (Edit Paste In Place)option to get the items to sit in exactly the same place as you copied them from.2. Blog Post Details : Separator Line One - Create a rectangle as below and apply thegraphic style Blog Post End Line.3. Blog Post Details : Separator Line Two - Create a rectangle as below and apply thegraphic style Blog Post End Line.4. Blog Post Details : Previous Page Button - Create a rectangle with the transformsettings below.20
In the states panel select “Normal” and “Active” to background fill to an image(images previous-page.png) and set the position to top/left as below.For the “Rollover” and “Mouse Down” states use the background fill and choose animage (images previous-page.png) and set the position to bottom/left as below.In the link section add this javascript code javascript:history.back()and hitreturn this will give the button the functionality to go back one page when the website ispublished.5. Blog Post Details : Trackbacks & Permalinks - Use the paragraph style Permalink Textwhilst the item is still selected apply text link style Permalinks as well (from the“Hyperlinks” menu). Make sure the text is aligned left.6. Blog Post Details : Track Back Link - This is made up of two parts the title and the tag.The Title - Use the paragraph style Permalinks Text and make sure it is aligned left.21
The Tag - Use the paragraph style Track Back Text whilst the item is still selectedapply text link style Blog Post Title Link as well (from the “Hyperlinks” menu). Makesure the text is aligned left.7. Blog Post Details : Track Backs - We are basically replicating what we have just donewith the “Track Back Link” with the following transform settings:The Title - Use the paragraph style Permalinks Text and make sure it is aligned left.The Title - Use the paragraph style Track Back Text whilst the item is still selectedapply text link style Blog Post Title Link as well (from the “Hyperlinks” menu). Makesure the text is aligned left.22
8. Blog Post Details : Background Rectangle - Create a rectangle and arrange to “SendTo Back” so that it sits behind the content. Set its fill color to transparent and its bordersize to zero [0].We now have all the build elements in place to be able to publish the site and start editingin Business Catalyst.WARNING: Ensure that you have everything setup correctly before publishing. Anychanges you make to the code on the Business Catalyst server will be overwritteneach time you publish the site from Muse.Once the Business Catalyst work has been completed we will take precautions toensure that overwriting can’t take place but just bare that thought in mind.23
Publishing the site to (BC) and making edits.So we have all of the layouts ready now we are ready to publish the site. We will then loginto our Business Catalyst control Panel and add the modules and tags to connect thelayouts to the data.As you know and we have mentioned before Muse is web design without code, howeverwhen you add data into the mix you have to at least be prepared to get your hands a littlebit code dirty. We will only be modifying, copy and pasting with a little bit of code writingbut don't worry its super easy. Lets get started.Assuming you have done any of the following:1. You are already a partner and have set up a trial site for this project.2. Have gone to www.businesscatalyst.com and started a free trial site using the “BlankTemplate” option.Go ahead and hit the “Publish” button and let the site upload.3. When the site has fully uploaded click the “Manage” button in Muse this will log you intoyour Business Catalyst site.NOTE: Use the “Manage” button rather then navigating to the sites admin area inyour browser to ensure any further publishing of the site does not log you out of theadmin area.24
Creating a blog in (BC)We need to setup a blog and import or add some content to that blog to ensure we cantest and preview the site correctly.1. Click on the Modules Blogs in the left hand dash area. Click on the “Blogs” optionthen on the “AddBlog” button.2. Use these settings.NOTE: You can use whatever details you like when you build your own site for thepurpose of this exercise please use these exact settings.Remember the URL will be different to this image.25
3. Next we are going to import some blog posts so that we have some blog data topreview. (BC) has a great tool for importing blog posts from other services so we aregoing to select the Wordpress option.Now we have our blog setup, we have blog posts we can start adding the data tagsand modules to the layouts we generated and published in Muse.4. If you wish to preview what the blog currently looks click the preview button.26
Modifying your Layouts in (BC)Now comes the part you have been waiting for editing the files and installing the BusinessCatalyst Modules and Tags.We will be using the (BC) “Develop” panel extensively for doing our editing work. Thedevelop tool built into (BC) is based on the Edge Code/Brackets tools and is anexceptional code editing tool (especially one that works in the browser).We are going to work backwards with our code editing we will start with the Blog DetailsLayout then the Blog Post List and finally the Overall Blog Layout. We are doing this toensure that everything is complete before seeing the preview.The Blog Post Layout (BC)1. Open the page for editing in “Develop” choose the “blog-post-details.html” page. Copyall of its contents to your clipboard and close the file.2. Next open the file Layouts Blog post.html select all the code and delete it. Thenpaste the code you just copied into it.3. Now we are going to edit the code find the line that reads div class "clearfix" id "page" and change it to div class "clearfix blogBox" Next we are going to start adding the (BC) data tags. In the “Toolbox” on the right handside of the page click on the “Data” button. You will then see a list of all the data tagsavailable.In the code find the text that says {Blog Post Title} highlight it and then click onthe {tag blogposttitle}27
4. Go through the same process for the following:{Date here}Becomes{Date here}{This is where the body textfor the blog post.}Becomes{tag blogpostbody}{tag trackbackcount}{0}Becomes{Permalink}BecomesYou will have to type this one inas it is not in the list.{tag permalink}{tag trackbacklink}{Track back link}Becomes{Track back link}BecomesYou will have to type this one inas it is not in the list.{tag trackbacklist}Save the document and then close it.The Blog Post List Layout (BC)1. Open the page for editing in “Develop” choose the “blog-post-list.html” page. Copy allof its contents to your clipboard.2. Next open the file Layouts Blog postlist.html select all the code and delete it.Then paste the code you just copied into it.3. Now we are going to edit the code find the line that reads div class "clearfix" id "page" and change it to div class "clearfix blogBox" Next we are going to start adding the (BC) data tags. In the “Toolbox” on the right handside of the page click on the “Data” button. You will then see a list of all the data tagsavailable.In the code find the text that says {Blog Post Title} highlight it and then click onthe {tag blogposttitle}28
4. Go through the same process for the following:{Date here}Becomes{Date here}{This is where the body textfor the blog post.}Becomes{tag blogpostbody}http://linkBecomes{tag itemurl nolink}{Permalink}Becomes{tag permalink}Save the document and then close it.The Overall Blog Layout (BC)1. Open the page for editing in “Develop” choose the “blog-overall-layout.html” page.Copy all of its contents to your clipboard.2. Next open the file Layouts Blog overall.html select all the code and delete it.Then paste the code you just copied into it.3. In the code find the text that says href "index.html#home" change it tohref "/index.html#home" do the same with any similar links you find on thepage putting a forward slash at the beginning of the link reference as in the list dex.html#rewardsBecomes/index.html#rewards/ blog/BLOGBecomes/ actprivacy.htmlBecomes/privacy.htmlWhy are we doing this? Well now that we have posted the code into a file that residesdeeper within the site file structure the links on the page would break. By putting aforward slash in front of the links it will link to the root files.NOTE: You can search in the code panel click your cursor into the code anywhereand press Command F to open the search dialog.29
4. In the code find the text that says {Replace this with the blog module}highlight it and then click on the {tag postlist,3} (The number denotes howmany posts will be shown per page.{Recent post tag}Becomes{tag blogrecentpost}{Blog Archive tag}Becomes{tag blogpostarchive}{Tag List tag}Becomes{tag blogtaglist}{Previous}Becomes{tag previouspage}{Page Numbers}Becomes{tag pagination}{Next}Becomes{tag nextpage}Line 28 - class "clearfixcolelem"Becomesclass "clearfix colelemBlog-Post-Text"Save and close the file.Modifying the CSS (to make sure it doesn’t all break)If you previewed the site right now it would appear a little broken. This is because we needto modify some of the CSS associated with the files. At this point you need to get yourhead around what we are doing here each page uploaded from Muse is connected to a setof style sheets the global stylesheet that contains all of the paragraph, character andgraphic styles along with styles that are shared across the entire website.Each page also has its own unique stylesheet that contains the styles control the individualpage layout information. As it is machine generated code some of the style references arethe same for each page so if you are including one page within another which is what wewill be doing in rendering the page with the blog post list in it there will be conflicting styleswhich break the page.Also in Muse we were not able to add so of the target HTML tags to a particular style sowe need to do that manually in the code which is what we will do now.1. Open the file CSS site global.css find the line 404 .Bodytext--Verdana,.Blog-PostText and add a space and the letter “p” to it so it read .Bodytext--Verdana,.BlogPost-Text pThis ensures that the style now targets the paragraphs or “ p ” tags within the blogpost to correctly format.2. Next find the line 413 .Blog-Sidebar-Link-Text and add a space and the letters “li” toit so it read .Blog-Sidebar-Link-Text liThis ensures that the style now targets the paragraphs or “ li ” tags within the blogpost to correctly format. Save and close the file.30
3. Next open the file CSS site global.css remove all of the following code:Replace with:Save and close.4. Next open the file CSS site global.css remove all of the following code:Replace with:Save and close.Preview the site and see your lovely new blog designed in Muse, modified in (BC).How awesome is that? Now lets bake the code to stop future publishes from Museoverwriting the site.31
Baking the code to avoid edit overwrites.1. In the “Develop” console click on the stylesheets folderWhilst selected click on the add new page icon,Call the new page “blog-global.css” hit the return key to save the page. Open the fileCSS site global.css copy its contents and paste it into the new “blog-global.css”.Save and close both follow the same process for the following pages.Create a new page in the “stylesheets” folder call it “blog-overall.css” copy the contentsof CSS blog-overall-layout.css into it. Save the file and close them both.Create a new page in the “stylesheets” folder call it “blog-postlist.css” copy the contentsof CSS blog-post-list.css into it. Save the file and close them both.Create a new page in the “stylesheets” folder call it “blog-post-details.css” copy thecontents of CSS blog-post-details.css into it. Save the file and close them both.This means we now have the code we modified in (BC) that controls the the blog pagelayouts in a place where Muse publishing will not touch it. Next we need to change thereferences to the CSS files in the layouts to point to these new files.2. Open the file Layouts Blog overall.html on the line 11 change the stylesheet filesreferences from “/stylesheets/blog-global.css?368364125” to “/stylesheets/blogglobal.css”On line 14 change the reference from “/css/blog-overall-layout.css?4004737374” to “/stylesheets/blog-overall.css”Save and close.3. Open the file Layouts Blog postlist.html on the line 9 change the stylesheet filesreferences from “/css/site global.css?368364125” to “/stylesheets/blog-global.css”On line 14 change the reference from “/css/blog-overall-layout.css?4004737374” to “/stylesheets/blog-postlist.css” also remove the code id "pagesheet" from this line.Save and close.32
4. Open the file Layouts Blog post.html on the line 9 change the stylesheet filesreferences from “/css/site global.css?368364125” to “/stylesheets/blog-global.css”On line 14 change the reference from “/css/blog-post-details.css?306356067” to “/stylesheets/blog-post-details.css” also remove the code id "pagesheet" from this line.Save and close.Now if you ever republish the site from Muse your blog code changes will not be affected.33
What we have learned.We have learned to build layouts in Muse using our specially setup “Modules Master” tocreate our various module layouts.We have produced our layouts in such a way that they are easy to add tags and modulesto within the (BC) “Develop” panel.We have learned that we need to change certain CSS properties to ensure that nestedpages work properly.We have learned to bake our code out so that when we publish the site in future, Muse willnot overwrite the files we have modified.We have learned that now you can build anything with Muse and Business Catalyst in afraction of the time it would take to hand code the site.34
Taking it further - adding a latest articles section to thehome page.To further expand on this project we will be adding a custom layout to the front page of thewebsite. This will allow us to show the most recent article from the blog on the mainlanding page of the site.Building the Latest Blog Posts Layout.1. Create a new page in the Plan view of Muse under the Blog Post List Layout page. Weare adding it underneath for more of a visual representation of the site structure thenanything else as it allows us to see how the site and layouts are connected.35
2. Create a rectangl
Modifying your Layouts in (BC)! 27 The Blog Post Layout (BC)! 27 The Blog Post List Layout (BC)! 28 The Overall Blog Layout (BC)! 29 Modifying the CSS (to make sure it doesn’t all break)! 30 Baking the code to avoid edit overwrites.! 32 What we have learned.! 34 Taking it further