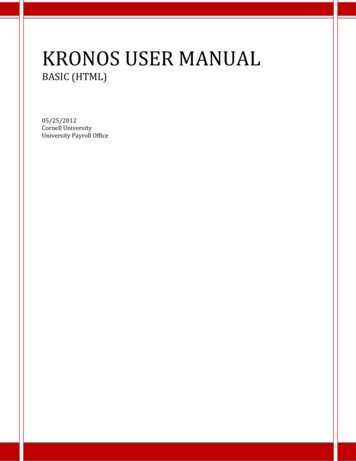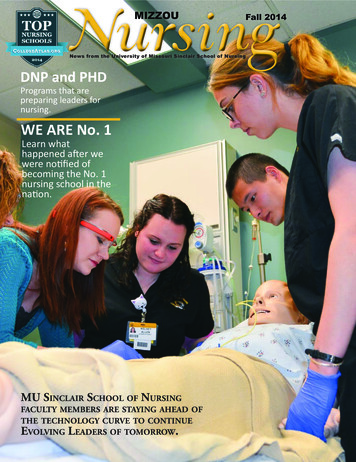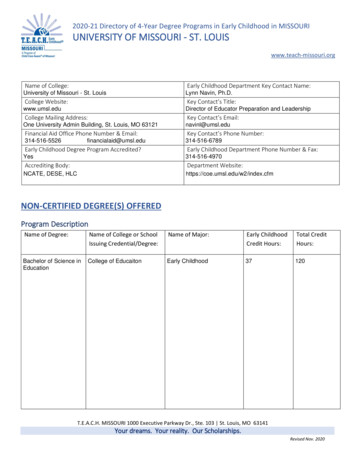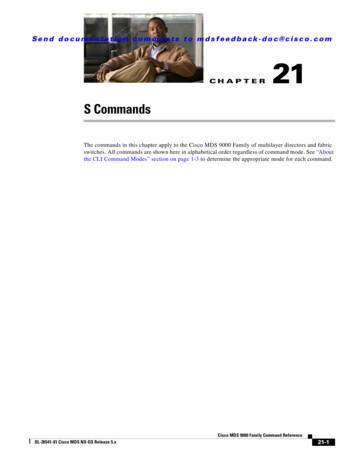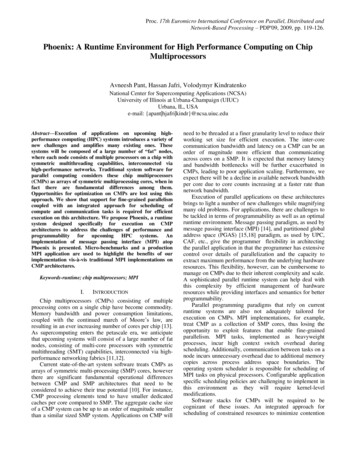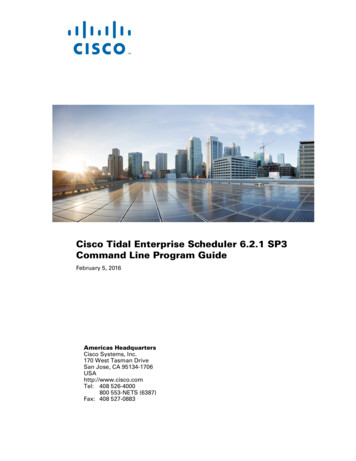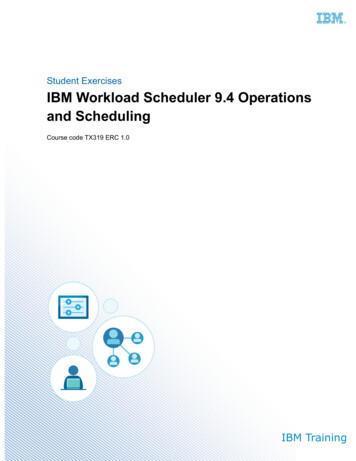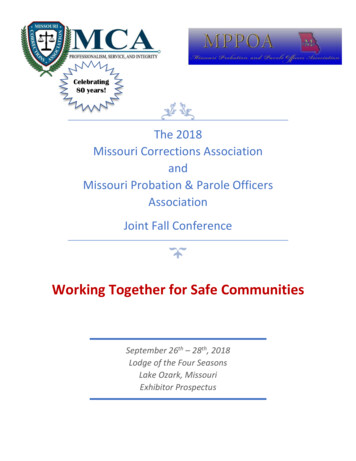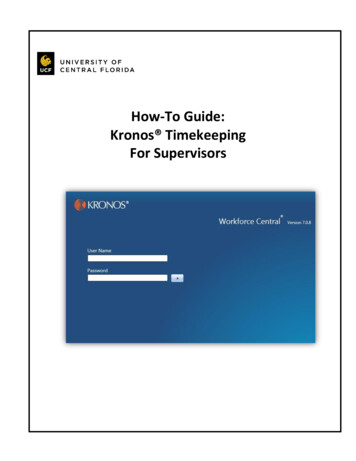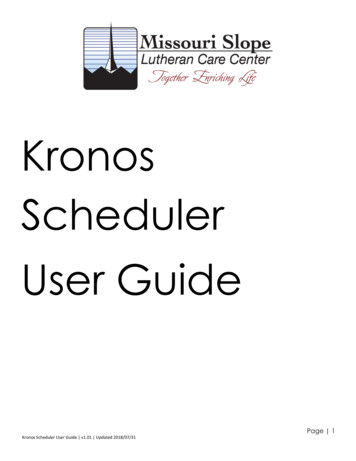
Transcription
KronosSchedulerUser GuidePage 1Kronos Scheduler User Guide v1.01 Updated 2018/07/31
Page 2Kronos Scheduler User Guide v1.01 Updated 2018/07/31
Table of ContentsSectionPageKronos Schedule BasicsShift CodesJob Path & Job CodesJob Path Codes Examples456Accessing the ScheduleSelf ServiceMobile App89Viewing the ScheduleSelf ServiceMobile App1011RequestsRequests for ShiftsRequest for Shift Types ExplainedPicking up Open ShiftsSelf ServiceMobile AppShift Swap / TradesSelf ServiceMobile AppRequest To CoverSelf ServiceMobile AppTime off RequestsTime Off Request Types ExplainedMaking a Time Off RequestSelf ServiceMobile AppNotifications1213151719222427283134Page 3Kronos Scheduler User Guide v1.01 Updated 2018/07/31
Kronos Schedule BasicsShift CodesShift codes or shift times are typically displayed in a very standard format. For example:8:00AM – 4:30PM or 10:00PM-6:30AMHowever in certain views a shortened version of the shift code has been developed byMSLCC to display the shift times in as few characters as possible. This allows even the mostdetailed views to still contain a mostly human understandable shift label. These codes aredisplayed in certain tables and long duration view schedules.The custom codes make are made up of 4 parts.1.2.3.4.The 2 digit hour of the shift start time in 24 hour format.1 letter representing the a :00, b :15, c :30, d :45 minute start time of the shiftThe 2 digit hour of the shift end time in 24 hour format.1 letter representing the a :00, b :15, c :30, d :45 minute end time of the shiftCode examples:Standard Format8:00AM – 30PM-7:00AM5:30AM-2:00PM7:00AM-9:00AMShift Code08a16c22a06c14b22d16c21c22c07a05c14a07a09aPage 4Kronos Scheduler User Guide v1.01 Updated 2018/07/31
Job Path & Job CodesJobs will be displayed on the schedule to indicate what job you are assigned to. If you workthe same position every day or have a set schedule you may never need to know what jobcode applies to you. However many of you transfer from unit to unit or job to job frequentlyand with expansion into a second site knowing where you are assigned to work for a shift isimportant. The job path plus the job code tell you where and what job you are assigned tofor that shift.String Breakdown:Organization / Facility / Department / *Area / Job*Area can be multiple levelsKronos will display a job string in the form of:MSLCC/HVIEW SNF/NUR/NE/CNAExplained:Missouri Slope / Hillview Skilled Nursing Facility / Nursing / North East Unit / CNAAs you can see with this break down you can tell what facility your shift is in, whatdepartment you are working, what area you are working in and the job you are assigned.It is important to note that in certain cases, when you arescheduled to your home Job, Kronos may not display yourJob path.You will want to ensure your home unit is known to you for these cases. If you don’t knowwhat your home position is inquire with your supervisor, scheduler or MSLCC HR.If you are assigned a shift that is not your home job, the shift will be tagged with “transfer” or“(x)”. The job you are transferred to will be indicated on the shift when these are present.The following page will cover a few more Job path examples.Page 5Kronos Scheduler User Guide v1.01 Updated 2018/07/31
Job Path Codes Combination Examples MSLCC/HVIEW SNF/ACT/ACTASSTMissouri Slope / Hillview Skilled Nursing Facility / Activities / Activities Assistant MSLCC/HVIEW SNF/HSKP/WV/CSTDNMissouri Slope / Hillview Skilled Nursing Facility / Housekeeping / Westview / Custodian MSLCC/HVIEW SNF/LAUND/LNDRAMissouri Slope / Hillview Skilled Nursing Facility / Laundry / Laundry Aide MSLCC/HVIEW SNF/MAINT/MTASSTMissouri Slope / Hillview Skilled Nursing Facility / Maintenance / General Maintenance MSLCC/HVIEW SNF/NUTR SVC/WEST/COOKMissouri Slope / Hillview Skilled Nursing Facility / Nutritional Services / West Kitchen / Cook MSLCC/HVIEW SNF/NUTR SVC/EDR/DTAIDEMissouri Slope / Hillview Skilled Nursing Facility / Nutritional Services / East Dining Room / Dietary Aide MSLCC/HVIEW SNF/NUR/NC/LT/CNAMissouri Slope / Hillview Skilled Nursing Facility / Nursing / NC / Low Tub / CNA MSLCC/HVIEW SNF/NUR/SE/WP/CNAMissouri Slope / Hillview Skilled Nursing Facility / Nursing / SE / Whirlpool / CNA MSLCC/HVIEW ALF/ENRICH/ENASSTMissouri Slope / Hillview Assisted Living Facility / Enrichment / Enrichment Assistant MSLCC/HVIEW ALF/NRSG/MAIMissouri Slope / Hillview Assisted Living Facility / Nursing / Medication Assistant I MSLCC/WASH ALF/NRSG/NurseMissouri Slope / Washington Assisted Living Facility / Nursing / Nurse MSLCC/WASH SNF/ NUTR SVC/CAFE/DTAIDEMissouri Slope / Washington Skilled Nursing Facility / Nutritional Services / Cafeteria / Dietary AidePage 6Kronos Scheduler User Guide v1.01 Updated 2018/07/31
Schedule PeriodsSchedule periods will be 6 weeks long. Due to the nature of Self-Scheduling, departmentsthat utilize Self-Scheduling features may or may not follow a standard 6 week schedulingperiod.Request PeriodsRequest periods (ability to submit PTO or self-scheduling requests) will be open and closedper department policies. These periods will open X amount of days before the open ofschedule period and close X amount of days before the schedule is posted.Check your department specific policies here:http://portal.mslcc.com/?page id 20737 (Search “Request”)Page 7Kronos Scheduler User Guide v1.01 Updated 2018/07/31
Accessing the ScheduleYou can use the Employee Self Service webpage on a PC or Kronos Mobile app to accessyour schedule and requests.How to Access the Schedule in Self Service1. Login to the Employee Self Service page (https://mslcc.kronos.net)Full login instructions available at https://ess.mslcc.com2. On the Self Service Page select “My Schedule” from the widget menuPage 8Kronos Scheduler User Guide v1.01 Updated 2018/07/31
How to Access the Schedule in Kronos Mobile1. Login to the Kronos Mobile App on your deviceFull App install / login instructions available at https://ess.mslcc.com2. On the Self Service Page select “Schedule” from the widget menuPage 9Kronos Scheduler User Guide v1.01 Updated 2018/07/31
Viewing the ScheduleSchedule Calendar Legend for Self ServicePlease review the following legend on all the options available to view and use theschedule.Schedule Requests Icons:Pending Request Approved Request Refused RequestPage 10Kronos Scheduler User Guide v1.01 Updated 2018/07/31
Schedule Calendar Legend for Kronos MobilePlease review the following legend on all the options available to view and use on themobile schedule. The schedule itself on mobile is more basic, the other features are locatedin a different area of the mobile app. More on that in later sections.Schedule Overview:Per Shift View:Mobile Request Icons:Approved Offered / Submitted RefusedPage 11Kronos Scheduler User Guide v1.01 Updated 2018/07/31
RequestsRequest for Shift Types ExplainedUsing the Kronos Scheduler you will be able to make the following schedule request types. Open Shifts – Shifts that are on the schedule but not yet filled by an employee. Theseare commonly considered holes in the schedule and need to be filled for propercoverage. Once successfully requested your schedule will automatically andimmediately update with the shift. The open shift will also disappear from the list ofopen shifts. Shift Swap/Trade – Shifts which one employee exchanges with another employee. Forexample Employee A is scheduled to work Monday, but can’t this week. Employee Acan work Friday instead. A shift swap is sent to employee B to exchange their Fridayshift with Employee A’s Monday shift. Before any change is made Employee A mustmake the request and Employee B must approve the request. If Employee B does notact on or approve the request to swap, no change is made. Employee A will still bescheduled to work the Monday shift. However if Employee B approves the swap, eachemployee’s schedule will automatically and immediately update with the swappedshifts. Request to Cover – Very similar to shift swaps, however a Cover is a one way swap.Employee A has a shift they need covered. Employee B is available to work the shift.Employee A can request Employee B cover the shift. If Employee B does not act on orapprove the request to cover, no change is made. Employee A will still be scheduledto work the shift. However if Employee B approves the request to cover, the request willthen be sent to Employee A’s Manager for approval. If the manager rejects therequest, no change is made. If the manager approves the request the shift willautomatically and immediately move off of Employee A’s schedule and ontoEmployee B’s Schedule.o After the request is completed you will not automatically receive PTO for yourempty shift. You will need to make a Make a Time Off Request for PTO as well ifyou wish to use PTO for the covered time. Request Self Schedule – For self-scheduling departments only. These requests allow youto pick up multiple open shifts in a single request. This is similar to the open shift requesthowever an open shift request allows you to pick up one shift per request. If you areneeding to enroll yourself in multiple open shifts, you want to use this function.Page 12Kronos Scheduler User Guide v1.01 Updated 2018/07/31
How to Request Shifts (Open Shifts) in Self Service Open shifts can be picked up for jobs you are able to performThe system WILL filter out JOBS you are not able to pickupThe system WILL NOT filter out special SHIFTS you are not able pickup (needs special training, minor rules)1. From “My Schedule”, if there are open shifts on a day to pick up, you can hoverover the right side of the open shift bar on a particular day. You will see a listing ofthe shift times available2. You can click this arrow to see more details and select a shift.Page 13Kronos Scheduler User Guide v1.01 Updated 2018/07/31
3. Select the open shift you wish to take.4. Press submit to complete the transaction5. If there are no conflicts or violations, the shift will be automatically assigned to youPage 14Kronos Scheduler User Guide v1.01 Updated 2018/07/31
How to Request Shifts (Open Shifts) in Kronos Mobile1. From the mobile home screen select“Requests”2. Select theManager icon in the RequestPage 15Kronos Scheduler User Guide v1.01 Updated 2018/07/31
3. Select Request Shift from the RequestType window4. Expand the options menu. Next you willbe asked to select a date. Use thedate-picker to select a date to view.Select the shift to pick up. Press Reviewto continue5. You will be asked to confirm the detailsand submit the request.6. Once successfully requested yourschedule will automatically andimmediately update with the shift. Youwill also see the shift approved in therequest list.Page 16Kronos Scheduler User Guide v1.01 Updated 2018/07/31
How to Request Shifts (Shift Swap/Trade) in Self Service [Person A] Shift swaps can be performed between jobs you are able to performThe system WILL filter out JOBS you are not able to swap toThe system WILL NOT filter out SHIFTS you are not able swap to (needs special training, minor rules)Self-Service or the Mobile App can be used to complete Person parts A or B1. From “My Schedule”, Select the day you wish to swap2. Select the “More Button”3. Select Request Shift Swap4. Ensure the Dates and times are correct5. Select the person to propose the swap to6. Select Submit when finished7. The Person B will be notified of the Shift Swap/Trade via the Kronos Mobile App, Email and Kronos InboxPerson B needs to accept the purposed Shift Swap/Trade before any schedule is modifiedPage 17Kronos Scheduler User Guide v1.01 Updated 2018/07/31
How to Request Shifts (Shift Swap/Trade) in Self Service [Person B]Person B needs to accept the purposed Shift Swap/Trade before any schedule is modified1. The swap appears on Person B’s Schedule, select the Shift Swap offer2.Person B can select Details to view the Swap/Trade Request details3.Select Accept or Refuse the request to complete the swap/trade request. Confirm the acceptor refuse on the Accept Request popup. If Accepted the Schedule automatically updates for both parties.If Refused, nothing changes.In both cases Person A & B will be notified via the Kronos Mobile App, Email and Kronos InboxPage 18Kronos Scheduler User Guide v1.01 Updated 2018/07/31
How to Request Shifts (Shift Swap/Trade) in Kronos Mobile [Person A]1. From the mobile home screen select“Requests”2. Select theManager icon in the RequestPage 19Kronos Scheduler User Guide v1.01 Updated 2018/07/31
3. Select Shift Swap from the Request Typewindow5. Next select the shift of Person B with whomyou want to swap. Select the date to viewall shifts on that day or you can also searchby employee. Tap Review to continueBy Job4. Expand the options menu. Next you will beasked to select a date. Use the date-pickerto select a date to view. The select the shiftyou wish to trade. Tap Apply to continue.6. You will be asked to confirm the details andsubmit the request. Afterwards you can seethe status of your request on the mainrequest pageBy EmployeePerson B needs to accept the purposed Swap/Trade before any schedule is modifiedPage 20Kronos Scheduler User Guide v1.01 Updated 2018/07/31
How to Request Shifts (Shift Swap/Trade) in Kronos Mobile [Person B]Person B needs to accept the purposed Shift Swap/Trade before any schedule is modified1. Person B’s Request page will show theoffered trade3. Once you make a selection you will beasked to confirm your choice.2. Person B will be shown the proposed tradedetails. They can accept or decline thetrade here.4. Person B’s Request page will show theoffered trade as Accepted or Refused If Accepted the Schedule automatically updates for both parties. If refused, nothing changes.Page 21Kronos Scheduler User Guide v1.01 Updated 2018/07/31
How to Request Shifts (Request to Cover) in Self Service [Person A] Requests to Cover can be performed between jobs Person B is able to performThe system WILL filter out JOBS which are not able to cover for youThe system WILL NOT filter out the SHIFTS Person B is not able to cover (needs special training, minor rules)Self-Service or the Mobile App can be used to complete Person parts A or BAfter the request is completed you will not automatically receive PTO for your empty shift. You will needto make a Make a Time Off Request for PTO as well if you wish to use PTO for the covered time.1. From “My Schedule”, Select the day you need covered2. Select the “More Button”3. Select “Request to Cover”4. Ensure the Dates and times are correct5. Select the person(s) to propose the cover to. You can select multiple people if youwish.6. Select Submit when finished7. Person B will be notified of the Request to Cover via the Kronos Mobile App, Email and Kronos Inbox.Person B must accept the purposed Request to Cover before any schedule is modifiedPage 22Kronos Scheduler User Guide v1.01 Updated 2018/07/31
How to Request Shifts (Request to Cover) in Self Service [Person B]Person B must accept the purposed Request to Cover before any schedule is modified1.The cover offer will appear on Person B’s Schedule, Select the Cover offer2.Person B can select Details to view the Cover Request details3.Select Accept or Refuse the request to complete the request to cover. Confirm the accept orrefuse on the Accept Request popup.4.Requests to Cover require manager approval. The request is now awaiting approval fromPerson A’s supervisor / scheduler. If Accepted by the manager the Schedule automatically updates for both parties.If refused, nothing changes.In both cases Person A & B will be notified via the Kronos Mobile App, Email and Kronos InboxAfter the request is completed you will not automatically receive PTO for your empty shift. You will need to make a Makea Time Off Request for PTO as well if you wish to use PTO for the covered time.Page 23Kronos Scheduler User Guide v1.01 Updated 2018/07/31
How to Request Shifts (Request to Cover) in Kronos Mobile [Person A] Requests to Cover can be performed between jobs Person B is able to performThe system WILL filter out JOBS which are not able to cover for youThe system WILL NOT filter out the SHIFTS Person B is not able to cover (needs special training, minor rules)Self-Service or the Mobile App can be used to complete Person parts A or BAfter the request is completed you will not automatically receive PTO for your empty shift. You will needto make a Make a Time Off Request for PTO as well if you wish to use PTO for the covered time.1. From the mobile home screen select“Requests”2. Select theManager icon in the RequestPage 24Kronos Scheduler User Guide v1.01 Updated 2018/07/31
3. Select Request to Cover from the RequestType window4. Expand the options menu. Next you will beasked to select a date. Use the date-pickerto select a date to view. Then select theshift you need covered. Select Apply tocontinue.5. Select the person(s) to propose the coverto. You can select multiple people if youwish. Tap Review to continue6. You will be asked to confirm the details andsubmit the request. Afterwards you can seethe status of your request on the mainrequest pagePage 25Kronos Scheduler User Guide v1.01 Updated 2018/07/31
How to Request Shifts (Request to Cover) in Kronos Mobile [Person B]Person B needs to accept the purposed Request to Cover before any schedule is modified1. Person B’s Request page will show thepending offer to cover3. Once you make a selection you will beasked to confirm your choice.2. Person B will be shown the proposedcover details. They can accept ordecline the cover here.4. Person B’s Request page will show theoffered trade as Submitted or Refused5. Requests to Cover require manager approval. The request is now awaiting approval from PersonA’s supervisor / scheduler. If Accepted by the manager the Schedule automatically updates for both parties.If refused, nothing changes.In both cases Person A & B will be notified via the Kronos Mobile App, Email and Kronos Inbox.After the request is completed you will not automatically receive PTO for your empty shift. You will need to make a Make a Time OffRequest for PTO as well if you wish to use PTO for the covered time.Page 26Kronos Scheduler User Guide v1.01 Updated 2018/07/31
Time off RequestsTime Off Request Types ExplainedUsing the Kronos Scheduler you will be able to make the following Time Off Requests. PTO – Uses PTO you have available at the time of the request. The accrual will bededucted from your balance once the PTO request is approved. You must have theaccrual balance available at the time of the request or the request will not beallowed.o Remember when using the PTO request your PTO balance will be deductedonce the PTO is requested and approved, not when the PTO is actually used. Ifyou are requesting PTO weeks, months, or possibly even years in advance therewill be a significant gap in time between when the PTO is deducted from youraccrual balance and when it is used.o It is suggested that you use this request if you have the balance available to youwhen you make the request. That ensures you will have the PTO available whenthe time comes to use it. PTO Pending – Requests PTO for the future, you must have accrual balance to coverwhen the date of the request comes. Otherwise you could go unpaid during yourleave. No worries, your requested leave will not automatically be cancelled with aninsignificant or 0 balance. But you may not have adequate benefit time to pay youduring that time off.o Any PTO pending will be converted to available PTO hours once the date of therequest is in the current schedule or pay period.o It is suggested that you use this request if you have a low or 0 balance and needto take PTO in the future. Another case would be if you need to avoidcompletely depleting your PTO balance with a significant amount of PTOrequests in the future. Request off Schedule – Requests a day to not be scheduled. For example Person A isnot able to work this Friday but can work all other days of the week to reach theirguaranteed hours. Person A would “Request Off Schedule” for Friday. The Manager orScheduler would then be alerted to not schedule Person A for that Friday but theycould be scheduled all other days of the week.o This request type does not use any accrual balances.o This request can be used in self scheduling departments, but due to the natureof self-scheduling, there is no need to.Page 27Kronos Scheduler User Guide v1.01 Updated 2018/07/31
Making a Time Off Request in Self Service1. From “My Schedule”, Select a day in which you want to make a request2. Select the “Request Time Off3. The Request Time Off window will appear, the date fields will be preloaded with the date you selectedon the schedulePage 28Kronos Scheduler User Guide v1.01 Updated 2018/07/31
4.Select the Type of request you want from the dropdown.(The following steps apply to all request types. See Time Off Requests Explained section of this user guide for details on each request type)5. Confirm the Start and End date are correct for the request you want to make. If you are requesting all orpart of a single day the start and end date should be the same. Otherwise you can select a range ofconsecutive dates.I. Single Day example:II.Multiple Day example:6. The Pay Code field will update as the Type dropdown is changed. It is advised that you do not changethe pay code field when making a request.7. There are some different steps for Full and Partial Day requestsI. Simple - If you require a full day for your request leave the Time Unit drop down as “Full Day”II. Advanced - If you are requesting a partial day:i. Set Time Unit to “Hours”ii. Enter a desired Start Time like “8am” or “1215pm”iii. Enter the amount of hours you need for your request.8. Optional - If you need to make additional requests you can click “Add another time-off period” andrepeat these steps 5-7 on the new row.Page 29Kronos Scheduler User Guide v1.01 Updated 2018/07/31
9. Important - The system will state that notes are optional, which is true for Kronos itself. However MSLCCrequires notes on all Time off Requests. If you do not include notes your request will be declined and youwill need to resubmit it with notes briefly explaining to what the time off request is for. This is equivalent tothe “Reason” field on the existing Time off request form we use now.10. Press Submit to complete your request. All Time off request require manager / scheduler approval before they appear on your scheduleYou will be notified via the Kronos Mobile App, Email and Kronos Inbox if the request is accepted orrefusedYou can view or retract your pending requests on the schedule:Once Approved your shift will be automatically converted to the request type you submitted:Page 30Kronos Scheduler User Guide v1.01 Updated 2018/07/31
Making a Time Off Request in Kronos Mobile1. From the mobile home screen select“Requests”2. Select theManager icon in the RequestPage 31Kronos Scheduler User Guide v1.01 Updated 2018/07/31
3. Select “Time Off” from the Request Type window4. Select the Type of Time Off wish to request.Tap Apply to continue(The following steps apply to all request types. See Time Off RequestsExplained section of this user guide for details on each request type)5. Enter the dates for your request.Leave Pay Code as is.Tap Review to continue. 6. MSLCC requires notes on all Time off Requests. If youdo not include notes your request will be refusedand you will need to resubmit it with notes brieflyexplaining to what the time off request is for. This isequivalent to the “Reason” field on the existing Timeoff request form we use now. Press Submit whencompleteAll Time off request require manager / scheduler approval before they appear on your schedule.Page 32Kronos Scheduler User Guide v1.01 Updated 2018/07/31
You can check the status of your requests at any time on the main Requests screen.You will be notified via the Kronos Mobile App, Email and Kronos Inbox if the request is accepted orrefusedOnce approved or Refused you will see the shift in your mobile Requests page and Mobile SchedulePage 33Kronos Scheduler User Guide v1.01 Updated 2018/07/31
NotificationsYou can check the status of your requests, get updates, messages, or confirmations in a variety of ways for shiftsand time off requests. Check these locations regularly as you may receive requests from other staff.Mobile AlertsKronos Mobile App - Alerts will display at the top of the main page - keep clicking thru to view detailsMobile Request HistoryEmailKronos Mobile App - RequestsUpdates will be sent to your primary email on fileKronos My Inbox - Self Service - My Inbox - MessagesPage 34Kronos Scheduler User Guide v1.01 Updated 2018/07/31
Jul 31, 2018 · 1. The 2 digit hour of the shift start time in 24 hour format. 2. 1 letter representing the a :00, b :15, c :30, d :45 minute start time of the shift 3. The 2 digit hour of the shift end time in 24 hour format. 4. 1 letter representing the a :00, b :15, c :30, d :45 minute end ti