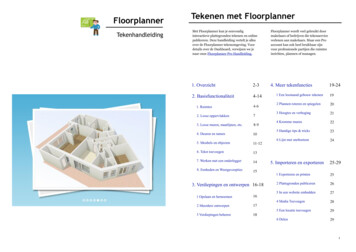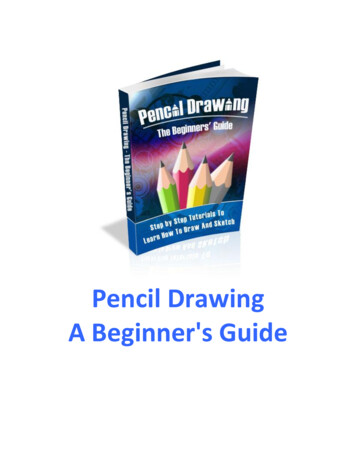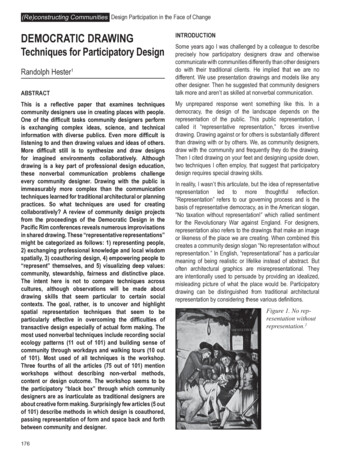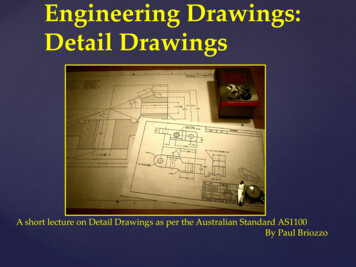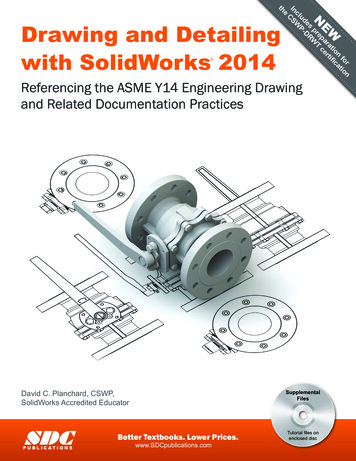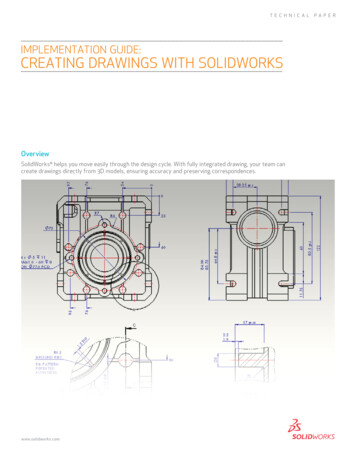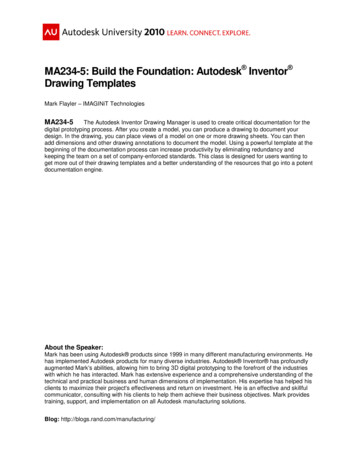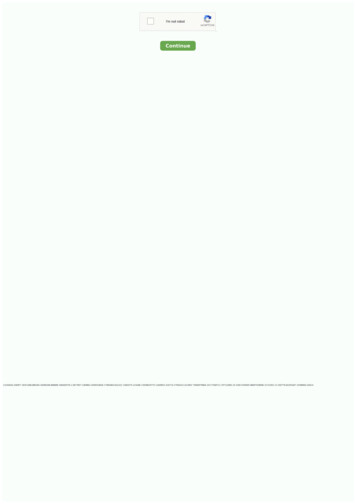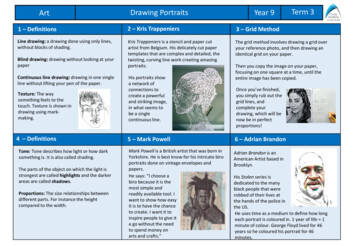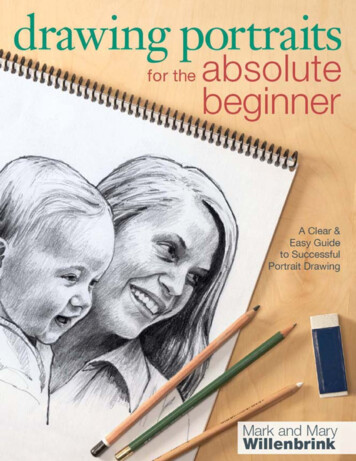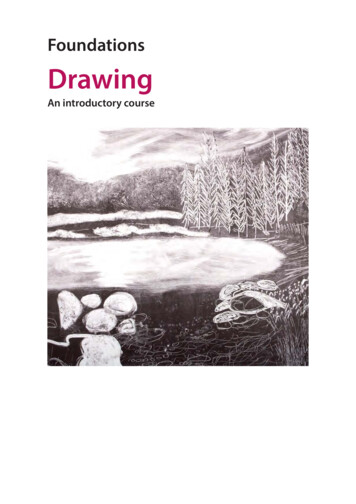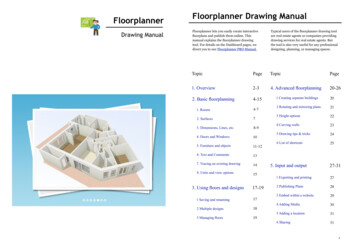
Transcription
FloorplannerDrawing ManualFloorplanner Drawing ManualFloorplanner lets you easily create interactivefloorplans and publish them online. Thismanual explains the floorplanner drawingtool. For details on the Dashboard pages, wedirect you to our Floorplanner PRO Manual.Typical users of the floorplanner drawing toolare real estate agents or companies providingdrawing services for real estate agents. Butthe tool is also very useful for any professionaldesigning, planning, or managing spaces.TopicPageTopicPage1. Overview2-34. Advanced floorplanning20-262. Basic floorplanning4-151 Creating separate buildings201. Rooms4-72 Rotating and mirroring plans212. Surfaces73 Height options223. Dimensions, Lines, etc.8-94 Curving walls234. Doors and Windows105 Drawing tips & tricks245. Furniture and objects11-126 List of shortcuts256. Text and Comments137. Tracing an existing drawing148. Units and view options153. Using floors and designs17-191 Saving and renaming172 Multiple designs183 Managing floors195. Input and output27-311 Exporting and printing272 Publishing Plans283 Embed within a website294 Adding Media305 Adding a location316 Sharing311
How to draw a floor planHow to draw a floor plan1 Overview1 OverviewAn overview of your screen when you’re editing a project.Drawing Interface1. Zoom in/out, panTo your Dashboard2. Floors and designsGo to your dashboard to manage your projects,styles and account. (see our Back-End Manual)3. Export, Print, Share,Save and Settings4. Undo / Redo / Save5. Construction menu6. Switch 2D and 3D7. Drawing spaceProperty MenusThe floor plan is constructed out of several elements:spaces, walls, lines, doors, windows, surfaces and interior objects.Each of the used elements can be edited through their ownproperty menu. By clicking on an element the menu appears.Features - Property MenusOpen advanced Property MenuSidebar menuDrawing interfaceRemove elementFrom here you can:See next page or jump quickly to:Enter name or choose from pull down menuFurnish your planExport your planAdd a descriptionAdd media objectsSet your locationShare your planHow to draw roomsAdjust texture and colorDrawing surfacesCopy elementHow to rotate plansRotate elementHow to trace existing drawingGood tips for drawing plansRotation doors / windowsMirror elementFind the help pagesLock element2Set height and elevation3
How to draw a floor planHow to draw a floor plan2.1 Rooms2.1 RoomsRooms are drawn as one rectangular space, not by connecting separate walls. The room can then beadjusted to the desired shape and size. A complete floor plan can be constructed by adding extra rooms.Adjust shape and size of a roomDraw a room· Choose ‘draw room’ buttonin the construction menu:Move wallsHold down the left mousebutton on the wall and dragthis to the right location.Tip: zoom in for moreprecise measurements.· Click in the drawing field oncefor the first corner, drag themouse to the right size and clickagain to set the second floor.Tip: You can also type in the exactsizes in the small menu that appears.Adjust the shape of a roomCreate a L- or T-shaped room.Add an extra point in the wall:-Click on the wall-Choose ‘split’ from the menu, thewall is now split into two parts.Set wall thickness-Drag the cornerpoint tothe right location.For new rooms and walls·Notice a text input appear in theleft bottom corner. Don’t clickit, just directly type the desiredthickness followed by Enter.Rooms you draw will havethis wall thickness.Move cornersHold down the left mousebutton on the corner and dragthis to the right location.Per separate Wall – already drawn· Click on the wall. The property menuappears. Adjust the thickness in the menuN.B. Only horizontal and verticalwalls can be dragged. Other walls canbe moved by adjusting the corners,not by dragging the whole wall.Keep splitting walls, draggingwalls and corners until the roomhas the desired shape and size.45
How to draw a floor planHow to draw a floor plan2.1 Rooms2.2 SurfacesDraw a surfaceAdd RoomsChoose ‘draw room’ buttonin the construction menu.-Choose ‘draw surface ‘ buttonin the construction menu,-Click in the drawing field oncefor the first corner and clickagain for every new corner,Click on an existing corner and dragthe new room to the right size. Thenew room can be drawn ‘inside’or ‘next to’ the existing room.-Close the surface by clicking thefirst corner again or use ‘ESC’Tip: Start by drawing the largespace of the floor plan and fill this inwith the smaller separate rooms.Adjust the shape of a surface- Drag the corners to the right pace.- Curve the sides of the surfaceby dragging the white dot inthe middle of the side.Adjust the property of a room- Add a corner to the surface byclicking the right mouse buttonand choose ‘split’ form the menu.Click once inside the room forthe small property menu- i-button for the extended menu- Name the room: choose from pulldown menu or enter a custom name.Adjust the properties of a surfacePress “i” or Double click the roomfor the extended menu to:- Name the room- Adjust the pattern of the floor- Adjust the color of the floor- Remove the floor6Click in the surface once forthe small property menu- i-button for the extended menu- Name the surface: choose from pulldown menu or entre a custom nameDouble-click for the extended menu- Name the surface- Adjust the pattern of the surface- Adjust the color of the surface- Remove the surface by clickingthe bin symbol-Set the elevation of the surface7with edit height. (see page 22)
How to draw a floor planHow to draw a floor plan2.3 Lines, individual walls, etc.2.3 Lines, individual walls, etc.How to draw individual walls, lines, dimensions, and fences.LinesMoving line objectsClick on the 3rd button in theconstruction menu, and choose oneof the icons. You can create walls,lines, dimensions, fences or hedges.Lines can be moved with theright mousebutton. You can movethe corner or the entire line.Click in the drawing spaceand draw a line.End the line by clicking theright mouse button or ‘Esc’ .N.B. If you want to draw a lineobject with a specific length, typethe desired length ( i.e. 6.5 )followed by Enter, directly after youcreate the first point of the line.Change the line typeDimensionsWith dimensions you can type a customsize in the textbox. This will overwritethe automatically generated dimension.You can toggle dimensions onor off in the 2D options.Double-click the line for the propertymenu. Here you can further specify thetype and appearance of the line objects.Also for walls hedges and fences youcan change the height and thickness.N.B. Individual walls drawn withthis tool will snap to room corners,but do not merge with room wallsor form rooms when enclosing aspace. They are meant for standalone walls, banisters and low walls.89
How to draw a floor planHow to draw a floor plan2.4 Doors and windows2.5 Furniture and objectsAdding doors and windowsFinding (structural) objects and furnitureThe LibrarySelect the armchair icon toget the furniture library.Click on the button ‘Doors andwindows’ in the constructionmenu. A list of doors and windowswill appear in the sidebar.Choose the right item from the library.Drag this to the right place.N.B. Doors and windows canonly be placed on a wall.You can switch between 3D and2D top view with these buttons:Finding objectsUse the search bar in the top left tofind any item you need. For instancetype in “Sofa”. The sidebar will fillup with various pieces of furniture.Notice that also some keywordsappear below the search bar thatmight help you find new items.Dimension and directionSize and direction of the doors andwindows can be changed in theproperty menu of the placed item.Adding objectsClick on an item from the list ontop of your plan and drag it intoyour workfield. It will directly showup as a topview in your plan.Tip: Duplicate!If a special door or window existsa number of times in a plan;change the properties only onceand then use the duplicate icon.Height settingsClick “edit height” to change the heightand elevation of a door or window.Elevation is the distance to the floor.Click 3D to view the result.See Height options, on page14 for an example.10NB: At the bottom you can navigate tomore search results. If you don’t see them,try making your browser window larger.You can switch between 3D and 2Dtop view with these buttons:11
How to draw a floor planHow to draw a floor plan2.5 Furniture and objects2.6 Text and commentsChanging objects and furnitureScaleClick on the placed objectStretch the object to the right sizewith the handles on the cornersOr fill out the right size in the propertymenu of the object. You can also changethe color and height of the object.Adding text or comments to a floor planClick on the ‘command’ buttonin the constrution menu.Click in the drawing space and type.Change in the property menuof the text format.RotateClick on the placed object.Rotate the object to the right directionwith the ‘curved bow’ handles on the sides.Or fill out the rotational degrees inthe property menu of the object.Mirror, copy or deleteSelect the placed object.Go to the property menu andchoose the right icon.TIP: Change the background oroutline of the comment to make itstand out from the background.Naming spacesClick on a roomType the name of the roomtypeor choose a name in the list.Edit HeightClick this link to set the height orelevation of an element. See an exampleon the Height options. (p22)12N.B. this text will always beplaced in the center of the room.13
How to draw a floor planHow to draw a floor plan2.7 Tracing an existing drawing2.8 Units and View optionsDo you already have a drawing or a sketch of the floor plan on scale? Uploadthis drawing to trace it. It can help you draw a floorplan much quicker. Foreach floor you can upload a different drawing. (jpg-, png- or gif files).Before you start drawing a plan, it is recommendedthat you are working with the right units.Setting the UnitsIn the bottom left to the scalebaryou see a selection box with “m”or “ft”, with which you set yourunit system to meters or feet. Ifyou click on it, notice that the gridand scale bar also have changed.Scale drawingTo get the right view the drawinghas to be scaled.Click on the ‘drawing properties’in the construction menu.Choose ‘ Set scale’.Determine the scale of the drawingby drawing a line of which you knowthe length (like a long wall). Fill in thelength of the drawn line in the menuthat appears (bottom picture). Thescale of the drawing will be changed.View optionsN.B. ALWAYS close the propertymenu of the drawing beforestarting to work on the floorplan.Change your view options for 2Dor 3D in this menu. The settingswill also apply for prints andexported images, except the grid.Tracing a drawing:Draw the floorplan on top ofthe uploaded drawing.Add rooms, doors and objects.When the floorplan is finished theunderlying image can be hidden.Open the ‘drawing properties’Uncheck the box ‘show/hidedrawing and save the settings.You can set the grid sizein the Settings menu.1415
How to draw a floor planHow to draw a floor plan2.8 Units and View options3.1 Saving and renaming designsTotal Area SizeFloorplanner has an automatic save function. We do however recommendto save your design regular to prevent the loss of work.Quick save functionTo get the total area size of yourplan, right-click on an emptyspot in your drawing area.Click the option “Showfloor area (m2).”Click on the link ‘save now’at the top of the drawing space.Save as a new designFind “Save” inthe top right:This will show the total area sizeof the auto-generated rooms,and also the total of the custommade areas, drawn with the2nd construction icon.Renaming design names3 seconds16To rename a design, press yourmousebutton on the currently activedesign and hold it for 3 seconds. Amenu will appear to type a new name.17
How to draw a floor planHow to draw a floor plan3.2 Adding the next floor3.3 Managing floors and designsThe number of floors is set when creating a new project. Switch betweenthe floors by clicking the floor tabs on top of the drawing space.More lay outs of the same floor helps to show all the different optionsof a house. Per floor multiple designs of a floor can be saved.Adding an extra floorCreating multiple Floor designsAlready working in a project andan extra floor is needed? Click“add floor“ in the top bar.A floor can have multiple designs.This can help you play with variouslayouts. Either duplicate your designor save it under a different name.A small menu appears where you canname the floor and set the floor height.Managing your floorsCopy a plan to another floorYou can copy designs fromone floor to antoher.-Click on the floor tab on whichthe original plan is drawn.-Choose the icon ‘duplicate’ behindthe name of the saved plan.-A menu appears where you can savethe plan to a floor of your choice.Tip: Start by drawing the partsthat are similar ( exterior walls,supporting walls, stairs etc.) on theseveral floors. Then copy it to thenext floor. Afterwards, add the partsthat are typical for each floor.18You can manage your floors inthe Settings of your plan.Click ‘Settings’ (top toolbar, 4th icon)Here you can name floorsand set the floor height.In this menu you can also deleteentire floors (with the trash bin) andchange the floor sequence by draggingthem with the blue dot on the left.NB: Changing the floor heightwill reset all custom heights andelevations of the walls in this floor,so it’s smart to set this right beforeyou start drawing your plan.19
How to draw a floor planHow to draw a floor plan4.1 Advanced floorplanning4.2 Rotating and mirroring plansSome extra features with walls and rooms are explained below.Our right-click menu holds some useful functions.Dimension input boxNotice that when you start drawinga room, dimension or wall, a smallinput box appears in the bottomright. Don’t try to click it, just typethe dimensions you want, afterclicking the first point. Separatedimensions by “,” and press “Enter”.Right mouse menuIt sometimes happens that you drewyour layout in a different way thanyou want to present it. You don’thave to start over, you can rotate90 degrees clockwise orcounterclockwose.Also you can mirror yourplan in this menuCreate separate buildingsLost you menu’sRooms in the floorplanner are always attached to each other.After drawing the first room, every room is drawn from an existing corner point.To create a separate building (garage, gazebo, barn etc.), use an extra ‘temporary wall’ .This temporary wall is drawn with theroom tool from an existing corner.Make sure this “room” is only awall by keeping the 2nd pointorthangonal to the existing corner.From the 2nd corner you can drawa seperate building. Delete thetemporary wall and move the walls ofthe seperate room to the right location.20In the same menu retrieve your toolmenus if can’t find them anymore.Choose “Reset interface“21
How to draw a floor planHow to draw a floor plan4.3 Height options4.4 Curved wallsWalls, surfaces, doors, windows and furniture all have the option to change height and elevation. Inthe property menu, click edit height. It allows you create roofs, split level plans etc. The possibilitiesare best described in an example.If you have a curved wall somewherein your building, first draw a straightwall with corner points on the sameplace as where the curve begins. Thenclick on a wall to get the wall propertiesmenu. Click on the curve wall icon.Then drag your cursor until your curvehas the right shape and click again.Example: Creating an atticFor surfaces like roofs, draw themmanually, then click the surface onceso it highlights, then click a cornerto set the elevation. You can also setthe height of the whole surface withedit height in the floor properties.For walls, you can set the elevationand height of the entire wall (bothpoints) or of one corner point. Herethe height of the corner point isset to 0.1 to create a sloped wall.ExamplesYou can create a sloped curvedwall by setting the height ofone of the endpoints. This isparticularly interesting for wallsthat go along a stairway.NB: to reset all heights of wallsand corners, adjust the floorheight in the Settings menu.NB: Setting the height of a wallcreates a wall “jump” at the corners,while setting the height of a wallcorner creates a sloped wall.You can place doors and windows oncurved walls just as on a normal wall.Just Make sure they aren’t too broadotherwise they run off the curve.For doors, windows and furnitureheight and elevation can beaccessed with edit height inthe properties menu.2223
How to draw a floor planHow to draw a floor plan4.5 Drawing tips & tricks4.6 Shortcuts5 STEPS TO A COMPLETE FLOOR PLAN1.Examine the quality of the base material.Function Keys (PC/MAC) Context2. Start by drawing the rooms, start with the bigspaces, and finish with the small closets.3Adjust the thickness of the walls.4Add doors, windows, stair and other structural elements.UndoRemove objectSplit wallEnd a drawing actionExit a menuTurn Snap OffMove FurnitureSelect multiple objectsScale from center5 Finish the drawing with floor patterns, comments and measurements.CTRL Z / CMD ZDELETEhold CTRL/CMDESCESChold SARROW KEYShold SHIFThold SHIFT CMD ALTalwayswhen object is selectedwhen cursor is over wallwhen drawing rooms, surfaces or lineswhen a menu is selectedwhile drawing lines or surfaceswhen object is selectedwhile selecting furniturewhile dragging object scaleboxesBASE MATERIALIf you added a drawing, make sure it has the right scale and has a convenient orientation. Beforedrawing anything, scale the drawing correctly and rotate it so the sketch has a horizontalorientation and most walls are either horizontal or vertical. Then start tracing the rooms.BE CLEVER WHEN BUILDING UP YOUR PLANStart with the big spaces and end with the smallest ones. Start drawingthe exterior walls, and follow with the interior spaces .This will limit the amount of times you have to adjust the wall thickness.Also you can save time by duplicating your plan to the next floor at the right time.MULTIPLE FLOORSOften the basic structure of the floors are similar. Copying the structure that is similarto the next floor can save you a lot of work. So start by drawing the structures that aresimilar ( exterior walls, supporting walls, stairs etc.) on the several floors. Then copyit to the next floor. Afterwards, add the structures that are typical for each floor.SAVE YOUR WORK REGULARLY!SOLVE DRAWING ERRORSWhen editing a floor plan it may happen that the room surface doesn’t fill outnicely up to the walls. this can be resolved by dragging walls slightly out of positionand back into position. Also make sure walls do not overlap each other. If theydo, drag the white dots white your mouse onto each other to resolve this.WOOPS, I MADE A MISTAKEIf something goes wrong, you can undo this error by clicking theundo arrow, left of the designname. (Or press CTRL Z)2425
How to draw a floor planHow to draw a floor plan5.1 Export and Printing floorplans5.2 Publishing PlansPlans can be exported from within a project or from the project options on your projects overview.The published status of a plan has 3 options: Public, Private or Published. The publish modeis used to present a plan in a website, or to other people directly. After publishing, a plan has a coupleof options for presentation. Publishing plans and the Private option is not available for Free accounts.Exporting plansClick on the “Export”icon in the right sideof the top bar.You can choose between Image, PDF,FML, 3D model or 3D Rendering.How to publishTo publish a plan, open your planfrom the Dashboard or Projectstab and do the following:1: Click “Publishing” in the sidebarNB: For Free accounts, only ExportImage and Export PDF is available,and only for a low resolution.3: Setup the options a visitor will have on your2: Selected “Published” for publish optionspublished plan and choose a name for your plan.If you choose to export yourplan as an image you can eitherexport the currently activedesign or the whole plan.They will be mailed to theaddress you fill in.There is also the ability to export yourplan in a 3D format. We have a formatyou can import in Sketchup or an STLformat which you can import a coupleof other 3D editors, like Blender.Export optionsA published plan you can embed in awebsite, or you can give up aweblink to give access to a plan:For exported PDF’s there’s alsothe option to export all designs.Furthermore you can select a scalein which your plan ://yoursubdomain/floorplanner.com/ yourplannameNB: Scaling options are onlyavailable for Plus and Pro accounts.2627
How to draw a floor planHow to draw a floor plan5.3 Embedding in a Website5.4 Adding mediaAfter a plan is published you can get an html code in the export options with which you canadd an interactive plan to your website. Here’s a small explanation on how it is done.You can add photos, videos or 360 degrees pictures to your plan to give some extra insightson you property to visitors. This is extremely valuable when publishing a plan on a website.Embed codeHow to embedAfter publishing, Click in the topbarand select “Embed project”.You see an html code which you can pasteit into the html page of your website. iframe frameborder ”0” height ”400”scrolling ”no” src 19680610-In the sidebar, click the mediaicon to upload a media item fromyour computer into your plan.Click Add photo or video to get amenu where you can either browseto an image on your computer oradd a URL that links directly to thepicture, movie or other media.projecttitle/embed” width ”100%” /iframe Press “Place“ to get a symbol inyour plan that you can drag to placewhere the visual media is taken.Example of a Floorplan embedded in a websitePaste it somewhere in between the body /body tags in the html fileof your website. You can change oradd parameters like the height andwidth to fit it into your own layout.The appearance, for instance the colorsof the menus are determined in thestyle in which you published it.(see our FloorplannerBack-End Manual)28Also removing or changing themedia items can be done in thesidebar. To remove a symbol inyour plan, click it and hit DELETEor BACKSPACE on your keyboard.When a plan is published your visitorwill see the media in the sidebar andwhen selecting the icons in your plan.29
How to draw a floor plan5.5 Adding a LocationAdding a location to your plan lets people find your real estate more easily. This is extremelyvaluable when putting your property for sale online, because potential customers will search forhouses in a certain district or will want to know where to find it if they stumble upon plan somewhere.In the sidebar, click the locationicon to add an address toyour plan. Choose set addressfor the Location menu.If you still have any questions,feel free to contact us atsupport@floorplanner.comor use our forum.5.6 Sharing optionsSharing your plan is one ofthe most easy and valuablethings of floorplanner.Great to get feedback or topromote your property toyour connections directly.There are options to mail yourplan to anyone you know, but alsoput in on Facebook or Twitter.30
N.B. If you want to draw a line object with a specific length, type the desired length ( i.e. 6.5 ) followed by Enter, directly after you create the first point of the line. Lines How to draw individual walls, lines, dimensions, and fences. 2.3 Lines, individual walls, etc. How to draw