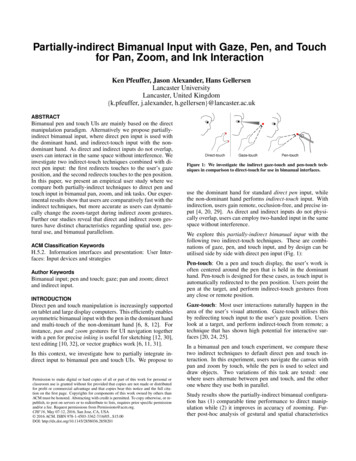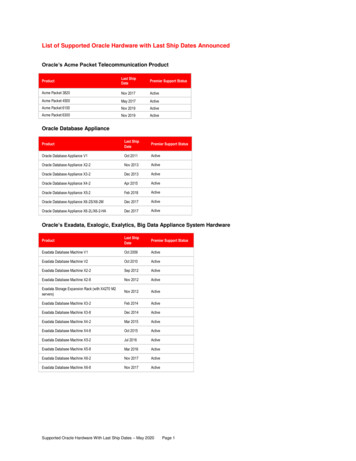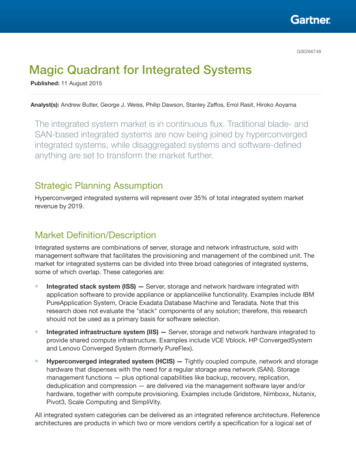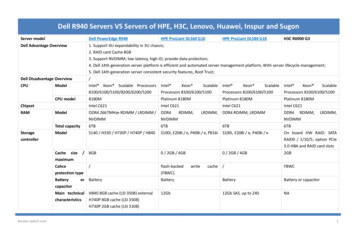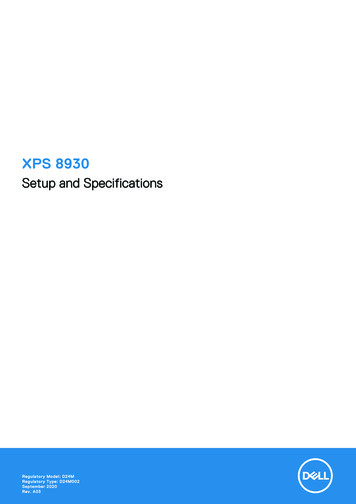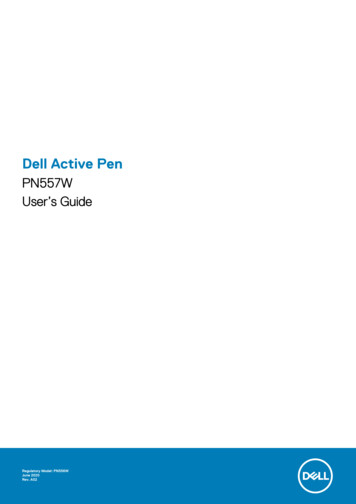
Transcription
Dell Active PenPN557WUser’s GuideRegulatory Model: PN556WJune 2020Rev. A02
Notes, cautions, and warningsNOTE: A NOTE indicates important information that helps you make better use of your product.CAUTION: A CAUTION indicates either potential damage to hardware or loss of data and tells you how to avoid theproblem.WARNING: A WARNING indicates a potential for property damage, personal injury, or death. 2018-2020 Dell Inc. or its subsidiaries. All rights reserved. Dell, EMC, and other trademarks are trademarks of Dell Inc. or its subsidiaries. Othertrademarks may be trademarks of their respective owners.
ContentsChapter 1: What’s in the box. 4Chapter 2: Features. 5Chapter 3: Setting up your Dell Active Pen.6Installing batteries.6Installing the AAAA battery.6Removing the AAAA battery. 6Installing the coin-cell batteries.7Removing the coin-cell battery holder. 8Pairing with a Bluetooth device. 8Chapter 4: Active Pen Control Panel. 10Installing Active Pen Control Panel. 10Using Active Pen Control Panel. 11Chapter 5: Holding the Dell Active Pen. 13Chapter 6: Specifications. 14Chapter 7: Troubleshooting. 15Chapter 8: Statutory information. 17Chapter 9: Regulatory statement. 18Chapter 10: Getting help and contacting Dell. 19Contents3
1What’s in the boxFigure 1. Contents in the box1. Dell Active Pen3. coin-cell batteries (2)5. manuals2. lanyard4. AAAA batteryNOTE: For warranty purpose, note down the PPID number on the box or retain the box.Figure 2. Noting down the PPID number4What’s in the box
2FeaturesTable 1. Features and functionality of the productFeatureFunctionality1TipMove the tip over a touch screen to move the pointer. Enables you to write,draw, and select objects.2Bottom barrel buttonPress and hold this button and move the tip over the area you want to erase.To change the functionality of this button, see Active Pen Control Panel.3Top barrel buttonPress this button to open the context menu or perform a right-click. To changethe functionality of this button, see Active Pen Control Panel.4Bluetooth-pairing lightBlinking white light indicates the pairing mode is enabled. A solid white lightindicates the pairing is complete. For information on pairing the pen with aBluetooth device, see Pairing with a Bluetooth device.5Top button Press and hold for 3.5 seconds to enable pairing mode.Press and release to open OneNote.NOTE: This feature works even when your device screen islocked.Press twice in succession to capture a screenshot.Press and hold or press twice in succession to wake up your computer ortablet from connected standby mode.NOTE: This feature is only available on devices that supportconnected standby feature.In presentation mode, press and hold to go to the next slide and presstwice at short intervals to go to the previous slide.NOTE: This feature is only available after installing the ActivePen Control Panel. For instructions on installing the Active PenControl Panel, see Installing Active Pen Control Panel.The new Active Pen Control Panel enables the top button to be programmedto launch specific applications listed in the content menu, the defaultapplications launched from the top button are: Single Press — Launch OneNoteDouble Press — Screen SketchLong Press — Launch CortanaNOTE: These functions are available only in Windows 10 andWindows 10 Anniversary.NOTE: These functions are available only after installing the ActivePen Control Panel. For instructions on installing the Active PenControl Panel, see Installing Active Pen Control Panel.Features5
3Setting up your Dell Active PenInstalling batteriesDell Active Pen uses one AAAA battery and two coin-cell batteries.The AAAA battery provides power for the tip and the barrel buttons. The coin-cell batteries provide power for Bluetooth functionality andtop button quick-launch features.Installing the AAAA batteryAbout this taskCAUTION: Incorrectly installing the AAAA battery may damage the pen.Steps1. Remove the top cover from the pen.2. Insert the AAAA battery into the pen with the positive side facing in.3. Replace the top cover.Removing the AAAA batteryAbout this taskNOTE: Perform the following procedure if there was an AAAA battery installed in the product.Steps1. Remove the top cover from the pen.2. Remove the AAAA battery.3. Replace the top cover.6Setting up your Dell Active Pen
Installing the coin-cell batteriesAbout this taskCAUTION: Incorrectly installing the coin-cell batteries may damage the pen.CAUTION: If the incorrect battery type is installed into the pen, there is a risk that the batteries may explode.NOTE: Pairing information is lost when you remove the coin-cell batteries. To pair the pen with your device, see Pairingwith a Bluetooth device.Steps1. Remove the top cover from the pen.2. Remove the coin-cell battery holder from the top cover.NOTE: For more information, see Removing the coin-cell battery holder.3. Install the coin-cell batteries into the coin-cell battery holder.4. Replace the coin-cell battery holder.5. Replace the top cover.Setting up your Dell Active Pen7
Removing the coin-cell battery holderAbout this taskTable 2. Removing the coin-cell battery holder with tools.Using a coin or a flat-head precision screwdriver, unscrew thecoin-cell battery holder from the top cover.Figure 3. Removing the coin-cell battery holder with a toolTable 3. Removing the coin-cell batteriesNOTE: Perform the following procedure if there werecoin-cell batteries installed in the product.Remove the coin-cell batteries from the coin-cell battery holder.Figure 4. Removing the coin-cell batteriesPairing with a Bluetooth deviceAbout this taskNOTE: You can use Dell Active Pen only with selected Dell computers and tablets. For the list of supported devices, seewww.dell.com.NOTE: If the pen is already listed under Bluetooth devices, remove the pen from the list before pairing with your device.Steps1. Press and hold the top button for 3.5 seconds to enable pairing mode.The Bluetooth-pairing light starts blinking to confirm the pairing mode is enabled.Figure 5. Turning on Bluetooth2. In Windows Search, type Bluetooth.3. From the list that appears, tap or click Bluetooth Settings.4. Ensure that the Bluetooth is enabled.5. From the list of devices, tap or click Dell PN557W Pen Pair.NOTE: If Dell PN557W Pen is not listed, ensure pairing mode is enabled on the pen.8Setting up your Dell Active Pen
6. Confirm the pairing process on both pen and device.The Bluetooth-pairing light turns solid white for few seconds to indicate the pairing is complete and then the light turns off. After thepen and a device are paired, they connect automatically when bluetooth is enabled and they are within the bluetooth range.Setting up your Dell Active Pen9
4Active Pen Control PanelYou can customize the buttons on your pen, change pressure sensitivity, and so on, using Active Pen Control Panel.Installing Active Pen Control PanelAbout this taskTo install Active Pen Control Panel:Steps1. Turn on the computer or tablet.2. Go to www.dell.com/support/home.3. Under the Browse for a product section, tap or click View products.4. Tap or click Electronics & Accessories.5. Tap or click Styli.6. Tap or click Dell Active Pen PN557W.7. Tap or click Drivers & downloads.8. Tap or click Drivers for OS Deployment.9. Under Active Pen Control Panel, tap or click Download.10. Save the file.11. After the download is complete, open the file and follow the instructions on the screen to install the Active Pen Control Panel.10Active Pen Control Panel
Using Active Pen Control PanelFigure 6. Active Pen Control PanelTable 4. Dell Active Pen featuresTop Pen ButtonSelect Enable Presentation Mode to use the button to navigate through a PowerPointpresentation.Top Barrel ButtonEnables you to select one of the following functions when you click the button: Context Menu(right-click) (enabled by default)Erase (press and hold to erase)Page upPage downCopyPasteUndoRedoNOTE: Select Enable barrel buttons while hovering to enable the selected TopBarrel Button function while hovering the tip over the screen without the tiptouching the screen.Bottom Barrel ButtonEnables you to select one of the following functions when you click the button: Erase (press and hold to erase) (enabled by default)Context Menu (right-click)Page upPage downCopyPasteActive Pen Control Panel11
Table 4. Dell Active Pen features (continued) UndoRedoNOTE: Select Enable barrel buttons while hovering to enable the selected TopBarrel Button function while hovering the tip over the screen without the tiptouching the screen.Pen Tip OptionsMove the slider to change your pen sensitivity.NOTE: Click Go to Microsoft Pen Control Panel for more configuration options.NOTE: When the Active Pen Control Panel is opened it sets the default configuration for the button press features.Closing the Active Pen Control Panel enables other applications to set the default configuration for the Dell Active Penfeatures.System Application: Microsoft Windows 10 Anniversary,Windows Ink WorkspaceChange the Active Pen Control Panel software context menu settings for Single Press, Double Press and Long Press to Defined bySystem. . This sets Microsoft Ink Workspace as the default configuration for button press features.12Active Pen Control Panel
5Holding the Dell Active PenHold the Dell Active Pen as you hold a pencil or pen. Adjust the grip so that you can use the barrel button easily. Ensure not to accidentallypress the barrel buttons while drawing or positioning the Dell Active Pen.Figure 7. Using the Dell Active Pen hand positionHolding the Dell Active Pen13
6SpecificationsTable 5. Dell Active Pen specificationsModelPN557WLength160.59 mm (6.32 in.)Diameter9.50 mm (0.37 in.)Weight20 g (0.044 lb)WirelessBluetooth Smart Low Energy 4.0Wireless operating range10 m (32.80 ft)Pen tip detectable height5 mm to 10 mm (0.20 in. to 0.39 in.)Batteries AAAA non-rechargeable battery319 coin-cell batteries (2)Supported operating system Windows 8.1 with the latest updates installedWindows 10Windows 10 Anniversary14Specifications
7TroubleshootingNOTE: You can use Dell Active Pen only with selected Dell computers and tablets. For a list of supported devices, seewww.dell.com.Table 6. Dell Active Pen troubleshootingProblemsPossible causesPossible solutionsPen does not work. Batteries are installed incorrectly. Ensure the batteries are correctlyinstalled. For more information, seeInstalling batteries. Batteries are out of charge. Replace the batteries. For moreinformation, see Installing batteries.Pen does not write and the barrel buttonsdo not work.AAAA battery is either incorrectly installedor out of charge.Replace the AAAA battery. For moreinformation, see Installing the AAAA battery.Default functions for the barrel buttons donot work.Functions not supported by application.Test the barrel buttons in OneNote oranother application that supports thesefeatures.Pressing the top button once does not open OneNote.OneNote is not installed. Ensure OneNote is installed on yourdevice. Pen is not paired with your device. Ensure the pen is paired with yourdevice. For more information, seePairing with a Bluetooth device. Coin-cell batteries may be out ofcharge. Change the coin-cell batteries. For moreinformation, see Installing coin-cellbatteries. Coin-cell batteries were replaced andthe pen was not paired again with yourdevice. Remove the pen from the list ofBluetooth devices and re-pair it withyour device. For more information, seePairing with a Bluetooth device.Pressing the top button twice in successiondoes not capture screenshot.Windows update KB2968599 is not installed Install the Windows update KB2968599on your device.from the Microsoft website.Unable to pair the pen with your device. Unsupported device. Dell Active Pen works only with Delldevices. Bluetooth driver on your device isoutdated. Install the latest Bluetooth driver foryour device.Pen shows as Not Connected underBluetooth devices list.Pen is not paired correctly with your device. Install the latest Bluetooth driver foryour device.Remove the pen from your Bluetoothlist and pair it again. For moreinformation on pairing the pen with yourdevice, see Pairing with a Bluetoothdevice.Troubleshooting15
Table 6. Dell Active Pen troubleshooting (continued)ProblemsPossible causesPossible solutionsBluetooth-pairing light does not turn on.Coin-cell batteries may be out of charge.Change the coin-cell batteries. For moreinformation, see Installing coin-cell batteries.Pressing and holding the top button orpressing the top button twice in successiondoes not wake up the computer or tabletfrom connected standby.Your computer or tablet may not supportthe connected standby feature.Ensure to use this feature on computersand tablets that support the connectedstandby feature. Search PN557W on Dellwebsite for a list of supported devices.16Troubleshooting
8Statutory informationWarrantyLimited warranty and return policiesDell-branded products carry a one year limited hardware warranty. If purchased together with a Dell system, it will follow the systemwarranty.For U.S. customers:This purchase and your use of this product are subject to Dell’s end user agreement, which you can find at www.dell.com/terms. Thisdocument contains a binding arbitration clause.For European, Middle Eastern and African customers:Dell-branded products that are sold and used are subject to applicable national consumer legal rights, the terms of any retailer saleagreement that you have entered into (which will apply between you and the retailer) and Dell’s end user contract terms.Dell may also provide an additional hardware warranty—full details of the Dell end user contract and warranty terms can be found bygoing to www.dell.com, selecting your country from the list at the bottom of the “home” page and then clicking the “terms andconditions” link for the end user terms or the “support” link for the warranty terms.For non-U.S. customers:Dell-branded products that are sold and used are subject to applicable national consumer legal rights, the terms of any retailer saleagreement that you have entered into (which will apply between you and the retailer) and Dell’s warranty terms. Dell may also provide anadditional hardware warranty—full details of Dell’s warranty terms can be found by going to www.dell.com, selecting your country fromthe list at the bottom of the “home” page and then clicking the “terms and conditions” link or the “support” link for the warranty terms.Statutory information17
9Regulatory statementFCC notices (U.S. only) and other regulatoryinformationFor FCC notices and other regulatory information, see the regulatory compliance website located at www.dell.com/regulatory compliance.This device complies with Part 15 of the FCC Rules. Operation is subject to the following two conditions:1. This device may not cause harmful interference.2. This device must accept any interference received including interference that may cause undesired operation.CAUTION: Changes or modifications on this unit that are not expressly approved by the party responsible forcompliance which could void the user’s authority to operate the equipment.This equipment has been tested and found to comply with the limits for a class B digital device, pursuant to part 15 of the FCC Rules.These limits are designed to provide reasonable protection against harmful interference in a residential installation. This equipmentgenerates, uses and can radiate radio frequency energy and if not installed and used in accordance with the instructions, may causeharmful interference to radio communications. However, there is no guarantee that interference will not occur in a particular installation. Ifthis equipment does cause harmful interference to radio or television reception, which can be determined by turning the equipment offand on, the user is encouraged to try to correct the interference by one or more of the following measures: Reorient or relocate the receiving antenna.Increase the separation between the equipment and receiver.Connect the equipment into an outlet on a circuit different from that to which the receiver is connected.Consult the dealer or an experienced radio/TV technician for help.Shielded cables must be used with this unit to ensure compliance with the Class B FCC Limits.18Regulatory statement
10Getting help and contacting DellContacting DellTo contact Dell for sales, technical support, or customer service issues, see www.dell.com/contactdell.NOTE: Availability varies by country and product, and some services may not be available in your country.NOTE: If you do not have an active internet connection, you can find contact information on your purchase invoice,packing slip, bill, or Dell product catalog.Self-help resourcesYou can get information and help on Dell products and services using these online self-help resources:Table 7. Getting help and contacting DellInformation about Dell products and serviceswww.dell.com/supportWindows 8.1 and Windows 10Dell Help & Support appWindows 10Get started appWindows 8.1Help Tips appAccessing help in Windows 8.1 and Windows 10In Windows search, type Help and Support, and press Enter.Online help for operating systemwww.dell.com/support/windowsTroubleshooting information, user manuals, setup instructions,product specifications, technical help blogs, drivers, softwareupdates, and so onwww.dell.com/supportGetting help and contacting Dell19
Hold the Dell Active Pen as you hold a pencil or pen. Adjust the grip so that you can use the barrel button easily. Ensure not to accidentally press the barrel buttons while drawing or positioning the Dell Active Pen. Figure 7. Using the Dell Active Pen hand p