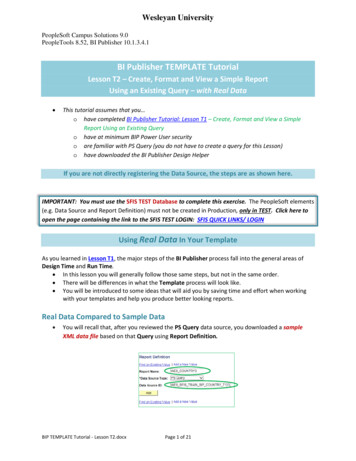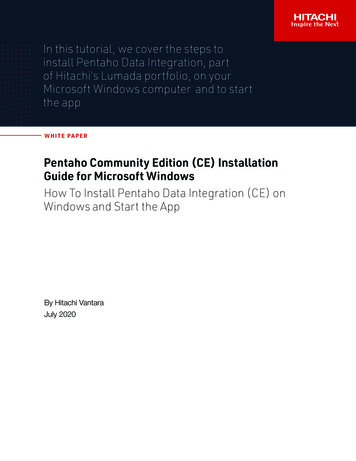
Transcription
In this tutorial, we cover the steps toinstall Pentaho Data Integration, partof Hitachi’s Lumada portfolio, on yourMicrosoft Windows computer and to startthe app.W HI T E PAP ERPentaho Community Edition (CE) InstallationGuide for Microsoft WindowsHow To Install Pentaho Data Integration (CE) onWindows and Start the AppBy Hitachi VantaraJuly 2020
ContentsIntroductionPrerequisites33Step 1. Download Pentaho Data Integration Software3Step 2. Install the Java Dependencies if Required4Step 3. Set Up the Environment Variables7Step 4: Open the Pentaho Data Integration App12What We Covered14Steps and Capabilities14Troubleshooting14More Resources142
IntroductionIn this tutorial, we’ll be going over the steps to install Pentaho Data Integration, part of Hitachi’s Lumada portfolio, onyour Microsoft Windows computer and to start the app.Prerequisites An Oracle account (for Java software). Windows 8 or 10 operating system. Permission to edit environment variables on your computer. Permission to download and install Java.Full supported computing environments can be found here.Step 1. Download Pentaho Data Integration SoftwareThe first thing we need is the Pentaho Data Integration software that we’ll be working with.You can download the files from this link.The page will look something like this:Press the “Download” button and to start a zip file download on your computer.Once the zip file is done downloading, extract the files into a folder you can work with.Your folder should look something like this:3
Step 2. Install the Java Dependencies, if RequiredTo run Pentaho Data Integration, Java Runtime Environment and Java Development Kit are required.To check if you already have these installed, go to this path in your file explorer:C:\Program Files\JavaOr:C:\Program Files (x86)\JavaIf this folder exists and you see folders that look like:4
Then you have the required files.If this folder doesn’t exist or you don’t see one or both of these folders, then you need to download JRE and/or JDK.To download JRE, go to this link and press “Download.” Your page should look something like this:5
The installation window will look something like this:Follow the instructions until finished.Next, download the JDK from this link. Please note that there has been substantial changes to the Oracle JDK licensing agreement. Details are available at Oracle Technology Network License Agreement for Oracle Java SE.There will be a list of different operating systems to choose from. Since this is a Windows tutorial, scroll until you findWindows.If you’re unsure about which version (x64 or x86) your Windows is, select x86.If you’re not logged in to Oracle, then you will be prompted to log in. If you don’t have an account, you need to createone in order to download the JDK.The installation setup will look like this:6
Graphics:Hitachi Video Management Platform (VMP) has been designed from the ground up to meet the challenges of datastorage and processing that new video systems present.Step 3. Set Up the Environment VariablesThere are three environment variables that need to be set up.The easiest way to open the environment variables menu is to type in “environment variables” in the Windows searchbar like this:7
Click the “Edit the system environment variables” option.That will open the “System Properties” window. Click the “Environment Variables ” button at the bottom.8
9
That will open a window that looks like this:We need to add three new System variables.Click the “New ” button under “System variables” and enter the following:10
Make sure your variable value file path is the same one on your computer.Press “OK” and then enter two more.Press “OK” and close all the previous windows by pressing “OK.”11
Step 4: Open the Pentaho Data Integration AppNow that Java is installed and the environment variables are set, we can start running the Pentaho Data Integrationapp.The data integration folder that you downloaded earlier will look something like this:The file that runs the app is called “Spoon.bat”12
Double click this file to open up the Pentaho Data Integration app.,At this point, you can start using this app by pressing “New transformation” or “New job.”13
What We Covered. Steps and Capabilities.Now you should be able to:1. Download the Pentaho Data Integration software.2. Install JRE and JDK.3. Set up JRE and JDK environment variables for Pentaho Data Integration.Troubleshooting If for any reason the app isn’t running, check your environment variables. Make sure your folder path is the exactsame as you see on your computer.The file path for your Java installation should look something like C:\Program Files\JavaIf the Java installation shows that the page isn’t found, then go back to the original link and start again after you’velogged in.More ResourcesPentaho Data Integration documentationPentaho Data integration video tutorials14
Hitachi VantaraCorporate Headquarters2535 Augustine DriveSanta Clara, CA 95054 USAhitachivantara.com community.hitachivantara.comContact InformationUSA: 1-800-446-0744Global: 1-858-547-4526hitachivantara.com/contactHITACHI and Lumada are trademarks or registered trademarks of Hitachi, Ltd. Pentaho is a trademark or registered trademark of Hitachi Vantara LLC. Microsoft and Windows are trademarksor registered trademarks of Microsoft Corporation. All other trademarks, service marks and company names are properties of their respective owners.WP-601-A BTD July 2020
Step 4: Open the Pentaho Data Integration App Now that Java is installed and the environment variables are set, we can start running the Pentaho Data Integration app. The data integration fold




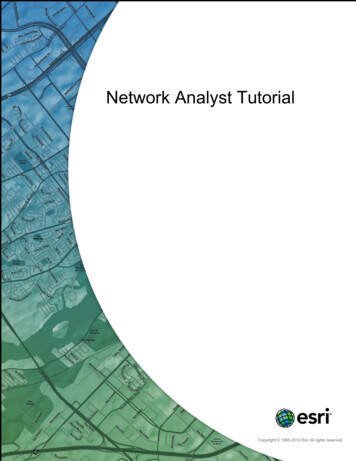
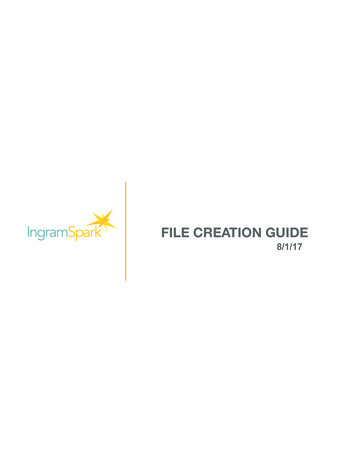
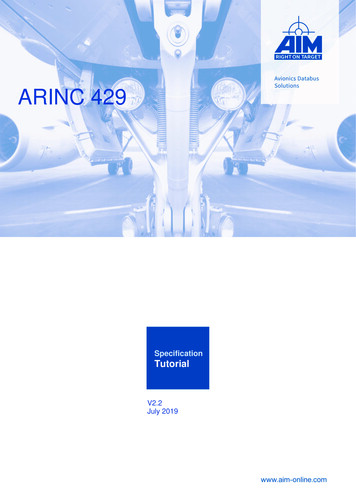

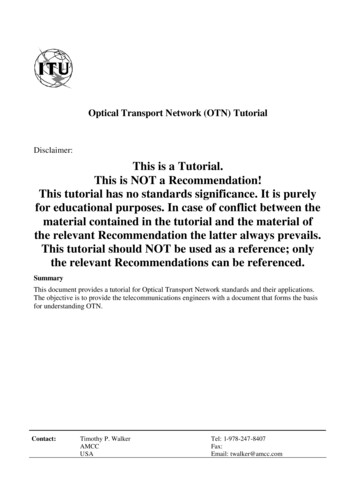
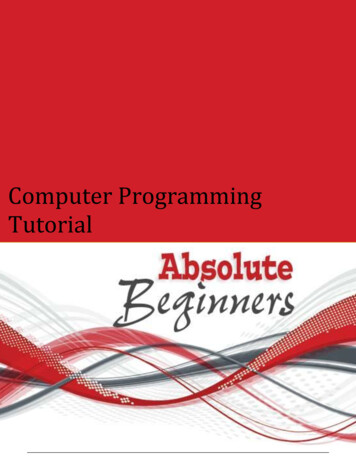
![Database Management System [DBMS] Tutorial](/img/2/dbms-tutorial.jpg)