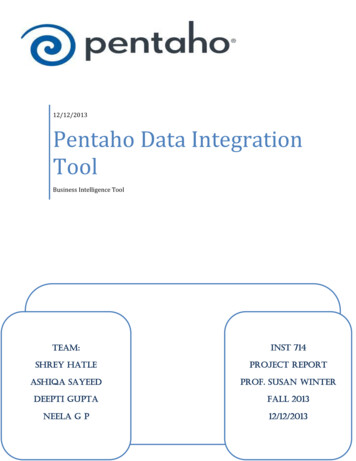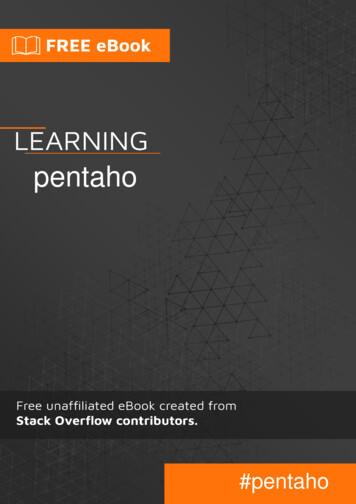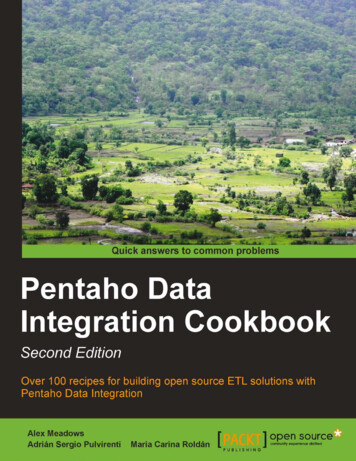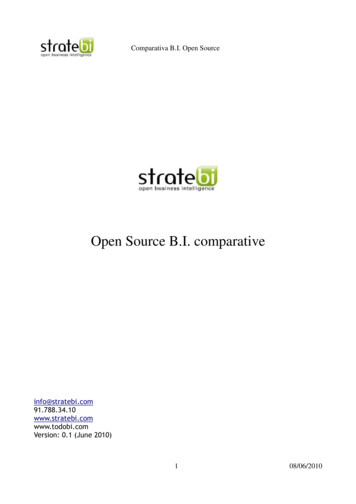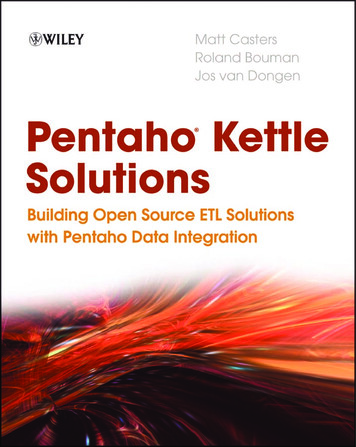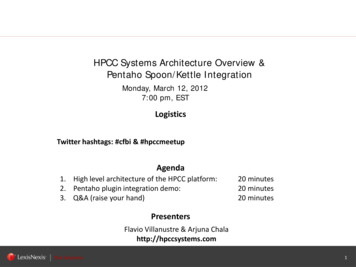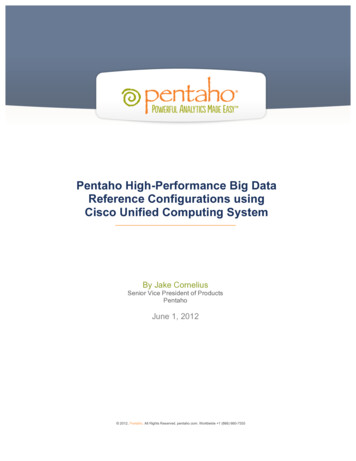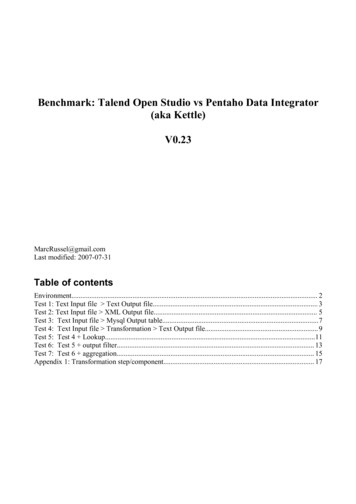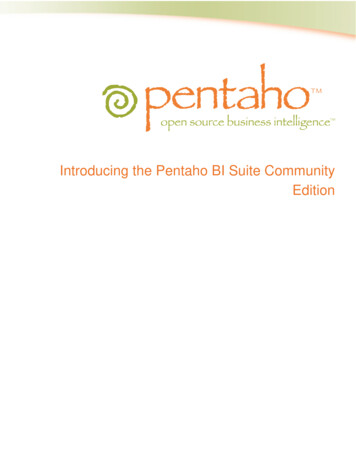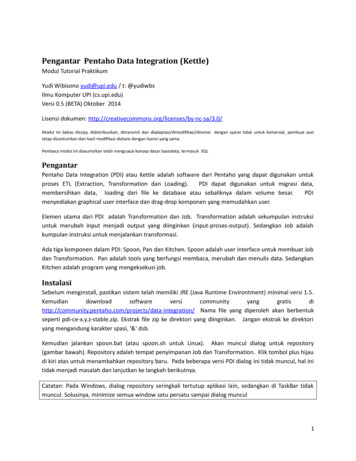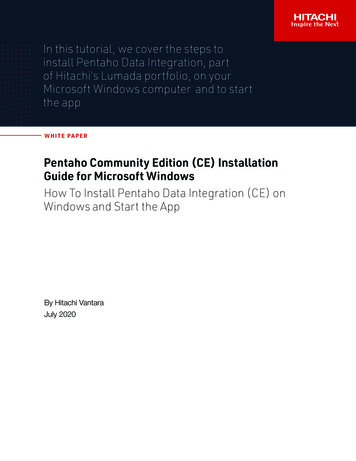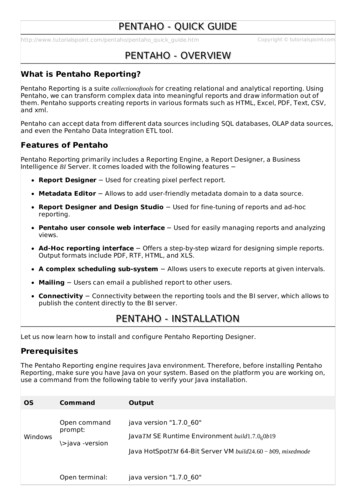
Transcription
PENTAHO - QUICK GUIDEhttp://www.tutorialspoint.com/pentaho/pentaho quick guide.htmCopyright tutorialspoint.comPENTAHO - OVERVIEWWhat is Pentaho Reporting?Pentaho Reporting is a suite collectionoftools for creating relational and analytical reporting. UsingPentaho, we can transform complex data into meaningful reports and draw information out ofthem. Pentaho supports creating reports in various formats such as HTML, Excel, PDF, Text, CSV,and xml.Pentaho can accept data from different data sources including SQL databases, OLAP data sources,and even the Pentaho Data Integration ETL tool.Features of PentahoPentaho Reporting primarily includes a Reporting Engine, a Report Designer, a BusinessIntelligence BI Server. It comes loaded with the following features Report Designer Used for creating pixel perfect report.Metadata Editor Allows to add user-friendly metadata domain to a data source.Report Designer and Design Studio Used for fine-tuning of reports and ad-hocreporting.Pentaho user console web interface Used for easily managing reports and analyzingviews.Ad-Hoc reporting interface Offers a step-by-step wizard for designing simple reports.Output formats include PDF, RTF, HTML, and XLS.A complex scheduling sub-system Allows users to execute reports at given intervals.Mailing Users can email a published report to other users.Connectivity Connectivity between the reporting tools and the BI server, which allows topublish the content directly to the BI server.PENTAHO - INSTALLATIONLet us now learn how to install and configure Pentaho Reporting Designer.PrerequisitesThe Pentaho Reporting engine requires Java environment. Therefore, before installing PentahoReporting, make sure you have Java on your system. Based on the platform you are working on,use a command from the following table to verify your Java installation.OSWindowsCommandOutputOpen commandprompt:java version "1.7.0 60"\ java -versionJavaTM SE Runtime Environment build1.7.06 0b19Java HotSpotTM 64-Bit Server VM build24.60 b09, mixedmodeOpen terminal:java version "1.7.0 60"
LinuxMac OS java –versionOpenJDK Runtime Environment rhel 2.3.10.4.el64 x866 4 OpenJDK64-Bit Server VM build60.7 b01, mixedmodeOpen terminal:java version "1.7.0 60" java –versionJavaTM SE Runtime Environment build1.7.06 0b19Java HotSpotTM 64-Bit Server VM build24.60 b09, mixedmodeIf you do not have Java installed on your system, then download and install the same using thefollowing link Download and Install Java.Download Pentaho ReportingDownload the latest versions of Pentaho Reporting Designer using the following links. For thistutorial, we are using version 3.7.0.OSURL link for download Pentaho Report DesignerWindowsPentaho Report Designer 3.7 for WindowsLinuxPentaho Report Designer 3.7 for LinuxMac OSPentaho Report Designer 3.7 for Mac OSInstall Pentaho ReportingAfter downloading the files, you will find an archive file of Pentaho Reporting Designer named prdce-3.7.0-stable. That archive should be extracted as explained in the following table.OSInstallation InstructionsExtract the downloaded file prd-ce-3.7.0-stable.zip using an Unzip tool.Copy the extracted folder prd ce 3.7.0 stable into c:\ directory.WindowsOpen c:\prd-ce-3.7.0-stable\report-designer directory.Start Pentaho Reporting Designer by double-clicking on thereportdesigner.bat file.Extract the downloaded file prd-ce-3.7.0-stable.tar.gz using the followingcommand. tar –zxvf prd-ce-3.7.0-stable.tar.gzLinuxCopy the extracted folder prd ce 3.7.0 stable into “/usr/local/” directory usingthe following command.# mv prd-ce-3.7.0-stable /usr/local/Open �� directory and startPentaho Reporting Designer using the following commands.
cd /usr/local/prd-ce-3.7.0-stable/report-designer report-designer.shExtract the downloaded file prd-ce-370-stable.tar.gz.You will find that folder in the Finder.MacCopy and Paste Pentaho Report Designer from Finer into /Application folder.Start Pentaho Report Designer using the following command. report-designer.shInstall Database DriverPentaho Reporting Designer requires a database connection to generate relational reports,therefore you need to have a JDBC driver to communicate with the database. By default, Pentahoprovides some JDBC drivers of different vendors to support different databases such as MySQL, H2,HypersonicSQL, Hive, etc.All the default database drivers are available in the /lib/ directory of the Pentaho ReportingDesigner. If you want to use any other database, then download the respective JDBC driver andcopy it into the /lib/ directory of Pentaho Reporting Designer. Otherwise, you can use ODBC drivervia JDBC-ODBC bridge driver that comes with the JDK and this bridge driver JDBC ODBC is suitablefor all database servers.For this tutorial, we are using MySQL database server and its respective drivers are alreadydownloaded with the Pentaho lib /lib/directoryofthePentahoReportingDesigner files.Install Additional FontsPentaho Reporting uses different fonts to display text inside reports. When generating PDF files,the Pentaho Reporting Engine needs access to the physical font files. The reporting enginesearches system dependent font paths to locate all usable fonts. In addition to these fonts, yourJava Runtime Environment may offer additional fonts, depending on your Java and Operatingsystem version.If you plan to create PDF documents with embedded fonts, please ensure that you only use fontsthat are physically accessible for the reporting engine.Regardless of your operating system, all font files located in JRE/lib/fonts/ are always usable forall exports.PENTAHO - NAVIGATIONThis chapter will provide a brief introduction on the user interfaces available in Pentaho and howto navigate through them.The Welcome ScreenThe welcome screen provides two ways to create reports of different types. Those two options areReport Wizard and New Report.Report Wizard It provides an easy-to-use four steps process that walk you throughcreating a new Report.New Report If you choose this option, then you can create customized reports based onyour requirement.Pentaho has a set of sample reports to help you figure out how to use a certain Report Designer.The following screenshot shows the welcome page of Pentaho.
The Main ToolbarThe main toolbar is at the top of the window. Take a look at the following screenshot – themaximized box is the main tollbar. It contains button to carry out the following actions New File,Open File, Save File, Publish the Report, Add Data Source, Run the Report, Select Object, Undo,Redo, Cut Element, Copy Element, Paste Element, Delete Selected Element, and Toggle the FieldSelector Palette.The Report WorkspaceThe workspace is the main working area where we can design the reports. Take a look at thefollowing screenshot – the white area at the center is the workspace. It is divided into five bands Page Header, Report Header, Details, Report Footer, and Page Footer.Page Header You can use any type of data here that is suitable to print on top of everyreport page. It does not allow any dynamic values or page breaks.Report Header The second band from top is the Report Header. It contains the reportelements. It appears once per report, that is on the first page of the report.Details The Details band is the largest portion of your page because most of the reportdata is presented in this area.Report Footer Just like the Report Header, the Report Footer appears just once perreport, that is on the last page of the report.
Page Footer The last band is the Page Footer which appears at the absolute bottom ofevery page in the report.You can also create groups for various report elements. Each group has its own Header and Footerbands in the workspace.The Structure PaneThe structure tab shares a pane with the Data tab in the upper right section of the ReportDesigner. Take a look at the following screenshot; it shows the exact hierarchy of every elementincluded in a report workspace.The Data PaneThe Data Pane enables you to add data sources and view individual queries, functions, andparameters in each report. The three buttons at the top of the pane are meant for adding newdata sources, functions, and parameters, respectively.Datasources All the data sources and queries that you have defined for the current reportwill be listed here. If you want to add a new data source, then rightclick on the leftmostbutton theyellocylinder click add.Functions All the functions mathematicalandconditional elements that you added to a reportwill be listed in this category. You can add a function by clicking the (fx) button.
Parameters You can add a parameter to your report, which will enable the report readersto customize the content of the output.Take a look at the following screenshot.The Style PaneThe style pane displays all the visual and positional style options for any given item in the structurepane. Click any structure element, and the composition of the Style Pane will be adjusted to showall the available style properties listed by group. Take a look at the following screenshot.The Attribute PaneThe Attribute Pane displays all the low-level properties, and input and output options for any givenitem in the Structure Pane.
The PaletteThe palette contains all the elements that you can use to build a report. To add an element, clickon a layout band to select it, then drag and drop an element from the palette to the selected band.We have explained the role of each of the report elements in the following table.Element iconElement nameDescriptionLabelA static text string. It cannot changedynamically.Text-FieldA Textual report element and changeddynamically based on the query.Number-FieldDisplays dynamic numerical data from a query.Date-FieldHandles date information form a query.MessageAn element that combines multiple static anddynamic report elements.Resource-labelStatic text string that maps to a resource bundleResource-FieldDynamic text string that maps to a resourcebundle, allowing you to localize any databasefield.Resource - MessageDynamic text string that concatenates datafrom multiple types, and dynamically maps to aresource bundle.Image-FieldA reference to an image stored in a database.ImageA static image embedded into a report.EllipseA vector graphical element in the shape ofeclipse.RectangleA vector graphical element in the shape ofrectangle.Horizontal-LineA vector graphical line, drawn horizontally.Vertical-LineA vector graphical line, drawn vertically.Survey-ScaleA simple sliding scale chart element.
ChartA chart or graph that shows your query resultsgraphically.Simple-BarcodesA barcode chart element.Bar-SparklineA Bar Sparkline chart element.Line-SparklineA line Sparkline chart element.Pie-SparklineA Pie Sparkline chart element.BandA method of grouping elements.Sub-ReportAn element that references another report.Table-Of-ContentA table of content report element.IndexAn Index report element.Take a look at the following screenshot; the highlighted box on the left side is the palette ofreporting elements.PENTAHO - DATA SOURCES & QUERIESIn this chapter, we will learn to use the Pentaho Reporting Designer by taking an example. We willcreate a report on the employee database to produce a quick overview of every employee. We willcreate our first report by adding a data source and passing queries to the Pentaho Designer.Before using Pentaho Report Designer, create a database named employeedb and in thatdatabase, create a table named employee using the following query.
CREATE TABLE 'employee' ('id' integer NOT NULL,'name' varchar(20),'designation' varchar(20),'department' varchar(20),'age' integer,PRIMARY KEY ('id'))Insert the following records into the riter''Tuto Write'241202'krishna''writer''Tuto Write'261203'prasanth''php developer''Tuto develop'281204'khaleel''php developer''Tuto develop'291205'raju''HTML developer''Tuto develop'241206'javed''HTML developer''Tuto develop'221207'kiran''Proof Reader''Tuto Reader'281208'pravenya''Proof Reader''Tuto Reader'301209'mukesh''Proof Reader''Tuto Reader'281210'sai''writer''Tuto writer'251211'sathish''graphics designer''Tuto designer'261212'viswani''graphics designer''Tuto designer'241213'gopal''manager''Tuto develop'291214'omer''manager''Tuto writer'321215'shirjeel''manager''Tuto Reader'32If you want to manipulate the data contained inside the table, the best choice is to use SQL. But ifyou want to create a report based on the data, Pentaho Reporting is the best option. Our task is topass an SQL query to the Pentaho Reporting designer tool and select respective fieldswhicharepresentedinthereport and present it on the Details of the report sheet.Before moving further, make sure you are well versed with all the navigation options available inPentaho explainedinthepreviouschapter. Now that we have a data source, let us proceed further and try tounderstand how to use Pentaho to generate a professional report.Steps to Generate a Report using PentahoFollow the steps given below to create a report from scratch without using Report Design Wizard.Step 1 : Create a New ReportYou can create a new report definition file by clicking "new report" on the welcome pane or go to"File new".
Step 2 : Add a Data SourceThe Structure Pane on the right-hand side provides a view of the visual elements of a report. Thedefinition of the data source will be on the Data tab; it allows to define where the report datacomes from and how this data is processed during the report processing.A report generally displays the data that is supplied by a data source in the form of a table,whereas a report definition defines how the report is to be formatted or printed. As shown in thefollowing screenshot, select the Data tab from structure pane.In the Data tab, right-click on the Data Sets and select JDBC to add a data source. Generally, in thelist of options, you can select any other option based on the requirement. It means, if you have anXML file as your data source, then choose XML option from the list. Take a look at the followingscreenshot. Here we are selecting the JDBC option to add a database as data source.
After having selected the JDBC option as the data source, you will find a dialog box as shown in thefollowing screenshot.We have already chosen MySQL database for the data source, therefore we have to select theSampleData MySQL option in the left-side panel of the dialog box markedaspointer " 1 " in the givenscreenshot. Pointer "2" is meant for editing the connection statement and URL to interact with thedatabase.The following screenshot shows a dialog box where you can define your connection statement andthe URL for the database. We need to carry out four operations on the following screenwhicharehighlightedusingpointers.In the connection type list, select MySQL We have already chosen MySQL as the databasedatasource.In the Access list, select Native JDBC Through JDBC connection, we can access thedatabase.In the Settings section, we must mention the Host Name localhost, Database name employeedb,port number 3306, username root, and the password asperyousystem.Test the connection statement by clicking the Test button.Finally, click the OK button to confirm the database connection.
Step 3 : Add a QueryTake a look at the following screenshot. The dialog box presents the available saved queriesavailable through the database connection.The Available Queries block on the right side of the dialog box displays a list of all theavailable queries.The Query Name block displays the selected query name which is selected in the aboveavailable queries list.The Query block displays the query statement. If no queries are available or if you want tocreate a new query, click the “+” button which is highlighted as pointer “1” in thefollowing screenshot.While clicking the “+” button, you can create a query by editing a name on the Query Nameblock as select all records and use the following query statement in the Query yeeLIMIT15After adding the query, you should get the following dialogue box. Click the preview button.
After clicking the preview button, you will find all the employee table records in a separate dialogbox as shown in the following screenshot. Click the close button.Then, click the OK button to submit the query. After submitting the query, you will find all the tablefield names and their datatypes under the query name on the right-side structure pane, as shownin the following screenshot. Here, the maximized box is the structure pane which is placed on theright side of the screen.
We have so far added a data source and a query to the Pentaho Reporting Designer. Now, we haveto add elements into the workspace to create a report. The same example is extended to the nextchapter "Reporting Elements".PENTAHO - REPORTING ELEMENTSMost reporting elements can easily be added by dragging and dropping them from the Data paneto any of the bands on the workspace mostlyDetailsband.Let us continue with the same example taken from the previous chapter. There we have added adata source and a query to the Reporting Designer. Here we will design the report based on theoutput produced by the query.The resultant query fields are the reporting elements which are highlighted in the followingscreenshot. Those are id, name, designation, department, and age.Adding Reporting ElementsAfter adding the query to the Reporting designer, the resultant fields appear in the data pane, asshown in the following screenshot.Now, drag the required fields fieldsyouwanttodisplayinthereport from the Structure Pane into the DetailsBand at the center of the main workspace.Take a look at the following screenshot. It shows the direction to drag the age field from thestructure pane.
After arranging all the fields in the Details band, you can see the report view by clicking the viewbutton which is pointed as “1” in the above screenshot.After clicking the view button, the result report will be as shown in the following screenshot. In theworkspace, you will find the values of all the fields whicharespecifiedintheDetailstab.Now, if you want to go back to the design mode, then click the Design symbol marked as “1” in thefollowing screenshot.PENTAHO - PAGE FOOTER FIELDSEach page of a report contains two special areas. At the top of every page, you will find the pageheader area. And at the bottom of the page, you will find the page-footer area. The remainingpage is available for the actual report content.Adding Page Footer Fields in PentahoThe page footer tab is used to present some attributes and functions. For example, you can usethe page footer tab to print the max value of the age field at the bottom of the page. Thereporting engine allows these features by using reporting functions.
Take a look at the following screenshot. Here the Data tab in the structure pane includes a symbolfx (marked as “1”). It is the add function button. Click this button to add different functions into thereport.Then, you will find a dialog box with different functions segregated into different groups. To printthe maximum age of an employee at the page footer, we should choose the Maximum function inthe Summary group which is marked as “1” in the following screenshot. Select it and click OK.Once you click the Ok button, the function will be added to the Functions label in the StructurePane which is placed at the right side of the screen.Once you select the added function i. e. Maximum, you will find another pane below the structurepane containing the properties of that function.Take a look at the following screen. The maximized box contains two pointers Pointer1andPointer2.Pointer 1 Select the function in the data tab of the structure pane.Pointer 2 Edit the Field name in the properties section by selecting the age field from thedropdown list. It is because we have to print the maximum age of an employee.
Now, the function is ready with the customized properties. Now you can use that function in yourreport as a page footer attribute.Take a look at the following screenshot. Again, it contains two pointers Pointer1andPointer2.Pointer 1 Select and drag the Maximum function from the Structure pane to the pagefooter band in the workspace, as shown in the following screenshot. Now the design of yourreport is ready.Pointer 2 Select the Preview button on the left side of the screen.Take a look at the following screen. It shows the preview of the report. The maximum age of anemployee is marked and shown in a maximized box.
PENTAHO - GROUPSPentaho offers various functionalities and features to convert raw data into meaningfulinformation. Here, we will learn how to use one such feature Groups. You can use this feature tosegregate raw row-set data into groups so that the user can easily understand the report.Grouping is a great way to divide long lists of data along meaningful separators.With groups, you can keep similar items together and visually separate these items fromother groups of items.You will also need groups to perform various aggregations over the data, like printing thenumber of items in a group or calculating sums or averages.Adding Groups in PentahoWe already have a report based on the employee data. Here the query is to group all employeerecords according to "department". Follow the procedure given below to fulfill the givenrequirement.First of all, you start the process by clicking the Add group button on the Structure pane. The Addgroup button is marked as "1" in the following screenshot.You will get a list of options by clicking the Add group button. Then, click the Add group optionfrom the list.After clicking Add Group, you will find a dialogue box using which you can add a group field fromthe given available fields.Take a look at the following screenshot. The three activities are highlighted in the dialog box whichwe have marked as 1, 2, and 3.
Pointer 1 Enter a user-defined name for this group.Pointer 2 Select the department field from the available fields list.Pointer 3 Click the arrow ( ) button so that the selected field gets copied to the selectedFields list.Select that department field in the selected fields list and click OK to confirm.After adding the group, you will find it in the Structure tab of the Structure pane. And you will findthe Group Header and Group Footer bands in the workspace.Take a look at the following screenshot. Add a static label to your report by dragging the label iconfrom the palette on the left side of the Report Designer into the group header (in the screenshot,this activity has been marked as “1”).By double-clicking the label, you can edit it and change the name to Department. By using theFormatting Toolbar or the Formatting Palette markedas " 3 " and " 4 " respectively, you can change theformat of the label.Let us now proceed further. Switch the Structure pane to Data tab. Select and drag the departmentfield from the Structure pane to the Group Header (this activity is marked as “1” in the followingscreenshot). To see a preview of your report, click the preview button on the left side of the screenwhich is highlighted and marked as “2” in the following screenshot.
After clicking the preview button, you will find the result report as shown in the followingscreenshot. You will find the records have now been grouped together according to department.The report does not look very appealing at this stage. You can add a touch of color and make theheading more effective using the Formatting Toolbar or the Formatting Palette.You are now ready to generate different types of reports using Pentaho. Just follow the stepsdiscussed so far and try to use all the features and options available in Pentaho.PENTAHO - CHART REPORTA chart, also called a graph, is a graphical representation of data. Pentaho Reporting Designeroffers a wide variety of chart types. You can design a chart using the “chart-element” optionavailable in the palette of Pentaho Reporting Designer.There are three requirements to create a chart A data-collector to extract the charting-data from the data sources.A chart-expression to produce a chart from the collected data.A report element to display the resulting chart object.
Let us now take an example and try to understand the process of creating charts in Pentaho.The following table contains data regarding the features of three car brands. We will depict thisdata using a bar chart.CarSpeedUser RatingMileageSafetyFiat1355Audi56104Ford4236First of all, create a table named car based on the given table data. We are using MySQL databaseas the data source. Add that datasource to the Pentaho Reporting Designer. We have alreadydiscussed how to add a data source and a query to the Pentaho Reporting Designer in the chapter"Pentaho – Data Sources and Queries".Steps to Create a Chart in PentahoNow, follow the steps given below to create a chart based on the given scenario.Step 1 - Add a QueryThe query will retrieve all the records from the table car. Therefore the query should be as follows Selectcar.id,car.name,car.speed,car.user rating,car.millage,car.safetyFromcarLIMIT3The following screenshot shows how to add the given query to the data source.
Step 2 - Add an Image to the Page HeaderThis is an optional step, however it is important because images play an important role inimproving the aesthetics of a report.Take a look at the following screenshot. We have highlighted the following five activities here After adding a query, you will find the query fields on the Structure pane. From the Structurepane, select the respective fields, drag and drop into the Details tab of the reportworkspace.The Details tab presents only the field values. Add those respective heading Labels to theReport Header tab by selecting the label field from the palette.Add an image taken from the palette and place it on the Page Header Tab. Add anotherlabel in the Page Header for Report Heading and use a suitable heading, for example CAR –CHART, for effective presentation. Double-click on the image element – you will find adialogue box called Edit Content.You have two options to insert an image. Either link the image URL to the report or embedthe image into the report. We chose to embed the image by selecting the option “Embed inReport”.Download some sample car image from the internet to put into the Page Header. Click onthe button to locate the sample car image with the location URL. Click the OK button toconfirm.Step 3 - Add Chart into Report FooterAdd the chart by clicking select and dragging it from the left-side palette to the Report. It is markedas "1" in the following screenshot. Double-click on the Bar chart element on the Report Footer.
Step 4 - Add Chart PropertiesAfter double-clicking on the chart element, you will find a dialogue box where you have to providethe data collected details and chart expression details.Take a look at the following screenshot. The tab Primary Data Source contains two markers Marker “1” is a dropdown list where you have to select the Category Set Data Collector.Marker “2” is also a dropdown list of the category-column where you have to select thename field.There are three sections in the Primary Data Source Common, Series, and Group. Here, wedon’t require to add anything on the Groups section because we are not using any Groups in ourquery.Common There are two fields in this section category-column and value-column. Wealready filled the category-column value with the name field in the above section. The second oneis value-column.Click on the empty value; you will find a dialogue box as shown in the following screenshot. Thereare two activities 1and2 marked in it.Click the + button to add the value fields in the column.By clicking on the empty value, you will find a dropdown list from where you need to selectthe speed field.
Repeat the above two activities to add user rating, mileage, and safety fields into the column.After adding all these fields, the screen will appear as shown below. Click OK to confirm.The next column in the Primary Data source section is the Series section.Series In the Series field, click the series-by-value option. You will find a dialogue box as shownin the following screenshot. There are two markers 1and2 in it.Click the + button to add a new field in the column.By double-clicking on it, you can edit that field.Repeat these two activities for adding field names such as Speed, User Rating, Mileage, andSafety.These are the user-defined names to present in the particular section of report chart. But here youhave follow the same order that you have given on the Value-column fields in the Commonsection. Click OK after adding all the fields as shown below.
After adding all the sections, you will get the Edit Chart dialogue box as shown in the followingscreenshot. The Bar Chart pane contains different properties which are used for changing thechart format.In the General section of the Bar Chart, we have changed the 3-D value as true markedas " 1 " .Click OK to confirm the chart properties.Click on the Preview button on the Formatting Toolbar to see a preview of the report. It will appearas shown in the following screenshot You can implement different types of charts in your report by using different types of data models
and by providing different values to the chart properties. Pentaho provides almost 18 types ofcharts in the report designer.PENTAHO - FORMATTING REPORT ELEMENTSOnce you have placed a report element in the workspace, it can be formatted in different ways.Pentaho Reporting Designer provides various features to format the reporting elements as per ourrequirement.Text FormattingAll the
Pentaho, we can transform complex data into meaningful reports and draw information out of them. Pentaho supports creating reports in various formats such as HTML, Excel, PDF, Text, CSV, and xml. Pentaho can accept data from different data sources including SQL databases, OLAP data