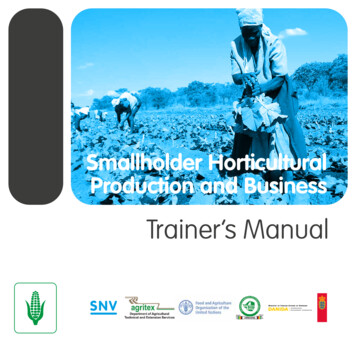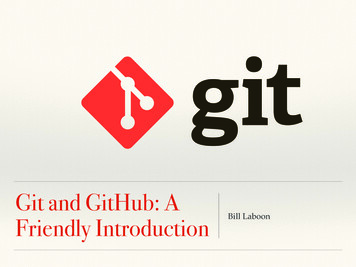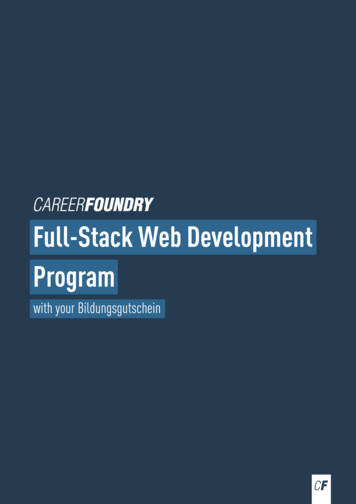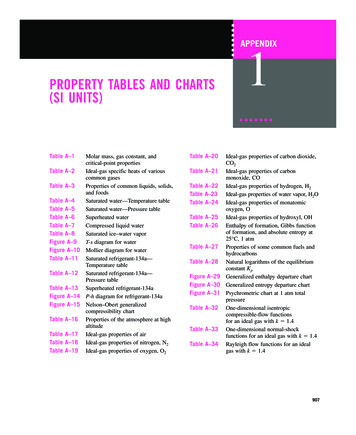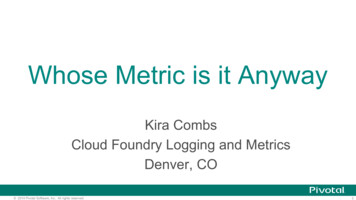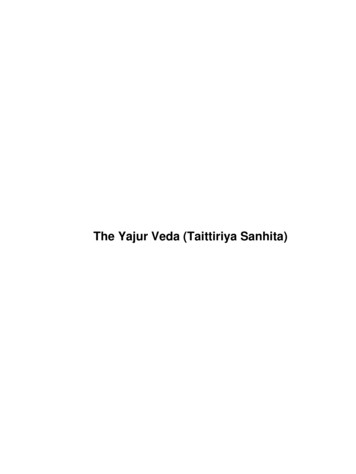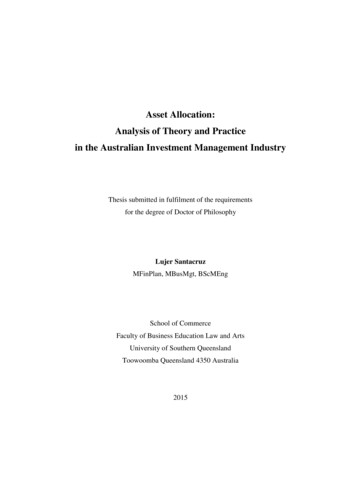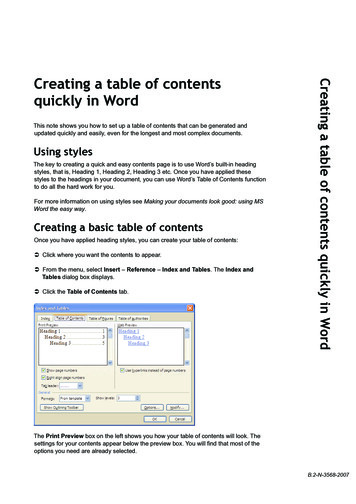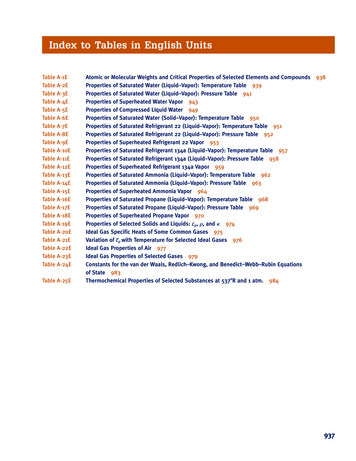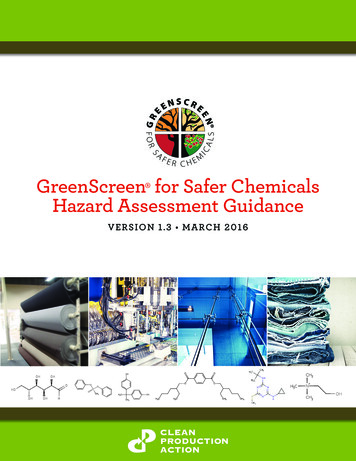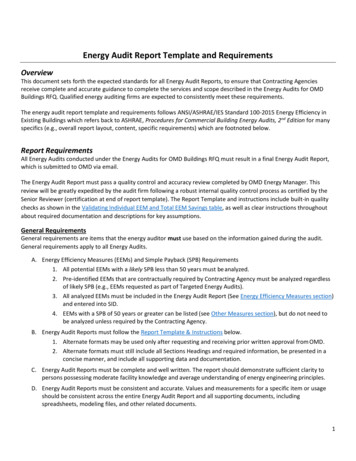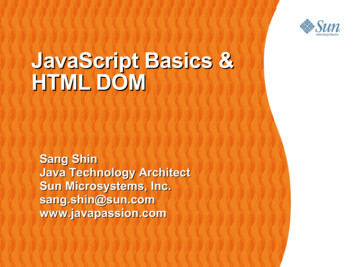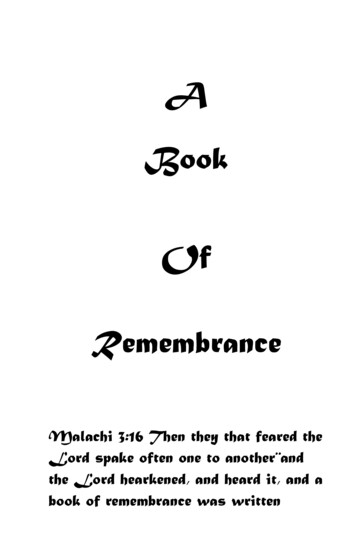
Transcription
Table of ContentsIntroduction1.1Getting Started1.2Getting Ready for Class1.2.1Getting Started1.2.2GitHub Flow1.2.3Project 1: Caption This1.3Branching with Git1.3.1Local Git Configs1.3.2Working Locally1.3.3Collaborating on Code1.3.4Editing on GitHub1.3.5Merging Pull Requests1.3.6Local History1.3.7Streamline Workflow with Aliases1.3.8Project 2: Merge Conflicts1.4Defining a merge conflict1.4.1Resolving merge Conflicts1.4.2Project 3: GitHub Games1.5Workflow Review1.5.1Protected Branches & CODEOWNERS1.5.2Git Bisect1.5.3Reverting Commits1.5.4Helpful Git Commands1.5.5Viewing Local Changes1.5.6Tags & Releases1.5.7Workflow Discussion1.5.8Project 4: Local Repository1.6Create a Local Repo1.6.1Fixing Commit Mistakes1.6.2Rewriting History with Git Reset1.6.3Cherry Picking1.6.4Merge Strategies1.6.5Appendix1.72
3
IntroductionWelcome to GitHubToday you will embark on an exciting new adventure: learning how to use Git and GitHub.As we move through today's materials, please keep in mind: this class is for you! Be sure to follow along, try theactivities, and ask lots of questions!LicenseThe prose, course text, slide layouts, class outlines, diagrams, HTML, CSS, and Markdown code in the set ofeducational materials located in this repository are licensed as CC BY 4.0. The Octocat, GitHub logo and otheralready-copyrighted and already-reserved trademarks and images are not covered by this license.For more information, visit: http://creativecommons.org/licenses/by/4.0/4
Getting Ready for ClassGetting Ready for ClassWhile you are waiting for class to begin, please take a few minutes to set up your local work environment.Step 1: Set Up Your GitHub.com AccountFor this class, we will use a public account on GitHub.com. We do this for a few reasons:We don't want you to "practice" in repositories that contain real code.We are going to break some things so we can teach you how to fix them. (therefore, refer to the bullet above)You can set up your free account by following these steps:1. Access GitHub.com and click Sign up.2. Choose the free account.3. You will receive a verification email at the address provided.4. Click the link to complete the verification process.If you already have an account, verify that you can visit github.com within your organization's network.GitHub is designed to run on the current versions of all major browsers. In particular, if you use Microsoft's InternetExplorer (IE), you must be using the latest version. Take a look at our list of supported browsers.Step 2: Install GitGit is an open source version control application. You will need Git installed for this class.You may already have Git installed so let's check! Open Terminal if you are on a Mac, or PowerShell if you are on aWindows machine, and type: git --versionYou should see something like this: git --versiongit version 2.11.0Anything over 2.0 will work for this class!Downloading and Installing GitIf you don't already have Git installed, you can download Git at www.git-scm.com.If you need additional assistance installing Git, you can find more information in the ProGit chapter on installing Installing-Git.Where is Your Shell?Now is a good time to create a shortcut to the command line application you will want to use with Git:If you are working on Windows, we recommendGit Bashwhich is installed with the Git package, so that you canfollow along with the facilitator who will be using Bash.If you are working on a Mac or other Unix-based system, you can use the built-in Terminal application.5
Getting Ready for ClassStep 3: Try cloning with HTTPSOpen your chosen shell, and type:git clone https://github.com/githubschool/scratchIf the clone is successful you'll see: git clone https://github.com/githubschool/scratchCloning into 'scratch'.remote: Counting objects: 6, done.remote: Compressing objects: 100% (2/2), done.remote: Total 6 (delta 0), reused 0 (delta 0), pack-reused 0Unpacking objects: 100% (6/6), done.If your clone is unsuccessful, read about authenticating with GitHub from Git. Please note: many corporate networksrestrict SSH traffic, so we highly recommend using HTTPS and verifying the clone works before class. Also, if youhave two-factor authentication enabled and wish to use HTTPS, you will need to set up a personal access token.Proxy configurationIf your organization uses a proxy, you will need to configure the proxy settings in Git. Open Git Bash (on Windows) orTerminal (on Mac or *nix) and complete the appropriate steps below:If your proxy does not require authentication:git config --global http.proxy RVERwith your proxy's URL.If your proxy does require authentication:git config --global http.proxy https://YOUR PROXY USERNAME:YOUR PROXY PASSWORD@YOUR.PROXY.SERVER:8080ReplaceYOUR PROXY USERNAMEwith the username used to authenticate into your proxy,password used to authenticate into your proxy, andYOUR.PROXY.SERVERYOUR PROXY PASSWORDwith thewith your proxy's URL.Step 4: Set Up Your Text EditorFor this class, we will use a basic text editor to interact with our code. Let's make sure you have one installed andready to work from the command line.Pick Your EditorYou can use almost any text editor, but we have the best success with the following:AtomVisual Studio CodeNotepadVi or VimSublimeNotepad GitPad6
Getting Ready for ClassIf you do not already have a text editor installed, go ahead and download and install one of the above editors now!You can also configure Atom as your default text editor for Git commands using the instructions at help.github.com.Your Editor on the Command LineAfter you have installed an editor, confirm you can open it from the command line.If installed properly, the following command will open the Atom text editor: atom .If you are working on a Mac, you will need to Install Shell Commands from the Atom menu, this happens as partof the installation process for Windows.ExploringCongratulations! You should now have a working version of Git and a text editor on your system. If you still have sometime before class begins, here are some interesting resources you can check out:github.com/explore Explore is a showcase of interesting projects in the GitHub Universe. See something youwant to re-visit? Star the repository to make it easier to find later.lab.github.com The Learning Lab bot will guide you through projects and provide feedback right from your GitHubrepository, helping you build every step of the way.7
Getting StartedGetting Started With CollaborationWe will start by introducing you to Git, GitHub, and the collaboration features we will use throughout the class. Even ifyou have used GitHub in the past, we hope this information will provide a baseline understanding of how to use it tobuild better software!What is GitHub?GitHub is a collaboration platform built on top of a distributed version control system called Git. GitHub is focused ondevelopers, the people who code and create software. Our focus is also the people who partner with and employdevelopers, who are encouraging them to build amazing things.We do all we can to help unlock the creativity of developers and to foster a community of developers that can cometogether—as individuals and in teams—to create the future of software and make a difference in the world.GitHub concentrates on three things:Building a technology platform that is like no other, on which developers can create, share and grow the bestcode possibleNurturing a community for developers; a safe and collaborative place that facilitates sharing, amplifies creativity,and supports the principles of open sourceProviding access, opening up a community of opportunity, where new developers can be born and whereexperienced developers can hone their skills and expand their knowledgeIn addition to being a place to host and share your Git projects, GitHub provides a number of features to help you andyour team collaborate more effectively. These features include:IssuesPull RequestsProjectsOrganizations and Teams8
Getting StartedThe GitHub EcosystemRather than force you into a "one size fits all" ecosystem, GitHub strives to be the place that brings all of your favoritetools together. For more information on integrations, check out https://github.com/integrations.You may even find some new, indispensable tools to help with continuous integration, dependency management,code quality and much more.What is Git?Git is:a distributed version control system or DVCS.9
Getting Startedfree and open source.designed to handle everything from small to very large projects with speed and efficiency.easy to learn and has a tiny footprint with lightning fast performance.Git features cheap local branching, convenient staging areas, and multiple workflows.As we begin to discuss Git (and what makes it special) it would be helpful if you could forget everything you knowabout other version control systems (VCSs) for just a moment. Git stores and thinks about information very differentlythan other VCSs.We will learn more about how Git stores your code as we go through this class, but the first thing you will need tounderstand is how Git works with your content.Snapshots, not DeltasOne of the first ideas you will need understand is that Git does not store your information as series of changes.Instead Git takes a snapshot of your repository at a given point in time. This snapshot is called a commit.Optimized for Local OperationsGit is optimized for local operation. When you clone a copy of a repository to your local machine, you receive a copyof the entire repository and its history. This means you can work on the plane, on the train, or anywhere else youradventures find you!Branches are Lightweight and CheapBranches are an essential concept in Git.When you create a new branch in Git, you are actually just creating a pointer that corresponds to the most recentcommit in a line of work. Git keeps the commits for each branch separate until you explicitly tell it to merge thosecommits into the main line of work.Git is ExplicitWhich brings us to our final point for now; Git is very explicit. It does not do anything until you tell it to. No auto-savesor auto-syncing with the remote, Git waits for you to tell it when to take a snapshot and when to send that snapshot tothe remote.Exploring a GitHub RepositoryA repository is the most basic element of GitHub. It is easiest to imagine as a project's folder. However, unlike anordinary folder on your laptop, a GitHub repository offers simple yet powerful tools for collaborating with others.A repository contains all of the project files (including documentation), and stores each file's revision history. Whetheryou are just curious or you are a major contributor, knowing your way around a repository is essential!10
Getting StartedUser Accounts vs. Organization AccountsThere are two account types in GitHub, user accounts and organization accounts. While there are many differences inthese account types, one of the more notable differences is how you handle permissions.User AccountsWhen you signed up for GitHub, you were automatically given a user account. Permissions for a user account aresimple, you add people as collaborators to specific repositories to give them full read-write access to the project.Organization AccountsOrganization accounts provide more granular control over repository permissions. In an organization account youcreate teams of people and then give those teams access to specific repositories. Permissions can be assigned at theteam level (e.g, read, write, or admin).Repository NavigationCodeThe code view is where you will find the files included in the repository. These files may contain the project code,documentation, and other important files. We also call this view the root of the project. Any changes to these files willbe tracked via Git version control.IssuesIssues are used to track bugs and feature requests. Issues can be assigned to specific team members and aredesigned to encourage discussion and collaboration.11
Getting StartedPull RequestsA Pull Request represents a change, such as adding, modifying, or deleting files, which the author would like to maketo the repository. Pull Requests help you write better software by facilitating code review and showing the status ofany automated tests.ProjectsProjects allow you to visualize your work with Kanban style boards. Projects can be created at the repository ororganization level.WikiWikis in GitHub can be used to communicate project details, display user documentation, or almost anything yourheart desires. And of course, GitHub helps you keep track of the edits to your Wiki!PulsePulse is your project's dash board. It contains information on the work that has been completed and the work inprogress.GraphsGraphs provide a more granular view into the repository activity, including who has contributed, when the work isbeing done, and who has forked the repository.README.mdThe README.md is a special file that we recommend all repositories contain. GitHub looks for this file and helpfullydisplays it below the repository. The README should explain the project and point readers to helpful informationwithin the project.CONTRIBUTING.mdThe CONTRIBUTING.md is another special file that is used to describe the process for collaborating on therepository. The link to the CONTRIBUTING.md file is shown when a user attempts to create a new issue or pullrequest.ISSUE TEMPLATE.mdThe ISSUE TEMPLATE.md (and its twin the pull request template) are used to generate templated starter text foryour project issues. Any time someone opens an issue, the content in the template will be pre-populated in the issuebody.Using GitHub IssuesIn GitHub, you will use issues to record and discuss ideas, enhancements, tasks, and bugs. Issues makecollaboration easier by:Replacing email for project discussions, ensuring everyone on the team has the complete story, both now and inthe future.Allowing you to cross-link to related issues and pull requests.Creating a single, comprehensive record of how and why you made certain decisions.12
Getting StartedAllowing you to easily pull the right people into a conversation with @ mentions and team mentions.includeUsing MarkdownGitHub uses a syntax called Markdown to help you add basic text formatting to Issues, Pull Requests, and files withtheextension.mdCommonly Used Markdown Syntax# HeaderThe#indicates a Header. # Header 1, ## Header 2, etc.* List itemA single*or-followed by a space will create a bulleted list.**Bold item**Two asterix**on either side of a string will make that text bold.- [ ] ChecklistA-followed by a space and[ ]will create a handy checklist in your issue or pull request.@mentionWhen you @mention someone in an issue, they will receive a notification - even if they are not currently subscribed tothe issue or watching the repository.#975A#followed by the number of an issue or pull request (without a space) in the same repository will create a cross-link.:smiley:Tone is easily lost in written communication. To help, GitHub allows you to drop emoji into your comments. Simplysurround the emoji id with:.Introduction to GitHub PagesGitHub Pages enable you to host free, static web pages directly from your GitHub repositories. Several of the projectswe use in class will use GitHub Pages as the deployment strategy. We will barely scratch the surface in this class, butthere are a few things you need to know:You can create two types of websites, a user/organization site or a project site. We will be working with projectwebsites.For a project site, GitHub will only serve the content on a specific branch. Depending on the settings for yourrepository, GitHub can serve your site from amasterorgh-pagesbranch, or a/docsfolder on themasterbranch.The rendered sites for our projects will appear atgithubschool.github.io/repo-name.13
Getting Started14
GitHub FlowUnderstanding the GitHub flowIn this section, we discuss the collaborative workflow enabled by GitHub.The Essential GitHub WorkflowThe GitHub flow is a lightweight workflow that allows you to experiment with new ideas safely, without fear ofcompromising a project.Branching is a key concept you will need to understand. Everything in GitHub lives on a branch. By default, the"blessed" or "canonical" version of your project lives on a branch calledmaster. This branch can actually be namedanything, as we will see in a few minutes.When you are ready to experiment with a new feature or fix an issue, you create a new branch of the project. Thebranch will look exactly likemasterat first, but any changes you make will only be reflected in your branch. Such anew branch is often called a "feature" branch.As you make changes to the files within the project, you will commit your changes to the feature branch.When you are ready to start a discussion about your changes, you will open a pull request. A pull request doesn'tneed to be a perfect work of art - it is meant to be a starting point that will be further refined and polished through theefforts of the project team.When the changes contained in the pull request are approved, the feature branch is merged onto the master branch.In the next section, you will learn how to put this GitHub workflow into practice.ExploringHere are some interesting things you can check out later:guides.github.com/introduction/flow/ An interactive review of the GitHub Workflow.15
Branching with GitBranching with GitThe first step in the GitHub Workflow is to create a branch. This will allow us to experiment with new features withoutaccidentally introducing untested changes on our production branch.Branching DefinedWhen you create a branch, you are essentially creating an identical copy of the project at that point in time. This isn'tthe same as creating a physical copy on disk. In the background, a branch is just a pointer.Let's learn how you can create a new branch.includeExploringHere are some interesting things you can check out later:https://youtu.be/H5GJfcp3p4Q A GitHub Training Video on branching.16
Local Git ConfigsLocal Git ConfigurationIn this section, we will prepare your local environment to work with Git.Checking Your Git VersionFirst, let's confirm your Git Installation: git --version git version 2.11.0If you do not see a git version listed or this command returns an error, you may need to install Git.To get the latest version of Git, visit www.git-scm.com.Git Configuration LevelsGit allows you to set configuration options at three different levels.--systemThese are system-wide configurations. They apply to all users on this computer.--global17
Local Git ConfigsThese are the user level configurations. They only apply to your user account.--localThese are the repository level configurations. They only apply to the specific repository where they are set.The default value for git config is--local.Viewing Your ConfigurationsIf you would like to see which config settings have been added automatically, you can typegit config --list. Thiswill automatically read from each of the three config files and list the setting they contain. git config --listYou can also narrow the list to a specific configuration level by including it before the list option. git config --global --listConfiguring Your User Name and EmailGit uses the config settings for your user name and email address to generate a unique fingerprint for each of thecommits you create. You can't create commits without these settings: git config --global user.name "First Last" git config --global user.email "you@email.com"Git Config and Your PrivacyThe instructions for this exercise use the--globalflag when identifying youruser.nameanduser.emailconfiguration settings. If you are currently using a computer without a private, personal account, don't apply theglobal--flag. This way, the settings will only be stored in our assignment repository. If you work in another repositoryon this same computer, you will need to set these configuration options again.For example:git config user.email "you@email.com"Your name and email address will automatically be stored in the commits you make with Git. If you would like youremail to remain private, GitHub allows you to generate a no-reply email address for your account. Click the Keep myemail address private in the Settings Emails section. After enabling this feature, you just need to enter theautomatically generatedID username@users.noreply.github.comwhen configuring your email.For example:git config --global user.email 18249274 githubteacher@users.noreply.github.comConfiguring autocrlf //for Windows users git config --global core.autocrlf true //for Mac or Linux users git config --global core.autocrlf input18
Local Git ConfigsDifferent systems handle line endings and line breaks differently. If you open a file created on another system and donot have this config option set, git will think you made changes to the file based on the way your system handles thistype of file.Memory Tip:autocrlfstands for auto carriage return line feed.19
Working LocallyWorking Locally with GitUsing the command line, you can easily integrate Git into your current workflow.Creating a Local Copy of the repoBefore we can work locally, we will need to create a clone of the repository.When you clone a repository you are creating a copy of everything in that repository, including its history. This is oneof the benefits of a DVCS like git - rather than being required to query a slow centralized server to review the commithistory, queries are run locally and are lightning fast.Let's go ahead and clone the class repository to your local desktop.1. Navigate to the Code tab of the class repository on GitHub.2. Click Clone or download.3. Copy the clone URL to your clipboard.4. Open your command line application.5. Retrieve a full copy of the repository from GitHub:git clone CLONE-URL 6. Once the clone is complete, cd into the new directory created by the clone operation:cd REPOSITORY-NAME Our Favorite Git command: git status git statusOn branch masterYour branch is up-to-date with 'origin/master'.nothing to commit, working tree cleangit statusis a command you will use often to verify the current state of your repository and the files it contains.Right now, we can see that we are on branch master, everything is up to date with origin/master and our working treeis clean.Using Branches locally git branch20
Working LocallyIf you typegit branchyou will see a list of local branches. git branch --all git branch -aIf you want to see all of the branches, including the read-only copies of your remote branches, you can add theoption or justThe--all-a--all.and-aare actually synonyms for the branch command. Git often provides a verbose and a shortoption.Switching Branches git checkout BRANCH-NAME To checkout the branch you created online, type git checkout and the name of your branch. Git will provide a messagethat says you have been switched to the branch and it has been set up to track the same remote branch from origin.You do not need to typeremotes/originin front of the branch - only the branch name. Typingremotes/originin front of the branch name will put you in a detached HEAD state. We will learn more about that later, but fornow just remember this is not a state we want to be in.includeThe Two Stage CommitAfter you have created your file, it is time to create your first snapshot of the repository. When working from thecommand line, you will need to be familiar with the idea of the two stage commit.When you work locally, your files exist in one of four states. They are either untracked, modified, staged, orcommitted.An untracked file is a new file that has never been committed.Git tracks these files, and keeps track of your history by organizing your files and changes in three working trees.They are Working, Staging (also called Index), and History. When we are actively making changes to files, this ishappening in the working tree.21
Working LocallyTo add these files to version control, you will create a collection of files that represent a discrete unit of work. We buildthis unit in the staging area.When we are satisfied with the unit of work we have assembled, we will take a snapshot of everything in the stagingarea. This is called a commit.22
Working LocallyIn order to make a file part of the version controlled directory we will first do a git add and then we will do a git commit.Let's do it now.1. First, let's check the status of our working tree:git status2. Move the file from the working tree to the staging area:3. Let's see what happened:git add my-file.mdgit status4. Now let's take our first snapshot:git commit5. Git will open your default text editor to request a commit message. Simply type your message on the top line ofthe file. Any line without a # will be included in the commit message.6. Save and close the commit message7. Let's take another look at our repository status:git statusGood commit messages should:Be short. 50 characters is ideal.Describe the change introduced by the commit.Tell the story of how your project has evolved.23
Collaborating on CodeCollaborating on Your CodeNow that you have made some changes in the project locally, let's learn how to push your changes back to the sharedclass repository for collaboration.Pushing Your Changes to GitHubIn this case, our remote is GitHub.com, but this could also be your company's internal instance of GitHub Enterprise.To push your changes to GitHub, you will use the command: git pushWhen you push, you will be asked to enter your GitHub username and password. If you would like Git toremember your credentials on this computer, you can cache your credentials using:Windows:Mac:git config --global credential.helper wincredgit config --global credential.helper osxkeychainincludeExploring a Pull RequestNow that we have created a Pull Request, let's explore a few of the features that make Pull Requests the center ofcollaboration:Conversation view24
Collaborating on CodeSimilar to the discussion thread on an Issue, a Pull Request contains a discussion about the changes being made tothe repository. This discussion is found in the Conversation tab and also includes a record of all of the commits madeon the branch as well as assignments, labels and reviews that have been applied to the pull request.Commits viewThe commits view contains more detailed information about who has made changes to the files. Clicking each commitID will allow you to see the changes applied in that specific commit.Files changed viewThe Files changed view allows you to see cumulative effect of all the changes made on the branch. We call this thediff. Our diff isn't very interesting yet, but as we make changes your diff will become very colorful.Code Review in Pull RequestsTo provide feedback on proposed changes, GitHub offers three levels of commenting:General ConversationYou can provide general comments on the Pull Request within the Conversation tab.Line CommentsIn the files changed view, you can hover over a line to see a blue icon. Clicking this icon will allow you to enter acomment on a specific line. These line level comments are a great way to give additional context on recommendedchanges. They will also be displayed in the conversation view.ReviewWhen you are making line comments, you can also choose to Start a Review. When you create a review, you cangroup many line comments together with a general message: Comments, Approve, or Request Changes. Reviewshave special power in GitHub when used in conjunction with protected branches.Activity: Code ReviewOne of the best ways to ensure code quality is to make peer reviews a part of every Pull Request. Let's review yourpartner's code now:1. Click the Pull Request tab.2. Use the Author drop down to locate your partner's pull request.3. Click the Files Changed tab.4. Hover over a single line in the file to see the blue . Click the to add a line comment.5. Comment on the line and click Start a review.6. Add additional line comments to the pull request.7. Click Review changes in the top right corner.8. Choose whether to Approve or Request changes9. Enter a general comment for the review.10. Click Submit review11. Click the Conversation view to check out your completed review.25
Collaborating on Code26
Editing on GitHubEditing Files on GitHubSince you created the pull request, you will be notified when someone adds a comment or a review. Sometimes, thereviewer will ask you to make a change to the file you just created. Let's see how GitHub makes this easy.Editing a File on GitHubTo edit a pull request file, you will need to access the Files Changed view.1. Click the pencil icon in the top right corner of the diff to edit the file using the GitHub file editor.2. Make changes to the file based on the comments from your reviewer or your personal perspective.Committing Changes on GitHubOnce you have made some changes to your file, you will need to create a new commit.1. Scroll to the bottom of the page to find the Commit changes dialog box.2. Type a Commit message.3. Choose the option to Commit directly to your branch.4. Click Commit changes.Activity: Editing Files in Pull RequestsGo back to your Pull Request and make the edits requested by your collaborators.27
Merging Pull RequestsMerging Pull RequestsNow that you have made the requested changes, your pull request should be ready to merge.Merge ExplainedWhen you merge your branch, you are taking the content and history from your feature branch and adding it to thecontent and history of themasterbranch.Many project teams have established rules about who should merge a pull request.Some say it should be the person who created the pull request since they will be the ones to deal with any issuesresulting from the merge.Others say it should
Git features cheap local branching, convenient staging areas, and multiple workflows. As we begin to discuss Git (and what makes it special) it would be helpful if you could forget everything you know about other version control systems (VCSs) for just a moment. Git stores and t