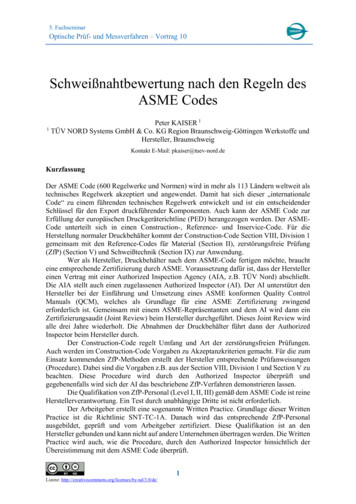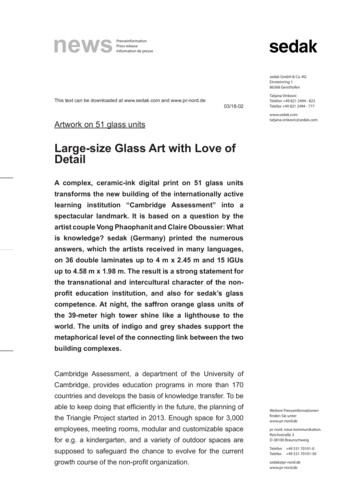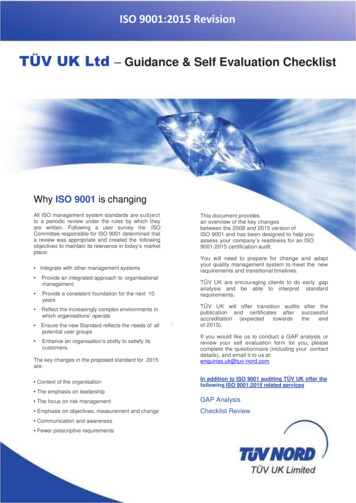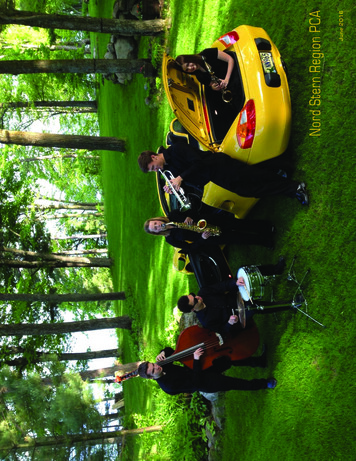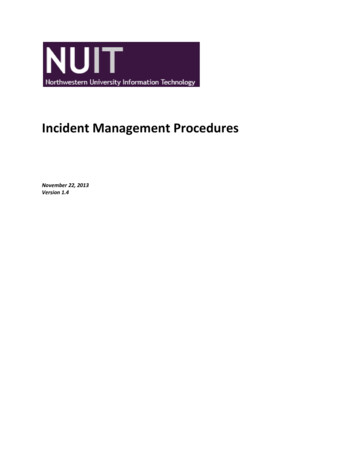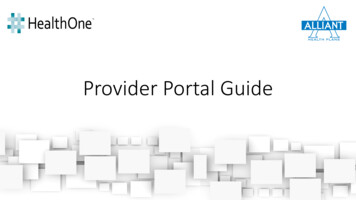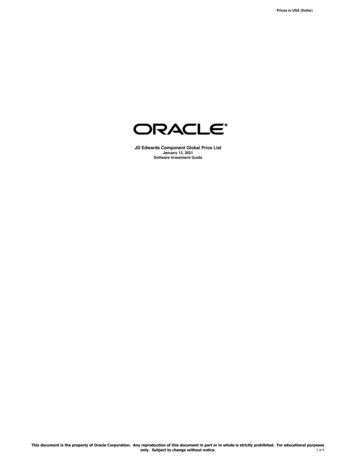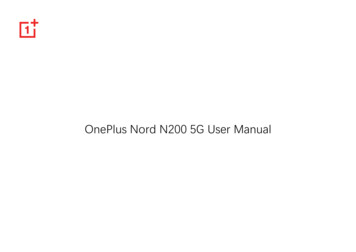
Transcription
OnePlus Nord N200 5G User Manual
Due to software updates, your experience of the software interface (including but not limited tosoftware features, user interfaces, and interaction experiences) may differ from theinterface presented in this manual. The software interface is subject to change.
Table of contentsGETTING STARTED9Use Apps19Home screen21Notification24Google assistant27Front & Back Views10Setting up your device11SETTINGSBattery and charging12Wi-Fi & internetPhysical buttons13Transfer data to OnePlus Nord N200 5G15THE BASICS172930Wi-Fi30SIM & network31Data usage32Basic gestures18Hotspot & tethering33Install and uninstall apps19Airplane mode342
Bluetooth & device connection34Bluetooth35NFC35Tap & pay35Printing36Chromebook36Android Auto36DisplayCustomizationSound & vibrationVolume39Dirac Audio Tuner40Do Not Disturb40Earphone mode41Live Caption41Ringtone & vibration41System41Buttons & gestures3642Navigation bar & gestures42Quick gestures43Double click the power button4438393
Press and hold the power button44Apps & notifications44Security & lock screen46Device securityPersonal securityPrivacy51Storage51Accounts52Digital Wellbeing & parental controls52Utilities54System54474850Permission manager50Show passwords50Notifications on lock screen50LocationBattery504Accessibility54Language & input54Date & time55
Backup56Contacts62Reset options56File Manager64OTG storage57Messages65Experience improvement programs57Weather67Multiple users57Calculator68System updates58Recorder6858Notes App69Camera71Gallery75Clock75Zen Mode77About phoneTips & SupportAPPSPhone5960615
OnePlus Switch78Google Apps80ADVANCEDGaming modeREBOOT, UPDATE, BACKUP, RECOVERY88Reboot or force reboot89System updates89Backup and Restore898384Do Not Disturb85Cast screen85Scheduled power on/off86Parallel Apps86Picture-in-picture87ACCESSIBILITYHidden Space87Magnification93Power button ends call936Backup and restore by OnePlus Switch89Use Google drive for backup and recovery90Factory reset9092
Color inversion93General Safety InformationColor correction93Battery Safety100High contrast text94Charging Safety102Driving Safety103Health Information104SAFETY INFORMATION95Legal Notice96Declaration96Trademarks and Permissions96Privacy Policy97Regulation Information97FCC Regulatory Conformance98105FCC Statement105FCC Caution106RF Exposure Information (SAR)107Hearing Aid Compatibility (HAC) regulations for MobilePrecautions for using the device98phones7108
Care and Maintenance110OnePlus Device Warranty Information111The limited warranty does not cover112Return Policy (Limited to Europe & NorthAmerica)1138
Getting startedLearn more about your device andstart using.9
Front & Back Views10
Setting up your deviceBooting up your OnePlus NordN200 5GInsert SIM cardPress and hold the power button for a few1. Insert the SIM Tray Ejector into the small holeon the SIM card holder. Press the ejectorseconds to boot up the phone. If your phonefirmly into the hole to push the SIM card traydoes not power on, you may need to charge it.out.Setup Wizard2. Slowly pull the SIM card tray out of the trayslot.When you first boot up the phone (or after afactory reset), the Setup Wizard lets you3. Place the SIM card into the SIM card tray.customize all features, including language,4. Plug the SIM card tray back into your device.software buttons, gestures, fingerprint unlock,* Use the original Nano-SIM card. Non-originaland other features. If you want to change thesecards may cause damage.later, you can do so after setting up the phone11
in the Settings app.to avoid wasting electricity.4. Do not place anything on your phone while itBattery and chargingis charging.You will need to charge the phone when youCharge the batteryfirst get it or if you have not used it for a longtime.1. Connect the USB cable to the adapter;Safety Information:2. Plug the USB cable into the phone's USB port.1. To ensure your safety and avoid damaging3. Plug the adapter into a power socket.the device, only use the official charger and4. After charging, unplug the USB cable from theUSB cable.phone and unplug the adapter from the2. OnePlus Nord N200 5G supports the USBsocket.Type-C cable.Save power and extend battery life3. Unplug the charger after you finish charging12
Reduce power consumption by doing thePower buttonfollowing:The power button is located on the right side of1. Turn off the screen when the device is not inthe phone.use. Press and hold the power button to turn on2. Turn on Battery Saver mode when thethe device when the device is off.battery is low. Press and hold the power button for3. Disable Bluetooth and Wi-Fi when you are notEmergency/Powerusing them.off/Restartwhenthedevice is on.4. Dim screen brightness and shorten sleep time Press the power button and volume upin Settings.button simultaneously until screens turns off5. Delete apps that you do not use.to power off. Click the power button to turn on/off thePhysical buttonsscreen.13
You can perform quick actions using theVolume buttonshortcut keys.The volume button is located on the left side of Press and hold the power button andthe phone.volume up button simultaneously to turn off When playing music or video, press thethe device.volume button to adjust the media volume. Press and hold the power button and Press the volume button during a call tovolume down button simultaneously to takeadjust the call volume.a screenshot. Press the volume button to silence the Press and hold the power button andringtone when you get an incoming call.volume down button simultaneously toaccess recovery mode when the device ispowered off.Shortcut keys Long press the power button and volumeup for 10 seconds to force a power off.14
3. Tap Continue on your new phone.Transfer data to OnePlus Nord4. Open OnePlus Switch in your old phone,N200 5Gselect I'm an old phone, and scan the QROnePlus Switch can quickly transfer all your data,code on your new phone to connect the twoincluding contacts, messages and photos, fromphones.your old device to your new OnePlus device.5. After connecting the two phones, select theIf the old device is OnePlus or other Androiddevices:data you want to migrate from your old1. Open the OnePlus Switch app. Select I'm atransfer is completed.phone. Tap to start. Then wait until thenew phone, then select your old phone'sIf the old device is iPhone:type.1. Sync the data of your iOS device to iCloud.2. Follow the prompts on the new phone screen.2. Open OnePlus Switch app.Download and install OnePlus Switch on yourold phone.15
3. Choose I'm a new phone and then tap on"iPhone".4. Sign in to your iCloud account and startimporting data.5. It's recommended to complete the wholedata transfer process while connected to aWi-Fi network, and OnePlus Switch shouldalways stay on the screen. If you ever getdisconnected from the iCloud server, pleasetry logging into iCloud again and pick up withthe data transmission. Please note that onlycertain format of data can be transferred dueto compatibility issues.16
The BasicsLearn to use your OnePlus device.17
3. Swipe left or right with your finger to switchBasic gesturestabs, change pages or slide content in theLearn to use basic gestures, such as tap, drag,weather/calendar/gallery/app list.swipe, and zoom, to control your phone andapps.1. Tap to enter the app or select it4. Two-finger zoom for images and web pages.2. When viewing a webpage or list, swipe up or5. Press and hold the screen to bring up thedown to scroll.pop-up window for advanced settings or toenter edit status.18
Uninstall apps as follows:Install and uninstall apps On the home screen or app drawer, press andInstall apps from Play Storehold the app icon and select uninstall. Go to Play Store My apps & games It is advisable to download and install apps fromINSTALLED, click to enter the app details,Play Store, which is available on your device.select uninstall.Open Play Store to search for apps using key Go to Settings Apps & notifications andwords or on screen.select the app. Then go to App info and Tap the app icon to view application details.select uninstall. Tap Install to download and install apps.* Some pre-installed apps cannot be* It is advisable to download apps on a Wi-Fiuninstallednetwork.Use AppsUninstall apps19
Learn how to open apps, switch between apps,options.close apps and view app information.Switch appsApp drawer In Navigation gestures, swipe left or rightSwipe up on the home screen to view all youralong the bottom bar to switch between apps.apps in the app drawer In Back, Home, Recents, tap Recents buttonin the navigation bar to switch between apps.Open appsClose appsOpen the app by the app icon on the desktopor in the app drawer. In Navigation gestures, swipe up from thebottom edge of the screen and pause, thenView app infoclose apps by swiping up on the app card.Long press an app's icon and select app info in Tap Recent button and close apps by swipingthe pop-up box to view app info and settingup on the app card.20
Clear background tasksHome screen In Navigation gestures, swipe up from theLearn to set wallpapers, widgets and homebottom edge of the screen and pause, thensettings to personalize your phone.tap “Clear All” to clear background tasks.App icons and folders Tap Recents button to enter the recent apps Open the app drawer by swiping up from thelist, then tap “Clear All” to clear backgroundtasks.home screen. In the drawer, press and drag an app icon to*Pinned apps will not be closed.add it to the home screen.Lock background apps Drag an app icon onto another app on theIn the recent apps list, long press the app cardhome screen to create a folder.to access menu options. Select Lock to stop theWallpapersapp from being closed or cleared.21
Long press a blank space on the home screenAdd icon to Home screen: When enabled, it willand select WALLPAPERS to set your homedisplay an icon on the home screen afterscreen wallpaper and lock screen wallpaper.installing a new app.WidgetsSwipe down to access: Swipe down from homescreen to access quick settings or shelf. Add widgets: Long press on a blank spaceGoogle: Swipe right from the home screen tofrom the home screen and select Widgets. Orshow the Google search bar and Discover.press and hold the app icon and selectwidgets. Then press a widget and drag it toDouble tap to lock: Double tap on the blankthe home screen.area of the Home screen to turn the screen offand lock the device.Home SettingsLauncher layout: Choose between Homescreen only and Home screen and Drawer.Long press the blank space on the home screenand select HOME SETTINGS.22
Quick search gestures: Choose how to accessquick search, you can choose between swipe upand hold or swipe up to search apps.Notification dots: Set the notification settings.Icon pack: Set up icon styles for preset apps andsome third-party appsHome screen layout: Adjust the number ofdesktop grids and icon sizes. You can also setwhether to hide the app names.Hidden Space: To access, swipe right in the appdrawer or swipe outwards with two fingers onthe home screen.23
When a new system notification or appNotificationnotification is received, the status bar will n panel by swiping down from the topof the application page or anywhere on thehome screen. You can clear a notification by swiping it right(Some notifications need to be cleared byclosing the related app). Long press a notification to enter thenotification settings for that app. There are two categories: “Important” and“Other”, you can choose to move less ��
category, by pressing the notification andchoose “Other”.Quick Settings Tap the quick settings icon to turn on/offspecific functions quickly. Press and hold an icon in the quick settingsmenu to open the corresponding settingsinterface. Swipe down again to view more buttons andbrightness settings.25
Status iconsStatus icons are displayed on the status bar at the top of the screen. The icons listed in the tablebelow are the most common ones.Signal strengthSpeaker in callWi-FiMissed callNo SIM cardNo serviceConnected to 2G networkLocation service enabledConnected to LTE networkAlarm enabledConnected to 5G networkSilent mode enabledData offAirplane mode enabledBluetooth enabledDo Not Disturb enabledIn callingBattery SaverWi-Fi in callingWi-Fi hotspot enabledHold callGaming mode enabledVideo callNFC enabled26
Send text messages (e.g., "Text Sara I amGoogle assistantrunning late")* When using Google assistant for the first time, Set reminders (e.g., "Remind me to buy afollow the prompts to log in to your Googlebirthday gift for John")account. Take a selfie (e.g., "Take a selfie")You can quickly access Google Assistant, by Set calendar events (e.g., "Set a calendareither pressing and holding down your homeevent for dinner with Charlie tomorrowbutton, swiping up from the corner of the phonefrom 7-9")screen (if you have enabled “Navigation Play music (e.g., "Play jazz music ongestures”), or by simply saying, "Hey Google."YouTube")With Google Assistant, you can: Navigate to places (e.g., "Give me Home Make quick phone calls on the go (e.g.,directions ")"Call Mom")27
Weather information (e.g., "Do I need anumbrella today?")28
SettingsConfigure your phone's networkand account or set up your phone29
* You can also manually add a Wi-Fi networkWi-Fi & internetby selecting Add networks.Wi-FiWi-Fi preferencesConnect to the internet through Wi-Fi. Turn on Wi-Fi automatically: Enable this toturn Wi-Fi back on near high-quality savedConnect to Wi-Finetwork, like your home network.1. Enter Settings Wi-Fi & network, tap Wi- Intelligently select the best Wi-Fi: EnableFi.this for your phone to select and connect to2. Select a Wi-Fi network from the list.3. Youwillautomaticallyconnectthe best Wi-Fi by analyzing connectivity andtosignal strength.anunencrypted Wi-Fi network that you have Intelligent network connection: Use bothselected. To connect to an encrypted network,Wi-Fi and mobile data when connection isenter the password and tap CONNECT.poor for improved stability.30
Notify for public networks: Enable this fornetwork, enable/disable Mobile data.your phone to notify you when a high-qualityRoaming settingspublic network is available. Scanning always available: Enable this forGo to Settings Wi-Fi & network SIM &your phone to allow location services or othernetwork, enable/disable Roaming.apps to scan for networks when Wi-Fi is off.Enable this for your phone connect to data Passpoint: Seamlessly connect to Passpointservices when roaming.enabled Wi-Fi access points without needingNOTE: Roaming charges may apply. Check with your network providera password.for more details.SIM & networkPreferred network type settingsEnable or disable mobile dataGo to Settings Wi-Fi & network SIM &network, select Preferred network typeGo to Settings Wi-Fi & network SIM &31
Data used:The total amount of flow used by the devicewithin this month can be calibrated. 5G on (Automatic 5G/LTE/3G/2G) 5G/LTE LTE/3G/2G Cellular data usageThis month’s mobile data usage curve andapplication data consumption ranking. LTE/3G 2G only Billing cycle:Including data plan settings, data usagenotification and data usage calibration.Data usageYou can check statistics on the mobile data andWi-Fi traffic usage.Wi-FiMobile dataWi-Fi data usage:This month's Wi-Fi data traffic usage curve andapplication data consumption ranking.View mobile data usage and the specific settingsof the data package.32
Personal and WPA3-Personal encryption.Hotspot & tethering Hotspot password : Set the password forShare the internet connection of your phoneyour Wi-Fi Hotspots.through Wi-Fi Hotspot, USB, Bluetooth, and so Turn off hotspot automatically: The hotspoton with other devices.will automatically turn off after 5 minutes if noWi-Fi Hotspotdevices are connected. AP Band: Select 2.4 GHz or 5 GHz.When Wi-Fi Hotspot is turned on, your mobiledata will be shared and other devices canUSB tetheringconnect on Wi-Fi. You can set the followingoptions to manage your Wi-Fi Hotspots:To share your device's mobile data or Wi-Fi Wi-Fi Hotspot name: The generated Wi-Finetwork with your computer via USB, follow thesteps below:network signal name.1. Connect your phone to your computer with a Security: There are 3 options: None, WPA233
USB cablesettings interface of other devices.2. Select the USB connection method as USBAirplane modetethering in the control center.After switching your device to airplane mode,* Some computers may need Android RNDISyou will not be able to dial, but you can read,driver to be installed separately.play games, watch videos, or use otherapplications that don’t require network orBluetooth tetheringphone connections.To share your device's mobile data or Wi-Finetwork with other devices by BLUETOOTHtethering, follow the steps below.1. Go to Hotspot & tethering and enableBluetooth tethering.Bluetooth & device connection2. Pair and connect your phone in the Bluetooth34
PreviouslyBluetoothdevicesdevices:Viewpreviously paired devices and tap to re-Bluetooth lets you connect to Bluetoothenabledconnectedsuchasheadsetsconnect.and Files received via Bluetooth: You can checkkeyboards.Bluetooth transfer history here. Pair new device: Go to Settings BluetoothNFC& device connection Bluetooth, choosePair new device, select the device you wantWhen NFC is enabled, you can exchange datato connect from the list of available devices,with another device when the two devices areand enter the pairing code to completetouching.pairing.Tap & pay* When your Bluetooth device is turned onbut cannot be found, check the device'sGo to Settings Bluetooth & devicemanual and follow the instructions to switchconnection switch on NFC Tap & paythe device to pairing mode to connect.35
Before using the Tap and pay, you need to setChromebookup the default payment app, open the paymentservice in the app, and set the tap and payWhen your OnePlus is linked to a Chromebook,feature with the following settings options:you can text from your computer, share yourphone’s internet connection, and simplify Payment default: Choose an app, such asunlocking. Set up by your Chromebook.Google pay, to use when making a paymentby tapping the payment terminal.Android Auto Use default: You can set as Always andAllow you to use apps on your car screen.Except when another payment app is open.PrintingDisplayWhen Default Print service is on, the device willsearch for nearby printers, you can choose andGo to Settings Display to customize theconnect to the printer for print services.screen display settings.36
Adaptive brightness: When enabled, the Front camera display area: Selectphone will optimize the screen brightnesswhether to hide the front camera cutout.setting according to ambient light conditions. Apps to display in fullscreen: Set howYou can also manually adjust the slider barApps are displayed. Include Fullscreenbelow to set your preferences.mode and default. If Apps’ content is Sleep: After the time is set, the screen willcovered by the notch area, please switchturn off automatically when the device is notto the default mode.in use. Reading Mode: You can set the mono effect Advanced: Advanced settings are available,and chromatic effect to fit more readingsuch as screen calibration, refresh rate, notchscenario. Mono is for purely words anddisplay, apps to display in full screen.chromatic is for comfortable color reading. Refresh rate: Set the screen refresh rate. Dark mode: By enabling Dark mode, theThe higher refresh rate offers a smoothersystem will use black as the main backgroundexperience.color.37
Ambient display: You can set SOMATICdisplayed.GESTURE and there is an option: Status bar: You can set the style of the Lift up display.battery and time, enable/disable showingbattery percentage, display network speed,You can set WHAT TO SHOW:and manage icons in the status bar. Contextual info. Auto-rotate screen: If enabled, the phone Display message.display will automatically rotate as the phone New Notifications.rotates. Screen saver: Set the screen saver style (clock, Horizon Light.colors and photos) and when the screen saver Font size: Set the size of the font.turns on (while charging, while docked, while Display Scaling: Set the display size ofcharging or docked, or never).content (e.g., icons and fonts). Note that thisCustomizationmay affect how some third-party apps are38
Go to Settings Customization to customizetapping the shopping bag icon.your phone. Font: There are 2 kinds of font available,You can change the Canvas, Wallpapers, ClockRoboto, OnePlus Sans .on ambient display and Horizon light here.Sound & vibration Accent color: Click the color you want andsave to change the accent color, also you canGo to Settings Sound & Vibration to changecustomize the accent color by click thethe sound settings on your device.“Customization” button.Volume System icons: Customize the status iconshape, there are four shapes available, Round, Ring & notification volume: Adjust theSquare, Teardrop, Round rectangle.slider to set the ringtone volume for phonecalls and notifications. Icon pack: Two sets of App icons areavailable: Oxygen and Hydrogen. And more Media volume: Adjust the slider to set theoptions to download from Google Play byvolume for playing music, video and more.39
Alarm volume: Adjust the slider to set theeffects make the music more powerful.ringtone volume for alarms.Do Not DisturbDirac Audio TunerWhen Do Not Disturb mode is turned on, yourDirac audio tuner lets you choose differentphone will not show new or existing notificationsscenario-based enhancements, such as dynamic, or make a sound or vibrate. Notifications will notmovie,andmusic,andmakecustomappear when you swipe down from the top ofadjustments for earphones.your screen. Dynamic: Optimize the sound automaticallyNote that critical notifications for phone activitybased on your content for the best possibleand status will still appear.experience. Schedule: Set Do not disturb duration or set Movie: Enjoy the cinematic experience withthe time to automatically turn on and off.realistic surround-sound and clear dialogue. Exceptions: Choose special settings for calls, Music: Fuller and more nuanced soundmessages, events & reminders and other40
sounds. You can also enable which is allowedautomatic call answering.when do not disturb is on in See allLive Captionexceptions.Live Caption detects speech in media andautomatically generates captions. Behavior: Restrict notifications: Set the behaviors ofRingtone & vibrationnotifications. Duration: You can customize the duration Phone ringtone: Set the ringtone forof "Do Not Disturb" each time youincoming phone calls.manually turn it on. Default notification sound: Set the ringtoneEarphone modefor other notifications.SystemYou can set preferences for connecting wiredheadsets and Bluetooth headsets such asautomaticresumemusicplayback,Enable or disable sound or vibration for touchand41
tone, dial pad, screen lock and screenshot.buttons are displayed at the bottom of thephone. Tap Navigation bar customization forcustom settings.Buttons & gesturesNavigation gesturesNavigation bar & gesturesUse gestures to navigate your phone. You canOnePlus Nord N200 5G supports two types ofcheck Recent apps by swiping up from thenavigation bar & gestures. Go to Settings bottom edge of the screen and pause. Go backButtons & gestures Navigation bar &by swiping inward from left or right edge of thegestures, choose Navigation gestures or Back,screen. Return to home screen by swiping upHome, Recents.from the bottom edge of the screen.Back, Home, RecentsCustom Settings Hide the bottom bar: If you have chosenIf enabled, the virtual " Recent, Home, Back"42
“Navigation gestures”, you can toggle this toYou can do the following actions quickly: Three-hide the bottom bar.finger screenshot and more, by using Quickgestures. Go to Settings Buttons & gestures Navigation bar customization: If theQuick gestures to set your preferences.option is “Back, Home,Recents”, you canclick here to customize:System gestures1.Swap buttons: Enable this to swap the Three-finger screenshot: Enable this to takeposition of the Recents and back buttons.a screenshot by swiping down with three2.Double tap action & Long press action:fingers.Set Double tap action or Long press actionScreen off gestureson Home, Recents, and Back buttons.Options include No action, Open/close menu,Double tap to wake: Enable this to tap theTurn off screen, Open Shelf, and more.screen twice to wake up the device.Quick gesturesMusic control: Enable this to draw II with two43
fingers to play or pause music, draw or forthe device when the device is off.previous or next track. Press and hold the power button for VoiceDraw O / Draw V / Draw S / Draw M / DrawAssistant when the device is on, and it canW /: These can be set as None, open camera,also be changed to “power menu”.open front camera, record a video, turn on/offApps & notificationsflashlight, open shelf and open apps that youselect.Go to Settings Apps & notifications toDouble click the power buttonmanage your device's apps, change theirSet whether pressing the power button twice willpermissions, and more.settings, view app info, set notifications andturn on the camera.Recently opened appsPress and hold the power buttonShow the apps that recently opened. Press and hold the power button to turn on44
Screen timeYoualsoShow the screen used time s from the notification shade,actionsandreplies,allownotification dots, set Default notificationNotificationssounds and enable/disable Do Not Disturbmode.Customize the notification settings here. Notification history: enable to show recentand snoozed notifications.Default apps Bubbles: enable to allow some conversationsappearing as floating icons on top of otherapps.Set the default apps for home, browser, phone,SMS, gallery, mail, and more.App permissions Recently sent: show the applications thatrecently sent the notifications.Set Notifications on lockscreen: set whatnotifications to show on lockscreen.apppermissionstouselocation,microphone, contacts, storage, call logs, andmore.45
Data usage controlSecurity & lock screenSet apps' access to mobile data and Wi-FiGoogle play protectnetworks.Google play protect regularly checks your appsWireless emergency alertsand device for harmful behavior. You’ll benotified of any security risks found.You can enable/disable alerts here.Find My DeviceIf enabled, you can choose to receive AMBERalerts, extreme threats, severe threats and more.Find My Device helps you locate your deviceYou can set alert preferences.remotely and keeps your data safe if the deviceis lost.Special app accessWays to locate your Android deviceYou can set special app access such as Battery Find My Device: Get it on Google Play.optimization, and Display over other apps.46
Web: Visit android.com/find.characters to unlock. Google: Search "find my device".Fingerprint UnlockDevice securityYou can add/delete fingerprints and setfingerprint preferences through Fingerprint.Lockscreen Passcode Add fingerprint: Follow the on-screen None: Turn on the screen and enter theprompts to add your fingerprint.home screen. Add your fingerprint again after replacing Swipe: Swipe up on screen to unlock.the protective film. Pattern: Set a sliding pattern of more than Add only one fingerprint information at afour points to unlock.time. PIN: Set a 4-16 digits PIN to unlock. Password: Set a password of more than 4 Press firmly on the fingerprint sensor to47
ensure your fingerprint data is fully added.this to unlock your phone with your face assoon as the screen turns on without swipingFace Unlockfirst. Face unlock assistive lighting: In situationYou can add/delete face data and set faceunlock preferences through Face unlock.where the camera cannot recognize your face,the screen will light up to help the camera Add face data: Follow the on-screenrecognize you.prompts to add your face data.Smart Lock*Do so in a bright environment and ensurethat you are facing your phone for the bestKeep your phone unlocked when it is in a saferesults.place like your pocket or trusted places. You can Face Unlock: Enable this to use face unlockcustomize your preferences with Smart Lock.to unlock your phone from the lock screen. Auto unlock once the screen is on: EnablePersonal security48
emergency number or Share location withEmergency rescueemergency contacts. Edit emergency information and contacts:AddyourmedicalinformationDevice admin appsandemergency contacts to help responders in an Find My Device: Enable to find your device oremergency.to lock or erase data from a lost device. Share location automatically: enable toApp pinningautomatically share your location with allemergency contacts after an emergency call.App pinning allows you to keep the current app Power button for quick SOS: Set thein view until you unpin it. When an app is pinned,preferences of activating quick SOS with thethe pinned app may open other APPs andpower button.personal data may be accessible. Preferred SOS action: Set the preferences ofSOSaction,whichcanbeCallTo use this function:local1. Turn on app pinning49
2. Open overviewTo set what to shown while the screen is locked3. Tap the app icon at the top of the screen, thenwhen receive notifications.tap pin.LocationPrivacy Use location: Enable this to allow apps to uselocation information.Permission manager RecentSet app permissions to use microphone,locationrequests:Thisshowsrecently requested location information.contacts, calendar
1. Turn off the screen when the device is not in use. 2. Turn on Battery Saver mode when the battery is low. 3. Disable Bluetooth and Wi-Fi when you are not using them. 4. Dim screen brightness and shorten sleep time in Settings. 5. Delete apps that you do not use. Physical buttons Power button The power bu