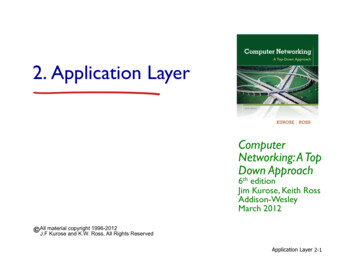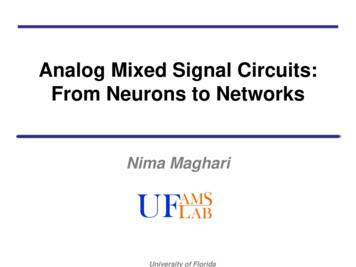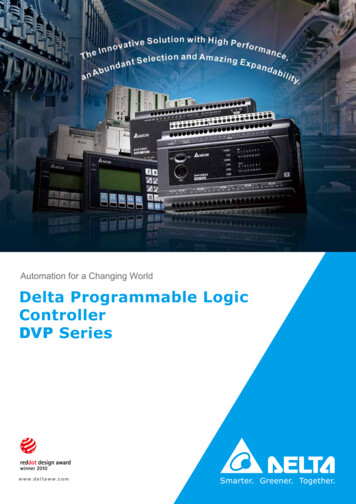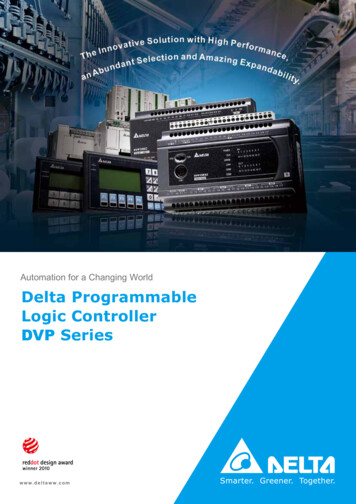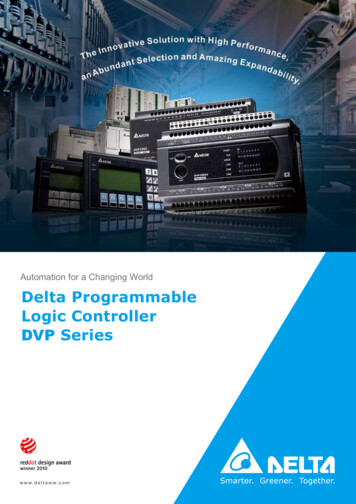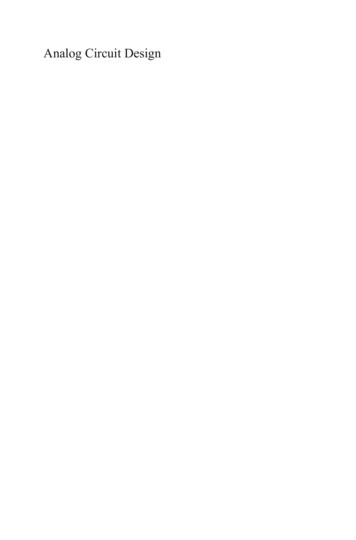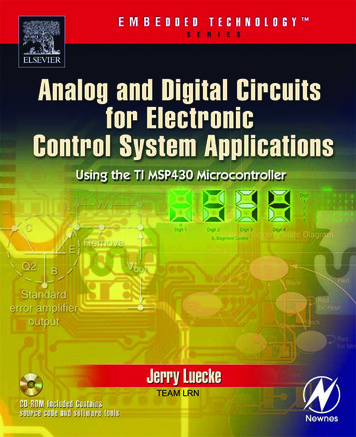Transcription
USER’S MANUAL
PROGRAMMING:Robert BocquierTyler PeiINDUSTRIALIZATION:Nicolas DuboisMANUAL:Randy LeeTomoya FukushiJerome ParrodDESIGN:Glen DarceyAxel HartmannMorgan Perrier ARTURIA SA – 1999-2013 – All rights reserved.4, Chemin de Malacher38240 MeylanFRANCEhttp://www.arturia.comInformation contained in this manual is subject to change without notice and does not represent a commitmenton the part of Arturia. The software described in this manual is provided under the terms of a licenseagreement or non-disclosure agreement. The software license agreement specifies the terms and conditions forits lawful use. No part of this manual may be produced or transmitted in any form or by any purpose otherthan purchaser’s personal use, without the express written permission of ARTURIA S.A.All other products, logos or company names quoted in this manual are trademarks or registered trademarks oftheir respective owners.April 2013 edition2ARTURIA – MiniLab – USER’S MANUAL
Thank you for purchasing Arturia’s MiniLab!This manual covers the features and operation of Arturia’s MiniLab, a full-featured MIDIcontroller designed to work with any DAW software or plug-in you own.Note: While MiniLab is part of a package which includes our Analog Lab software, thismanual will focus only on the MiniLab controller hardware. Please refer to the Analog Labuser manual in order to learn about the features of the software.In this package you will find: One MiniLab keyboard controller One USB cable The Quick Start Guide for the MiniLab. This document has a sticker on the insideof its front cover providing the serial number and registration code you will needin order to register your MiniLab online and authorize the Analog Lab software.Be sure to store your registration information carefully! It contains the serialnumber that is required during the online registration process. Registering yourMiniLab provides the following benefits: It enables you to download the Analog Lab software installer and user manual,the MiniLab user manual, and the MiniLab MIDI Control Center software It provides by e-mail the unlock code you will need to authorize the Analog Labsoftware on your computer. See Chapter 3 of the Analog Lab user manual formore information about its authorization procedure.ARTURIA – MiniLab – USER’S MANUAL3
Special Message SectionSPECIFICATIONS SUBJECT TO CHANGE:The information contained in this manual is believed to be correct at the time of printing.However, Arturia reserves the right to change or modify any of the specifications withoutnotice or obligation to update the hardware that has been purchased.IMPORTANT:The product and its software, when used in combination with an amplifier, headphonesor speakers, may be able to produce sound levels that could cause permanent hearingloss. DO NOT operate for long periods of time at a high level or at a level that isuncomfortable.If you encounter any hearing loss or ringing in the ears, you should consult anaudiologist.NOTICE:Service charges incurred due to a lack of knowledge relating to how a function or featureworks (when the product is operating as designed) are not covered by themanufacturer’s warranty, and are therefore the owner's responsibility. Please study thismanual carefully and consult your dealer before requesting service.PRECAUTIONS INCLUDE, BUT ARE NOT LIMITED TO, THE FOLLOWING:1. Read and understand all the instructions.2. Always follow the instructions on the instrument.3. Before cleaning the instrument, always remove the USB cable. When cleaning,use a soft and dry cloth. Do not use gasoline, alcohol, acetone, turpentine or anyother organic solutions; do not use a liquid cleaner, spray or cloth that's too wet.4. Do not use the instrument near water or moisture, such as a bathtub, sink,swimming pool or similar place.5. Do not place the instrument in an unstable position where it might accidentallyfall over.6. Do not place heavy objects on the instrument. Do not block openings or vents ofthe instrument; these locations are used for air circulation to prevent theinstrument from overheating. Do not place the instrument near a heat vent orany place of poor air circulation.7. Do not open and insert anything into the instrument that may cause a fire orelectrical shock.8. Do not spill any kind of liquid onto the instrument.9. Always take the instrument to a qualified service center. You will invalidate yourwarranty if you open and remove the cover, and improper assembly may causeelectrical shock or other malfunctions.10. Do not use the instrument with thunder and lightning present; otherwise it maycause long distance electrical shock.11. Do not expose the instrument to hot sunlight.12. Do not use the instrument when there is a gas leak nearby.13. Arturia is not responsible for any damage or data loss caused by improperoperation of the instrument.4ARTURIA – MiniLab – USER’S MANUAL
Table of Contents1INTRODUCTION . 72MINILAB OVERVIEW . 82.1FIRST STEP: MAKING THE CONNECTIONS . 82.2FRONT PANEL OVERVIEW . 82.2.1Keyboard . 92.2.2Pitch and Modulation touch strips . 102.2.3Shift and Pad Bank buttons . 102.2.4Octave buttons . 102.2.5Parameter control encoders . 112.2.6The pads / preset buttons . 112.3SIDE PANEL OVERVIEW . 122.4REAR PANEL OVERVIEW . 123USING MINILAB WITH ANALOG LAB . 133.1AUDIO & MIDI SETUP . 133.1.1Audio setup . 133.1.2MIDI setup . 143.2SELECTING PRESETS . 143.2.1The Analog Lab “Preset” . 143.2.1.13.2.1.2Selecting Presets in Analog Lab: Shift Down/Up . 14Selecting Presets in Analog Lab: Knob 9 . 153.2.2Selecting MiniLab Presets 1-8 . 153.3SETUP . 153.4USING THE KNOBS . 153.5USING THE PADS. 163.5.1Play a Chord . 163.5.2Select a Snapshot . 174MIDI CONTROL CENTER . 184.1SYSTEM REQUIREMENTS: MIDI CONTROL CENTER . 184.1.1REQUIRED MINIMUM CONFIGURATION: . 184.1.2PLATFORM SPECIFICATIONS: . 184.2INSTALLING THE MINILAB MIDI CONTROL CENTER SOFTWARE . 184.3LAUNCHING THE MIDI CONTROL CENTER . 194.3.1The virtual keyboard and its controls . 194.3.2The Global and Selected Control Parameter sections . 204.4CHANGING MIDI SETTINGS . 204.4.1Global parameters . 204.4.2Selected Control parameters. .54.4.65Settings for the Encoders . 22Settings for the Pads . 23Settings for the Pitch Strip . 24Settings for the Modulation Strip . 24Settings for the Pedal . 25Send your settings to the keyboard . 25Restoring the default values . 25Saving settings to the computer . 26Loading settings from the computer . 26USING MINILAB WITH OTHER SOFTWARE . 275.1CREATING MIDI PRESETS WITH THE MIDI CONTROL CENTER . 275.1.1Overview: What is a MiniLab Preset? . 275.1.2Assign a Pad to Start / Stop MMC . 275.1.2.15.1.2.25.1.35.1.3.15.1.3.2Select the Pad Mode . 27Set the MMC Message number . 28Assign a couple of Pads to MIDI notes . 29Select the MIDI note number: Kick . 29Set the MIDI velocity values . Erreur ! Signet non défini.ARTURIA – MiniLab – USER’S MANUAL5
Select the MIDI note number: Snare . 30Assign a Pad to toggle a MIDI CC # between two values . 30Assign an Encoder to control a MIDI CC # between two values . 32Assign the Mod strip to Aftertouch . 33Select the Mod strip . 33Select the Message Type (Mode) . 33Standard vs. Hold . 34Set the Min / Max ranges . Erreur ! Signet non défini.5.1.7Save the changes to a Preset. 345.1.8Recalling a Preset / Switching between Presets . 355.2CHANGING THE GLOBAL MIDI CHANNEL . 356ADVANCED SETUP INFORMATION . 376.16.27ARTURIA MINILAB – LEGAL INFORMATION . 397.17.27.37.46PAD CALIBRATION . 37UPGRADE FIRMWARE . 38AGREEMENT . ERREUR ! SIGNET NON DEFINI.FCC INFORMATION (USA) . 41CANADA . 42EUROPE . 42ARTURIA – MiniLab – USER’S MANUAL
1 INTRODUCTIONMiniLab is Arturia’s most compact and feature-filled USB MIDI keyboard controller yet. Ithas a 25-key velocity-sensitive mini-keyboard along with a control surface designed forperfect integration with our software synthesizers. The attention to detail poured intoMiniLab also makes it perfect for working with any other software plug-in or DAW youhave available.Beyond being a great MIDI controller, MiniLab comes with our Analog Lab software thatincludes an astounding arsenal of classic synth and keyboard sounds. The integration ofthese two products results in a powerful hybrid synthesizer with excellent functionalityand great sound.Minilab also features our brand new pitch and modulation touch strips: low-profilecontrollers which offer a different take on the traditional wheels while maintaining theirexpressiveness with ‘last position hold’ or ‘return to zero’ modes of operation.The 16 assignable encoders give you the control you need to exploit the full potential ofany USB audio product you encounter. There’s also an assignable pedal input jack foreven greater flexibility.Two banks of 8 backlit performance pads, for 16 total, can be assigned easily as pads,MIDI CC buttons or Program change switches.On top of that, the included MIDI Control Center software lets you map parameters tothe controllers and pads in a simple and easy way directly from your computer and storethem into presets. Those presets are then stored in the MiniLab hardware for instantrecall.Made for the musician on the go or the performer with limited space, the MiniLab givesyou a great depth of features in a portable package that is sturdy and looks great.ARTURIA – MiniLab – USER’S MANUAL7
2 MINILAB OVERVIEW2.1 First step: Making the connectionsSetting up the MiniLab keyboard for use with Analog Lab is fast and simple:1)First install the Analog Lab program on your computer and be sure to registerand authorize it (see Chapters 2 and 3 of the Analog Lab user manual).2)Connect the MiniLab keyboard to the computer. MiniLab is powered by its USBconnection, so all you have to do is connect a USB cable from your computerto the MiniLab keyboard.3)MiniLab is a class-compliant USB device, so its driver will be automaticallyinstalled when you connect MiniLab to your computer.4)Fire up the Analog Lab software and read on!2.2 Front panel overviewMiniLab front panel8ARTURIA – MiniLab – USER’S MANUAL
1: Shift buttonHold Shift and press a Pad to select a SnapshotHold Shift, press a key to select the MIDI Channel2: Pad 1-8 / 9-16 buttonUse to access Pad banks 1-8 or 9-163: Octave Down / Up buttonsShift the keyboard range /- 4 octaves. Press bothbuttons at once to reset the range to center.4: Pitch / Mod Touch stripsPitch bend and modulation are activated bypressing the touch strips. “Return to Zero” or“Hold” settings can be selected for the Pitch stripusing the MIDI Control Center software.5: Knobs 1 and 9Analog Lab: Knob 1 controls master volume andKnob 9 selects presets.For other software programs use the MIDI ControlCenter software to alter these knobs’ assignments.6: Knobs 2-8 and 10-16Pre-configured to control various parameters foreach preset in Analog Lab.For other software programs use the MIDI ControlCenter software to alter these knobs’ assignments.7: Pads 1-8 or 9-16Use with Analog Lab to recall favorite presets(Snapshots) or to define and trigger chords.For other software programs use the MIDI ControlCenter software to alter the pads’ assignments.8: MIDI Channel selector keysPress the Shift button and then one of the keys toselect the current MIDI channel for MiniLab.2.2.1 KeyboardMiniLab has a 25-key velocity-sensitive mini-keyboard with a control surface designedfor perfect integration with the Analog Lab software interface.ARTURIA – MiniLab – USER’S MANUAL9
2.2.2 Pitch and Modulation touch stripsIf you touch the Pitch bend strip at its center and move your finger forward or backwardit will alter the pitch of the played sound. The range of the pitch bend is determined bythe preset that has been selected.Similarly, moving your finger along the Modulation strip alters the modulation amount ofthe played sound. The level of modulation introduced by activating the modulation stripdepends on which preset is selected.The modulation strip may not be assigned to modulate a parameter in some presets.Pitch and Modulation strips2.2.3 Shift and Pad Bank buttonsLet’s start on the right: The Pads 1-8 / 9-16 button toggles the MiniLab pads betweentwo different sets of eight pad assignments.The Shift button serves two purposes: recalling one of eight presets from memory (Shift pad), and selecting the master MIDI channel (Shift keyboard).The Shift and Pad Bank buttons2.2.4 Octave buttonsPushing one of the down or up buttons will transpose the keyboard by as much as fouroctaves up or down. The farther from center the keyboard has been transposed, thefaster the buttons will flash.To reset the keyboard octave range back to center, press both buttons at the same time.Octave buttons10ARTURIA – MiniLab – USER’S MANUAL
2.2.5 Parameter control encodersThe sixteen encoders can be assigned to control any editable parameter on the selecteddevice. The assignments within each Analog Lab preset and within each synthesizer typemay vary according to the parameters that are available.The Parameter control encoders2.2.6 The pads / preset buttonsThe eight large buttons arranged across the front of the MiniLab serve a dual purpose.Their exact duties are determined by the state of the Shift and Pads buttons.For example: The pads can be assigned to trigger up to sixteen particular MIDI notes(drums, stabs, bass notes, whatever). When the Pads 1-8 / 9-16 button is not lit, thefirst bank of pads are active (1-8). When the Pads 1-8 / 9-16 button is lit, the secondbank of pads are active (9-16).However, when used in conjunction with the Shift button, the pads will recall one ofeight MIDI presets. This is accomplished by holding the Shift button and pressing one ofthe pads.The pads / preset buttonsARTURIA – MiniLab – USER’S MANUAL11
2.3 Side panel overviewThe side panel of the MiniLab contains two important connectors: the footswitch jack anda USB Type B jack.Side panelThe footswitch jack functions as an on/off switch and can be configured for eithermomentary applications (such as sustain pedal) or latching behavior (first press/releasesends one event, second press/release sends the next event).2.4 Rear panel overviewArturia’s MiniLab is highly portable, so we’ve added a Kensington security lock to therear panel.Rear panel12ARTURIA – MiniLab – USER’S MANUAL
3 USING MINILAB WITH ANALOG LABThe information in this chapter will focus mostly on the MiniLab keyboard and how itinteracts with the Analog Lab software. As a result this chapter will touch only briefly onthe various Analog Lab parameters that MiniLab controls. For more details about AnalogLab, please refer to the Analog Lab user manual.3.1 Audio & MIDI SetupThe first thing to do after launching Analog Lab is to make sure the software is set tooutput Audio correctly and that it will receive MIDI from the MiniLab keyboard.3.1.1 Audio setupIn order to check the audio driver settings for Analog Lab, open the Preferences windowby pressing [Command] [,] or by selecting it from the Analog Lab drop-down menu.The Preferences menu item for Mac OS X and for WindowsThis will open the Audio & MIDI Settings window, which is where the preferred audiooutput device will be selected. Now click the Test button: If you hear a short sine wave,then your audio is set up correctly. If not, make sure the correct audio driver is selectedand that your headphones or speakers are properly connected and turned on.ARTURIA – MiniLab – USER’S MANUAL13
Audio and MIDI Settings window3.1.2 MIDI setupConnecting a USB MIDI keyboard controller with Analog Lab is very simple. As shownabove, navigate to the Audio & MIDI Settings window by pressing [Command] [,] orby selecting it from the Analog Lab drop-down menu as shown in section 3.1.1. This willopen the Audio & MIDI Settings window, which is where the preferred MIDI controllerwill be selected.The Audio & MIDI Settings window has a section labeled “MIDI Devices”. Simply click onthe box next to the words “Arturia MiniLab”; this will enable your MiniLab keyboard tocontrol Analog Lab.3.2 Selecting Presets3.2.1 The Analog Lab “Preset”When MiniLab is first powered-on by its connection to your computer it does not recallone of the eight preset memory locations. Its default state is actually sort of a “preset 9”specifically configured to work with Analog Lab. The control assignments in this casecorrespond to particular parameters within each of Arturia’s soft-synthesizers, so thatwith this hardware/software combination there will be very little setup for you to do. It’sone of the fastest ways imaginable to get the exact sound you want and start makingmusic with it.There are two ways to use MiniLab to select presets within Analog Lab:3.2.1.1 Selecting Presets in Analog Lab: Shift Down/UpHold the Shift button and press one of the two buttons right below it: Shift Down willselect the previous preset, and Shift Up will select the next preset.14ARTURIA – MiniLab – USER’S MANUAL
3.2.1.2 Selecting Presets in Analog Lab: Knob 9For rapid scrolling through the Analog Lab Preset list, simply turn the left-most knob inthe second row: Knob 9. The preset will be selected shortly after the scrolling stops.3.2.2 Selecting MiniLab Presets 1-8Each of MiniLab’s eight presets can be configured to work with other softwareapplications such as a DAW or a plug-in. To select one of the preset locations from 1-8,hold the Shift button and press one of the pads (1-8).3.3 SetupIn section 3.1 we described how to get audio out of Analog Lab into the world and howto get MIDI from the MiniLab into Analog Lab. There’s only one other detail of which youneed to be aware: the “Sync” button in the tool bar.If you already have MiniLab connected to your computer, then when you launch AnalogLab this connection will be established automatically. But if you’ve started Analog Laband then realized your MiniLab was still in its case from last night’s gig, there’s no needto shut down Analog Lab; just go ahead and connect the MiniLab, wait a second for thecomputer to recognize its presence, and then click the “Sync” button. The connection willbe established immediately and the virtual keyboard will be automatically configured tolook and act like the MiniLab.3.4 Using the KnobsOnce you have started Analog Lab and configured the Audio and MIDI settings correctly,all you need to do is select a Sound or Multi from the preset list and start playing. Eachof the knobs on the MiniLab will assume their assigned parameters immediately and youcan begin experimenting by making your first edits inside that preset.ARTURIA – MiniLab – USER’S MANUAL15
You’ll discover immediately that Knob 1 is reserved for the Master Volume parameterand Knob 9 is reserved for preset selection, which is why it is grayed out (see section3.2.1.2). But it is possible to change the parameter assignments for every other knob byusing the pull-down menu under each knob inside the Analog Lab screen.Note: Each time you select a new preset it is possible the knob assignments will change.This is partly because there may be different parameters available for the synthesizer onwhich that preset is based.For more details on editing a preset, see the Analog Lab user manual.3.5 Using the PadsWith Analog Lab active and a Sound selected, play one of the pads on the MiniLab. Whatyou near next will depend on the status of the Pad 1-8 / 9-16 button.3.5.1 Play a ChordIf the Pad 1-8 / 9-16 button on the MiniLab is not lit then you will hear a note or a chordplayed on the selected synthesizer. The exact chord can be defined inside Analog Lab byclicking on the blue tab on the right side of the virtual keyboard (the one labeledCHORDS). A virtual panel will slide out to the left and allow you to specify a differentchord per pad.16ARTURIA – MiniLab – USER’S MANUAL
3.5.2 Select a SnapshotIf the Pad 1-8 / 9-16 button on the MiniLab is lit then when a pad is pressed the MiniLabwill select either a new Sound or a new Multi, depending on how it has been set upalready.The exact preset chosen by these pads can be defined inside Analog Lab by clicking onthe blue tab on the left side of the virtual keyboard (the one labeled SNAPSHOTS). Avirtual panel will slide out to the right and allow access to the settings for pads 9-16.Simply click and drag a Sound or a Multi and drop it onto one of the pads. Then grabanother and drop it onto the next pad, and so on. Before you know it your most inspiringsounds will be at your fingertips and instantly accessible.Note: In the picture above, a letter “S” before a preset name indicates that a Sound willbe selected by that Snapshot. A letter “M” before the preset name means that a Multihas been placed there.ARTURIA – MiniLab – USER’S MANUAL17
4 MIDI CONTROL CENTERThe MIDI Control Center is a separate utility that can be used to configure the MIDIsettings of your MiniLab keyboard. This is especially useful if you would like to make themost of the potential relationship between the MiniLab and non-Arturia plugins andDAWs.4.1 System requirements: MIDI Control Center4.1.1 REQUIRED MINIMUM CONFIGURATION:PC: 2 GB RAM; CPU 2 GHzMac: 2 GB RAM; CPU 2 GHz4.1.2 PLATFORM SPECIFICATIONS:Windows: XP/VISTA/SEVEN/EIGHTMac OS X: 10.6 or higher4.2 Installing the MiniLab MIDI Control Center softwareAfter downloading the MiniLab MIDI Control Center software, double-click on the archivefile to open it. Next, drag the application into the same folder where Analog Lab wasinstalled:18 OS X: [System drive] / Applications / Arturia Windows: C:\Program Files (x86)\ArturiaARTURIA – MiniLab – USER’S MANUAL
4.3 Launching the MIDI Control CenterBefore launching the MIDI Control Center, make sure your Arturia MiniLab keyboard isconnected to your computer.The MIDI Control Center is specifically designed for the MiniLab keyboard; it will not work with another MIDIdevice.4.3.1 The virtual keyboard and its controlsThe MIDI Control Center utility will detect the MiniLab keyboard automatically and loadits current configuration into the computer memory. This is what you will see:We’ll go through the Global and Selected Control Parameter s
ARTURIA – MiniLab – USER’S MANUAL 3 Thhankk yyoouu forr uppurrcchhaassiinngg nAArrttuurriiaa’’ss MMiiniiLLaabb!! This manual covers the features and operation of Arturia’s MiniLab, a full-featured MI