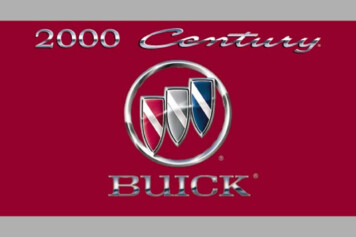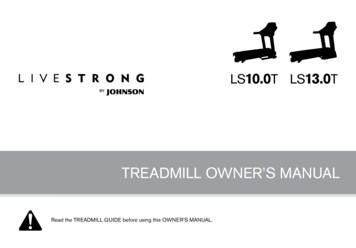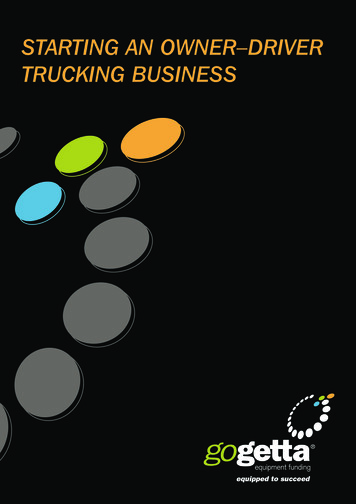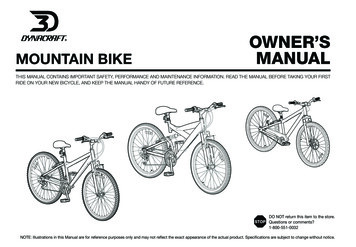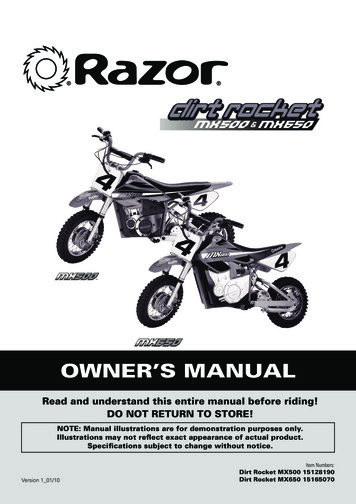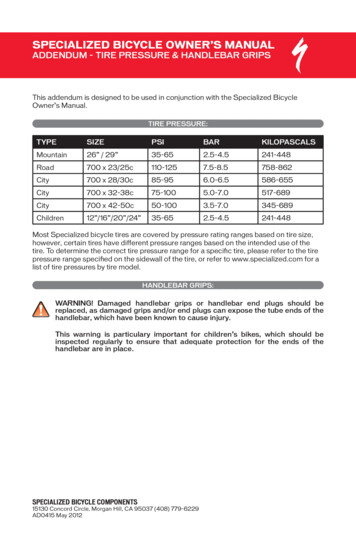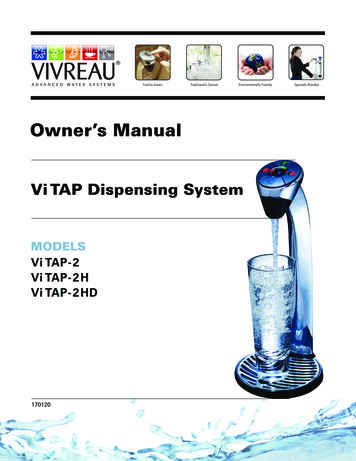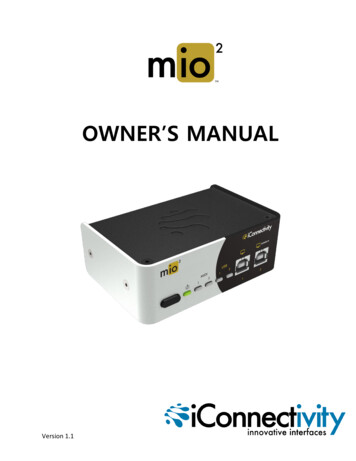
Transcription
OWNER’S MANUALVersion 1.1
Version 1.1
WarrantyiConnectivity warrants to the original purchaser that this unit is free of defects in materials andworkmanship under normal use and maintenance for a period of one (1) year from the date oforiginal purchase. The warranty applies only to registered iConnectivity users that purchasedthis product from an authorized iConnectivity reseller and registered their product(s) withinsixty (60) days of time of original purchase. To register iConnectivity products, visitiConnectivity.com. If the unit qualifies for warranty service during the one (1) year period, itwill be repaired, or replaced, at iConnectivity’s option, at no charge, when returned prepaid tothe iConnectivity Technical Service Center with proof of purchase – the sales receipt may beused for this purpose. Installation labor is not covered under this warranty.All replacement parts, whether new or re-manufactured, assume as their warranty period foronly the remaining time of this warranty. This warranty does not apply to damage caused byimproper use, accident, abuse, improper voltage service, fire, flood, lightning, or other acts ofGod, or if the product was altered or repaired by anyone other than iConnectivity TechnicalService Center. Consequential and incidental damages are not recoverable under this warranty.Some regions do not allow the exclusion or limitation of incidental or consequential damages,so the above limitation or exclusion may not apply. This warranty gives you specific legal rights,and you may also have other rights, which vary from state to state. No portion of this warrantymay be copied or duplicated without the expressed written permission of iConnectivity. THISWARRANTY IS NOT TRANSFERRABLE.Compatibilitymio2 is compatible with any Mac or Windows PC with an available USB port. The includediConfig software works with Windows 7 or later and Mac OS X 10.8 or later.
PRECAUTION/IMPORTANT NOTESInterference with other electrical devicesRadios and televisions placed nearby may experiencereception interference. Operate this unit at a suitabledistance from radios and televisions.Indoor use onlyTo avoid the risk of electrocution and/or damage to otherconnected equipment, this equipment must not be usedunder wet or high moisture conditions. All interconnectingcabling must also be indoors. Should moisture suddenlyincrease, immediately disconnect power to theequipment.Power sourcesEnsure that correctly rated power outlets are used withthe supplied power supply.HeatKeep this equipment away from all heat sources. Ensurethat sufficient ventilation and/or heat dissipation isprovided for the equipment and all connected devices.PackagingKeep all packaging materials away from children. Properlydispose of unwanted packaging.HandlingTo avoid breakage, do not apply excessive force to theswitches, connectors or directly to the equipment. Do notapply excessive bending force to the cables. Use theconnector casings of cables to attach and detach cablesfrom their receptacles to avoid damage to the cableand/or its receptacles.IngestionDo not ingest the packaging, equipment, attachments, oraccessories. Do not ingest paint or removed parts from theequipment or accessories. If this occurs, immediately seekmedical attention.CareIf the exterior becomes dirty, wipe with a clean, dry cloth.Do not use liquid cleaners such as benzene or thinner, orcleaning compounds or flammable polishes.Keeping foreign matter out of your equipmentNever set any container with liquid in it near thisequipment. If liquid gets into the equipment, it couldcause electrical damage, breakdown, fire, or electricalshock. Be careful not to let metal objects get into theequipment.Notice regarding disposal (EU only)Disposal of this product, package, or cables must be donein an approved manner. Do not discard this product,package, or cables along with ordinary household waste.Disposing in the correct manner will prevent harm tohuman health and potential damage to the environment.Since the correct method of disposal will depend on theapplicable laws and regulations in your locality, pleasecontact your local administrative body for details.FCC (USA) / IC (Canada) Regulation WarningThis equipment has been tested and found to comply withthe limits for a Class B digital device, pursuant to Part 15 ofthe FCC Rules. These limits are designed to providereasonable protection against harmful interference in aresidential installation. This equipment generates, uses,and can radiate radio frequency energy and, if notinstalled and used in accordance with the instructions,may cause harmful interference to radio communications.However, there is no guarantee that interference will notoccur in a particular installation. If this equipment doescause harmful interference to radio or televisionreception, which can be determined by turning theequipment off and on, the user is encouraged to try tocorrect the interference by one or more of the followingmeasures:- Adjust the receiving antenna- Increase the separation between the equipment andreceiver- Connect the equipment into an outlet on a circuitdifferent from that to which the receiver is connected- Consult the dealer or an experienced radio/TV technicianfor assistanceUnauthorized changes or modifications to this system canvoid the user's authority to operate this equipment.IMPORTANT NOTICE TO CONSUMERSThis product has been manufactured according to strictspecifications and voltage requirements that areapplicable in the country in which it is intended that thisproduct should be used. If you have purchased thisproduct via the Internet, through mail order, and/or via atelephone sale, you must verify that this product isintended for use in the country in which you reside.WARNING: Use of this product in any country other thanthat for which it is intended could be dangerous and couldinvalidate the manufacturer’s or distributor’s warranty.Please also retain your receipt as proof of purchase;otherwise, your product may be disqualified from themanufacturer’s or distributor’s warranty.CautionAlways keep children and pets under constant adultsupervision. The packaging, equipment, and includedaccessories are not toys and must be kept out of reach ofchildren and pets. Use only under constant adultsupervision.
IntroductionThank you for purchasing the mio2 Advanced MIDI Interface, a member of iConnectivity's lineof innovative interfaces.Your interface has full support for two Macs or PCs - at the same time! The mio2 offersextremely flexible MIDI routing between everything connected: both computers plus the MIDIhardware plugged into its two in/out pairs of 5-pin MIDI.Between all those external and internal connections, your mio2 has a total of ten configurable16-channel MIDI ports! All those data streams let you use a substantial number of modern andvintage MIDI devices, get them all talking to each other, and also bring in "guest" equipmentand computers very quickly when you collaborate with other musicians on stage or in thestudio.Because of your mio2's built-in MIDI filtering/routing/merging, stand-alone hardware unitsaren't needed for those functions. MIDI can also be routed to multiple destinations, forexample if you want to layer sounds on different instruments, and each destination can have itsown MIDI processing.All the MIDI routing and processing is simple to set up in the included iConfig software for Macand PC (www.iConnectivity.com/support/downloads), and your complete configuration can besaved in non-volatile flash memory on the device. It remembers it all when you power up thenext time.There are no Mac or PC software drivers to install, because the interface is USB ClassCompliant, and it is powered by the USB bus so no other power adaptor is necessary.1
TABLE OF CONTENTSInitial Setup . 3mio2 Hardware Layout . 4mio2 Features . 5iConfig Software . 6Device Info Page. 6Abbreviations and Port Naming . 7MIDI Info Page. 8MIDI Routing and Processing Pages . 9MIDI Port Routing Page . 10MIDI Port Filters Page . 11MIDI Channel Remap Page . 11MIDI Controller Filters Page. 12MIDI Controller Remap Page . 12Using mio MIDI Management to Optimize Your Rig . 13mio2 Block Diagram . 152
Initial SetupThe following steps will help you set up and integrate your mio2 as easily as possible.1. Connect a Mac or PC to USB Device jack 2, using the supplied USB-A to USB-B cable.mio2 is powered by the the far-right USB Device jack connection, marked “POWER IN.” If youare using only one computer with the mio, always connect it to USB Device Jack 2.2. Download and install the included iConfig software to a Mac or PC fromwww.iconnectivity.com/support/downloads. Launch the program.iConfig will automatically check to ensure your interface has the latest firmware installed.mio2 is shipped from the factory with a default configuration that includes MIDI routing andmerging between all the connected devices. You can operate the mio2 in this defaultconfiguration, or use iConfig to customize the routing and MIDI management for your specificneeds. Custom settings can be saved on the interface for next use.mio2 requires no driver software to operate on either Mac OS X or Windows.3. Connect your MIDI devices and/or an additional Mac or PC to the interface. Your interfacecan also operate stand-alone without a computer as long as you provide power on USBDevice Jack 2 using a USB charger source or powered hub.For detailed information about hardware connections, please see the mio2 Hardware Layout4. The mio2's MIDI routings are in the factory default state, which is a "one size fits all" setupthat you can reconfigure. Your Mac/PC DAW software automatically sees all the available 16channel MIDI port sources and destinations the mio2 provides, and connected MIDI devicesare routed to both computers and to each other.For information about MIDI routing, both the factory default setup and how to customize it,please see the MIDI Routing and Processing section.3
mio2 Hardware Layout1. Power button- Sleep Mode: Hold for two secondsuntil green LED goes out, thenrelease.- Wake: Touch button briefly.- Hard-reset: Hold button for sevenseconds until all LEDs light up;release button.- Bootloader mode to receivefirmware updates: Hold button forfour seconds until power LED turnsred; release button. MIDI 1 andMIDI2 lights alternate on and off.Press and hold to abort bootloadermode.3. MIDI 1 & 2 LEDsIndicate that MIDI data is beingsent/received at correspondingMIDI DIN jacks.2. Power LEDGreen indicates mio is powered upnormally.6. USB Device Jack 2 (Power)USB computer device jack for a Macor PC. Powers the device over theUSB bus. Supports firmwareloading. Accepts a USB-B cable.4. USB Device Jacks 1 & 2 LEDsIndicate MIDI is being sent to/froma computer on the USB-B computerdevice jacks.7. MIDI 1 in/out jack pairConnect standard 5-pin MIDI DINequipment.8. MIDI 2 in/out jack pairConnect standard 5-pin MIDI DINequipment.9. Security lock port (right side)5. USB Device Jack 1USB computer device jack for a Macor PC, using a standard USB-B cable.Does not power the device orsupport firmware loading.4
mio2 FeaturesThe mio2 comes equipped with a powerful suite of features for managing your MIDIinterconnections. These are described briefly below, while detailed operating instructionsappear in the following pages.Port RoutingEach MIDI port on each connection can be routed to any other port. Multiple ports can bemerged and routed to a single port. A default routing configuration is loaded in the factory.To view and edit the MIDI port routing, refer to the MIDI Port Routing section.Port FiltersFilters can be applied to any MIDI input or output port. Filters block specific MIDI eventmessages from being received on an input port or from being sent through an output port,allowing you to manage the content and volume of MIDI traffic. For details on port filtersettings, refer to the MIDI Port Filters section.Channel RemapEach MIDI port has 16 channels of MIDI data. Specific events on any one channel can beremapped to another channel on the same port, allowing more customization and control.Channel mapping can be applied to inputs as well as outputs. For details on channel remapsettings, refer to the MIDI Channel Remap section.Continuous Controller FiltersFilters can be defined to remove specific continuous controller messages on selectedchannels of either input or output ports, allowing another way to tailor your MIDI setup. Fordetails on continuous controller filters, refer to the MIDI Controller Filters section.Continuous Controller RemapSpecific continuous controller messages can be remapped to another continuous controllertype, to redefine the effect of the controller. Remapping can be applied to selected channelson selected inputs or output ports. For details on continuous controller remapping, refer tothe MIDI Controller Remap section.5
iConfig SoftwareThe included iConfig program looks and works the same on Mac and Windows. Use it toconfigure all the setup, MIDI routing, and MIDI processing features in your mio2. iConfig alsoworks with additional iConnectivity interfaces connected to the same computer; you only needone installation.IMPORTANT NOTE: To save the mio2’s configuration to memory, select “Device” on the topmenu bar, and then select “Save Current Settings”. The settings will be stored in non-volatilememory while the mio is powered off.The following sections explain each page that appears under the tabs at the top of the iConfigapplication.Device Info PageThis page displays overall information about the mio2.Device Information:The Device Name field is editable, so you can give the mio2 a unique name.6
Abbreviations and Port NamingThe iConfig software uses standard abbreviationsfor MIDI port names, and the factory-defaultnames reflect the factory-default MIDI routing.These are explained below.USB device jack ports are named based on theirdefault routing connections in the mio2. Thisway you can view the MIDI end destinations orsources from your DAW software:Abbreviations:DIN 1 and DIN 2: the MIDI 5-pin DIN in/out pairsUSB 1 and USB 2: USB computer device jacks(connections to MAC or PC computers)Port Naming:Each MIDI port can be assigned a custom name inthe MIDI Info Page of iConfig, and the mio is preconfigured at the factory with a default set of portnames.The names given to the DIN ports simply reflectthe port type and number (i.e. DIN port 2 isnamed DIN 2).In the case of USB computer device jacks, theports have been named according to the routingin the mio2. (i.e. USB device jack 1 port 1 isrouted to DIN 1, so it has been named DIN 1).The reason for this naming choice is forconvenience when viewing the ports on yourcomputer’s DAW software.As shown in the Pro Tools example on the right,the computer software lists the ports connectedto the MIDI interface and includes the customnames in the port naming. By assigning namesbased on the port routing, you can see the enddestination or source for the MIDI data whenviewing the ports in your DAW software.Note: After changing a port name in iConfig it maybe necessary to remove the mio2 from thecomputer’s device listing and re-connect the mio2so that the computer refreshes the port names.7
MIDI Info PageMIDI Information:Number of MIDI Ports: Shows the total number ofMIDI ports available on the 5-pin DIN Jacks andUSB Device Jacks.Note: Each MIDI port is a 16-channel data stream.Number of DIN pairs: Shows the number ofstandard 5-pin MIDI DIN connector pairs (In/Out).Number of Device jacks: Shows the number ofUSB-B connections available for Mac or PCcomputer devices.Number of USB MIDI Ports/Device Jack: EachDevice Jack can can support multiple MIDI ports.This entry shows the total number of portssupported on each jack.Enable Running Status on DIN ports: RunningStatus is a MIDI command that must beimplemented - correctly - by receiving devices, soit is disabled by default. Its function is to reducethe amount of MIDI data by eliminating redundantstatus bytes.Port Information:General: Every MIDI port available to each mio2connection can have both its input and outputenabled or disabled. Everything is on by default.Port Names can be edited.Note: The default port names are based on thefactory default routing so they may no longer beappropriate once you modify the routing.8
MIDI Routing and Processing PagesMIDI data is routed from the mio2 inputs to the outputs according to the settings on the MIDIPort Routing Page. The MIDI data can also be manipulated in the mio2 by filtering or remappingfunctions. These settings are configured in the MIDI Port Filters, MIDI Channel Remap, MIDIController Filters, and MIDI Controller Remap pages.Note: MIDI filtering and remapping functions are performed in a specific order on the MIDIinputs and outputs. Please refer to the mio2 block diagram.General Page Layout:The iConfig pages for MIDI routing and processing share a common layout, with a PORT panelon the left and a SETTINGS panel on the right, as shown below.Please refer to the Abbreviations and Port Naming explanations on the previous page.9
MIDI Port Routing PageEvery 16-channel MIDI port input from each physical connection can be routed to one or moredestinations. For example, a DAW track routed to 5-pin DIN 1 could be routed to an additionalDIN jack to layer a synth sound.In the Port Routing example below, MIDI sent to port “DIN 1” from the first computer (on USBJack 1) is being routed both to the DIN 1 jack and to the other computer's Port 4 (on USB Jack2).10
MIDI Port Filters PageThis setting allows specific kinds of MIDI data to be removed (filtered) from each port on eitherthe input or output path. In the Filter Type selection box, choose between Input and Output toselect where the filtering is to be applied.Active Sensing and Program Changes are being filtered from the USB 1 / Port “DIN 1” input inthe following example.MIDI Channel Remap PageThis setting allows MIDI data to be re-assigned from one channel to another on either the inputor output path. Choose specific message types on specific channels by clicking on thecorresponding box in the matrix. Edit the “Remap to Channel” entry below the channel numberto indicate which channel the messages should be re-assigned to. In the example below, PitchBend messages on channel 8 of port 1 (“DIN 1”) from the computer are remapped to channel 2before routing the data to its destination port (DIN 1). The Pitch Bend messages will beremoved from channel 8 and inserted into channel 2 instead.11
MIDI Controller Filters PageThis setting allows specific MIDI Controller messages to be removed (filtered) on either theinput or output path. The list of all 128 controller IDs in the MIDI spec is available, and up toeight different controller filters can be specified.The example below shows Modulation Wheel messages (ID 01) being removed at the inputfrom USB 1 / port “DIN 1,” on MIDI channel 1.MIDI Controller Remap PageThis setting allows MIDI Controller messages to be changed to a different controller message.In this example two controller messages have been remapped at the input on USB 1 / port “DIN1,” MIDI Channel 1. Modulation wheel messages are being used to control volume and footpedal messages are being used to control expression.12
Using mio MIDI Management to Optimize Your RigThe factory setup for your mio2 connects “everything to everything,” so you can quickly getgear connected, use your controllers, and listen to your sounds.Once you have your gear connected and working, and you’ve become familiar with the mio2’sMIDI management features, we recommend you spend some time tweaking your settings toimprove efficiency, minimize latency, and avoid potential data loss.Here are some recommended guidelines for optimizing your setup, to be done in the ordershown. Don’t forget to save your new configuration to the mio2 for next power-up:1. Disable MIDI outputs for controllers that only send MIDI data.If you have a MIDI controller connected to one of the DIN ports and that controller doesn’t need to receiveMIDI data (it may not even have a MIDI input jack), you should disable that DIN output. Or if any of the DINoutput jacks are not connected to anything, you should disable those DIN outputs. The easiest way to dothis is to go to the MIDI Info Page in iConfig and uncheck the “output enable” box. This will prevent any MIDIevents from being sent to those ports.2. Disable MIDI inputs for controllers that only receive MIDI data.Perhaps you have a sound module that never sends MIDI data, or a sound module that sends MIDI data thatyou don’t need. It’s best to remove that module as a source of MIDI data. You could do this by removing theMIDI cable that connects the DIN input jack on mio2 to the sound module’s DIN output jack. Another way todo this is to go to the MIDI Info Page in iConfig and uncheck the “input enable” box.3. Remove MIDI routes that are not necessary.As we said earlier, the default factory routing connects “everything to everything” to help you get started.You can improve efficiency by trimming this down so that connections are only made from sources todestinations that require it. You may have a sound module that you only want to connect to your Mac forDAW playback and to one of your MIDI controllers for entering note data. The default routing may have thatsound module receiving MIDI data from all other ports. Disconnect all the routes that you don’t absolutelyneed (see MIDI Port Routing Page).4. Enable filters.There are many kinds of MIDI data. Some of them you may need in your setup but some you may not. Thefactory default filters out active sense messages, but all other MIDI data types are enabled. You may have acontroller that is sending out after touch messages whenever you press on the keyboard, or is sending outsysex messages whenever you touch something on the front panel, or is sending out MIDI clock messages allthe time. If those messages aren’t required by something else in your setup, then filter them out at thesource by adding a filter to the MIDI input (see MIDI Port Filters Page). Similarly, if you have a MIDI soundmodule that is receiving after touch messages or MIDI clock messages or sysex messages but isn’t usingthem, then add a filter to the MIDI output. Enabling filters can greatly reduce the amount of unnecessaryMIDI data clogging the system.13
Depending on the loading of your system, the above optimizations can yield a tremendous improvement indata handling and latency.At iConnectivity we like to design smart interfaces that let you build the system you need and ensure the bestperformance and lowest latency possible. We hope you enjoy your mio-based setup and wish you the best inyour creative endeavors.14
mio2 Block Diagram15
SupportEmail: Support@iConnectivity.com 1 403/457-1122Monday to Friday 8:30 am (MST) to 4:30 pm (MST)iConnectivity#100, 925 26 Street NECalgary, AB T2A 6K8Canada16
studio. Because of your mio2's built-in MIDI filtering/routing/merging, stand-alone hardware units aren't needed for those functions. MIDI can also be routed to multiple destinations, for example if you want to layer sounds on d