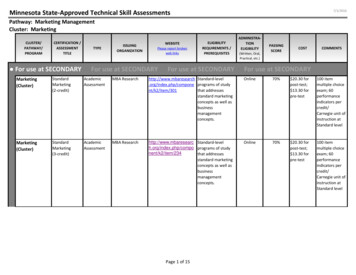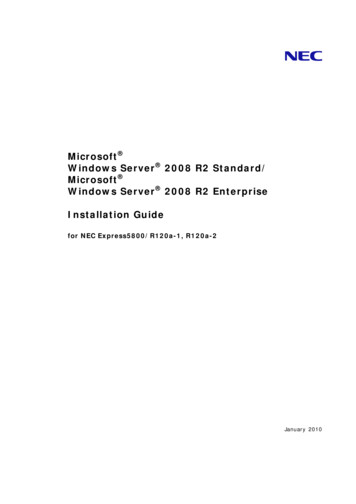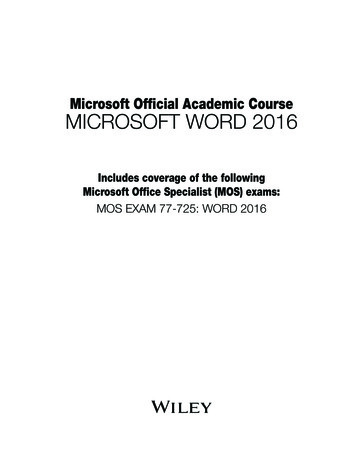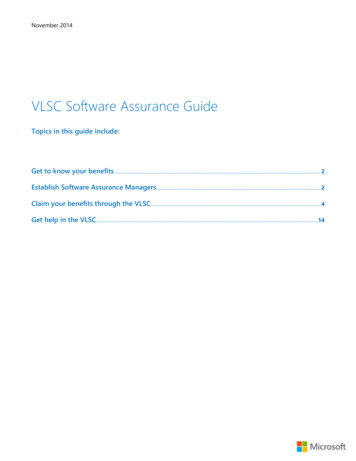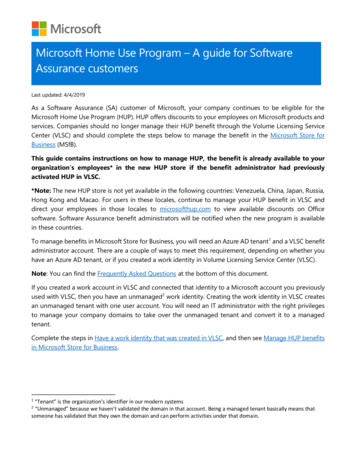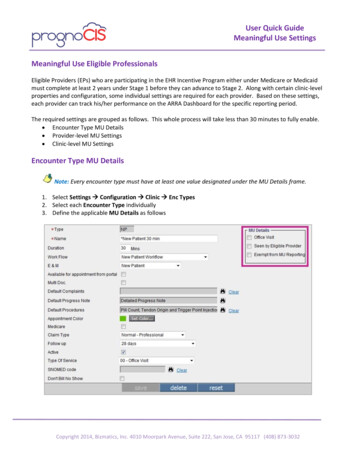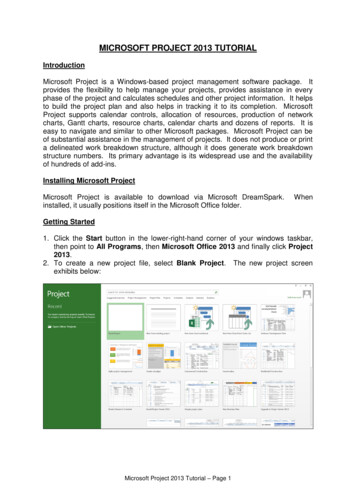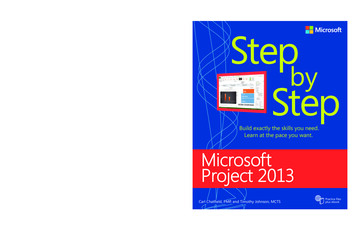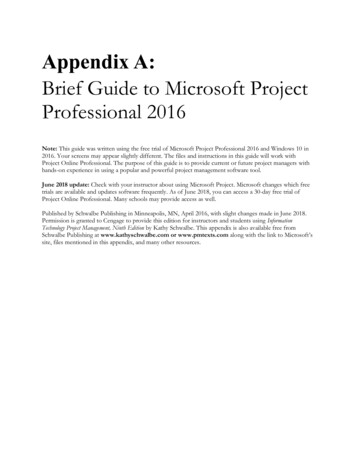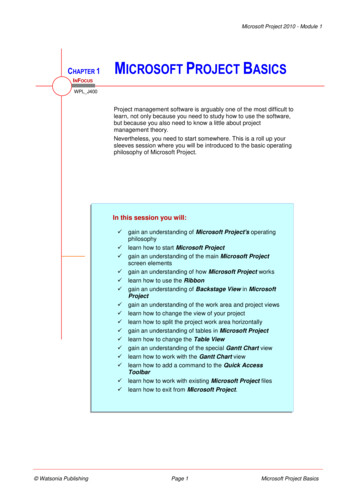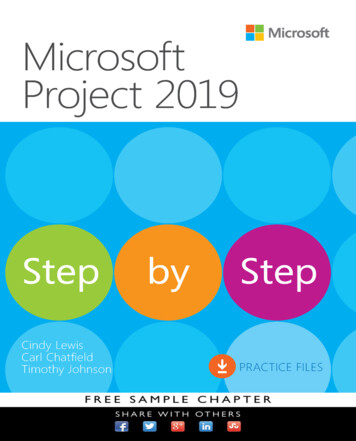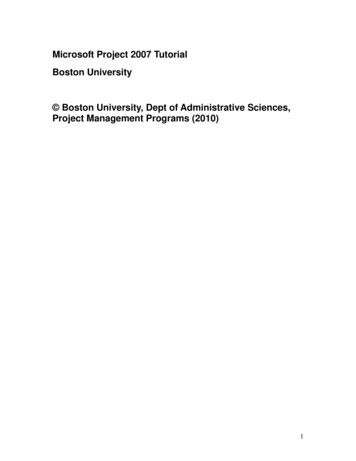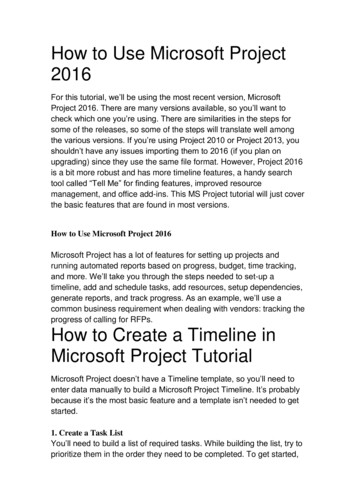
Transcription
How to Use Microsoft Project2016For this tutorial, we’ll be using the most recent version, MicrosoftProject 2016. There are many versions available, so you’ll want tocheck which one you’re using. There are similarities in the steps forsome of the releases, so some of the steps will translate well amongthe various versions. If you’re using Project 2010 or Project 2013, youshouldn’t have any issues importing them to 2016 (if you plan onupgrading) since they use the same file format. However, Project 2016is a bit more robust and has more timeline features, a handy searchtool called “Tell Me” for finding features, improved resourcemanagement, and office add-ins. This MS Project tutorial will just coverthe basic features that are found in most versions.How to Use Microsoft Project 2016Microsoft Project has a lot of features for setting up projects andrunning automated reports based on progress, budget, time tracking,and more. We’ll take you through the steps needed to set-up atimeline, add and schedule tasks, add resources, setup dependencies,generate reports, and track progress. As an example, we’ll use acommon business requirement when dealing with vendors: tracking theprogress of calling for RFPs.How to Create a Timeline inMicrosoft Project TutorialMicrosoft Project doesn’t have a Timeline template, so you’ll need toenter data manually to build a Microsoft Project Timeline. It’s probablybecause it’s the most basic feature and a template isn’t needed to getstarted.1. Create a Task ListYou’ll need to build a list of required tasks. While building the list, try toprioritize them in the order they need to be completed. To get started,
open Microsoft Project, click Blank Project, and type each task into acell under Task Name.2. Add Start and Finish Dates to Each TaskTo enter start and end dates, click the Start cell that corresponds to thefirst task and enter a date (if you click the down arrow in the cell, acalendar will appear and you can use that to select a date). Then tabover to the Finish row and enter an end date. Microsoft willautomatically enter the amount of time it will take to complete the task
in the Duration row. You’ll notice that as you add the dates, bar chartswill be added to the timeline in the right-hand pane.3. Add Tasks to the TimelineTo add tasks to the Timeline, click the View tab and clickthe Timeline bar that appears above the task list. Then right-click on aTask cell and choose Add to Timeline from the list and click it to addthe task to the timeline.
Tip: You can select all tasks in the list and then right-click on themouse and select Add to Timeline to add all the tasks simultaneously.
How to Set Up Resources inMicrosoft ProjectNow that you have the basic structure for your project, we’re going toadd the resources you need to get the job done. The term “resources”typically refers to people, but can also mean documentation or acertain type of work that will be needed to complete the project.
1. Open the Resource SheetFrom the View tab, click Resource Sheet. The Resource Sheet willappear on the screen.2. Add ResourcesType the name of the resource needed in the Resource Name fieldand complete the remainder of the information: Type, Material (if it’s amaterial), Initials, Max (max amount of time), Standard Rate, Overtime,Cost/Use, Accrue, Base, and Code.
Once your resources are added to the project, you can easily view who is available totake on the task based on their workload, and manage how much time each teammember will spend on tasks in the Resource Management view. (Smartsheet is an idealtool for project managers because the Resource Management feature provides real-timeinformation about your team’s availability in one sheet, so you can easily makedecisions on assignments and update responsibilities to maximize your team’s time.)How to Assign Tasks in MSProjectOnce you have a list of resources for your project, you’ll want to assigntasks. This will help you better manage the project and get work donein a specific time period. One of the benefits of MS Project is that it cancalculate how long it will take a person to complete the task based ontheir availability. If it’s a particularly important part of the project thatneeds to be done quickly, you can assign multiple people to it andMicrosoft Project will decrease the time it takes to complete the taskbased on how many resources are assigned. This also lets the peopleassigned to the project know how much time is required of them.1. Switch to the Gantt chartTo assign tasks, you’ll need to switch to the Gantt chart. Click theGantt chart icon in top left corner of the window.
2. Open the Task FormYou should still be in the View tab. Click the Details box in the ribbon.The Task Form should appear on the lower half of the screen. If itdoesn’t appear, click the down arrow in the Details box and select TaskForm.3. Select a Task to AssignClick a task in the Gantt chart view and it will appear inthe Name section of the Task Form. Click the box under ResourceName and choose a resource from the drop-down menu. Thenclick OK.
You can add another person to the same task by clicking the area under ResourceName and choosing the name you want. Click OK. As you assign tasks, the amount oftime will be added to the Gantt chart.
Repeat steps to assign all the tasks.Note: Clicking the Next button (located on the right side ofthe OK button) will load the next task in the Gantt chart.How to Schedule TasksAutomatically or ManuallyWith Microsoft Project 2016 you can schedule tasks manually orautomatically. When you opt to manually schedule tasks it’s up to youschedule all new tasks and track them to ensure they are beingcompleted on time. If you choose Automatic scheduling, Project willschedule tasks based on dependencies, calendars, and constraintsamong other things. The default option when creating tasks is toschedule them manually, so we’ll show you here how to change thesetting to automatic.
1. Access Microsoft Project SettingsClick File on the menu bar and choose Options (it’s the last choice inthe left column). Click Edit project settings.2. Change Schedule OptionsWhen the Project Options form appears on the screen, click Schedule in the leftcolumn.
Next, under Scheduling Options for this Project section, click the drop-down menufor New Tasks Created. The default is set to Manually Scheduled. Select and click AutoScheduled and click the OK button.
How to Create TaskDependenciesDependencies occur when one task can’t move on to the next phaseuntil a particular task is completed before it. Creating dependenciesinvolves linking tasks in the Gantt chart view. In Microsoft Project, youcan link any two tasks. Once tasks are linked, every change made tothe predecessor affects the successor.
1. Switch to Gantt Chart ViewYou should still be in the Gantt chart view. If you’re not, click the Ganttchart icon in top left corner of the window.2. Select Tasks to LinkClick the Task tab in the menu bar. Identify the two tasks in the list thatyou want to link. Click the first task and press and hold the Ctrl key andselect the second task. Click the chain icon in the ribbon to link thetasks. You’ll see an arrow appear on the Gantt chart that connects theitems.Follow the same steps to link additional items.Generate a Cost Report inMicrosoft Project 2016Once you’ve entered time and resources information to the best ofyour ability, you can use Project to run a Cost Overview report. Here’show to create a Resource Cost Overview report:1. Select the Report TabClick the Report tab to get a quick overview of the reports you can run.2. Choose a Cost Report to RunClick the arrow below Costs in the ribbon and click Resource CostOverview.
A report like the one below will be generated.
Track the Progress of Your MSProjectWith Microsoft Project, you can keep an eye on tasks to see if thingsare running on time or behind schedule. This will be easy to view aslong as you keep the status of tasks updated during the length of yourproject.
1. Mark Tasks That Are on TrackClick the Task tab in the menu bar to see all the task options. Click atask that you want to update. If the task is on track, click the Mark onTrack button in the ribbon.2. Use Predetermined Percentages to Track TasksTo the left of the Mark on Track option, there are percentages that youcan use to denote the progress of a task. Click a task to update andclick 0%,25%, 50%, 75%, or 100%. You’ll see a line drawn through thecorresponding bar on the Gantt chart that signifies how much of thetask is complete.3. Update Tasks
Sometimes tasks fall behind or get accomplished ahead of schedule.You can use the Update Task option to update the status. Click thedown arrow next to Mark on Track and click Update Tasks.A dialogue box will appear where you can update status and changestart and end dates. Make any changes and click OK.
These are all the steps you need to get started and create a project,assign and manage tasks, and run reports in Microsoft Project 2016.
1. Access Microsoft Project Settings Click File on the menu bar and choose Options (it’s the last choice in the left column). Click Edit project settings. 2. Change Schedule Options When the Project Options form appears on the screen, click Schedule in the left column.File Size: 1MBPage Count: 19