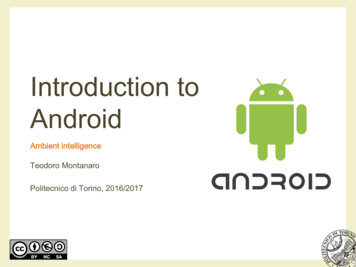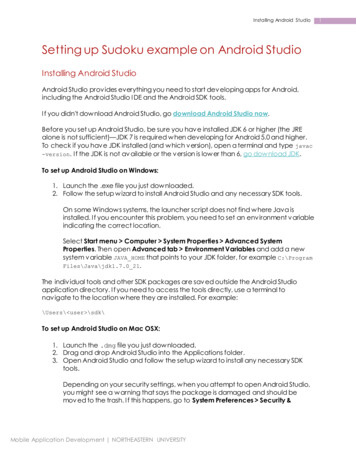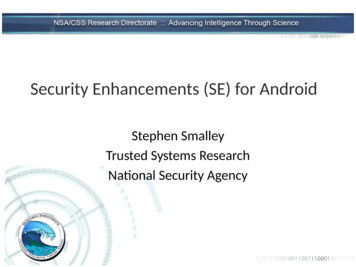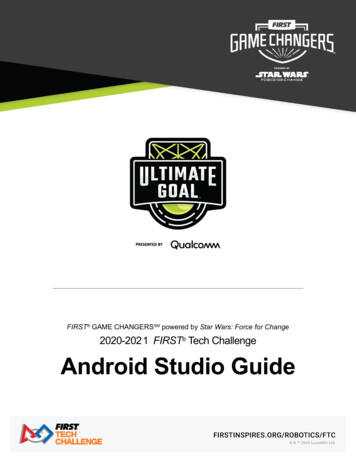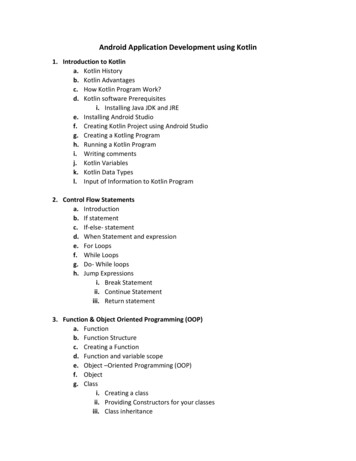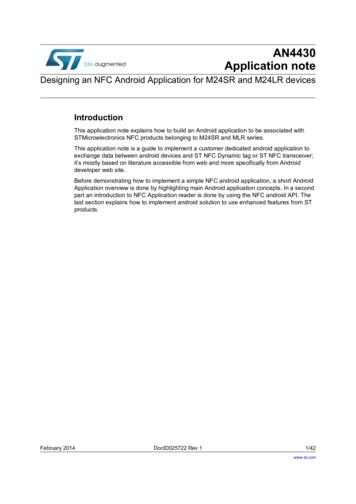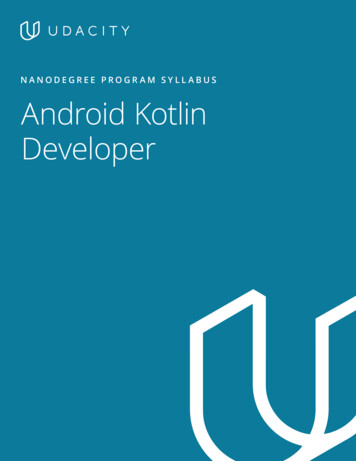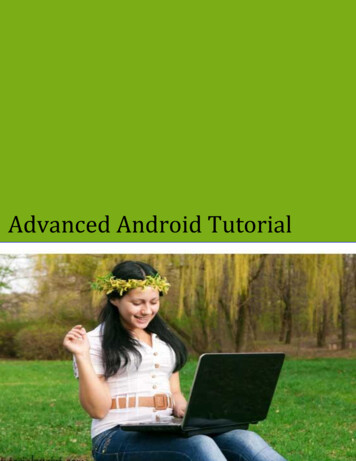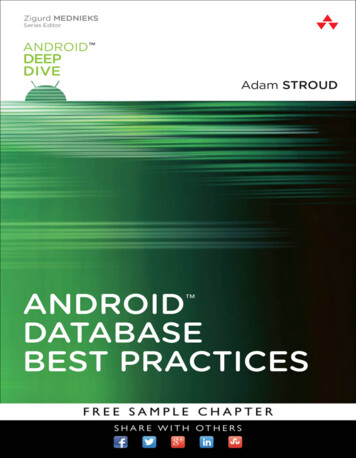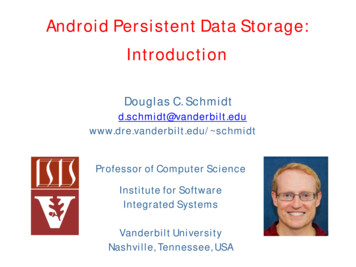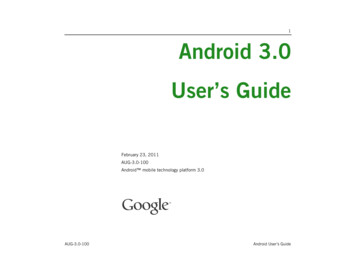
Transcription
1Android 3.0User’s GuideFebruary 23, 2011AUG-3.0-100Android mobile technology platform 3.0AUG-3.0-100Android User’s Guide
2LegalCopyright 2011 Google Inc. All rights reserved.Google, the stylized Google logo, Android, the stylized Android logo, Nexus, thestylized Nexus logo, Nexus S, the stylized Nexus S logo, Android Market, thestylized Android Market logo, Gmail, Google Apps, Google Calendar, GoogleCheckout, Google Earth, Google Latitude, Google Maps, Google Talk, Picasa,SafeSearch, and YouTube are trademarks of Google Inc. All other company andproduct names may be trademarks of the companies with which they areassociated.Availability of Google applications, services, and features may vary by country,carrier, Android device model, and manufacturer.AUG-3.0-100Android User’s Guide
3ContentsAbout this guide 5Working with widgets 34Optimizing battery life 35Starting Android the first time 7Welcome to Android! 8Activating your mobile data service 9Setting your location preferences 10Signing into your Google Account 11Resetting your Google Account password 12Additional accounts 12Backing up and restoring your data 13Finishing setup 15Working with apps 37Opening and switching apps 38Managing how apps use memory 40Managing downloads 44Entering and editing text 45Using the onscreen keyboard 46Entering text by speaking 50Editing text 52Home and Android basics 17Getting to know Home 18Using the touchscreen 19Using the Navigation buttons 20Waking the tablet 21Finding your apps 22Monitoring your tablet’s status 23Status icons 23Notification icons 23Managing notifications 24Status Details and Quick Settings 26Securing your tablet 29Customizing Home screens 31AUG-3.0-100Connecting to networks and devices 55Connecting to mobile networks 56Connecting to Wi-Fi networks 58Connecting to Bluetooth devices 62Connecting to a Windows computer via USB 65Connecting to a Macintosh computer via USB 66Sharing your mobile data connection 68Connecting to virtual private networks (VPNs) 72Working with secure certificates 74Google Search 77Searching your tablet and the web 78Android User’s Guide
4Using Google Search tips and tricks 82Changing Google Search settings 84Searchable items settings 84Google Search settings 84Voice Search and Voice Actions 85Searching the web by speaking 86Using Voice Actions 88Changing Voice Search settings 91Accounts 93Adding and removing accounts 94Configuring account sync and display options 97Android apps 101Books 102Browser 103Camera 104Calendar 105Calculator 106Clock 107Contacts 108Email 109Gallery 110Gmail 111Google Talk 112Maps, Navigation, Places, and Latitude 113Market 114Movie Studio 115Music 116YouTube 117AUG-3.0-100Settings 119Opening Settings 120Wireless & networks settings 121Wireless & Network settings screen 121Wi-Fi settings screen 121Advanced Wi-Fi settings screen 122Bluetooth settings screen 122Tethering & portable hotspot settings screen 123VPN settings screen 123Mobile networks settings screen 123Sound settings 125Screen settings 126Location & security settings 127Applications settings 129Applications settings screen 129Development screen 129Accounts & sync settings 131Accounts & sync settings screen 131Account screen 131Privacy settings 132Storage settings 133Language & input settings 134Language & input screen 134Google Voice Recognition settings screen 135Text-to-Speech settings screen 135Configure input methods screen 136Android Keyboard settings screen 136Accessibility settings 138Date & time settings 139About tablet 140About tablet screen 140Android User’s Guide
5About this guideThis guide describes how to use release 3.0 of the Android mobile technologyplatform.This guide does not describe the physical features of your tablet (its parts andaccessories, how to turn it on, and so on) or its specifications; for that information,refer to your tablet’s owner’s guide.ChapterDescribes“Starting Android the first time” onpage 7Starting Android and signing into your Google Account, so you can takefull advantage of Google Apps .“Home and Android basics” onpage 17Learning about Home and customizing your Home screens, how to use thetouchscreen, and other Android fundamentals.“Working with apps” on page 37Starting and switching apps and how to learn more about your apps andhow they use your tablet’s resources.“Entering and editing text” onpage 45Entering text by typing on the onscreen keyboard and by speaking, as wellas editing text including copy and pasting text between apps.“Connecting to networks anddevices” on page 55Configuring how your tablet connects to mobile and Wi-Fi networks, toBluetooth devices, and to a computer, and it describes how to share yourtablet’s mobile data connection via USB or Bluetooth or as a portable Wi-Fihotspot. This chapter also describes how to secure your connections to virtual private networks (VPNs) and other networks.“Google Search” on page 77Using Google Search to search your tablet and the web.AUG-3.0-100Android User’s Guide
About this guide6ChapterDescribes“Voice Search and Voice Actions”on page 85Searching the web and controlling your tablet by speaking Voice Actions.“Accounts” on page 93Adding and synchronizing email and other accounts, including GoogleAccounts and Microsoft Exchange ActiveSync accounts.“Android apps” on page 101An overview of the diverse Google apps included with many Android tablets, including.“Settings” on page 119Opening the Settings application and its many tools for configuring andcustomizing your tablet.AUG-3.0-100Android User’s Guide
7Starting Android the firsttimeWhen you first turn on your tablet, you have the opportunity to activate your mobiledata service, to sign into your Google Account, and to decide how you want to usesome Google services.In this section“Welcome to Android!” on page 8“Activating your mobile data service” onpage 9“Setting your location preferences” onpage 10“Signing into your Google Account” onpage 11“Backing up and restoring your data” onpage 13“Finishing setup” on page 15AUG-3.0-100Android User’s Guide
Starting Android the first time8Welcome to Android!The first time you power on your tablet (after setting it up, as described in yourtablet’s owner’s guide), you’re welcomed to Android and invited to pick a languageto work in and to start setting up and using your tablet.S Touch English if you want to work in a different language.S Touch Start to start setting up your tablet.Touch to use a differentlanguage.Touch Start.AUG-3.0-100Android User’s Guide
Starting Android the first time9Activating your mobile data serviceOn some mobile data networks, you must activate mobile data service on yourtablet before you can use it to connect to the Internet. As soon as you touch Starton the Welcome! screen, your tablet starts the activation process.If your mobile network doesn’t require activation, or if your tablet only connects toWi-Fi networks, it skips this step and prompts you to connect to a Wi-Fi networkinstead (see “Connecting to Wi-Fi networks” on page 58).Then you can use that mobile data network Internet connection to sign into yourGoogle Account and finish setting up your tablet.If you prefer not to activate you mobile data service now or if you are setting upyour tablet in a location without access to your carrier’s mobile network, you cantouch Skip to set up your tablet using Wi-Fi instead: you’re prompted to connect toa local Wi-Fi network. See “Connecting to Wi-Fi networks” on page 58.You can activate your mobile data service later using the Settings app; see“Wireless & networks settings” on page 121.AUG-3.0-100Android User’s Guide
Starting Android the first time10Setting your location preferencesGoogle’s location service uses the Wi-Fi and mobile data networks near you tomake your approximate location available to your apps. This location informationcan make finding your precise location by GPS much faster; it can also provideyour location to apps when GPS isn’t available.When you use Google’s location service, Google collects data about your locationand local networks, without associating the information it gathers with you or yourGoogle Account, to improve the service.You can also choose whether to use your location in your Google Search results andother Google services.You can change these settings after setup; see “Location & security settings” onpage 127.AUG-3.0-100Android User’s Guide
Starting Android the first time11Signing into your Google AccountYou must sign into a Google Account to use Gmail, Google Talk, and other GoogleApps; to download apps from Android Market; to back up your settings and otherdata to Google servers; and to take advantage of other Google services on yourtablet.ImportantIf you have backed up your Android settings using a Google Accountin the past and you want to restore those settings to your tablet, youmust sign into that account now, during setup: If you sign in aftersetup, you can’t restore your settings.If you don’t have a Google Account, you can also create one.Enter your Gmail account.Touch to enter your password.Then touch Sign in.Touch to create a new GoogleAccount.When you sign in, you’re prompted to enter your username and password, using theonscreen keyboard. For information about navigating the touchscreen and enteringtext, see “Using the touchscreen” on page 19 and “Entering and editing text” onpage 45.AUG-3.0-100Android User’s Guide
Starting Android the first time12If you have an enterprise Gmail account through your company or otherorganization, your IT department may have special instructions on how to sign intothat account.When you sign in, your contacts, Gmail messages, Calendar events, and otherinformation from these apps and services on the web are synchronized with yourtablet.If you don’t sign into a Google Account during setup, you are prompted to sign in orto create a Google Account the first time you start an app that requires one, suchas Gmail or Android Market.Resetting yourGoogle AccountpasswordIf you have a Google Account but forget your password, you must reset it before youcan sign in. Go to http://www.google.com, click Sign In, click “Can’t access youraccount?” in the sign-in box, and then follow the instructions for resetting yourpassword.Additional accountsAfter setup, you can add Google and other kinds of accounts to your tablet, andsync some or all of their data, as described in “Accounts” on page 93. However,only the first Google Account you sign into is backed up to Google servers. Someapps that only work with a single account display data only from the first accountthat you sign into.AUG-3.0-100Android User’s Guide
Starting Android the first time13Backing up and restoring your dataYou can back up your settings and other data with your Google Account, so if youever replace your tablet, you can restore your data on the new one. If you choose touse this service, your data is backed up automatically.If you previously used the backup service with the Google Account you just used tosign in, you can also choose to restore your settings from your Google Account toyour tablet now.ImportantIf you want to restore your settings, you must do that now duringsetup. You can’t restore data after setup is complete.Many kinds of data are backed up, including:AUG-3.0-100GYour Android settings, such as your Wi-Fi networks and passwords, user dictionary, and so onGMany Google application settings, such as your Browser bookmarksGThe apps you download from Android MarketAndroid User’s Guide
Starting Android the first time14Some third-party apps also make use of the backup service, so if you reinstall one,its settings and data are restored.You can change your backup settings after you finishing setting up your tablet, see“Privacy settings” on page 132.AUG-3.0-100Android User’s Guide
Starting Android the first time15Finishing setupIf you aren’t connected to a mobile network, you’re prompted to set the date andtime on your tablet. See “Date & time settings” on page 139.Otherwise, when setup is complete, Home opens, displaying your main Homescreen.To learn more about Home and the basics of using Android, see “Home andAndroid basics” on page 17.AUG-3.0-100Android User’s Guide
Starting Android the first timeAUG-3.0-10016Android User’s Guide
17Home and Android basicsOnce you’ve finished setting up your tablet, Home opens. It’s a good idea tobecome familiar with the basics of your tablet and how to use it—Home and itsHome screens, the touchscreen, securing your tablet, monitoring and respondingto status and notification messages, and so on.In this section“Getting to know Home” on page 18“Using the touchscreen” on page 19“Using the Navigation buttons” onpage 20“Waking the tablet” on page 21“Finding your apps” on page 22“Monitoring your tablet’s status” onpage 23“Managing notifications” on page 24“Status Details and Quick Settings” onpage 26“Securing your tablet” on page 29“Customizing Home screens” on page 31“Working with widgets” on page 34“Optimizing battery life” on page 35AUG-3.0-100Android User’s Guide
Home and Android basics18Getting to know HomeAfter you finish setting up your tablet, Home opens.Home is your starting point for all the features of your tablet. You can use theCustomize buttonto add shortcuts to apps, widgets, and other features to yourHome screens, and to change the wallpaper (see “Customizing Home screens” onpage 31.)At the top of the screen, Home displays:GSearchand Voice Searchbuttons to search your tablet and theweb by typing or speaking (see “Google Search” on page 77)GThe Apps buttonto find all your installed apps (see “Opening andswitching apps” on page 38)GThe Customize buttonfor adding items to your Home screens (see “Customizing Home screens” on page 31At the bottom of the screen, the System bar displays:Return HomeView other HomescreensGThe Back, Home, and Recent Appsbuttons, for navigatingamong your apps (see “Using the Navigation buttons” on page 20)GNotification icons, the time, and Status icons (see “Monitoring your tablet’s status” on page 23 and “Managing notifications” on page 24).S Touch the Home buttonS Slide your finger left or right across the current Home screen.The other Home screens provide more space for widgets, shortcuts, and otheritems. For more on sliding, see “Using the touchscreen” on page 19.S Touch the Home buttonAUG-3.0-100in the System bar at any time, in any app.to return to the central Home screen.Android User’s Guide
Home and Android basics19Using the touchscreenThe main way to control Android features is by using your finger to manipulateicons, buttons, menu items, the onscreen keyboard, and other items on thetouchscreen. You can also change the screen’s orientation.Touch To act on items on the screen, such as app and settings icons, to typeletters and symbols using the onscreen keyboard, or to pres onscreen buttons, yousimply touch them with your finger.Touch & hold Touch & hold an item on the screen by touching it and not liftingyour finger until an action occurs.Drag Touch & hold an item for a moment and then, without lifting your finger,move your finger on the screen until you reach the target position. For example,you drag items on the Home screen to reposition them, as described in“Customizing Home screens” on page 31.Swipe or slide To swipe or slide, you quickly move your finger across the surfaceof the screen, without pausing when you first touch it (so you don’t drag an iteminstead). For example, you slide the Home screen left or right to view the otherparts, and in some Calendar views you slide to view earlier or later periods.Double-tap Tap quickly twice on a webpage, map, or other screen to zoom. Forexample, you double-tap a section of a webpage in Browser to zoom that section tofit the width of the screen. Double-tapping after pinching to zoom in some appsreflows a column of text to fit the width of the screen.Pinch In some apps (such as Maps, Browser, and Gallery), you can zoom in andout by placing two fingers on the screen at once and pinching them together (tozoom out) or spreading them apart (to zoom in).Rotate the screen On most screens, the orientation of the screen rotates withthe tablet as you turn it. You can turn this feature on and off, as described in“Screen settings” on page 126.AUG-3.0-100Android User’s Guide
Home and Android basics20Using the Navigation buttonsThe System bar’s Navigation buttons make it easy to quickly switch among Androidapps.In some media apps, the System bar controls are replaced by dim dots when you’rewatching a movie, slide show, and so on, so you can better enjoy them without thedistraction of the System bar. You can touch a dot as it if were the control it standsfor, or touch a blank area of the System bar to restore it to full view.AUG-3.0-100BackOpens the previous screen you were working in. If theonscreen keyboard is open, the button changes to a downarrow and touching it closes the keyboard.HomeOpens Home. If you’re viewing a left or right Home screen,opens the central Home screen.Recent AppsOpens a list of thumbnail images of apps you’ve workedwith recently; touch an app to open it.LegacyOpens the options menu for applications designed for previous versions of Android.Android User’s Guide
Home and Android basics21Waking the tabletIf you don’t use the tablet for a while, the screen dims and then darkens, toconserve the battery.1Press the Power button.The lock screen opens (unless you’ve turned it off; see “Securing your tablet”on page 29).2 Touch & hold the lock icon and when it turns into a circle, drag it to the edge ofthe larger circle that surrounds it. Or if you’ve secured the lock screen, enter apattern, PIN, or password.See “Securing your tablet” on page 29.The last screen you were viewing opens.AUG-3.0-100Android User’s Guide
Home and Android basics22Finding your appsThe Apps screen displays all the apps on your tablet. It’s your starting point foropening and managing the apps that came with the system and that yourdownloaded from Android Market or other locations.See “Working with apps” on page 37 for details about opening apps, switchingamong them, and more.Open and work with theApps screenS Touch the Apps buttonthe Apps screen.at the top-right of any Home screen to openThe Apps screen closes when you open an app.You can also close it by touching Home.S Touch My apps to view just the apps you’ve downloaded from Android Market.See “Market” on page 259.S Swipe left or right to bring more apps into view.If you have more apps installed than can fit on one screen, you can see outlinesof additional apps on adjacent screens.S Touch an app on the Apps screen to open it.See “Opening and switching apps” on page 38.S Drag an app down so you can add a shortcut for it to a Home screen.Thumbnails of your Home screens appear when you drag an app; you can pauseon one to place the shortcut where you want.See “Customizing Home screens” on page 31.S Drag an app to the Information icon to open a screen with details about theapp.S Drag an app on the My Apps tab to the Uninstall icon to uninstall the app fromyour tablet.You can’t uninstall the apps that are included with Android: only the appsyou’ve downloaded.AUG-3.0-100Android User’s Guide
Home and Android basics23Monitoring your tablet’s statusThe right side of the System bar displays icons indicating that you’ve receivednotifications, the current time, and icons indicating the tablet’s status.Notification iconsStatus iconsSee “Managing notifications” on page 24.Status iconsStatus icons indicate the status of your tablet at the right edge of the System barand in the Status Details panel (which opens if you touch the time).To learn more about the different kinds of mobile networks, see “Connecting tonetworks and devices” on page 55.Network status icons turn blue if you have a Google Account added to your tabletand the tablet is connected to Google services, for syncing your Gmail, Calendarevents, contacts, for backing up your settings, and so on. If you don’t have aGoogle Account or if, for example, you’re connected to a Wi-Fi network that is notconnected to the Internet, the network icons are gray.Notification iconsAUG-3.0-100Notification icons indicate that you’ve received a notification from the system orform an application. They appear to the left of the time in the System bar. See“Managing notifications” on page 24 for information about responding to thesenotifications.Android User’s Guide
Home and Android basics24Managing notificationsNotifications report the arrival of new messages, calendar events, and alarms, aswell as ongoing events, such as when you have configured your tablet as a Wi-Fihotspot.When you receive a notification, its icon appears in the System bar, to the left ofthe time, along with a summary that appears briefly (see “Notification icons” onpage 23).Depending on your settings and the model of your tablet, you may also hear anotification sound, a light may blink, and so on. These settings and adjustingsound volume and other general notification settings are described in “Soundsettings” on page 125.You can open the Notifications list to view all of your current notifications.Most apps that send notifications, such as Gmail and Google Talk, have their ownsettings, which you can use to configure whether and how they send notifications,whether they sound a ringtone, and so on. See the documentation for those appsfor details.Open the Notificationslist1Touch the time in the System bar.2 Touch a notification summary to respond to it.You can also touch a notification’s Close button to remove it from theNotifications list, or touch elsewhere on the screen to close the list.AUG-3.0-100Android User’s Guide
Home and Android basicsRespond to aNotification251Touch a Notification icon in the System bar.The notification’s summary panel opens.Notification panels can contain a great variety of information and controls,including:GA summary of a message, along with the date and even a picture of thesender.GControls, such as buttons to pause a playing song or to skip to the next orprevious track.GProgress bars, such as those that indicate how much of an app you’ve downloaded from Market.2 Touch the summary to open it in its app.You can also just touch its Close button to remove the notification.AUG-3.0-100Android User’s Guide
Home and Android basics26Status Details and Quick SettingsYou can get more details about the current date and time, networking, and batterystatus in with the Status Details. You can also open the Quick Settings to view andcontrol the most common settings for your tablet, as well as accessing thecomplete Settings application.Open Status DetailsS Touch the time in the System bar.If you have any current notifications, their summaries are listed below theStatus Details: touch one to respond to it. See “Managing notifications” onpage 24.Close the Status Details by touching any other part of the screen.Work with QuickSettingsThe Quick Settings make it convenient to view or change the most common tabletsettings and to open the full Settings app.1Open the Status Details.2 Touch anywhere in the Status Details.The Quick Settings open below the Status Details, replacing the list of currentnotifications.AUG-3.0-100Android User’s Guide
Home and Android basics273 View or change the settings you want.You can close the Quick Settings again by touching anywhere else on thescreen.The Quick Settings are:Airplane mode Drag the switch to On to turn off all the tablet’s radios thattransmit data, including mobile data and Wi-Fi. See “Wireless & Network settingsscreen” on page 121.Wi-Fi Touch to open the Wi-Fi settings. See “Connecting to Wi-Fi networks” onpage 58.Lock screen orientation Drag the switch to On to lock the screen in landscapeorientation, so it doesn’t rotate when you turn the tablet. See “Using thetouchscreen” on page 19.Brightness Drag the slider to change the brightness of the screen. Or touch Autoto have the tablet set screen brightness automatically, using its sensors to measurethe amount of light in your surroundings.Notifications Drag the slider to Off if you don’t want to be disturbed by systemor application notifications about new mail, invitations to chat, and so on. See“Managing notifications” on page 24.AUG-3.0-100Android User’s Guide
Home and Android basics28Settings Touch to open the Settings application. See “Settings” on page 119.AUG-3.0-100Android User’s Guide
Home and Android basics29Securing your tabletInitially, when you turn on or wake the tablet, the lock screen requires you to drag alock icon to unlock the screen. But you can secure the lock screen by requiringthat you draw a pattern or enter a numeric PIN or password, so only you can accessyour data, buy apps from Market, and so on. You may also be required to secureyou lock screen by a policy set by an email account or other account you add toyour tablet.See “Location & security settings” on page 127 for other ways to protect yourtablet and privacy, and for details about other lock screen settings.You can also encrypt the data on your tablet, so you must enter a numeric PIN or apassword to decrypt it each time you power it on.Secure your lock screen1Touch the time in the System bar, touch the time in the Status Details panel,and touch Settings at the bottom of the Quick Settings.You can also open Settings by touching its icon in the Apps screen or on aHome screen (if you placed a shortcut to it there).2 Touch Location & security.3 Touch Configure lock screen.4 Touch Pattern, PIN, or Password.If you touch Pattern, you’re guided to create a pattern you must draw to unlockthe screen. The first time you do this, a short tutorial about creating an unlockpattern appears. Then you’re prompted to draw and redraw your own pattern.If you touch PIN or Password, you’re prompted to set a numeric PIN or apassword you must enter to unlock your screen.The next time you turn on your tablet or wake up the screen, you must drawyour unlock pattern or to enter your PIN or password to unlock it.Encrypt your tabletAUG-3.0-100You can encrypt all the data on your tablet: Google Accounts, application data,music and other media, downloaded information, and so on. If you do, you mustenter a numeric PIN or password each time you power on your tablet.Android User’s Guide
Home and Android basics30Warning!1Encryption is irreversible. The only way to revert to an unencryptedtablet is to perform a a factory data reset, which erases all your data(see “Privacy settings” on page 132).Prepare for encryption.Before you can start encrypting your tablet, you must:GSet a lock screen PIN or password (see “Secure your lock screen” onpage 29)GCharge your tablet’s batteryGPlug in your tabletGSchedule an hour or more for the encryption process: you must not interruptit or you will lose some or all of your data2 Open Settings and touch Location & security Encrypt tablet.Read the information on the Encrypt Tablet screen carefully.Warning!You must not interrupt the encryption process or you will lose data.The Encrypt tablet button is dimmed if your battery is not charged or if yourtablet is not plugged in.If you change your mind about encrypting your tablet, touch Back.3 Touch the Encrypt tablet button.4 Enter your lock screen PIN or password and touch Continue.5 Touch the Encrypt tablet button again, to confirm you want to continue.The encryption process starts and displays its progress.Encryption can take an hour or more, during which time your tablet may restartseveral times.When encryption is complete, you’re prompted to enter your PIN or password.Subsequently, you must enter your PIN or password each time you power onyour tablet, to decrypt it.AUG-3.0-100Android User’s Guide
Home and Android basics31Customizing Home screensYou can add app icons, shortcuts, widgets, and other items to any part of anyHome screen where there’s free space. You can also change the wallpaper.For an introduction to Home, see “Getting to know Home” on page 18.Add an item to a Homescreen1Open the Home screen where you want to add the item.For an introduction to working with Home, including how to switch Homescreens, see “Getting to know Home” on page 18.2 Touch the Customize buttonat the top-right of the screen.3 Touch the category of item you want to add.If there are no empty spots on the Home screen, Add is dimmed; you mustdelete or move an item before you can add another item, or switch to anotherHome screen.4 In the menu that opens, touch the tab for the category of item you want to add.AUG-3.0-100GWidgets are miniature apps. They are described in detail in “Working withwidgets” on page 34.GApp shortcuts are app icons you can place on your Home screens, so youcan touch them to open those apps without opening the Apps screen first.GWallpapers are images from Gallery (pictures you shot with Camera, syncedfrom Picasa, and so on), still images included with the system, and live wallpapers (such as a map that centers on your location or an animated scene).Android User’s Guide
Home and Android basics32They take the place of the default background to your Home screens. See“Change Home screen wallpaper” on page 33.GMore includes shortcuts to Browser bookmarks, to directions in Maps, andan assortment of other useful items.If there are more items in the category than can fit on one screen, outlines ofadditional items appear to the left or right. You can slide the screen left or rightto see the additional items.5 Drag an item onto the Home screen where you want to add it.If you pause before lifting your finger, the Home screen enlarges so you canplace the item where you want it. Otherwise, it gets placed in the first availablespot.Some items prompt you for more information before they are added to a Homescreen. For example, bookmarks prompt you to pick the Browser bookmark youwant to add, Contacts shortcuts prompt you to pick the contact you wan
Starting Android the first time 8 AUG-3.0-100 Android User’s Guide Welcome to Android! The first time you power on your tablet (after setting it up, as described in your tablet’s owner’s guide), you’re welcomed to Android and invited to pick a language