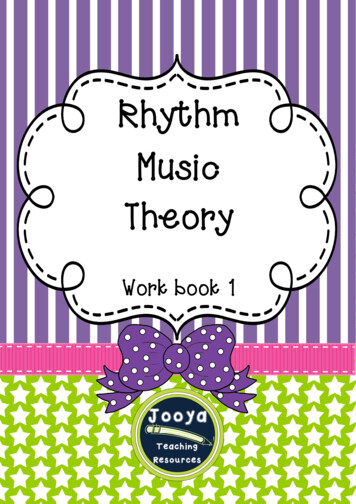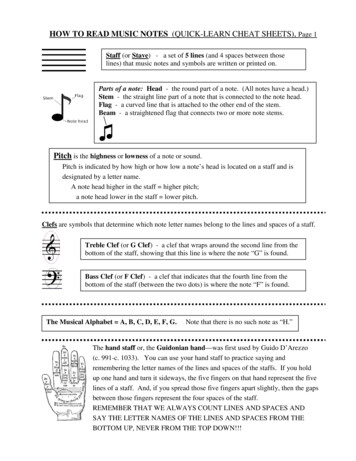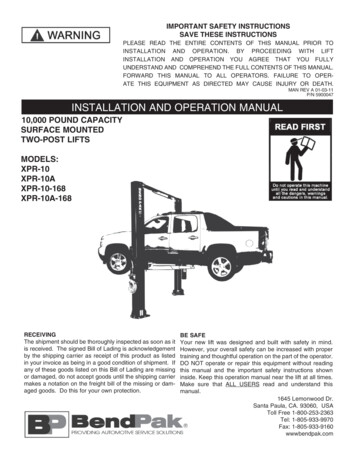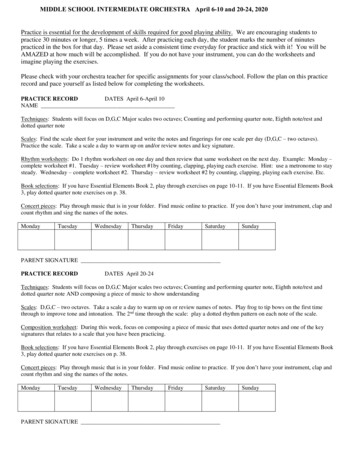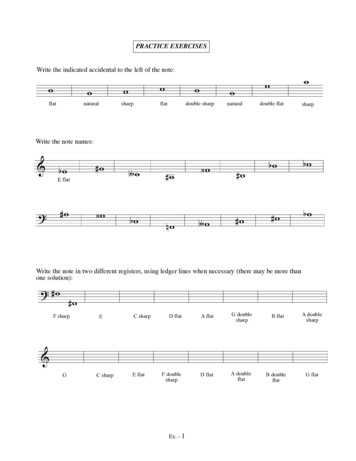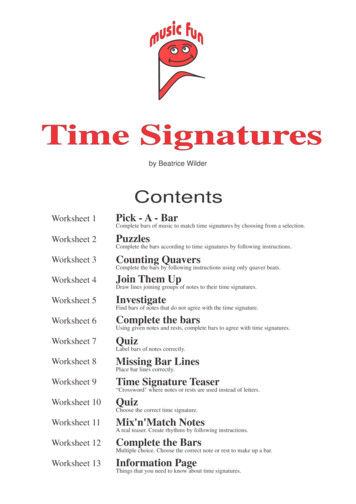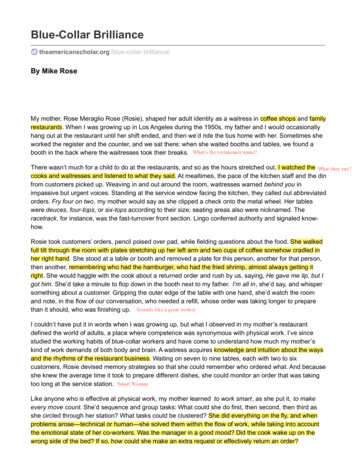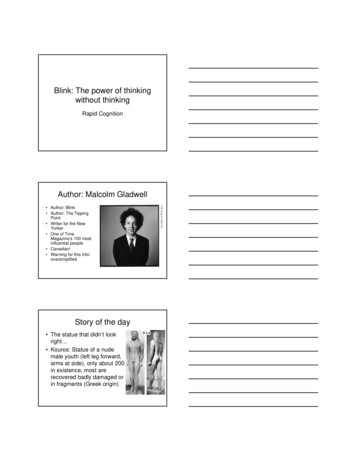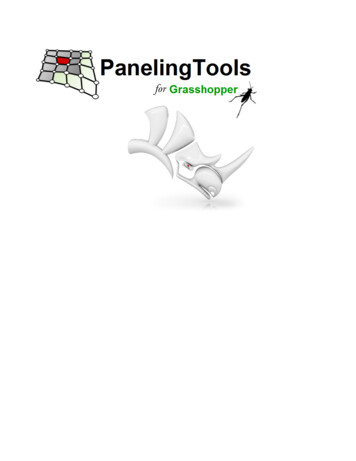
Transcription
Note from the AuthorPanelingTools helps designers create paneling solutions from concept to fabrication.Development of the PanelingTools plug-in for Rhino started in 2008. PanelingTools facilitates conceptual anddetailed design of paneling patterns using NURBS and mesh geometry. PanelingTools is closely integratedwith the Rhinoceros environment using standard Rhino geometry. PanelingTools also extends RhinoScript,Python for completely customized paneling and Grasshopper for parametric modeling.I hope using PanelingTools will be a fun and useful experience. I am always happy to hear from you and learnhow you are using PanelingTools and how to improve it. If you have any questions or suggestions to furtherits development, feel free to contact me.Rajaa IssaRobert McNeel & AssociatesRhinoceros Development teamrajaa@mcneel.comTechnical SupportSuggestions, bug reports, and comments are very much encouraged. Please share your stories, examples,and experiences with us. Post questions to our discussion ols or e-mail us directly.Visit http://www.rhino3D.com/support.htm for more details, or feel free to contact the developer, Rajaa Issa.Copyright 2013 Robert McNeel & Associates. All rights reserved.Rhinoceros is a registered trademark and Rhino is a trademark of Robert McNeel & Associates.1
Getting Started with PanelingToolsGetting Started with PanelingToolsPanelingTools for Grasshopper is under active development. New functionality is added frequently, and likeany other McNeel product, your feedback is very important and continuously shapes and steers thedevelopment.Download and InstallTo download PanelingTools for Rhino and Grasshopper, go to http://v5.rhino3D.com/group/panelingtools, andclick on the Download button. All PanelingTools instructions, documentation, and discussions are availablethere.The Main MenuWhen you install PanelingTools, a new PanelingTools menu item is added to the Rhino menu bar. You canaccess all of the PanelingTools commands from there. Once you open Grasshopper, a new PanelingTools tabis added to the menu. It includes all PanelingTools for Grasshopper components.ToolbarsIn addition to the menu, a set of toolbars is installed for PanelingTools for Rhino.To load the PanelingTools toolbarsFrom the Tools menu, click Toolbar Layout.Under Files, click PanelingTools, and in the Toolbars list check PanelingTools.Overview of Paneling ElementsPaneling is typically done in two steps:Create a grid.Create a rectangular paneling grid of points. Creating a paneling grid results in points that can bemanipulated with any Grasshopper standard components or PT grid utility components.Populate the grid with paneling elements.Populate a pattern or modules of curves, surfaces, and polysurfaces. Generating the paneling createspatterns and applies the patterns to a valid paneling grid of points. The resulting paneling is standardRhino geometry in the form of curves, surfaces, or meshes. To further process panels (with the Unroll,Offset, Pipe, or Fin commands, for example) use paneling utility components and other Grasshoppercomponents.Grid component (1), paneling component (2), generated paneling (3).3
Getting Started with PanelingToolsThe two-step process gives more flexibility and better control over the result. Normally, the initial grid isgenerated interactively and is a good indicator of scale. The grid can be generated using the many gridgenerating commands or with scripting. The grid can be directly edited and refined before any paneling isapplied. Panels can be created using user-defined patterns that connect grid points or free-form patterns.Create Paneling GridsA paneling grid is simply a tree structure of Rhino point objects. Each paneling point is assigned a nameconsisting of its row and column location in the grid.We will explain all grid creation components later, but for example, a typical output of a single grid isarranged as follows:Grid base point (1), Row direction (2), column direction (3), distance between rows (4), distancebetween columns (5), number of rows (6), number of columns (7), output grid (8).Paneling grids can be generated in many different ways. The following is an overview of these methods.In the above figure, note the following:Paneling grids are represented using GH tree structure.Branches represent grid rows.Leaves represent points in each row (branches do not have be equal in length).One tree structure can hold a number of grids as in the following:Input two base points (1), Two main branches for the two grids (2), generated grids (3).4
Getting Started with PanelingToolsPaneling grids can be generated in many different ways. The following is an overview of these methods.Create Grids with Grasshopper Standard ComponentsYou can use grids created within GH environment as long as the output is a simple tree structure of pointswhere branches represent rows of points. For example, DivideCrv component with multiple curve inputcreates such structure:GH divide curve component (1), points stored in a tree structure (2), valid paneling grid (3).Create Grids with PanelingTools ComponentsPT components make available a variety of ways to create paneling whether from scratch or through usingreference geometry. The simplest components are the rectangular or polar grids as in the following:Parallel grid base point (1), Row direction (2), column direction (3), distance between rows (4),distance between columns (5), number of rows (6), number of columns (7), output grid (8).Polar grid base plane (1), distance between points in radial direction (2), angle between points in polardirection (3), number of points in radial direction (4), number of points in polar direction (5), closecircle (ignore angle input) (6), output grid (7).5
Getting Started with PanelingToolsCreate a Grid with Reference GeometryGrids can be based on existing geometry such as curves or surfaces. For example we might have an array ofcurves that we would like our grid to follow. Also we might want to use a surface or a polysurface. There is avariety of grid creation components in PanelingTools that can help with that.Input curves (1), number of points in each row (2), output grid (3).Input surface (1), number of points in u direction (2),number of points in v direction (3), output grid(4).Grid UtilityPanelingTools provides an array of components that help manipulate the grid as a whole. For example, youmight need to flip the direction of the grid (change base point or swap row and columns), or edit some rowdirections. Maybe close the grid in some direction or extend in another. Many other functions are easier tohandle through grid editing components than to do manually. For example the following is a component thathelps extract center grid from an existing grid.Planar grid component (1), center grid component (2).6
Getting Started with PanelingToolsOr you might want to create a surface that goes through grid points:Grid from curves component (1), surface from grid component (2).Or maybe extract certain columns or rows from a grid:Planar grid component (1), extract grid column component (2), index of extracted column (3).Create Paneling PatternsPaneling in the context of PanelingTools plugin refers to the process of mapping geometry or modules to arectangular grid. Paneling can be either along one grid to generate 2D patterns or between 2 bounding gridsto generate 3D patterns. There are three main methods to panel:Connect grid points to create edges, surfaces, or mesh faces of the intended pattern. This approach isthe fastest and can cover a wide variety of patterns. You can also use base surfaces to pull thegeometry.7
Getting Started with PanelingToolsPlanar grid component (1), paneling by connections component (2), unit connection string (3).Morph a unit module and distribute it over unit paneling grid. This approach can be more timeconsuming, but allows for rich development of free-form patterns that do not conform to grid points.Planar grid component (1), morph 2D component (2), 2D module (3).Morph a unit module in a variable way along the grid, depending on design constraints.Planar grid component (1), point attractor component (2), morph 2D variable component (3), startmodule (4), end module (5).Attractors as a Design ElementIn parametric modeling, if you use an attractor (points, curves, etc.) to shuffle grids or create variablepaneling, it becomes very easy to examine the effect of changing the attractor location and have the wholemodel update. PanelingTools for Grasshopper supports various ways to shuffle grid point locations ordistribute variable components based on attractors. Attractors can be points, curves, surface curvature orother methods. Attractor components calculate the weights of corresponding input grid and output theattracted point grid as well as the weights grid. Weights range between 0 and 1 reflecting the degree ofattraction for each point in the grid. If the weight is “0”, then it means that the corresponding grid point is notaffected by the attraction. On the other hand, a weight of “1” means that the corresponding grid point will bemost affected. Here is a list of different attraction methods available:Attraction MethodDescriptionPointsUse points to attract towards, or away from themCurvesUse curves to attract towards or away from themMean CurvatureFollow the surface mean curvatureGauss CurvatureFollow the surface Gaussian curvature8
Getting Started with PanelingToolsVectorAttract relative to angle with predefined direction vectorRandomRandomly attractWeightsUse explicit map of attraction values (0-1) per grid pointPoint AttractorsPanelingTools offer a point attractor component where the user can input a grid of points, attractor point(s)and a magnitude; and gets shuffled grids of points and weights. If the magnitude value is positive, thenpoints are attracted towards the input point(s) while if the magnitude is negative, then attracts away. Theboundary of the grid is always maintained.The grid points attract towards the center attraction point when magnitude (M) is positive value.The grid points attract away from the center attraction point when magnitude (M) is negative value.When you have a shuffled grid, populated uniform module will be variable in size because it will occupy thewhole cell.9
Getting Started with PanelingToolsUse attracted grid as input to populate a circle using ptMorph2D component.Bitmap AttractorsIt is possible to use an image to attract or change locations of grid points. In the following example, I usedthe Rhino logo to attract the paneling grid. Points were moved depending on its greyscale value. The darkerthe sampled points are, the father they move.In the GH definition, notice that the “M” value represents the Magnitude or the amount of attraction. It canbe adjust to increase or decrease the movement of grid points.Selecting and Baking GridsGrid can be generated using PanelingTools plugin for Rhino (outside Grasshopper). Those grids can beselected as an input in Grasshopper. Likewise, grids generated inside GH can be baked back to Rhino and canbe used by the PanelingTools command in Rhino.Select a Grid ExampleFirst, let’s create a paneling grid inside Rhino. From the “PanelingTools” menu in Rhino, go to “CreatePaneling Grid” then select “Array”. You can use the default values in the command options or change tocreate the desired grid. In this case, we have 10 points in the x direction and 6 points in the y direction.10
Getting Started with PanelingToolsSuppose we need to use this grid as input in our Grasshopper definition. To do that, use ptSelGridcomponent, then click on the component icon. You will be prompted in Rhino to select the grid. Select thegrid we just created and press enter. You’ll notice that selected points are organized into 6 rows with 10elements in each row.Bake a Grid ExampleYou can bake grids created inside Grasshopper into Rhino in a format that can be used by PanelingToolscommands in Rhino. For example, create a grid using ptPlanar component in Grasshopper. For the base pointinput (B), pick two points in order to generate two grids. Set shift in I direction (Si) to “0.9”, shift in jdirection (Sj) to “1.5”, number of points in I direction (Ei) to 4 and number of points in j dir (Ej) to 6 as in thefollowing:Use ptBake component to bake the two grids into Rhino by setting the toggle into “True”. Make sure to setback to “False” so that you do not get multiple bakes whenever the solution is recalculated.TutorialsThis section introduces number of tutorials that are meant to show how PanelingTools for Grasshopper is usedto create parametric paneling solutions. It should give you a general idea about the context in which thesetools may be used.Diamond PanelsThis tutorial introduces two different methods to create diamond panels. The first creates diamond panels byconverting a rectangular grid into a diamond grid then paneling the new grid. The second keeps therectangular grid but defines a connecting pattern for the diamond panels. Both are valid approaches and youcan choose the one that works best with your solution flow.First we create a hollow cylinder using GH standard components.11
Getting Started with PanelingToolsWe then create a rectangular grid of points using ptSrfDomNum component. Notice that grid distributionfollows the iso direction of the underlying surface. In this example, the “u” direction of the surface is verticaland hence the row directions are vertical too. Each row has “16” spans (or “17” points). Columns are in thecircular direction and each column has “60” spans (or “61” points). The first and last points in each of the 17columns overlap because the surface (cylinder in this case) is closed surface.Cylinder surface from extrude (1), create a grid by surface domain number (2), result grid has 61 rowsor branches of points, each has 17 points (3).Following the first method of creating diamond panels, you can directly use ptToDiamond component toextract a new rectrangular grid in the diagonal direction and then use ptCeluate component to get the panels.Convert to diamond grid (1), rows of the diamond grid have variable number of elements (2), createpanels(3), generated panels in preview (4).Notice, there is an apparent missing panels along the seam. This is because the pattern effectively ran out ofgrid points to cover. To deal with this situation, you need to wrap the grid to have one extra row thatoverlaps the second row. Keep in mind, that the first and last rows already overlap; we just need one extrarow. There is a component in PT-GH that helps with that called ptWrap.12
Getting Started with PanelingToolsWraps the grid (1), wrap direction (0 wrap extra rows, 1 wrap extra columns)(2), number ofrows/columns to wrap(3), starting index to start wrapping from (4).Another approach to creating a diamond panels is to use the ptMPanel component. We still need to create thegrid and wrap it one extra row. The following illustrates how the definition works. Each of the three ptMPanelcomponents used accept a grid (Gd), shift in u and v directions (si & sj) and a string (Pn) that represent the(u,v) unit points each pattern connects.13
Getting Started with PanelingToolsGenerate grid using surface uv domain by number (1), wraps the grid (2), first group of diamondpanels(3), second group of diamond panels (4), third group of panels along the edge(5).Fixed Gaps between PanelsThis tutorial shows how to achieve a fixed gap between panels that are based on free form surface.Start the GH definition with creating a free form loft surface from two NURBS curves.Control points of first loft curve (1), points of second loft curve (2), curves (3), loft surface (4).Next, create a grid on surface using ptSrfDomNum component.14
Getting Started with PanelingToolsIn order to get the panels as a polycurve outline, use ptPanel componentThe last step is to use Grasshoppe OffsetS component to offset panel outline by fixed distance on the surface.15
Getting Started with PanelingToolsLoft Morphed CurvesThis tutorial shows the following:How to create attracted grid.How to morph module curves in 3D space.How to create 3D modules from morphed curves.Start the GH definition with creating a rectangular grid using ptPanar component.B (base point) (1.0,10.0,0), Di (row dir) (1.0,0.0,0.0), Dj (col dir) (0.0,1.0,0.0), Si (rowspacing) 1.0, Sj (col spacing) 1.5, Ei (row number) 6, Ej (col number) 6.Next add an attractor point and change grid points to attract towards the attractor point.Gd grid to be attracted, A (attractor point) (5.0,12.0,0.0), M (Magnitude of attraction) 1(default), Gd (output) attracted grid, W weights grid (attraction degree for each grid point 0-1).16
Getting Started with PanelingToolsWe need a second bounding grid to populate our module in between. Copy the original planar grid in the Zdirection.G input geometry, T input vector.Next create the module curves in Rhino. In this case, we use three curves to define a loft surface. We willmorph the curves rather than the lofted surface because it is faster and more efficient.First module curve (a), second module curve (b), third module curve (c), lofted surface (d).Reference the module curves in the next step to morph between our two bounding grids using the 3Dmorphing component.Gd1 first bounding grid, Gd2 second bounding grid, PO pattern objects, BO (optional) bounding objects for the pattern objects, si shift in the i direction 1 (default), sj shift in the jdirection 1 (default), p pull for smooth morphing false (default), S1(optional) grid1 surface,S2 (optional) grid2 surface.Note that the output curves from the 3D morphing component are organized into 3 branches.{0;0} holds morphed “a” curves.{0;1} holds morphed “b” curves.17
Getting Started with PanelingTools{0;2} holds morphed “c” curves.In order to loft morphed curves, we need to separate the three branches before feeding them into the GH“Loft” component. You can do that by separating the branches of the tree, then graft each branch beforefeeding into the GH “Loft” component as in the following:This how the lofted modules look:18
Getting Started with PanelingToolsParametric 2D TrussThis tutorial shows how to create a parametric truss that is based on a curve. It is based on David Fano’struss tutorial. The main advantages of using PanelingTools Add-On (PT-GH) over GH standard componentsare:System logic is easier to understand, create and edit.System logic is more flexible. It is not restricted to surfaces and their iso-curve directions whichgreatly limit user control over dimensions and orientation of truss components.The truss component logic is based on points, rather than surfaces, which is lighter.The overall definition is structured into two parts. The system logic (1) and the component logic (2). Thecomponent logic uses standard GH components based on four corner points. The system logic defines arectangular grid of cells using PT-GH components.System logic (1), component logic (2), create system grid (3), extract components corners in thesystem (4).To define the system logic, first we need to create a grid. In this case our grid is based on a curve1. Firststep is to create a reference a curve in Rhino, then divide the curve by distance which represents the width ofthe truss.1There is a variety of ways to generate the basic grid of cells using grid tab in PT-GH or simply by feeding a tree structureof points using GH standard components such as divide curve components.19
Getting Started with PanelingToolsNow that the curve is divided, we generate the grid using the Planar Extrude grid component under Gridtab of the PanelingTools menu. Grid components in PT-GH generate two dimensional grids of points andorganize them into a simple GH tree structure where each branch contains a list of points representing gridrows.Next we need to extract individual cells of the grid. To do that we use the Cellulate a Grid component. Thiscomponent in under Panel2D tab. It outputs three components:W (Wires): a list of all edges.C (Cells): a list of the four corners of each cell (this is what we need here).M (Meshes): a list of mesh faces of all cells.We have 10 cells, each has 4 corners. We need to get a separate list of each corner to feed into ourcomponent logic. We used GH list component to separate into 4 lists of corners.Next, create the component logic of truss units based on 4 points. Basically divide into two triangles. Eachtriangle can have its own thickness and creates a trimmed planar surface.20
Getting Started with PanelingToolsTruss unit corners (1), upper and lower triangle polylines (2),offset triangles by distance specified inthe slider(3), join (4), create planar surface.Finally, hook the system points into the custom truss component logic that is based on 4 points.This is how the final truss looks like.21
Getting Started with PanelingToolsParametric Space FrameThis tutorial shows how to create a parametric space frame based on a curve. While it is possible to createsimilar definition using standard Grasshopper components, using PanelingTools for GH makes the definitioneasier to write, read and edit. It also enables better control over dimensions and shape. This is how the finaldefinition looks like:First step is to divide a given curve by distance that represents the width of the base cells of the space frame.Now that the curve is divided, we generate the grid using the Planar Extrude grid component under Gridtab of the PanelingTools menu.22
Getting Started with PanelingToolsNext we need to extract center grid then move in the normal direction of that center grid using the center gridcomponent in PT-GH.In order to move in normal direction, use the coordinate component extracts origin of each grid cell and x, y andz directions. Use the center grid to extract the normal direction that we can then use to create the top boundinggrid of the space frame.Next we create small spheres to mark the joints. Use GH Sphere component and input both the base grid andmoved center grid.23
Getting Started with PanelingToolsUse cellulate component in PT-GH to generate the bottom and top wires. Wall wires and faces of the spaceframe is created with the managed 2D panel component where each face is defined with a string. The stringdefines indices of grid to connect. These connections are repeated throughout the grid.Wires from the top, bottom and walls are then used to generate edge pieces of the space frame using thecylinder GH component24
Getting Started with PanelingToolsVariable WallThis tutorial shows how to create a parametric wall with variable system and variable components based on acurve. The wall component logic uses standard GH components based on four corner points. It also usesattractor component from PT-GH to create variable component. The system logic defines a rectangular grid ofcells using PT-GH. The system has variable cell size using PT-GH attractor component.System logic (1), component logic (2), create system grid (3), extract components corners in thesystem (4).25
Getting Started with PanelingToolsLet us start with building the component logic. The following image shows an overview of the component logicbased on 4 corner points and weights that controls the shapes of edge curves. Keep in mind, that once thecomponent logic is hooked to the system logic, there will be a list of corner points instead of just one. This iswhy we need extra steps like flattening and grafting the lists to get correct results.The component logic defines four corner points and mid-point, then connect each of the corner points with thecenter using line component.Define points on each of the lines that fall within the line domain. Here we are using constant number. You canalso hook a number slider between 0-1 to see the effect of changing the weight on the final component.26
Getting Started with PanelingToolsNext, create a curve using corner and line points as illustrated. This concludes the creation of the parametriccomponent. Each component represents a cell in the wall system that we will build next.All 8 component points (1), flatten and graft necessary when hook to system (2), create edge curves(3), create edge surface (4).Next we create the wall system, which is based on a curve created in Rhino and referenced by GH. You can useany of the curve divide components to get the list of points and feed into the linear extrude grid components.27
Getting Started with PanelingToolsInput base curve (1), Divide curves by distance (2), Grid from extrude (3).Next, we use an attractor point to vary cell size and basically shuffle grid points. Green points are the onesshifting towards the attractor point.We need to extract lists of corner points of the system cells to feed into our component logic. To do that, usethe cellulite component in PT-GH and separate each of the corners as illustrated.Separate corners into 4 lists (1).Once we hook the system into the component logic, we get components populated over the system.28
Getting Started with PanelingToolsSystem logic (1), component logic (2).In order to make the component distribution variable, we can feed variable weights based on distance from theattractor point.Connect the system logic to the component logic (1), variable weights (2), constant weights (3),attractor point (4).Here is the final result when using variable weights.29
Getting Started with PanelingToolsTowerThis tutorial distributes a list of variable mesh-based modules on the tower skin based on a curve attractor.The modules have variable opening size and are distributed so that modules with the biggest opening attractcloser to the curve. The modules were modeled in Rhino, but you can choose to parametrically define a moduleinside grasshopper and control the aperture using the attractors.The first step is to module the geometry elements in Rhino. In this case, we have the tower surface, attractorcurve and the module-list.30
Getting Started with PanelingToolsWe start the definition with a surface reference component and select the tower surface from Rhino.Reference surface parameter in GH (1).The next step in to feed the surface into a grid by surface PanelingTools component. In this case I chose the gridby domain number.ptDomNum component to generate the grid (1).Once we have the grid, we need to offset in a direction normal to the surface. To do that, we need to calculatethe normal direction at each grid point. ptCoordinate component in PanelingTools takes care of that.31
Getting Started with PanelingToolsInput grid (1), ptCoordinate component calculates the x, y, z direction of each grid point relative toinput surface (2), Specify offset amount (3), Move grid point in normal direction (4).The last step involves creating attraction field (grid of weights) to feed into the paneling component.Attractor curve (1), attraction by curve component to calculate weights at each grid point (2), input listof modules (3), distribute the list of components on the grid using attraction values (4).32
Getting Started with PanelingToolsComponents: CurveThese components divide a NURBS curve using various controls.ptDivideDisThe ptDivideDis component calculates divide points on a curve or list of curves by specified distance with anoption to add end point(s).InputC: Curve(s) to divide.D: Distance between points.E: Option to add end point if set to “True”.OutputP: List of divide points.ptDivideDisRefThe ptDivideDisRef component divides curves by distance with reference point. Reference point is used tocontrol the location of divide points.InputC: Curve(s) to divide.D: Distance between points.P: Reference point. Calculate the closest point on-curve to the reference point, then divide the twosides of the curve by distance.ptDivideLenThe ptDivideLen component calculates divide points on a curve or list of curves by specified length on curvewith an option to round the distance up or down. If rounded, the curve is divided into equal lengths.33
Getting Started with PanelingToolsInputC: Curve(s) to divide.D: length on curve.Ru: Round the length up if set to “True”.Rd: Round the length down if set to “True”.OutputP: List of divide points.ptDivideLenRefThe ptDivideLenRef component calculates divide points on a curve or list of curves by specified length oncurve. Reference point is used to control the location of divide points.InputC: Curve(s) to divide.D: length on curve.P: Reference point. Calculate the closest point on-curve to the reference point, then divide the twosides of the curve by distance.OutputP: List of divide points.ptDivideNumThe ptDivideNum component calculates divide points on a curve or list of curves by specified number.InputC: Curve(s) to divide.Number: number of spans. An input of “10” generates “11” points.34
Getting Started with PanelingToolsOutputP: List of divide points.ptDivideParamThe ptDivideParam component calculates divide points on a curve f list of curves from a list of parameters.InputC: Curve(s) to divide.Number: number of spans. An input of “4” generates “5” points.OutputP: List of divide points.ExampleWhen “N” or normalize is set to true, curve(s) are divided to equal spans if distance betweenparameter values are equal regardless of the curve parameterization or domain.When “N” is set to false, curve(s) are divided into equal spans in parameter space, which may nottranslate to equal spans in 3D space.35
Getting Started with PanelingToolsComponents: GridThese components generate paneling grids and organize in a tree structure where branches represent rows ofpoints.ptPlanarThe ptPlanar component creates parallel planar grids on the. The “u” and “v” directions of the grid do nothave to be orthogonal.InputB:
with the Rhinoceros environment using standard Rhino geometry. PanelingTools also extends RhinoScript, . Download and Install . (5), number of rows (6), number of columns (7), output grid (8). Paneling grids can be generated in many diffe