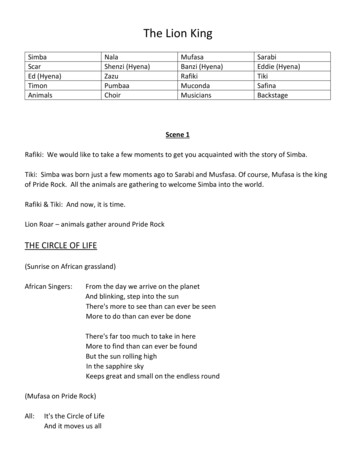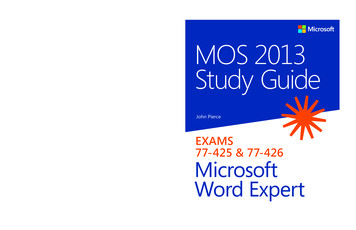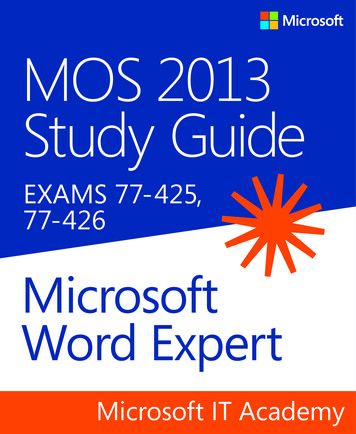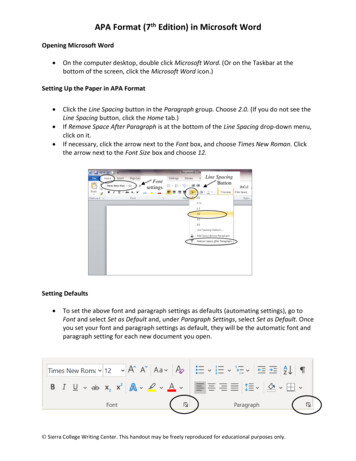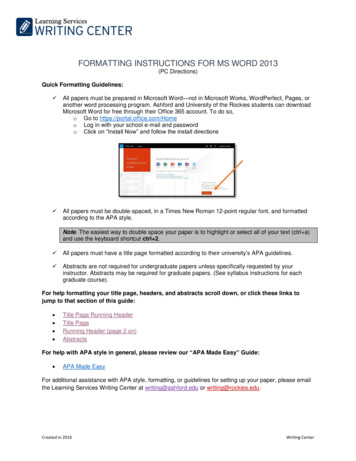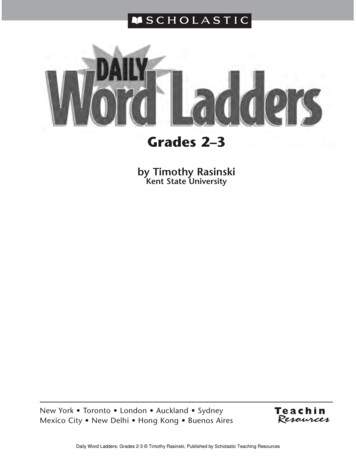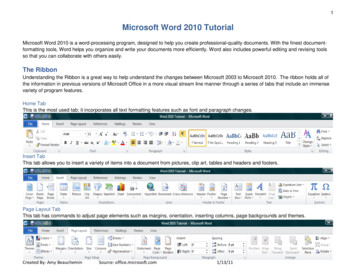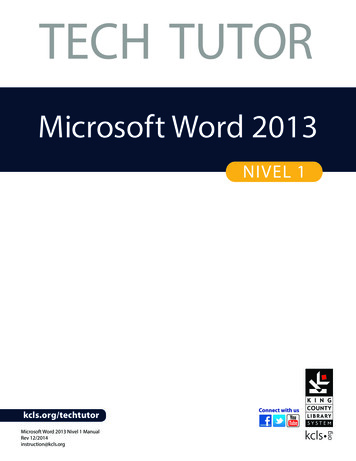
Transcription
TECH TUTORMicrosoft Word 2013NIVEL 1kcls.org/techtutorMicrosoft Word 2013 Nivel 1 ManualRev 12/2014instruction@kcls.org
Microsoft Word 2013 – Nivel 1El programa Tech Tutor del sistema de bibliotecas del condado de King (KCLS, por su sigla en inglés)ofrece ayuda en computación personalizada y clases de computación de manera gratuita. Visitekcls.org/techtutor para informarse sobre las próximas sesiones, aprendizaje en línea y manuales declase de Tech Tutor. Este manual está diseñado para la clase de Microsoft Word 2013 - Nivel 1, que selleva a cabo en las computadoras de la biblioteca que ejecutan Windows 7.ContenidoInicio de sesión en las computadoras de la biblioteca. 1!En esta clase, usted podrá . 2!¿Para qué se utiliza Word? . 2!Página de bienvenida de Word 2013 . 2!Organización de Word 2013 - Interfaz de usuario . 3!La cinta . 3!Barra de herramientas de acceso rápido. 3!Menú File . 4!Barra de título, Menú ayuda, Opciones de presentación de la cinta . 4!Cómo utilizar las herramientas en Word . 5!Guardar el trabajo. 5!Prepararse para escribir . 6!Cómo seleccionar texto . 6!Pestaña “Home” (inicio) . 7!Pestaña Insert (insertar) . 10!Más aprendizaje informático de KCLS . 12Inicio de sesión en las computadoras de la bibliotecaPara el uso personal de las computadoras de la biblioteca, inicie sesión con su número de tarjeta yPIN de la biblioteca. Para una clase de computación, inicie sesión con estos códigos:6278371212Nota: Evite escribir la letra "O" en lugar de cero (0) o la letra "l" en lugar de uno (1).1 Microsoft Word 2013 – Nivel 1
En esta clase, usted podrá Aprenderá acerca de Microsoft Word 2013, incluso:! Para qué se utiliza Word! Cómo se organizan las herramientas y menús (interfaz de usuario)! Cómo utilizar herramientas básicas en Word¿Para qué se utiliza Word?Word se utiliza para "crear documentos bonitos, trabajar fácilmente con otras personas y disfrutar lalectura". Los tipos de documentos que puede crear en Word abarcan:!!!Cartas: personales, comerciales (incluso currículos), notas creativas o generalesAvisos: prospectos básicos, menús, listas de comprobaciónInformes: para la escuela, el trabajo o un grupo de interés especialWord cuenta con herramientas excelentes y un área de trabajo que se asemeja a una hoja de papel.Las plantillas de Word de la página de bienvenida ofrecen documentos prediseñados. Examínelos paravisualizar qué se puede hacer con Word. Haga clic sobre una plantilla para ver una descripción y el usosugerido de la misma.Página de bienvenida de Word 2013Abra Word 2013 desde el escritorio de la computadora. En la página de bienvenida,observe las distintas plantillas populares que están disponibles. Haga clic en la plantillade "Diseño de faceta (en blanco)" para obtener una descripción completa. Haga clic en"Crear" para abrir un documento con este estilo particular.Icono de escritorio de Word 2013Página de bienvenida de Word 2013Plantillas en Word 20132 Microsoft Word 2013 – Nivel 1
Organización de Word 2013 - Interfaz de usuarioEl modo en que las herramientas y menús se organizan en Word 2013 se conoce como interfaz deusuario. Aprenderá acerca de la cinta, la barra de herramientas de acceso rápido, el menú File(archivo) y otras partes clave de Word.La cintaLa cinta se encuentra a lo largo de la parte superior, contiene todas las herramientas de Word y seorganiza en tres partes:!!!Pestañas: representan un área de actividad generalGrupos: muestran las herramientas relacionadas (comandos) agrupadasComandos: un botón, menú expandible o un cuadro para ingresar información relacionadaHaga clic en las distintas pestañas: observe cómo cambian los grupos y comandos según la ma de la cinta y las tres partesBarra de herramientas de acceso rápidoLa barra de herramientas de acceso rápido se encuentra por encima de las pestañas y tiene loscomandos que se utilizan con mayor frecuencia, como "Guardar".Coloque la flecha del mouse sobre cada icono (no haga clic) para ver el nombre y el uso de cadauno. Puede personalizar los comandos en la barra de herramientas si hace clic en la flecha negra quese encuentra al final de la barra de herramientas.El comando Deshacer "retira" los cambios realizados al documento. Por ejemplo, escriba "Deshacer"en el documento en blanco que abrió, luego haga clic en Deshacer en la barra de herramientas deacceso rápido. La opción Deshacer mantiene un registro de las acciones por secuencia; si borraaccidentalmente (cambia) datos en su archivo, haga clic en Deshacer de inmediato para recuperarlos.En este punto, es importante "guardar con anticipación y con frecuencia". (Vea la sección "Cómoguardar su trabajo" en la página 5.)GuardarDeshacerbarra de acceso rápidoBarra de accesorápido y el botón3 Microsoft Word 2013 – Nivel 1
Menú FileEl menú File (archivo) contiene acciones a nivel de archivo. Haga clic en la pestaña azul "File" quese encuentra en el extremo izquierdo de las pestañas. Lo que verá es el área "detrás del escenario"(backstage). Desde aquí, puede crear un documento New (nuevo), Open (abrir) un documentoexistente, Save (guardar) los cambios al documento actual, Save As (guardar como) un archivodiferente con un nombre diferente, Print (imprimir) el documento actual y otras opciones. Haga clicen la "flecha Atrás" que se encuentra en la parte superior para salir del área backstage.Barra de título, Menú ayuda, Opciones de presentación de la cintaLa barra de título muestra el nombre del programa y el nombre (título) de su documento. (Barrasuperior en la ventana del programa.) Un documento nuevo tiene un título temporal, Documento1,hasta que usted "Guarda como" con un nombre diferente. En el extremo derecho de la barra de títulose encuentra el menú Ayuda y las opciones de presentación de la cinta de opciones.El menú Ayuda tiene artículos sobre el uso del software. ¿No está seguro sobre cómo realizar unadeterminada acción o dónde buscar un comando? Haga clic en el icono de interrogación para explorarlos artículos de ayuda o buscar temas específicos.Las opciones de presentación de la cinta le permiten ver más o menos elementos de la cinta y,como resultado, el área de trabajo.Tómese unos minutos para ubicar y explorar estas características en la ventana del programa deWord.Barra de títuloMenú ayudaOpciones de presentación de la cintaBarra de título, Menú ayuda, Opciones de presentación de la cinta4 Microsoft Word 2013 – Nivel 1
Cómo utilizar las herramientas en WordComience a aprender sobre el procesamiento de texto trabajando en un documento de MicrosoftWord 2013.Guardar el trabajoPara asegurarse de no perder su trabajo en un documento, debería "guardar con anticipación y confrecuencia". Comencemos por guardar el documento que abrió en Word 2013:1. Haga clic en el botón azul File cerca de las pestañas. Conozca más sobre el "menú File" en lapágina 4.2. Haga clic en “Save As”. Esta opción se utiliza para guardar, o nombrar, un archivo por primeravez. Puede crear distintas versiones de un archivo si "guarda como" con un nombre nuevo.Aprenda más en la sección "Barra de herramientas de acceso rápido" de la página 3.3. Haga clic en "Computer". Lea el CONSEJO a continuación y "Cómo guardar con OneDrive" (página11) para obtener información sobre el almacenamiento "en la nube".4. Haga clic en la carpeta "My Documents". En las computadoras del KCLS, los archivos guardadosen la carpeta "My Documents" se borran cuando finaliza su sesión. Piense en utilizar una unidadUSB o OneDrive para almacenar a largo plazo.5. Nombre el archivo como "Mi documento de práctica". En general, elija un nombre que sea fácilde recordar.6. Haga clic en Guardar.CONSEJO: ¿Tiene una cuenta de Microsoft con Outlook.com, Hotmail.com o Live.com? Losprogramas de Microsoft Office 2013 ofrecen almacenamiento de archivos "en la nube" a travésde OneDrive. Haga clic en OneDrive en lugar de "Computadora" para iniciar sesión, guarde elarchivo y acceda desde cualquier lugar a través de Internet. Obtenga más información enbit.ly/office2013cloud.Vista Backstage de Word 2013 - "Guardar como" en "Mis documentos" en las computadoras del KCLS5 Microsoft Word 2013 – Nivel 1
Prepararse para escribirEl espacio de trabajo principal en Word se asemeja a una hoja de papel en su pantalla. Observe la líneavertical intermitente, el cursor, cerca de la esquina superior izquierda del papel. El cursor y la forma delpuntero del mouse ofrecen pistas en Word.El cursorEl cursor indica dónde aparecerá el texto a medida que escribe; también indica el tamaño de lafuente en ese punto. Previamente, usted creó un documento desde la plantilla de "Diseño de faceta(en blanco)" en la página de bienvenida. Observe el tamaño del cursor junto a la palabra 'Título". ¿Cuáles el valor de tamaño de la fuente de la palabra "Título"? (Mire en dirección al grupo de fuentes en lacinta.)Ahora mueva el puntero del mouse al frente de la palabra "Título" y haga clic con el botón izquierdouna vez. Esto mueve el cursor. Observe el tamaño del cursor y el valor de tamaño de la fuente en elcuadro de tamaño de fuente. ¿Cuál es el valor de tamaño de la fuente?Forma del puntero del mouseComo se habrá dado cuenta, el puntero del mouse cambia de forma a medida que se mueve pordistintas áreas de Word.Las dos formas más comunes indican funciones diferentes.La flecha del puntero del mouse se utiliza para hacer clic encomandos o botones en general. La herramienta de texto delFlecha del punteroHerramienta depuntero del mouse (cursor en I) se utiliza para seleccionar texto odel mousetexto del punteroposicionar el cursor para escribir. Utilizará el documento que abriódel mouseahora para practicar el uso de diversos grupos y comandos clave enla cinta de Word. Seleccione y cambie el texto en su documento.Cómo seleccionar textoLa selección de texto para realizar ediciones es una habilidad importante para el procesamiento detexto. Un modo común para seleccionar texto es:1. Coloque la flecha del puntero del mouse en el margen izquierdo junto a la línea de texto (la flechaapuntará hacia la derecha).2. Haga clic con el botón izquierdo una vez para seleccionar esta línea de texto.3. Arrástrela a lo largo del texto.4. Suelte el botón izquierdo del mouse.Observe que se seleccionó 'Título" (resaltado). Escriba "Mi documento de práctica".Cómo seleccionar líneas y párrafosPara seleccionar una línea completa de texto (use el párrafo en su documento de práctica):1. Coloque la flecha del puntero del mouse en el margen izquierdo junto a la línea de texto (la flechaapuntará hacia la derecha).2. Haga clic con el botón izquierdo una vez para seleccionar esta línea de texto.6 Microsoft Word 2013 – Nivel 1
Para seleccionar varias líneas o un párrafo:1. Coloque la flecha del puntero del mouse en el margen izquierdo junto a la línea de texto (la flechaapuntará hacia la derecha).2. Presione (mantener presionado) el botón izquierdo del mouse.3. Arrastrarlo hacia el final del párrafo.4. Suelte el botón izquierdo del mouse.Luego, utilizará comandos de la cinta para editar el texto que ha seleccionado.Pestaña “Home” (inicio)En la ficha Inicio se encuentran los grupos de comandos que las personas utilizan con mayorfrecuencia.Grupo “Font” (Fuentes)El grupo de fuentes contiene comandos que cambian la apariencia de la fuente. La fuente es unconjunto de caracteres (letras, números, puntuación, etc.) en un estilo particular. Por ejemplo, eldocumento que creó desde la plantilla de "Diseño de faceta" en la página de bienvenida utiliza lafuente "Trebuchet MS", pero igual puede utilizar los comandos de fuente de su documento.Así se pone el texto en cursiva1. Seleccione la palabra "Práctica" en el título del documento.2. Haga clic en el icono de cursiva en el grupo de fuentes (vea lacaptura de pantalla).CONSEJO: La cursiva, al igual que el subrayado, se utiliza pararesaltar palabras u oraciones en el texto, así como títulos delibros y películas. Aunque la cursiva es más común, puedeutilizar cualquiera de las dos opciones en sus documentos,pero utilice una de manera uniforme en todo el texto.Luego, seleccione "Título" y escriba "cómo utilizar esta plantilla".CONSEJO: Luego de seleccionar texto, acceda rápidamente a las herramientas comunes en elcuadro de formato flotante.Observe que Word incluyó la mayúscula inicial automáticamente en la primera palabra de la oración.Si desea que cada palabra tenga mayúscula inicial, como aparecen normalmente en los títulos oencabezados, puede hacerlo palabra por palabra o simplemente utilice la opción Cambiarmayúsculas y minúsculas.Para utilizar el comando de Cambiar mayúsculas y minúsculas:1. Seleccione "Cómo utilizar esta plantilla"2. Haga clic en el comando "Cambiar mayúsculas y minúsculas"3. Haga clic en "Poner en mayúsculas cada palabra" en el menú7 Microsoft Word 2013 – Nivel 1
CONSEJO: Como regla general para realizar cambios al texto, primero seleccionar el texto y luegohacer clic en el botón del comando que elija. También puede cambiar el tamaño o estilo de fuenteantes de comenzar a escribir. Observe el grupo de fuentes para ver la fuente y el tamaño queaparecerán cuando comience a escribir.Tómese unos minutos para leer el párrafo en su documento de práctica bajo "Cómo utilizar estaplantilla". Utilizará algunos comandos del grupo Estilos y el grupo Párrafo bajo la Pestaña “Home”.Grupo “Style” (estilo)Un documento que se crea a partir de una plantilla, como la que abrió anteriormente (Diseño defaceta en blanco), tiene diseños prediseñados para distintas partes del documento, como los párrafosy los encabezados.Para aplicar un estilo de párrafo diferente:1. Seleccione párrafos en "Cómo utilizar esta plantilla"2. Haga clic en el botón "Más" del grupo Estilos3. Haga clic en el comando "Emphasis” (énfasis)El texto sigue seleccionado. Si desea, puede seguirmodificando, incluso puede Deshacer. Para anular la selección,presione la flecha izquierda (cursor colocado al comienzo deltexto), flecha derecha (cursor colocado al final del texto) ohaga clic en un área fuera de la selección.Para crear un Heading (título nuevo o sección):1.2.3.4.5.6.El botón “More” en el grupo “Style”Haga clic en el botón "More" del grupo “Style”.Haga clic en "Heading 1".Escriba "Aprender más acercade la pestaña Tab".Presione "Enter” una vez.Escriba “La pestaña Tab contiene los siguientes grupos:".Presione "Enter" una vez.Ahora tiene un nuevo encabezado y oración de introducción. Utilizará comandos de distintos gruposen varios momentos, así que no se sorprenda si luego utiliza un comando del grupo “Paragraph”.Para crear una lista con “bullets” (viñetas):1. Haga clic en el comando "Viñetas" delgrupo Párrafo.2. Escriba “Clipboard” (portapapeles).3. Presione "Enter" una vez.4. Vuelva a crear la lista que aparece a la derecha(Repita los pasos 2 y 3 para cada palabra).5. Después del último elemento de su lista, presione "Entrar" dos veces.8 Microsoft Word 2013 – Nivel 1El encabezado de su documento y lalista con viñetas tendrán esta apariencia
Las viñetas son útiles para las listas generales de elementos. Una lista numerada es útil para indicar lospasos de un procedimiento o un orden. Los pasos para realizar una lista numerada son los mismos,salvo que el icono de numeración esCONSEJO: Por motivos de estilo o espacio, explore disminuir el espacio de la sangría para las listas.Las viñetas o los números aplican sangrías automáticamente para separar las listas del textoregular. Pero si le gusta el estilo de la alineación al margen izquierdo, las viñetaso los números separan la lista del texto de manera suficiente.Botones de comando de sangríaGrupo “Clipboard” (portapapeles)En el grupo “Clipboard” se encuentran los comandos para “copy and paste” (copiar y pegar) y “cut andpaste” (cortar y pegar).Antes de que empiece:1. Realice un subtítulo nuevo en su documento de práctica.a. Utilice el estilo "Heading 2" del grupo “Style”.b. Escriba "Grupo Clipboard".c. Presione "Enter" una vez.2. Escriba dos oraciones en una misma línea.a. "Quiero vivir en un lugar cálido. Me mudo a Hawái".Para copiar y pegar texto:1. Seleccione el texto (la línea de texto que acaba de escribir).2. Haga clic en el icono "Copy" del grupo Clipboard.3. Mueva el cursor al área donde desea pegar (flecha derecha,luego presione "Enter" una vez).4. Haga clic en el icono "Paste" del grupo Clipboard.Para cortar y pegar texto:1. Seleccione el texto (la oración "Me mudo.").2. Haga clic en el icono "Cut" del grupo Clipboard.3. Mueva el cursor al área donde desea pegar (al principio de laprimera oración en la misma línea).4. Haga clic en el icono "Pegar".Grupo Clipboard bajo la pestaña Tab¿Puede pensar en alguna situación en la que tal vez elija un comando(copiar, cortar) en lugar de otro?CONSEJO: Utilice los métodos abreviados de teclado (shortcuts)para ahorrar un poco de tiempo. Cuando coloca la flecha delpuntero del mouse sobre un comando sin hacer clic, aparece uncuadro flotante con el nombre del comando, el método abreviadode teclado entre paréntesis y una descripción breve.9 Microsoft Word 2013 – Nivel 1Cuadro flotante con el nombre, el métodoabreviado y la descripción del comando Copy
Grupo “Paragraph” (párrafo)El grupo Párrafo incluye comandos para ajustar el espaciado y la alineación de líneas y párrafos.El interlineado (line spacing) hace referencia a la acciónque tiene lugar cuando el texto que está escribiendoalcanza el final de la línea y se mueve hacia abajo a lasiguiente línea de manera automática. Espacio entrepárrafos hace referencia a la acción que tiene lugarcuando presiona la tecla "Entrar" en cualquier momentopara comenzar un párrafo nuevo.Comando “Line and Paragraph” resaltado del grupo ParagraphPara practicar el espaciado y otros comandos del grupo Párrafo, abra Paragraph Practice.doc:1.2.3.4.5.Vaya a kcls.org/techtutorHaga clic en el botón "Selecciona una clase" bajo "Español".Del menú desplegable, seleccione Word - Nivel 1Haga clic en "Ejercicio de la capacitación" para abrir.Lea y siga las instrucciones de la práctica.Pestaña Insert (insertar)Bajo la pestaña Insert hay comandos para insertar distintos elementos en su documento, como tablase ilustraciones.Grupo Tables (tablas)Puede elegir tablas con formato previo o agregar la cantidad de filas y columnas que desee. Para esteejercicio, deberá crear una tabla de 3x5 para realizar un seguimiento de los DVD prestados a amigos.Para insertar una tabla en su documento:1. Haga clic en el icono Insertar tabla bajo la pestaña Insert.2. Seleccione un área de 3 columnas y 5 filas en la cuadrícula.3. Haga clic con el botón izquierdo para insertar la tabla.Aplicar un estilo de tabla1. Haga clic en la tabla para activar la pestaña de herramientas.2. Elija un diseño nuevo de la pestaña DiseñoComplete la tabla como se muestra a continuación:Área de selección dela cuadrícula de tablaCONSEJO: Ordene la lista de DVD para ubicarlos con más facilidad (imagine que tiene una lista máslarga). Haga clic en la tabla para activarla. Bajo la pestaña Diseño, haga clic en Ordenar por título(también puede ordenar por nombre si desea saber quién tiene qué películas).10 Microsoft Word 2013 – Nivel 1
IlustracionesEl grupo Ilustraciones tiene comandos para insertar imágenes, formas, gráficos y más elementos.Cómo insertar una forma1.2.3.4.5.Haga clic en el botón Formas del grupo Ilustraciones.Haga clic en la primera forma (Explosión 1) en Stars and Banners.Coloque el puntero del mouse (cruz) en un área en blanco.Haga clic y arrastre el mouse para "dibujar" la forma.Suelte el botón del mouse cuando termine.Cómo agregar texto a una forma1.2.3.4.Coloque la flecha del puntero del mouse en el área de la forma.Haga clic con el botón derecho del mouse una vez.Haga clic en "Agregar texto" del menú.Escriba "Hola".La forma “Explosión 1” con marco activo paracambiar el tamaño y botón de opciones de diseñoCómo mover una forma1. Coloque el puntero del mouse sobre la forma.2. Busque la flecha de movimiento tipo cruz.3. Haga clic y arrastre la forma hacia otro punto.Cómo cambiar el tamaño de una forma1. Haga clic en la forma.2. Busque los cuadrados en torno al marco.3. Haga clic y arrastre un cuadrado del marco.a. Arrastre hacia afuera una esquina para agrandar de manera proporcionada.Los pasos para insertar otros tipos de ilustraciones son similares; intente insertar otra ilustración ustedmismo.Ayuda de WordEl menú Ayuda es un recurso excelente para aprender autilizar el software. Haga clic en el icono de interrogaciónubicado cerca de la esquina superior derecha de cualquierventana del programa Office 2013 para acceder alcontenido de ayuda.Help Menu11 Microsoft Word 2013 – Nivel 1
Métodos abreviados de tecladoEstos métodos abreviados son prácticos para utilizar el mouse en menor medida. Actívelosmanteniendo presionada una de las teclas Ctrl (Control) en el teclado y pulsando la teclacorrespondiente. Para algunos métodos abreviados, primero, debe resaltar el texto. Siga lasindicaciones de su instructor para aplicar estos métodos abreviados a un documento (si aún estáabierto el documento Párrafos, utilícelo como ejemplo o escriba oraciones nuevas en una página enblanco).Ctrl P Print (imprimir)Crtl ASelect all (seleccionar todos)Ctrl CCopy (copiar)Ctrl VPaste (pegar)Ctrl XCut (cortar)Ctrl NCtrl SOpens new window/document (abre una nuevaventana o document Nuevo)Save (guardar)Ctrl ZUndo (deshacer)Ctrl YRedo (rehacer)Ctrl BBolds text (aplica negrita al texto)Ctrl IItalicizes text (aplica cursiva al texto)Ctrl UUnderlines text (subraya al texto)Ctrl ]Enlarges text by one size (agranda tamaño texto)Ctrl [Decreases text by one size (disminuye tamaño)Ctrl ECenters text (centra el texto)Ctrl LAligns text to the left (alinea texto a la izquierda)Ctrl Raligns text to the right (alinea texto a derecha)Más aprendizaje informático de KCLSEl programa Tech Tutor del sistema de bibliotecas del condado de King ofrece ayuda en computaciónpersonalizada y clases de computación de manera gratuita. Visite kcls.org/techtutor para informarsesobre las próximas sesiones y cursos de aprendizaje informático en línea de Tech Tutor a través debases de datos y manuales de clase de primera calidad. Este manual está diseñado para la clase deAspectos básicos de la computadora que se lleva a cabo en las computadoras de la biblioteca queejecutan Windows 7.Visite kcls.org/usinqthelibrary/computers/ para obtener más información sobre el uso de lascomputadoras de la biblioteca KCLS.—FIN—12 Microsoft Word 2013 – Nivel 1
3 Microsoft Word 2013 – Nivel 1 Organización de Word 2013 - Interfaz de usuario El modo en que las herramientas y menús se organizan en Word 2013 se conoce como interfaz de usuario. Aprenderá acerca de la cinta, la barra de herramientas de acceso rápido, el menú File (archivo