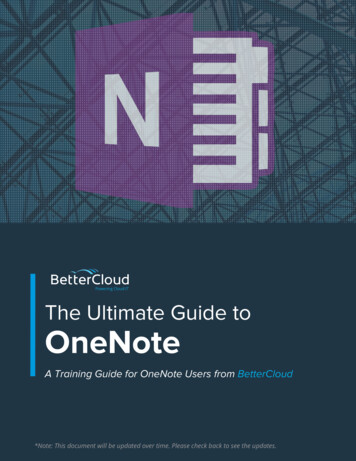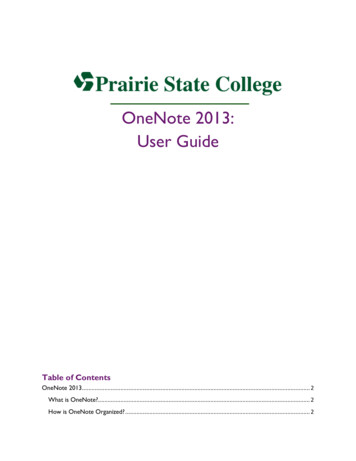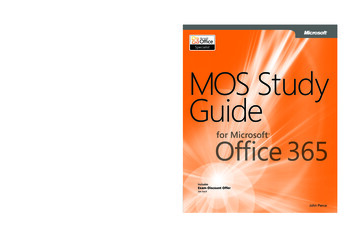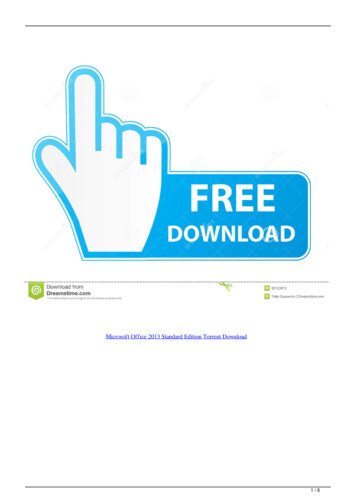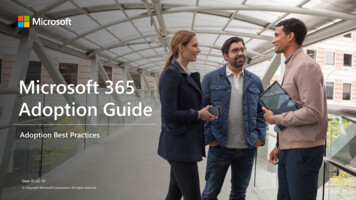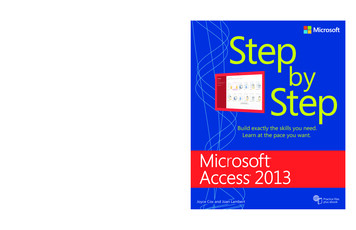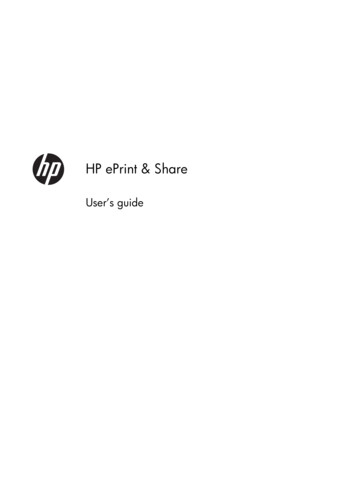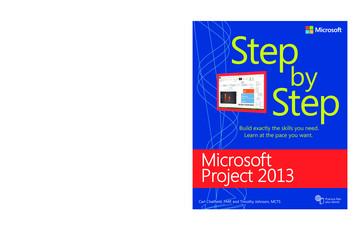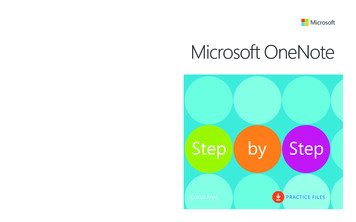
Transcription
spine .4482”The quick way to learnMicrosoft OneNote!IN FULL COLOR! Access local and online OneNote notebooksfrom any device Create notes that include handwriting, drawings,screen clips, audio clips, video clips, andstructured equations Revise, reorganize, flag, format, search, andshare your notes Customize OneNote for the way you like to work Get more done by integrating OneNote withMicrosoft Word, Excel, and OutlookMicrosoft OneNoteThis is learning made easy. Get productive fast withOneNote and jump in wherever you need answers.Brisk lessons and colorful screenshots show youexactly what to do, step by step—and practice fileshelp you build your skills.StepbyStepMicrosoft OneNote Share notes by using email, Microsoft OneDrive,and SharePoint Look up just the tasks and lessons you needEasy numberedstepsDownload your Step by Step practice files at:http://aka.ms/OneNoteSBS/downloads5 2 9 9 9FryeHelpful tips andpointersMicrosoftPressStore.comISBN A.Canada 29.99 36.99[Recommended]9780735 6978129780735697812 OneNote2016SBS cover.indd 1Microsoft Office/OneNoteCelebrating over 30 years!Curtis FryePRAC T I C E FILES1/12/2016 9:32:42 PM
MicrosoftOneNoteStep by StepCurtis FryeOneNote.indb 11/18/2016 4:26:57 PM
PUBLISHED BYMicrosoft PressA division of Microsoft CorporationOne Microsoft WayRedmond, Washington 98052-6399Copyright 2016 by Curtis FryeAll rights reserved. No part of the contents of this book may be reproduced or transmitted in any form or by anymeans without the written permission of the publisher.Library of Congress Control Number: 2015938173ISBN: 978-0-7356-9781-2Printed and bound in the United States of America.First PrintingMicrosoft Press books are available through booksellers and distributors worldwide. If you need support relatedto this book, email Microsoft Press Support at mspinput@microsoft.com. Please tell us what you think of thisbook at http://aka.ms/tellpress.This book is provided “as-is” and expresses the author’s views and opinions. The views, opinions, and informationexpressed in this book, including URL and other Internet website references, may change without notice.Some examples depicted herein are provided for illustration only and are fictitious. No real association orconnection is intended or should be inferred.Microsoft and the trademarks listed at www.microsoft.com on the “Trademarks” webpage are trademarks of theMicrosoft group of companies. All other marks are property of their respective owners.Acquisitions Editor: Rosemary CapertonDevelopmental Editor: Carol DillinghamEditorial Production: Online Training Solutions, Inc. (OTSI)Technical Reviewer: Ed PriceCopyeditor: Kathy Krause (OTSI)Indexers: Susie Carr and Joan Lambert (OTSI)Cover: Twist Creative SeattleOneNote.indb 21/18/2016 4:26:57 PM
For Virginia, my wife and love of my life.OneNote.indb 31/18/2016 4:26:58 PM
OneNote.indb 41/18/2016 4:26:58 PM
ContentsiIntroduction . . . . . . . . . . . . . . . . . . . . . . . . . . . . . . . . . . . . . . . . . . . . . . . . . . . . . xiWho this book is for. . . . . . . . . . . . . . . . . . . . . . . . . . . . . . . . . . . . . . . . . . . . . . . . . . . . . . . xiThe Step by Step approach. . . . . . . . . . . . . . . . . . . . . . . . . . . . . . . . . . . . . . . . . . . . . . . . . xiDownload the practice files. . . . . . . . . . . . . . . . . . . . . . . . . . . . . . . . . . . . . . . . . . . . . . . . xiiEbook edition. . . . . . . . . . . . . . . . . . . . . . . . . . . . . . . . . . . . . . . . . . . . . . . . . . . . . . . . . . . . xiiiGet support and give feedback. . . . . . . . . . . . . . . . . . . . . . . . . . . . . . . . . . . . . . . . . . . . xiiiErrata and support . . . . . . . . . . . . . . . . . . . . . . . . . . . . . . . . . . . . . . . . . . . . . . . . . . . xiiiWe want to hear from you. . . . . . . . . . . . . . . . . . . . . . . . . . . . . . . . . . . . . . . . . . . . . xiiStay in touch. . . . . . . . . . . . . . . . . . . . . . . . . . . . . . . . . . . . . . . . . . . . . . . . . . . . . . . . . . xiiSidebar: Adapt exercise steps . . . . . . . . . . . . . . . . . . . . . . . . . . . . . . . . . . . . . . . . . xiv1Manage notebooks, sections, and pages . . . . . . . . . . . . . . . . . . . . . . . . . . . 1Create and manage OneNote notebooks. . . . . . . . . . . . . . . . . . . . . . . . . . . . . . . . . . . . 2Create and manage notebook sections. . . . . . . . . . . . . . . . . . . . . . . . . . . . . . . . . . . . . . 7Create and manage notebook pages. . . . . . . . . . . . . . . . . . . . . . . . . . . . . . . . . . . . . . . 15Skills review. . . . . . . . . . . . . . . . . . . . . . . . . . . . . . . . . . . . . . . . . . . . . . . . . . . . . . . . . . . . . . . 21Practice tasks . . . . . . . . . . . . . . . . . . . . . . . . . . . . . . . . . . . . . . . . . . . . . . . . . . . . . . . . . . . . . 22Give us feedbackTell us what you think of this book and help Microsoftimprove our products for you. Thank you!http://aka.ms/tellpressvOneNote.indb 51/18/2016 4:26:58 PM
2Create and format notes . . . . . . . . . . . . . . . . . . . . . . . . . . . . . . . . . . . . . . . . . 25Create, cut, and copy notes . . . . . . . . . . . . . . . . . . . . . . . . . . . . . . . . . . . . . . . . . . . . . . . . 26Apply text formatting to notes. . . . . . . . . . . . . . . . . . . . . . . . . . . . . . . . . . . . . . . . . . . . . 30Create lists and outlines. . . . . . . . . . . . . . . . . . . . . . . . . . . . . . . . . . . . . . . . . . . . . . . . . . . 36Change paragraph formatting . . . . . . . . . . . . . . . . . . . . . . . . . . . . . . . . . . . . . . . . . . . . . 42Delete formatting and items. . . . . . . . . . . . . . . . . . . . . . . . . . . . . . . . . . . . . . . . . . . . . . 44Skills review. . . . . . . . . . . . . . . . . . . . . . . . . . . . . . . . . . . . . . . . . . . . . . . . . . . . . . . . . . . . . . . 45Practice tasks . . . . . . . . . . . . . . . . . . . . . . . . . . . . . . . . . . . . . . . . . . . . . . . . . . . . . . . . . . . . 463Work with your notes. . . . . . . . . . . . . . . . . . . . . . . . . . . . . . . . . . . . . . . . . . . . 49Create quick notes . . . . . . . . . . . . . . . . . . . . . . . . . . . . . . . . . . . . . . . . . . . . . . . . . . . . . . . . 50Add tables. . . . . . . . . . . . . . . . . . . . . . . . . . . . . . . . . . . . . . . . . . . . . . . . . . . . . . . . . . . . . . . . 53Attach files and printouts. . . . . . . . . . . . . . . . . . . . . . . . . . . . . . . . . . . . . . . . . . . . . . . . . . 63Add images and screen clippings. . . . . . . . . . . . . . . . . . . . . . . . . . . . . . . . . . . . . . . . . . . 67Create links to resources. . . . . . . . . . . . . . . . . . . . . . . . . . . . . . . . . . . . . . . . . . . . . . . . . . . 73Record audio and video notes. . . . . . . . . . . . . . . . . . . . . . . . . . . . . . . . . . . . . . . . . . . . . . 77Insert time and date stamps. . . . . . . . . . . . . . . . . . . . . . . . . . . . . . . . . . . . . . . . . . . . . . . . 80Add symbols and equations. . . . . . . . . . . . . . . . . . . . . . . . . . . . . . . . . . . . . . . . . . . . . . . . 81Skills review. . . . . . . . . . . . . . . . . . . . . . . . . . . . . . . . . . . . . . . . . . . . . . . . . . . . . . . . . . . . . . . 85Practice tasks . . . . . . . . . . . . . . . . . . . . . . . . . . . . . . . . . . . . . . . . . . . . . . . . . . . . . . . . . . . . . 864Add ink and shapes to a notebook. . . . . . . . . . . . . . . . . . . . . . . . . . . . . . . . 91Add notes by using ink . . . . . . . . . . . . . . . . . . . . . . . . . . . . . . . . . . . . . . . . . . . . . . . . . . . . 92Select, view, and erase ink . . . . . . . . . . . . . . . . . . . . . . . . . . . . . . . . . . . . . . . . . . . . . . . . . 96Convert ink to text and mathematical expressions. . . . . . . . . . . . . . . . . . . . . . . . . . . 99Create and format shapes. . . . . . . . . . . . . . . . . . . . . . . . . . . . . . . . . . . . . . . . . . . . . . . . . 102Skills review. . . . . . . . . . . . . . . . . . . . . . . . . . . . . . . . . . . . . . . . . . . . . . . . . . . . . . . . . . . . . . 109Practice tasks . . . . . . . . . . . . . . . . . . . . . . . . . . . . . . . . . . . . . . . . . . . . . . . . . . . . . . . . . . . . 110viOneNote.indb 61/18/2016 4:26:58 PM
5Review and password-protect notebook text. . . . . . . . . . . . . . . . . . . . . . 113Check spelling . . . . . . . . . . . . . . . . . . . . . . . . . . . . . . . . . . . . . . . . . . . . . . . . . . . . . . . . . . . 114Set AutoCorrect options. . . . . . . . . . . . . . . . . . . . . . . . . . . . . . . . . . . . . . . . . . . . . . . . . . 120Translate and research text. . . . . . . . . . . . . . . . . . . . . . . . . . . . . . . . . . . . . . . . . . . . . . . . 125Password-protect sections. . . . . . . . . . . . . . . . . . . . . . . . . . . . . . . . . . . . . . . . . . . . . . . . 130Skills review. . . . . . . . . . . . . . . . . . . . . . . . . . . . . . . . . . . . . . . . . . . . . . . . . . . . . . . . . . . . . . 135Practice tasks . . . . . . . . . . . . . . . . . . . . . . . . . . . . . . . . . . . . . . . . . . . . . . . . . . . . . . . . . . . . 1366Manage views, windows, and page versions. . . . . . . . . . . . . . . . . . . . . . 139Manage notebook views and links. . . . . . . . . . . . . . . . . . . . . . . . . . . . . . . . . . . . . . . . . 140Extend your view by zooming and adding windows . . . . . . . . . . . . . . . . . . . . . . . . 145Control page setup. . . . . . . . . . . . . . . . . . . . . . . . . . . . . . . . . . . . . . . . . . . . . . . . . . . . . . . 148Review notes by author and read status. . . . . . . . . . . . . . . . . . . . . . . . . . . . . . . . . . . . 154Manage page versions and history. . . . . . . . . . . . . . . . . . . . . . . . . . . . . . . . . . . . . . . . 156Skills review. . . . . . . . . . . . . . . . . . . . . . . . . . . . . . . . . . . . . . . . . . . . . . . . . . . . . . . . . . . . . . 158Practice tasks . . . . . . . . . . . . . . . . . . . . . . . . . . . . . . . . . . . . . . . . . . . . . . . . . . . . . . . . . . . . 1597Organize notes by using tags and categories . . . . . . . . . . . . . . . . . . . . . 161Add and remove tags. . . . . . . . . . . . . . . . . . . . . . . . . . . . . . . . . . . . . . . . . . . . . . . . . . . . . 162Create and modify tags. . . . . . . . . . . . . . . . . . . . . . . . . . . . . . . . . . . . . . . . . . . . . . . . . . . 168Search by tag. . . . . . . . . . . . . . . . . . . . . . . . . . . . . . . . . . . . . . . . . . . . . . . . . . . . . . . . . . . . 171Summarize tagged notes. . . . . . . . . . . . . . . . . . . . . . . . . . . . . . . . . . . . . . . . . . . . . . . . . 175Skills review. . . . . . . . . . . . . . . . . . . . . . . . . . . . . . . . . . . . . . . . . . . . . . . . . . . . . . . . . . . . . . 177Practice tasks . . . . . . . . . . . . . . . . . . . . . . . . . . . . . . . . . . . . . . . . . . . . . . . . . . . . . . . . . . . . 178viiOneNote.indb 71/18/2016 4:26:58 PM
8Print and share notebooks and pages. . . . . . . . . . . . . . . . . . . . . . . . . . . . 181Preview and print notebook content. . . . . . . . . . . . . . . . . . . . . . . . . . . . . . . . . . . . . . . 182Export pages, sections, and notebooks. . . . . . . . . . . . . . . . . . . . . . . . . . . . . . . . . . . . 186Send pages to colleagues. . . . . . . . . . . . . . . . . . . . . . . . . . . . . . . . . . . . . . . . . . . . . . . . . 189Share notebooks by using OneDrive. . . . . . . . . . . . . . . . . . . . . . . . . . . . . . . . . . . . . . . 192Share notebooks by using SharePoint . . . . . . . . . . . . . . . . . . . . . . . . . . . . . . . . . . . . . 198Skills review. . . . . . . . . . . . . . . . . . . . . . . . . . . . . . . . . . . . . . . . . . . . . . . . . . . . . . . . . . . . . 203Practice tasks . . . . . . . . . . . . . . . . . . . . . . . . . . . . . . . . . . . . . . . . . . . . . . . . . . . . . . . . . . . 2049Use OneNote with Outlook and Excel. . . . . . . . . . . . . . . . . . . . . . . . . . . . 207Define Outlook tasks and display meeting details in OneNote. . . . . . . . . . . . . . 208Insert Excel spreadsheets on notebook pages. . . . . . . . . . . . . . . . . . . . . . . . . . . . . . 213Manage your Microsoft account, Office 365 subscription,and app settings . . . . . . . . . . . . . . . . . . . . . . . . . . . . . . . . . . . . . . . . . . . . . . . . . . . . . . . . . 218Skills review. . . . . . . . . . . . . . . . . . . . . . . . . . . . . . . . . . . . . . . . . . . . . . . . . . . . . . . . . . . . . 225Practice tasks . . . . . . . . . . . . . . . . . . . . . . . . . . . . . . . . . . . . . . . . . . . . . . . . . . . . . . . . . . . 22610Manage OneNote options and the interface. . . . . . . . . . . . . . . . . . . . . . 229Set OneNote app options. . . . . . . . . . . . . . . . . . . . . . . . . . . . . . . . . . . . . . . . . . . . . . . . 230Customize the Quick Access Toolbar. . . . . . . . . . . . . . . . . . . . . . . . . . . . . . . . . . . . . . 236Customize the ribbon. . . . . . . . . . . . . . . . . . . . . . . . . . . . . . . . . . . . . . . . . . . . . . . . . . . . 240Skills review. . . . . . . . . . . . . . . . . . . . . . . . . . . . . . . . . . . . . . . . . . . . . . . . . . . . . . . . . . . . . 247Practice tasks . . . . . . . . . . . . . . . . . . . . . . . . . . . . . . . . . . . . . . . . . . . . . . . . . . . . . . . . . . . 248viiiOneNote.indb 81/18/2016 4:26:58 PM
11Enhance OneNote by using the Onetastic add-in . . . . . . . . . . . . . . . . . 251Download and install the Onetastic add-in. . . . . . . . . . . . . . . . . . . . . . . . . . . . . . . . 252Manage notebooks by using OneCalendar. . . . . . . . . . . . . . . . . . . . . . . . . . . . . . . . 255Manage pages and styles by using Onetastic. . . . . . . . . . . . . . . . . . . . . . . . . . . . . . 264Manage content, images, and tables by using Onetastic. . . . . . . . . . . . . . . . . . . 268Skills review. . . . . . . . . . . . . . . . . . . . . . . . . . . . . . . . . . . . . . . . . . . . . . . . . . . . . . . . . . . . . 272Sidebar: Onetastic macros in OneNote. . . . . . . . . . . . . . . . . . . . . . . . . . . . . . . . 273Practice tasks . . . . . . . . . . . . . . . . . . . . . . . . . . . . . . . . . . . . . . . . . . . . . . . . . . . . . . . . . . . . 274Keyboard shortcuts. . . . . . . . . . . . . . . . . . . . . . . . . . . . . . . . . . . . . . . . . . . . . . . . . . . . . . 277Index. . . . . . . . . . . . . . . . . . . . . . . . . . . . . . . . . . . . . . . . . . . . . . . . . . . . . . . . . . . . . . . . . . . 289About the author. . . . . . . . . . . . . . . . . . . . . . . . . . . . . . . . . . . . . . . . . . . . . . . . . . . . . . . . 303Give us feedbackTell us what you think of this book and help Microsoftimprove our products for you. Thank you!http://aka.ms/tellpressixOneNote.indb 91/18/2016 4:26:58 PM
OneNote.indb 101/18/2016 4:26:58 PM
IntroductioniWelcome! This Step by Step book has been designed so you can read it from thebeginning to learn about Microsoft OneNote and then build your skills as you learn toperform increasingly specialized procedures. Or, if you prefer, you can jump in wherever you need ready guidance for performing tasks. The how-to steps are deliveredcrisply and concisely—just the facts. You’ll also find informative, full-color graphicsthat support the instructional content.Who this book is forMicrosoft OneNote Step by Step is designed for use as a learning and referenceresource by home and business users of Microsoft Office apps who want to useOneNote to take and organize project notes; add images, shapes, and handwriting tonotes; share notes with friends and colleagues; and embed Microsoft Excel spreadsheets in notes to manage data and create useful visualizations. The content of thebook is designed to be useful for people who have previously used earlier versions ofOneNote and for people who are discovering OneNote for the first time.The Step by Step approachThe book’s coverage is divided into chapters representing OneNote skill set areas,and each chapter is divided into topics that group related skills. Each topic includesexpository information followed by generic procedures. At the end of the chapter,you’ll find a series of practice tasks you can complete on your own by using the skillstaught in the chapter. You can use the practice files that are available from this book’swebsite to work through the practice tasks, or you can use your own files.xiOneNote.indb 111/18/2016 4:26:58 PM
IntroductionDownload the practice filesBefore you can complete the practice tasks in this book, you need to download thebook’s practice files to your computer from http://aka.ms/OneNoteSBS/downloads.Follow the instructions on the Downloads tab.IMPORTANT OneNote is not available from the book’s website. You should install thatapp before working through the procedures and practice tasks in this book.The practice file folder for each chapter includes a OneNote notebook (and sometimes additional practice files). Each notebook has a section for each set of practicetasks in that chapter. After you download the practice files, you can open the notebooks directly from the practice file folders, and close them after you complete thepractice tasks.SEE ALSO For information about opening and closing notebooks, see “Create andmanage OneNote notebooks” in Chapter 1, “Manage notebooks, sections, and pages.”OneNote automatically saves changes that you make to the notebooks. If you laterwant to repeat practice tasks, you can download the original practice files again.The following table lists the practice files for this book.ChapterFolderNotebooks and files1: Manage notebooks, sections, and pagesCh01OneNoteSBS Ch012: Create and format notesCh02OneNoteSBS Ch023: Work with your notesCh03OneNoteSBS Ch03LevelDescriptions.docxWineryLandscape.jpg4: Add ink and shapes to a notebookCh04OneNoteSBS Ch045: Review and password-protect notebook textCh05OneNoteSBS Ch056: Manage views, windows, and page versionsCh06OneNoteSBS Ch06LevelDescriptions.docx7: Organize notes by using tags and categoriesCh07OneNoteSBS Ch078: Print and share notebooks and pagesCh08OneNoteSBS Ch089: Use OneNote with Outlook and ExcelCh09OneNoteSBS Ch09IdentifyTrends.xlsx10: Manage OneNote options and the interfaceCh10None11: Enhance OneNote by using the Onetastic add-inCh11OneNoteSBS Ch11xiiOneNote.indb 121/18/2016 4:26:59 PM
IntroductionEbook editionIf you’re reading the ebook edition of this book, you can do the following: Search the full text Print Copy and pasteYou can purchase and download the ebook edition from the Microsoft Press Store athttp://aka.ms/OneNoteSBS/details.Get support and give feedbackThis topic provides information about getting help with this book and contacting usto provide feedback or report errors.Errata and supportWe’ve made every effort to ensure the accuracy of this book and its companioncontent. If you discover an error, please submit it to us at http://aka.ms/OneNoteSBS/errata.If you need to contact the Microsoft Press Support team, please send an emailmessage to mspinput@microsoft.com.For help with Microsoft software and hardware, go to http://support.microsoft.com.We want to hear from youAt Microsoft Press, your satisfaction is our top priority, and your feedback our mostvaluable asset. Please tell us what you think of this book at http://aka.ms/tellpress.The survey is short, and we read every one of your comments and ideas. Thanks inadvance for your input!Stay in touchLet’s keep the conversation going! We’re on Twitter at http://twitter.com/MicrosoftPress.xiiiOneNote.indb 131/18/2016 4:26:59 PM
IntroductionAdapt exercise stepsThis book contains many images of the OneNote user interface elements (such as theribbon and the app window) that you’ll work with while performing tasks in OneNoteon a Windows computer. Depending on your screen resolution or app window width,the OneNote ribbon on your screen might look different from the one shown in thisbook. As a result, procedural instructions that involve the ribbon might require a littleadaptation.Simple procedural instructions use this format:1. On the Insert tab, in the Time Stamp group, click the Time button.If the command is in a list, the instructions use this format:1. On the Draw tab, in the Edit group, click the Arrange button and then, in theArrange list, click Bring Forward.If differences between your display settings and mine cause a button to appear differently on your screen than it does in this book, you can easily adapt the steps to locatethe command. First click the specified tab, and then locate the specified group. If agroup has been collapsed into a group list or under a group button, click the list orbutton to display the group’s commands. If you can’t immediately identify the buttonyou want, point to likely candidates to display their names in ScreenTips.Multistep procedural instructions use this format:1. To select the images that you want to move forward, hold down the Ctrl keyand click the images.2. On the Draw tab, in the Edit group, click the Arrange button to display amenu of arrangement options.3. On the Arrange menu, click Bring Forward.xivOneNote.indb 141/18/2016 4:26:59 PM
IntroductionOn subsequent instances of instructions that require you to follow the same process,the instructions might be simplified in this format because the working location hasalready been established:1. Select the images you want to move backward.2. On the Arrange menu, click Send Backward.The instructions in this book assume that you’re interacting with on-screen elementson your computer by clicking (with a mouse, touchpad, or other hardware device). Ifyou’re using a different method—for example, if your computer has a touchscreeninterface and you’re tapping the screen (with your finger or a stylus)—substitute theapplicable tapping action when you interact with a user interface element.Instructions in this book refer to OneNote user interface elements that you click ortap on the screen as buttons, and to physical buttons that you press on a keyboardas keys, to conform to the standard terminology used in documentation for theseproducts.When the instructions tell you to enter information, you can do so by typing on aconnected external keyboard, tapping an on-screen keyboard, or even speakingaloud, depending on your computer setup and your personal preferences.xvOneNote.indb 151/18/2016 4:26:59 PM
OneNote.indb 161/18/2016 4:26:59 PM
OneNote.indb 481/18/2016 4:27:07 PM
3Work withyour notesMany of the notes you make in your OneNote notebookswill consist of text that you type or write onto a page. Ifyou want to make a quick note without opening OneNote,you can do so by using tools on the Windows taskbar.After you create the quick note, you can add it to yournotebook. You can also organize your data by usingtables, attach files and printouts, and add images to helpmake your notes clear.In this chapter Create quick notes Add tables Attach files and printouts Add images and screenclippingsIf you want to create a clickable link to an outside source,such as a webpage, file, or location within a OneNotenotebook, you can do so. You can also add media content by recording an audio or video note, identify whenyou made a note by adding a time and date stamp, andcapture mathematical information by using symbols andequations. Create links to resources Record audio and video notes Insert time and date stamps Add symbols and equationsThis chapter guides you through procedures related tocreating quick notes, adding tables, attaching files andprintouts, adding images and screen clippings, creating links to resources, recording audio and video notes,inserting time and date stamps, and adding symbols andequations.Practice filesFor this chapter, use the practicefiles from the OneNoteSBS\Ch03folder. For practice file downloadinstructions, see the introduction.49OneNote.indb 491/18/2016 4:27:07 PM
Chapter 3: Work with your notesCreate quick notesGreat ideas come from articles you read, videos you watch, and associations you makewhen you’re doing other work. You can capture those ideas in OneNote by creating aquick note. Installing OneNote adds the OneNote icon (an icon of the letter N with apair of scissors) to the hidden icons tray on the Windows taskbar. The default behaviorof this icon is to create a quick note when it is clicked.Use the OneNote icon to create a quick noteWhen you create a new quick note, OneNote opens a small window where you canenter your note and format its text.TIP You can change the behavior of the icon in the tray on the Windows taskbar so thatclicking it takes a screen clipping or opens the full OneNote app.After you create a quick note from Windows, you can view it within your OneNotenotebook, copy it to a new location in OneNote, or get rid of it entirely. You can alsouse the OneNote icon’s options to capture a screen clipping, which is an image of aportion of your computer display.SEE ALSO For more information about working with screen clippings, see “Add imagesand screen clippings” later in this chapter.50OneNote.indb 501/18/2016 4:27:07 PM
Create quick notesTo create a quick note1. Do either of the following: On the Windows taskbar, click the Show hidden icons arrow, and then clickthe OneNote icon.Press Windows logo key N.32. In the quick note window, type or write the note’s text.Add text to a quick note without starting the main OneNote app3. Click the Close button in the upper-right corner of the quick note window toclose the window.To format a quick note1. Click the Auto-Hide Ribbon button (the three dots) at the center of the quicknote window’s title bar to display the ribbon.2. Use the buttons on the ribbon tabs to format your quick note’s contents.51OneNote.indb 511/18/2016 4:27:08 PM
Chapter 3: Work with your notesTo open a quick note in its OneNote page1. Click the Normal View button (the two-headed arrow) in the upper-rightcorner of the quick note.2. Browse your OneNote notebooks and tabs to see where your Quick Notes tab is.3. Right-click the page name, Untitled page, click Rename, type a new name forthe page, and press Enter.TIP If you have OneNote open, this might open a second instance. When yourquick note appears as a page in OneNote, you’ll know it’s a quick note because ithas a pink or salmon-colored background (instead of white), and it won’t have the pagetitle section at the top like the other OneNote pages.To change the default quick note operation1. On the Windows taskbar, click the Show hidden icons button, right-click theOneNote icon, point to OneNote icon defaults, and click one of these options: New quick note Open OneNote Take screen clippingTo turn off quick notes1. On the Windows taskbar, click the Show hidden icons button, right-click theOneNote icon, and then click Close.To view a quick note within a notebook1. Open a notebook.2. Click the Click to view other notebooks button in the upper-left corner ofthe screen (the button displays the name of your notebook and a downwardpointing arrow).3. At the bottom of the list, click Quick Notes.52OneNote.indb 521/18/2016 4:27:08 PM
Add tablesAdd tablesOne of the strengths of OneNote is that you can use it to type or write notes anywhere on a page, creating layouts that capture the information you want to retain anddisplaying the notes in a way that helps you process what you learned. Some data,however, is more suited to a table, with well-defined rows and columns.3Use tables to organize numerical dataWhen you create a table, you specify the number of rows and columns it will contain. After your table is in place, you can add or remove rows or columns, changethe height of a row or the width of a column, and select columns or rows so you canformat or delete their contents in one action.TIP One common way to format table column headers (the top row) is to align theirtext with the center of the column and add bold formatting.You can change the appearance of your table’s text by selecting the cells you wantto format and applying the formatting you want. If you want to affect the table asa whole, such as by showing or hiding cell borders or adding a background color to53OneNote.indb 531/18/2016 4:27:08 PM
Chapter 3: Work with your notesselected table cells, you can do so quickly. You can also format the position of textwithin a cell, aligning the text with the left edge, center, or right edge of a cell.Use the Table Tools Layout tool tab to edit and format your tableIf you record business data in a notebook, such as monthly sales for various departments,you might find it useful to sort the data based on the contents of a column. You can sortfrom the largest value to the smallest, or smallest to largest, as your analysis requires.To focus on a subset of your data, you can also sort a subset of the rows in your table.To create a table1. Click on the page where you want to insert the table.2. On the Insert tab of the ribbon, in the Tables group, click Table, and then clickthe box that represents the number of columns and rows you want in your table.Select the number of rows and columns to include in your table54OneNote.indb 54Or1/18/2016 4:27:08 PM
Add tables1. Click on the page where you want to insert the table.2. On the Insert tab, in the Tables group, click Table, and t
tasks in that chapter. After you download the practice files, you can open the note-books directly from the practice file folders, and close them after you complete the practice tasks. SEE ALSO For information about opening and closing notebooks, see “Create and manage OneNote note