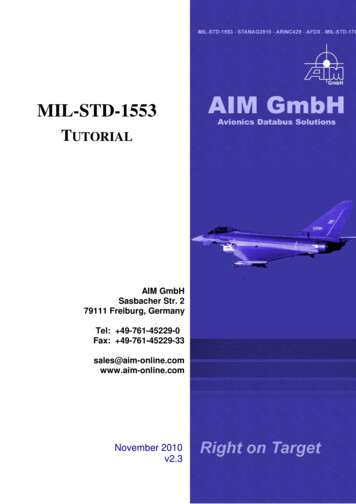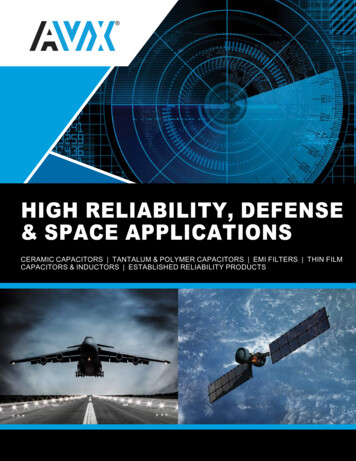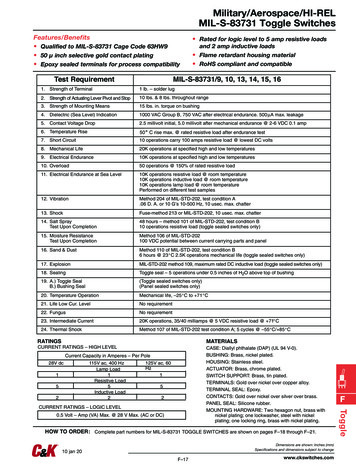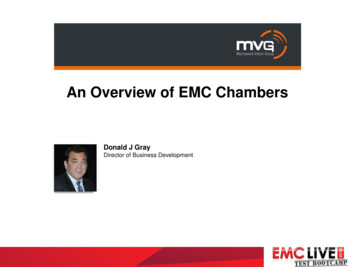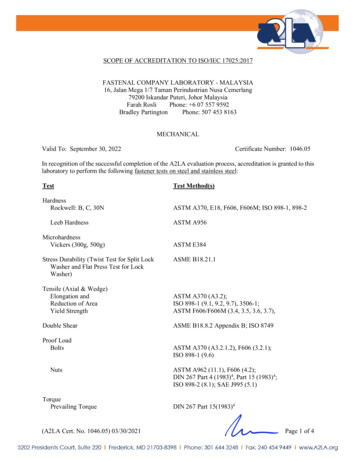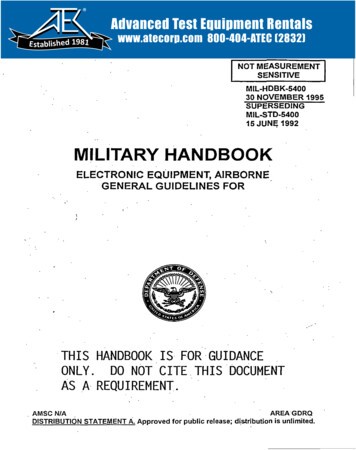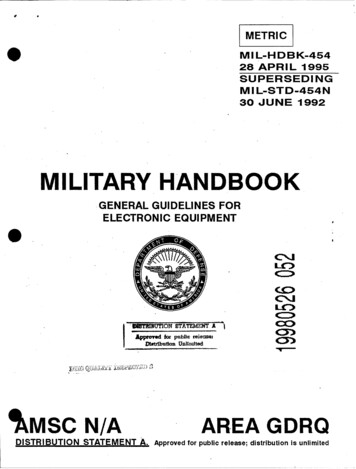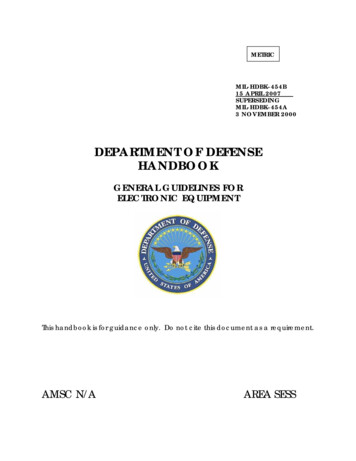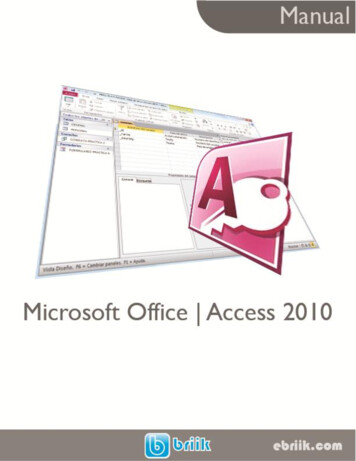
Transcription
Índice:CAPÍTULO 1: ELEMENTOS BÁSICOS DE ACCESS 2010 . 41.1 ARRANCAR Y CERRAR ACCESS 2010 . 41.2 LA PANTALLA INICIAL. 41.3 CONCEPTOS BÁSICOS DE BASES DE DATOS . 7CAPÍTULO 2: CREAR, ABRIR Y CERRAR UNA BASE DE DATOS . 82.1 CREAR UNA BASE DE DATOS . 82.2 CERRAR LA BASE DE DATOS. . 102.3 ABRIR UNA BASE DE DATOS. 10CAPÍTULO 3: TABLAS DE DATOS . 113.1 CREAR TABLAS DE DATOS . 113.2 TIPOS DE DATOS . 143.3 LA CLAVE PRINCIPAL . 153.5 CERRAR UNA TABLA . 16CAPÍTULO 4: MODIFICAR TABLAS DE DATOS . 174.1 MODIFICAR EL DISEÑO DE UNA TABLA . 174.2 AÑADIR UN NUEVO CAMPO . 174.3 ELIMINAR UN CAMPO . 174.4 INTRODUCIR Y MODIFICAR DATOS EN UNA TABLA . 184.5 DESPLAZARSE DENTRO DE UNA TABLA . 19CAPÍTULO 5: PROPIEDADES DE LOS CAMPOS . 215.1 TAMAÑO DEL CAMPO . 215.2 FORMATO DEL CAMPO. 225.3 LUGARES DECIMALES . 235.4 MÁSCARA DE ENTRADA . 235.5 TÍTULO . 235.6 VALOR PREDETERMINADO . 235.7 REGLA DE VALIDACIÓN. 245.8 TEXTO DE VALIDACIÓN . 245.9 REQUERIDO. 245.10 PERMITIR LONGITUD CERO . 245.11 INDEXADO. 24CAPÍTULO 6: LAS RELACIONES . 266.1 CONCEPTOS BÁSICOS SOBRE RELACIONES. 266.2 CREAR LA PRIMERA RELACIÓN . 276.3 INTEGRIDAD REFERENCIAL . 296.4 AÑADIR TABLAS A LA VENTANA RELACIONES . 306.5 QUITAR TABLAS DE LA VENTANA RELACIONES . 306.6 MODIFICAR RELACIONES . 316.7 ELIMINAR RELACIONES . 321
6.8 LIMPIAR LA VENTANA RELACIONES . 32CAPÍTULO 7: LAS CONSULTAS . 337.1 TIPOS DE CONSULTAS. . 337.2 CREAR UNA CONSULTA. . 337.3 LA VISTA DISEÑO. . 357.4 AÑADIR CAMPOS . 367.5 DEFINIR CAMPOS CALCULADOS. 367.6 FORMAR EXPRESIONES . 377.7 ENCABEZADOS DE COLUMNA . 397.8 CAMBIAR EL ORDEN DE LOS CAMPOS . 407.9 GUARDAR LA CONSULTA . 407.10 EJECUTAR LA CONSULTA. 417.11 MODIFICAR EL DISEÑO DE UNA CONSULTA . 417.12 ORDENAR LAS FILAS . 417.13 SELECCIONAR FILAS . 427.14 CONSULTAS CON PARÁMETROS . 47CAPÍTULO 8: LAS CONSULTAS DE RESUMEN . 498.1. DEFINICIÓN . 498.2. LAS FUNCIONES DE AGREGADO . 508.3. AGRUPAR REGISTROS . 528.4. INCLUIR EXPRESIONES . 538.5. INCLUIR CRITERIOS DE BÚSQUEDA . 53CAPÍTULO 9: LOS FORMULARIOS . 559.1 CREAR FORMULARIOS . 559.2 EL ASISTENTE PARA FORMULARIOS . 569.3 EDITAR DATOS DE UN FORMULARIO . 609.4 LA VISTA DISEÑO DE FORMULARIO. 609.5 LA PESTAÑA DISEÑO DE FORMULARIO. 629.6 TEMAS . 639.7 EL GRUPO CONTROLES . 649.8 SUBFORMULARIOS . 689.9 TRABAJAR CON CONTROLES . 689.10 ORGANIZAR Y AJUSTAR CONTROLES . 71CAPÍTULO 10: LOS INFORMES . 7510.1 INTRODUCCIÓN . 7510.2 CREAR UN INFORME . 7510.3 EL ASISTENTE PARA INFORMES. 7510.4 LA VISTA DISEÑO DE INFORME . 8010.5 LA PESTAÑA DISEÑO DE INFORME . 8110.6 EL GRUPO CONTROLES . 8310.7 AGRUPAR Y ORDENAR . 8710.8 IMPRIMIR UN INFORME. 8810.9 LA VENTANA VISTA PRELIMINAR . 902
CAPÍTULO 11: LOS CONTROLES DE FORMULARIO E INFORME . 9211.1 PROPIEDADES GENERALES DE LOS CONTROLES . 9211.2. ETIQUETAS Y CUADROS DE TEXTO . 9511.3 CUADRO COMBINADO Y CUADRO DE LISTA . 9611.4 GRUPO DE OPCIONES . 9911.5 CONTROL DE PESTAÑA . 10011.7 IMÁGENES . 10311.8 DATOS ADJUNTOS Y MARCOS DE OBJETOS . 10511.9 EL BOTÓN . 10811.10 CONTROLES ACTIVEX . 1093
Capítulo 1: Elementos Básicos de Access 20101.1 Arrancar y cerrar Access 2010Veamos las dos formas básicas de iniciar Access 2010. Desde el botón Iniciosituado, normalmente, en la esquina inferior izquierdade la pantalla. Colocar el cursor y hacer clic sobre el botón Inicio se despliega unmenú; al colocar el cursor sobre Todos los Programas, aparece otra lista con losprogramas que hay instalados en tu ordenador buscar Microsoft Office yluego Microsoft Access, hacer clic sobre él, y se iniciará el programa. Desde el icono de Access 2010 del escritorio.Para cerrar Access 2010, puedes utilizar cualquiera de las siguientes operaciones: Hacer clic en el botón cerrarPulsar la combinación de teclas ALT F4.Hacer clic sobre el Botón de Office y pulsar el botón Salir de Access.1.2 La Pantalla inicialAl iniciar Access aparece una pantalla inicial como ésta. La pantalla que se muestra acontinuación puede no coincidir exactamente con la que ves en tu ordenador, ya que cadausuario puede decidir qué elementos quiere que se vean en cada momento.4
Barra de TítuloLa barra de título contiene el nombre del programa y del archivo con el que estamostrabajando en el momento actual.En el extremo de la derecha están los botones para minimizar, maximizar/restaurar ycerrar.Barra de Acceso RápidoLa barra de acceso rápido contiene las operaciones más habituales de Access comoGuardar, Imprimir o Deshacer.Cinta de opcionesLa banda de opciones contiene todas las opciones del programa agrupadas en pestañas.Al hacer clic en Crear, por ejemplo, veremos las operaciones relacionadas con la creaciónde los diferentes elementos que se pueden crear en Access.Todas las operaciones se pueden hacer a partir de estos menús.En algunos momentos algunas opciones no estarán disponibles, las reconocerás porquetienen un color atenuado.Las pestañas que forman la banda pueden ir cambiando según el momento en que teencuentres cuando trabajes con Access. Está diseñada para mostrar solamente aquellasopciones que te serán útiles en cada pantalla.5
Si haces doble clic sobre cualquiera de las pestañas, la barra se minimizará para ocuparmenos espacio.De esta forma sólo muestra el nombre de las pestañas y las opciones quedarán ocultas.Las opciones volverán a mostrarse en el momento en el que vuelvas a hacer clic encualquier pestaña.La barra de estadoLa barra de estado se encuentra en la parte inferior de la pantalla y contiene indicacionessobre el estado de la aplicación, proporciona distinta información según la pantalla en laque estemos en cada momento.6
1.3 Conceptos Básicos de Bases de DatosBase de datos.Una base de datos es un conjunto de datos que están organizados para un usodeterminado y el conjunto de los programas que permiten gestionar estos datos es lo quese denomina Sistema Gestor de Bases de Datos.Las bases de datos de Access 2010 tienen la extensión .ACCDB para que el ordenadorlas reconozca como tal.Casi todos los sistemas de gestión de base de datos modernos almacenan y tratan lainformación utilizando el modelo de gestión de bases de datos relacional.En un sistema de base de datos relacional, los datos se organizan en Tablas.Las tablas almacenan información sobre un tema como pueden ser los clientes de unaempresa, o los pedidos realizados por cada uno de ellos; las tablas se relacionan deforma que a partir de los datos de la tabla de clientes podamos obtener información sobrelos pedidos de éstos.Tablas de datos.Una tabla de datos es un objeto que se define y utiliza para almacenar los datos. Unatabla contiene información sobre un tema o asunto particular, como pueden ser comohemos visto antes, clientes o pedidos.Las tablas contienen campos que almacenan los diferentes datos como el código delcliente, nombre del cliente, dirección,.Y al conjunto de campos para un mismo objeto de la tabla se le denomina registro o fila,así todos los campos de un cliente forman un registro, todos los datos de otro clienteforman otro registro,.ConsultasUna consulta es un objeto que proporciona una visión personal de los datos almacenadosen las tablas ya creadas.Existen varios tipos de consultas para seleccionar, actualizar, borrar datos,., pero enprincipio se utilizan para extraer de las tablas los datos que cumplen ciertas condiciones.Formularios.Un formulario es el objeto de Access 2010 diseñado para la introducción, visualización ymodificación de los datos de las tablas.Informes.Un informe es el objeto de Access 2010 diseñado para dar formato, calcular, imprimir yresumir datos seleccionados de una tabla.Generalmente se utiliza para presentar los datos de forma impresa.Macros.Una macro es el objeto de Access 2010 que define de forma estructurada las accionesque el usuario desea que Access realice en respuesta a un evento determinado.Por ejemplo, podríamos crear una macro para que abra un informe en respuesta a laelección de un elemento de un formulario.7
Capítulo 2: Crear, abrir y cerrar una Base de Datos2.1 Crear una base de datosPara crear una nueva base de datos debemos:Hacer clic sobre la opción Nuevo del Menú Archivo que aparece a la derecha de lapantalla.Selecciona la opción Base de datos en blanco.A continuación aparecerá en un panel a la derecha de la pantalla el siguiente cuadro:Aquí deberás indicar el Nombre de archivo de la base de datos.8
Para seleccionar la carpeta donde guardar el archivo puedes hacer clic en el botón Buscarubicación.Se abrirá el siguiente cuadro de diálogo donde indicaremos el nombre de la base de datosque estamos creando y el lugar donde se guardará.Hacer doble clic sobre la carpeta donde guardaremos el archivo.En el cuadro Nombre de archivo: escribir el nombre que queremos poner a la base dedatos.Hacer clic sobre el botón Aceptar.Se cerrará el cuadro de diálogo y volverás a la pantalla de Introducción a Microsoft OfficeAccess.En el cuadro de texto Nombre de archivo aparecerá la ruta y el nombre que escogiste.Pulsar el botón Crear para crear la base de datos.Automáticamente se creará nuestra nueva base de datos a la cual Access asignará laextensión .ACCDB.Por defecto, Access abrirá una nueva tabla para que puedas empezar a rellenar susdatos.Una tabla es el elemento principal de cualquier base de datos ya que todos los demásobjetos se crean a partir de éstas.Si observas esta ventana, a la izquierda aparece el Panel de Exploración, desde dondepodremos seleccionar todos los objetos que sean creados dentro de la base de datos.En principio sólo encontraremos el de Tabla1 pues es el que Access creará por defecto.Puedes ocultarlo haciendo clic en el botón Ocultar.Desplegando la cabecera del panel puedes seleccionar qué objetos mostrar y de quéforma.9
2.2 Cerrar la base de datos.Se puede cerrar una base de datos de varias formas:Cerrando Access:Ir al Menú Archivo y pulsar el botón SalirO bien hacer clic sobre el botón Cerrar.de la ventana Base de datos.Sin cerrar Access:En el Menú Archivo, elegir la opción Cerrar base de datos.2.3 Abrir una base de datos.Podemos abrir una base de datos ya existente desde sitios distintos: Desde el Menú Archivo:Ir al Menú Archivo Elegir la opción Abrir. Desde los documentos recientes del Menú Archivo:Despliega el Botón de Office donde aparecen las últimas bases de datos que seabrieron bajo el título de Documentos recientes.Haz clic en la que quieras abrir.10
Capítulo 3: Tablas de datos3.1 Crear tablas de datosPara crear una tabla de datos tenemos que hacer clic en la pestaña Crear para visualizarsus opciones. En el marco Tablas podremos seleccionar estas opciones: El botón Tabla abre la Vista Hoja de datos, consiste en introducir directamentelos datos en la tabla y según el valor que introduzcamos en la columnadeterminará el tipo de datos que tiene la columna.Vista diseño es el método que detallaremos en esta unidad didáctica.Listas de SharePoint consiste en crear un objeto compatible con un sitioSharePoint desde el que podrás compartir los datos almacenados en la lista otabla con otras personas con acceso al mismo sitio.A continuación se presenta la forma de crear una tabla en vista diseño. Este métodoconsiste en definir la estructura de la tabla, es decir, definir las distintas columnas queesta tendrá y otras consideraciones como claves, etc.Otra forma rápida de llegar a la vista Diseño es seleccionando la vista desde la pestañaHoja de datos, o haciendo clic en el botón de Vista de Diseño en la barra de estado:Diseño Ver11
Aparecerá la vista de Diseño de la tabla:En la pestaña tenemos el nombre de la tabla (como todavía no hemos asignado unnombre a la tabla, Access le ha asignado un nombre por defecto Tabla1).A continuación tenemos la rejilla donde definiremos las columnas que componen la tabla,se utiliza una línea para cada columna, así en la primera línea (fila) de la rejilladefiniremos la primera columna de la tabla y así sucesivamente.En la parte inferior tenemos a la izquierda dos pestañas (General y Búsqueda) paradefinir propiedades del campo es decir características adicionales de la columna queestamos definiendo.Y a la derecha tenemos un recuadro con un texto que nos da algún tipo de ayuda sobre loque tenemos que hacer, por ejemplo en este momento el cursor se encuentra en laprimera fila de la rejilla en la columna Nombre del campo y en el recuadro inferior derechoAccess nos indica que el nombre de un campo puede tener hasta 64 caracteres.Ejemplo:12
En la primera fila escribir el nombre del primer campo, al pulsar la tecla INTRO pasamosal tipo de datos, por defecto nos pone Texto como tipo de dato. Si queremos cambiar detipo de datos, hacer clic sobre la flecha de la lista desplegable de la derecha y elegir otrotipo.Observa como una vez tengamos algún tipo de dato en la segunda columna, la parteinferior de la ventana, la correspondiente a Propiedades del campo se activa para poderindicar más características del campo, características que veremos con detalle en launidad temática siguiente.A continuación pulsar la tecla INTRO para ir a la tercera columna de la rejilla.Esta tercera columna no es obligatorio utilizarla ya que únicamente sirve para introducirun comentario, normalmente una descripción del campo de forma que la persona quetenga que introducir datos en la tabla sepa qué debe escribir ya que este cometarioaparecerá en la barra de estado de la hoja de datos.Repetir el proceso hasta completar la definición de todos los campos (columnas) de latabla.13
3.2 Tipos de DatosLos diferentes tipos de datos de Access 2010 son: Texto: permite almacenar cualquier tipo de texto, tanto caracteres como dígitos ycaracteres especiales. Tiene una longitud por defecto de 50 caracteres, siendo sulongitud máxima de 255 caracteres. Normalmente se utiliza para almacenar datoscomo nombres, direcciones o cualquier número que no se utilice en cálculos, comonúmeros de teléfono o códigos postales.Memo: se utiliza para textos de más de 255 caracteres como comentarios oexplicaciones. Tiene una longitud máxima de 65.536 caracteres. Accessrecomienda para almacenar texto con formato o documentos largos, crear uncampo Objeto OLE en lugar de un campo Memo.En Access 2010 se puede ordenar o agrupar por un campo Memo, pero Accesssólo utiliza los 255 primeros caracteres cuando se ordena o agrupa en un campoMemo.Número: para datos numéricos utilizados en cálculos matemáticos. Dentro del tiponúmero la propiedad tamaño del campo nos permite concretar más. En resumenlos tipos Byte, Entero y Entero largo permiten almacenar números sin decimales;los tipos Simple, Doble y Decimal permiten decimales; el tipo Id. de réplica seutiliza para claves autonuméricas en bases réplicas.Fecha/Hora: para la introducción de fechas y horas desde el año 100 al año 9999.Moneda: para valores de dinero y datos numéricos utilizados en cálculosmatemáticos en los que estén implicados datos que contengan entre uno y cuatrodecimales. La precisión es de hasta 15 dígitos a la izquierda del separador decimaly hasta 4 dígitos a la derecha del mismo.Access recomienda utilizar el tipo Moneda para impedir el redondeo de cifras enlos cálculos. Un campo Moneda tiene una precisión de hasta 15 dígitos a laizquierda de la coma decimal y 4 dígitos a la derecha. Un campo Moneda ocupa 8bytes de espacio en disco.Autonumérico: número secuencial (incrementado de uno a uno) único, o númeroaleatorio que Microsoft Access asigna cada vez que se agrega un nuevo registro auna tabla. Los campos Autonumérico no se pueden actualizar.Sí/No: valores Sí y No, y campos que contengan uno de entre dos valores (Sí/No,Verdadero/Falso o Activado/desactivado).Objeto OLE: objeto como por ejemplo una hoja de cálculo de Microsoft Excel, undocumento de Microsoft Word, gráficos, imágenes, sonidos u otros datos binarios.Hipervínculo: texto o combinación de texto y números almacenada como texto yutilizada como dirección de hipervínculo. Una dirección de hipervínculo puedetener hasta tres partes:Texto: el texto que aparece en el campo o control.Dirección: ruta de acceso de un archivo o página.Subdirección: posición dentro del archivo o página.Sugerencia: el texto que aparece como información sobre herramientas.14
3.3 La clave principalAntes de guardar la tabla tendremos que asignar una clave principal.La clave principal proporciona un valor único para cada fila de la tabla y nos sirve deidentificador de registros de forma que con esta clave podamos saber sin ningún tipo deequivocación el registro al cual identifica. No podemos definir más de una clave principal,pero podemos tener una clave principal compuesta por más de un campo.Para asignar una clave principal a un campo, seguir los siguientes pasos:Hacer clic sobre el nombre del campo que será clave principal.Hacer clic sobre el botón Clave principal en el marco Herramientas de la pestañaDiseño.A la izquierda del nombre del campo aparecerá una llave indicándonos que dicho campoes la clave principal de la tabla.3.4 Guardar una tablaPara guardar una tabla, podemos: Ir al Menú Archivo y elegir la opción Guardar.O bien hacer clic sobre el botón Guardar de la barra de Acceso Rápido.Como nuestra tabla aún no tiene nombre asignado, aparecerá el siguiente cuadro dediálogo:Escribir el nombre de la tabla. Hacer clic sobre el botón Aceptar.Nota: Si no hemos asignado clave principal antes de guardar la tabla, nos aparece uncuadro de diálogo avisándonos de ello, y preguntándonos si queremos que Access creeuna, si le decimos que Sí nos añade un campo de tipo autonumérico y lo define comoclave principal. Si le decimos que No se guarda la tabla sin clave principal ya que unaclave principal en una tabla es conveniente pero no obligatorio.15
3.5 Cerrar una tablaPara cerrar una tabla, seguir los siguientes pasos: Hacer clic derecho sobre la pestaña con el nombre de la tabla y seleccionar Cerraren el menú emergente. O bien hacer clic sobre el botón Cerrar que se encuentra en la parte derecha almismo nivel que la pestaña.16
Capítulo 4: Modificar Tablas de datos4.1 Modificar el diseño de una tablaSi una vez creada una tabla, queremos cambiar algo de su definición (por ejemplo, añadiruna nueva columna, ampliar una columna que ya existe, borrar una columna, etc.)tendremos que realizar una modificación en su diseño:Abrir la base de datos donde se encuentra la tabla a modificar, en el caso de que no loestuviera. Hacer clic derecho sobre la tabla que queremos modificar, seleccionar VistaDiseño en el menú contextual:Aparecerá la ventana de diseño de tablas estudiada en la unidad temática anterior.Para modificar la definición de un campo, posicionar el cursor sobre el campo a modificary realizar las sustituciones necesarias.4.2 Añadir un nuevo campo Ir al final de la tabla y escribir la definición del nuevo campo,Situarse en uno de los campos ya creados y hacer clic en el botón de la pestañaDiseño, en este último caso el nuevo campo se insertará delante del que estamosposicionados.4.3 Eliminar un campo Posicionarse en el campo y hacer clic en el botónde la pestañaDiseño.Seleccionar toda la fila cor
4 Capítulo 1: Elementos Básicos de Access 2010 1.1 Arrancar y cerrar Access 2010 Veamos las dos formas básicas de iniciar Access 2010. Desde el botón Inicio situado, normalmente, en la esquina inferior izquierda de la pantalla. Colocar el cursor y hacer clic sobre el botón Inicio se despliega un menú; al colocar el cur