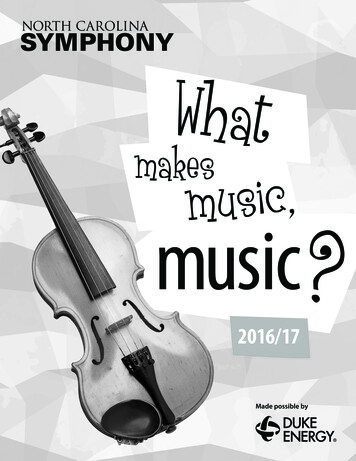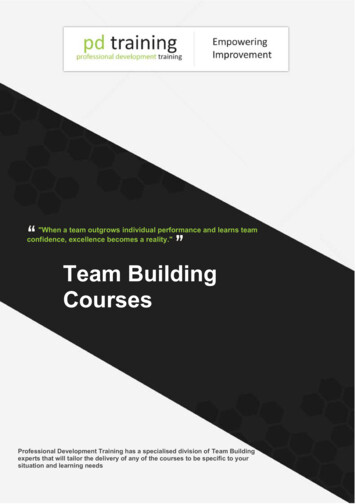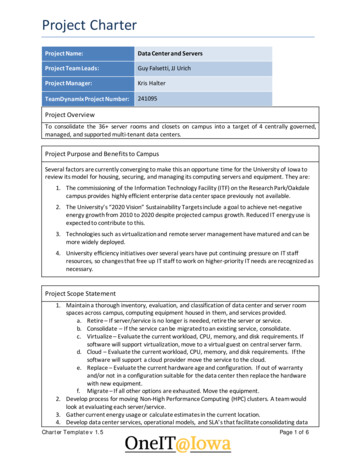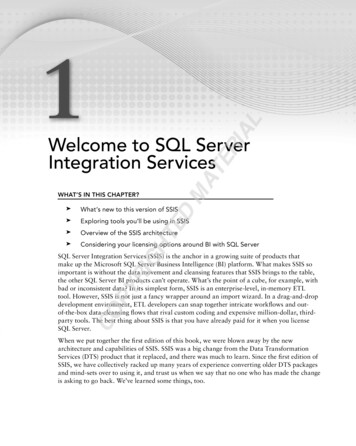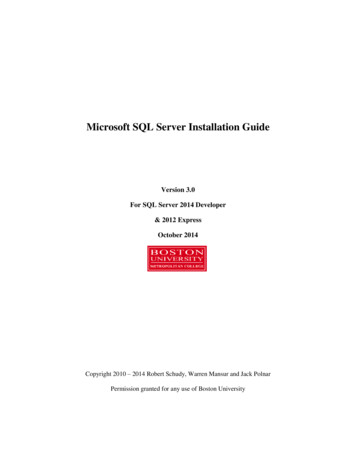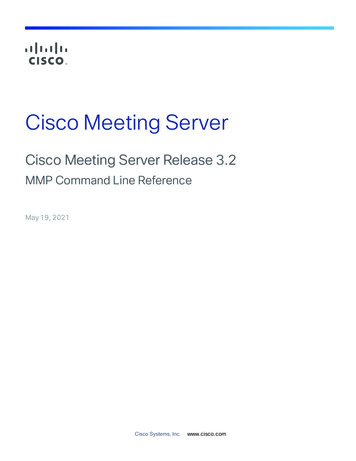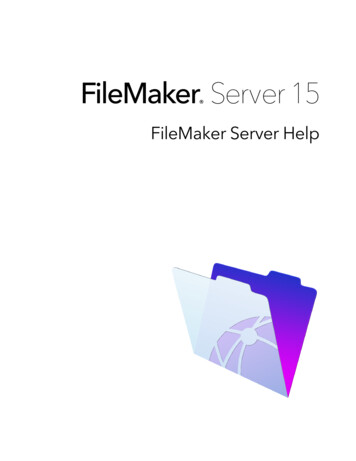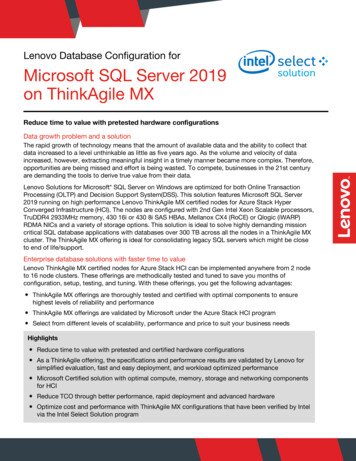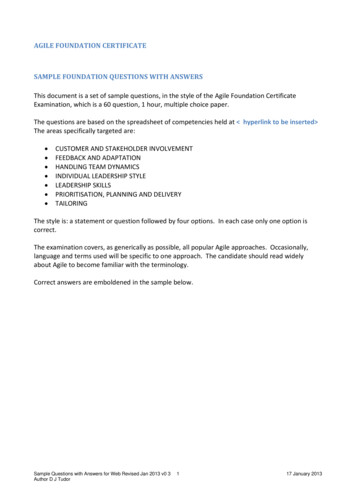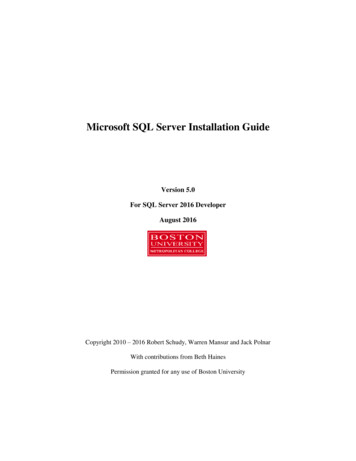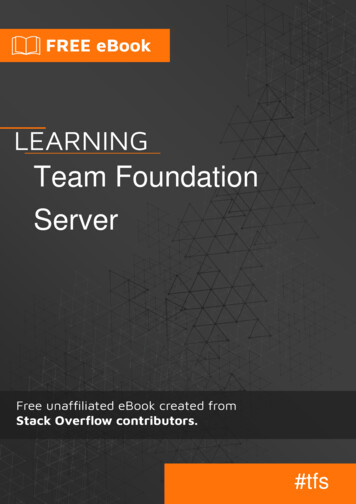
Transcription
Team FoundationServer#tfs
Table of ContentsAbout1Chapter 1: Getting started with Team Foundation Server2Remarks2Examples2Installation or Setup2What is TFS and how Data is stored in it?2Chapter 2: TF GET (command-line)5Parameters5Remarks5Examples6Getting Files6Get files, even if TFS believes the workspace is upto date6Credits7
AboutYou can share this PDF with anyone you feel could benefit from it, downloaded the latest versionfrom: team-foundation-serverIt is an unofficial and free Team Foundation Server ebook created for educational purposes. Allthe content is extracted from Stack Overflow Documentation, which is written by manyhardworking individuals at Stack Overflow. It is neither affiliated with Stack Overflow nor officialTeam Foundation Server.The content is released under Creative Commons BY-SA, and the list of contributors to eachchapter are provided in the credits section at the end of this book. Images may be copyright oftheir respective owners unless otherwise specified. All trademarks and registered trademarks arethe property of their respective company owners.Use the content presented in this book at your own risk; it is not guaranteed to be correct noraccurate, please send your feedback and corrections to info@zzzprojects.comhttps://riptutorial.com/1
Chapter 1: Getting started with TeamFoundation ServerRemarksThis section provides an overview of what tfs is, and why a developer might want to use it.It should also mention any large subjects within tfs, and link out to the related topics. Since theDocumentation for tfs is new, you may need to create initial versions of those related topics.ExamplesInstallation or SetupDetailed instructions on getting tfs set up or installed.What is TFS and how Data is stored in it?Team Foundation Server (commonly abbreviated to TFS) is a Microsoft product that providessource code management (either via Team Foundation Version Control or Git), reporting,requirements management, project management (for both agile software development andwaterfall teams), automated builds and lab management, testing and release managementcapabilities. It covers the entire application lifecycle. TFS can be used as a back end to numerousintegrated development environments but is tailored for Microsoft Visual Studio and Eclipse.ADVANTAGES:1. Team Foundation Server provides a set of collaboration tools that work with your existingIDE or editor, so your team can work effectively on software projects of all shapes and sizes.2. Store and collaborate on code with unlimited private repositories. Use Git for distributedversion control to maximize collaboration or use Team Foundation version control (TFVC) forcentralized version control.3. Support for AGILE methodology4. Support for multiple languages and IDE5. Allows third party plugin integrationTYPES of TFS:1. Online2. On-premisesOnline is backed by Microsoft’s cloud platform, Windows Azure and it does not require any setup.A user logs in using a Microsoft Account to begin setting up their account, creating projects andadding team members. New features developed in three-week development cycles are added tothe online version first. These features migrate to the on-premises version as updates, athttps://riptutorial.com/2
approximately three-month intervals.Team Foundation Server stores all the changeset data in a SQL Server Database. It stores thecode from the most recent changeset in its entirety. It then stores a diff to the previous version.One of the benefits of storing it all in SQL Server is that it gains the "all or none" saving capabilitythat is provided by transactions. The architecture of TFS is centralized. This means all sourcecode is maintained at a single location. In a centralized architecture the TFS server itself can beconsidered a single point of failure, but with high-availability solutions available in the WindowsServer operating system, this does not need to be so. Similarly, the SQL Server database storingthe actual source code bits can be mirrored on multiple servers. TFS control has been designed tointegrate seamlessly with the latest versions of Microsoft Visual Studio. However, this does notmean that you could not use TFS version control with other software development products. Thefunctionality in TFS can be divided into the following areas. Basic functionality - checking files inand out Locking - limiting concurrent edits Branching and merging - work with different versionsof the source code Security - decide who can access the version control data and howThe basic functionality in any version control system includes checking file in and out. To supportconcurrency, TFS allows multiple checkouts of the same file, but this can be disabled should theneed arise. Items can also be exclusively locked so that nobody else can check in or out a filewhile it is locked. If concurrent checkouts are disabled in team project settings, then a lock isautomatically placed on the file upon checkout. Branching and merging can be consideredadvanced functions in TFS, but nonetheless, they are highly useful. The main idea of branching isto take a set of source code files and create a distinct version from those files. The branched codecan live a life of its own separate from the original source files. For instance, if you are developinga generic application but need to make a specialized version for a certain customer, you couldbranch the customer customizations from the main source control tree (the "trunk"). Should theneed arise later, you can again combine the customization code with the original source controlline. This is called merging. Everything in TFS (except Active Directory user rights version control)are stored in a central SQL Server database. This includes team project settings, file data,changeset details, and so on. Because almost everything is in a central location, it is imperative tomake sure you take regular backups of the SQL database(s) and have a disaster recovery plan.To understand how version control is integrated into Microsoft Visual Studio, you need to be awareof three separate windows (or panes, depending on your point of view): the Source ControlExplorer, Solution Explorer and Pending Changes windows. When you have connected to a TeamFoundation Server instance, Solution Explorer will allow you to check out and check in files directlyfrom the window by right-clicking the items. However, by default a check out occurs simply whenyou start editing a file in Visual Studio. For instance, if you open a C# source code file in the editorand start typing, the file is checked out. This is often the most convenient way to check out files.Small icons shown by the Solution Explorer window help you distinguish between locked, checkedout and added files, and so forth. A blue lock icon indicates that a file is part of source control butis not currently checked out. A red check mark indicates that the file has been checked out, and ayellow plus sign indicates that a file has been added to the project. In TFS, a check out operationand the operation to get the latest version are separate from each other. In practice, this meansthat before checking out a file, you should execute a "Get Latest" command on the file(s) you wishto check out. This can be done by simply right-clicking an item in Solution Explorer, and choosingthe Get Latest menu item. To change this default behavior, you can choose Microsoft VisualStudio's Tools/Options menu command, and navigate to the section Source Control/Visual Studiohttps://riptutorial.com/3
Team Foundation Server. From here, you can find an option named "Get latest version of item oncheck out". The source control window allows you to get a more holistic view of your versioncontrol tree. Below is the source control explorer window (currently disconnected).To open the window, choose the View/Other Windows/Source Control Explorer menu command,or double-click the Source Control node in Visual Studio's Team Explorer window. The SourceControl Explorer window allows you to view and manipulate files in your version control tree. Youcan do all the same operations through this window than you could do in Solution Explorer: forinstance, you can check in and out files, rename them, delete them, and so on. The difference isthat using the Source Control Explorer window, the files you work with do not need to be part of aVisual Studio development project, such as a C# project. For example, you could add an Excelspreadsheet to version control; this is something that you might not want to do through SolutionExplorer. Whenever you work with files under version control and edit, add or delete them, VisualStudio will not immediately commit the changes back to version control. Instead, this is done onlywhen you check the changes in. In the meantime, all your changes are by default stored in apending changes list, which can be seen through the Pending Changes window.The Pending Changes window shows a list of files that have not been checked in. The windowalso indicates the operation (add, edit, delete or rename) requested. Usually, you do your checkins through this window, since it allows you to conveniently check in multiple files in a singleoperation. You can also write a comment to accompany the checked in files, and you can link to aTeam Foundation Server work item with the files. Overall, one or more source files, optionalcomments and work item associations collectively form a changeset. A changeset in TFS isalways checked in atomically, which means that the complete set either succeeds or fails in thecheck in. A changeset is associated with a unique ID, and can be later viewed for example throughthe Source Control Explorer window. In TFS version control, a changeset is an essential conceptbecause it is the smallest set of changes that the system can process. A changeset can contain asingle file, or a set of files. Furthermore, it is the basis of reporting, especially when used togetherwith work items.Read Getting started with Team Foundation Server tutorial.com/4
Chapter 2: TF GET e version to retrieve. View remarks./allForces all files to be retrieved, not just those that are out-of-date./overwriteOverwrites writable files that are not checked out/forceCombines /all and /overwrite/previewDisplays what would occur, without actually performing the Get operation./recursiveRecursively retrieves all items that match your itemspec./nopromptSuppresses any dialog boxes that would otherwise be displayed during thisoperation./remapUpdates local mapping on the server and re-downloads the file faster if youalready have downloaded the same file from another branch./loginSpecifies the user name and password to authenticate the user with TeamFoundation Server.Remarks1. The parameter /version assumes Latest if no parameter provided and acceptsa.Changesets ("C ChangeSetID ")b.Date/Time ("D DateTime UTC ")c.Label ("L Label ")d.Latest Version ("T")e.Workspace Version ("W workspacename;owner ").2. Parameters as of TFS 20103. Retrieved and edited from v vs.100).aspxat 2016-07-22 14:48UTChttps://riptutorial.com/5
ExamplesGetting Filestf get /all /recursive /Gets and replaces all files and directories from the last version availableGet files, even if TFS believes the workspace is upto datetf.exe get /all /recursive /force /overwrite /Gets all files and directories, and will replace any files that are not currently checked out in theworkspace (including files that have been edited).Read TF GET (command-line) online: mand-line-https://riptutorial.com/6
CreditsS.NoChaptersContributors1Getting started withTeam FoundationServerCommunity, Jared Hooper, Nagaraj Raveendran2TF GET (commandline)Eric Wu, pm 2https://riptutorial.com/7
integrated development environments but is tailored for Microsoft Visual Studio and Eclipse. ADVANTAGES: Team Foundation Server provides a set of collaboration tools that work with your existing IDE or editor, so