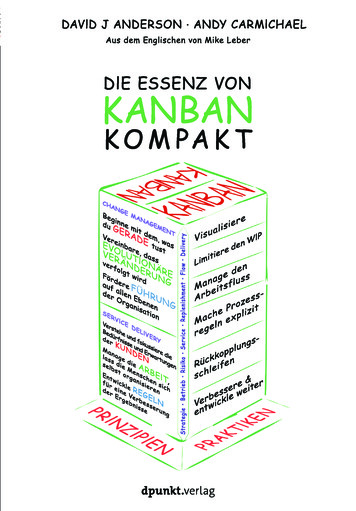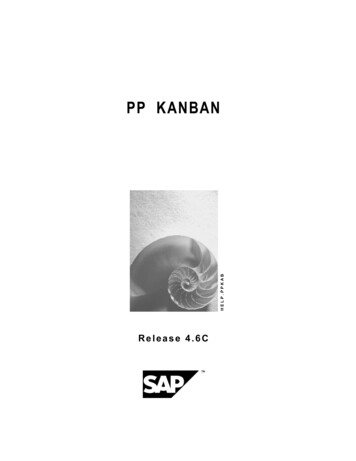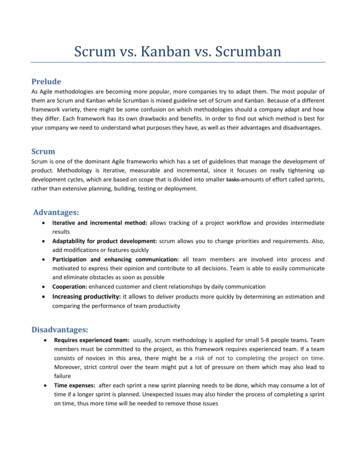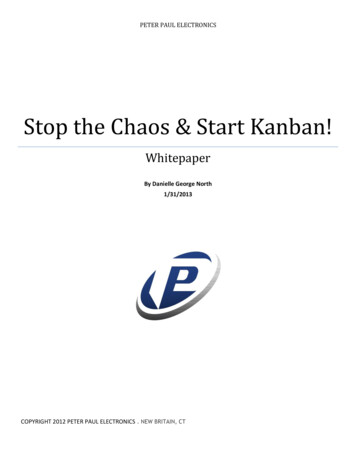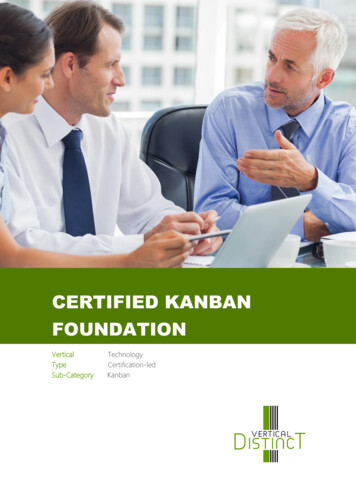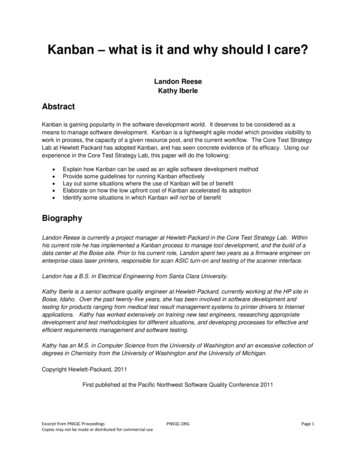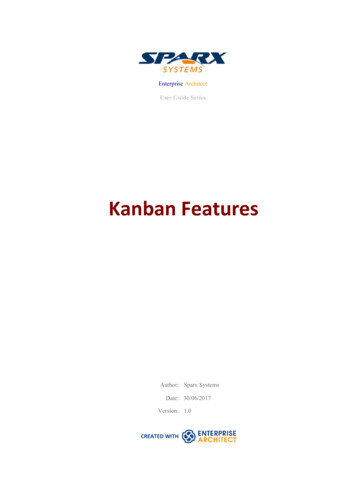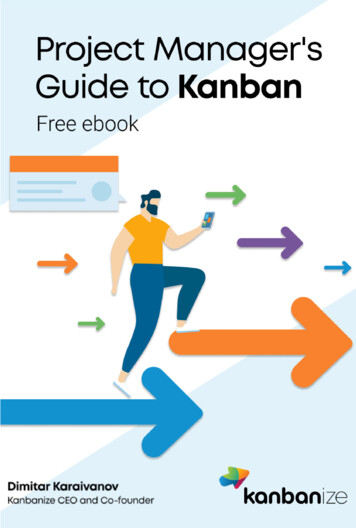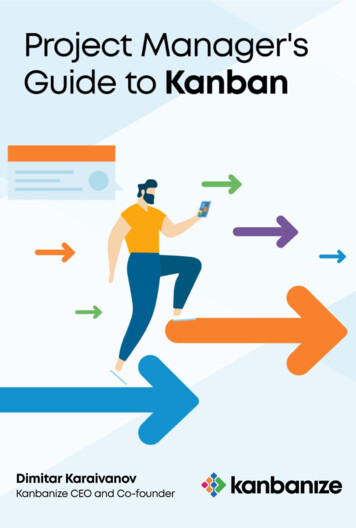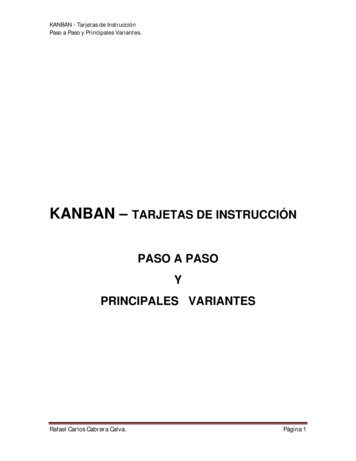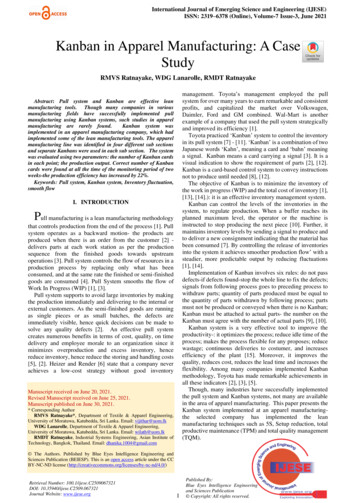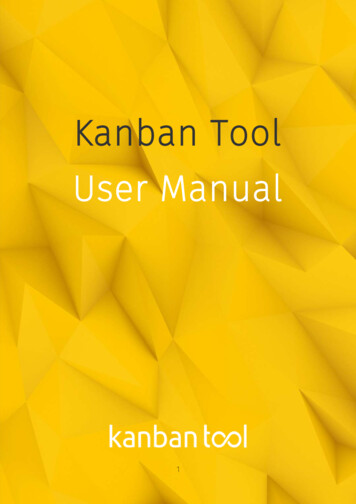
Transcription
Kanban ToolUser Manual1
Kanban Tool User ManualTable of Contents1. Creating your first board using a template.52. Customizing your board.123. Adding people to your account.144. Using your Kanban board.195. Moving around the Kanban board.236. Collapsing columns and swimlanes.257. Customizing the card template.268. Defining Card Types.309. Customizing the board look.3110. Notifications. 3211. Import of tasks from Excel or CSV, mass updates on tasks & exportto CSV. 3412. Kanban board archive.3713. Kanban Tool Analytics.3914. Time Tracking and Time Report.4115. My Work for today widget.4516. Adding tasks via email.482 2022 Kanban Tool by Shore Labs. All rights reserved.
Kanban Tool User Manual17. Kanban Tool integration.5018. Cloning your boards.5419. Speeding up your work – shortcuts, filters, global search& automation rules.5520. Power-Ups. 5721. One-Click access to Kanban Tool.8022. Two-factor authentication.8123. Mobile support.8224. Video tutorials and use cases.823 2022 Kanban Tool by Shore Labs. All rights reserved.
Kanban Tool User ManualDear User,Welcome to the Kanban Toolguide manual. On the followingpages, you will find a collectionof Kanban Tool’s keyfunctionalities, allowing you tostart managing your projectsbetter.4 2022 Kanban Tool by Shore Labs. All rights reserved.
Kanban Tool User Manual1. Creating your first board usinga templateFirst of all you will need to create at least one board to work on. When you log into your account please select the option Create new board visible on the verticalpanel on the right side of your screen.In this section you are able to name your board, provide a short description and,most importantly, choose one of the predefined types of the board that will allowyou to start the work as quickly as possible.There are two kinds of boards – simple and team, each with three sub-types:1.1. Simple KanbanA Basic Kanban Board templateThis is a very simple workflow, suitable for basic personal work and timemanagement. It has three self-descriptive states: To do to store and organize things you want to work on. In progress with limit to keep you from doing too many things at the sametime. Done for reference and to track your performance.Fig 1: A basic Kanban board template5 2022 Kanban Tool by Shore Labs. All rights reserved.
Kanban Tool User ManualA Time driven Kanban Board templateThe time driven version of basic workflow. Works best if you plan in a time basedmanner. The board layout looks as follows: To do Scheduled with three categories: Soon - things to do in near future Tomorrow - limited number of things scheduled for tomorrow Today - things to do today with limit of 7 cards to keep you focused andorganized In progress with limit to keep you from doing too many things at the sametime. Done for reference and to track your performance.Fig 2: A time driven Kanban board templateAn event-driven Kanban Board templateThe event driven version of a basic workflow works best when some externalevent (like approval, or a predefined completion of a particular stage etc.)determines which tasks are ready to be worked on next. The board layout looks asfollows: To do with three categories: Backlog - things to do some time in future6 2022 Kanban Tool by Shore Labs. All rights reserved.
Kanban Tool User Manual Waiting – a limited number of selected tasks waiting for some event tohappen (i.e. approval) Ready - things ready to start working on In progress with an all important limit to keep you from doing too many thingsat the same time. Done for reference and to track your performance.Fig 3: An event driven Kanban board template1.2. Team Kanban BoardA Basic Team Board templateTeam boards use buffers to signal that tasks are ready to be pulled to the nextworkflow stage, possibly by other team members. The board layout looks asfollows: Backlog - containing all the things a team can work on In progress with two columns: Waiting - for tasks ready to be pulled when enough capacity is reached Working - limited number of tasks currently being worked on Done for keeping a reference and to monitor team performance.7 2022 Kanban Tool by Shore Labs. All rights reserved.
Kanban Tool User ManualFig 4: A basic team Kanban board templateA Team Board template for product developmentThis template can act as a base for describing a product development process. Requirements gathering Requirements analysis In development Waiting Working on In QA Waiting Working on In verification Waiting Working on Done.8 2022 Kanban Tool by Shore Labs. All rights reserved.
Kanban Tool User ManualFig 5: A team Kanban board template for product developmentA Team BoardmanagementtemplateforsalespipelineThis template can act as a base for describing your sales pipeline. Leads New opportunities Initial communication Solution development Proposal Solution evaluation Negotiation Closed: LOST WON9 2022 Kanban Tool by Shore Labs. All rights reserved.
Kanban Tool User ManualFig 6: A team Kanban board template for a sales pipelineA Team Board template for online marketingThis template can act as a base for running your online marketing processes. Alerts To do Scheduled This Week Today In Progress Monitoring DoneFig 7: A team Kanban board template for online marketing10 2022 Kanban Tool by Shore Labs. All rights reserved.
Kanban Tool User ManualCreating foldersFor better organization, Kanban Tool allows creating folders, in which you canstore your boards (very helpful once you get going and end up with a lot ofboards). While on the Dashboard, just click Create new folder. To place a board ina folder, go to more option and choose the “move” option to decide where to putyour board.A word on initial clarity:As you can see, there are many available options of designing the board to suitthe needs of a particular team or project. At first glance it may look confusing, butwe do not want you to get confused. For this reason, it is best to start with any ofthe basic Kanban Boards and suitably develop them on further steps of theproject depending on your needs. This way you can avoid confusion among theteam members that need to learn the tool as well – keep it simple from thebeginning and it will stay simple even when you've created a whole network ofprojects.Before you leave the board creation screen, you can tick the option “I want tofurther customize this board” to be transferred to the board edition screen.11 2022 Kanban Tool by Shore Labs. All rights reserved.
Kanban Tool User Manual2. Customizing your board2.1. Editing the boardBoard edition screen is the place where you can change the layout of your board,as well as add further columns and swimlanes that will suit your project flow.The board edition screen is accessible through Settings Board Editor, locatedin the top-right corner of your board view.Fig 8: Board layout edition screenIn the board edition screen your board is a little faded and each column has a setof four icons that can be used to introduce changes to this particular column (orswimlane):- the pencil icon allows you to edit the column or swimlane- the split fork icon is used to divide a particular column into two separate ones.There may be a situation when one group of items has to be further divided intotwo more, like TO DO items into: - TO DO (this week) and - TO DO (next week), etc.You can divide and subdivide the divisions as much as you need- the bin icon is used to delete a particular column or swimlane when you decideit is no longer needed12 2022 Kanban Tool by Shore Labs. All rights reserved.
Kanban Tool User Manual- the gray right / left arrow icons – these icons allow for changing the locationofa particular column or swimlane on the board. Click on the arrow icon for thecolumn / swimlane to swap places with the one indicated by the arrow’s point.To add a column or a swimlane just click on the big green icon visible on theright and at the bottom of the board respectively.2.2. WIP LimitsFig 9: Adding a WIP limit to a columnThe Work In Progress limits are designed to reduce multi-tasking and maximizethroughput. To add work in progress limits per column go to Settings Boardeditor and click the pencil icon to edit the limit. Fill the work in progress limit inWIP limit field and save.To add a Kanban policy, while on the board, please go to Settings Boardeditor. Click on edit (pencil icon) next to the column (or swimlane) name whereyou want to add the policy.Then fill the Lane (or Swimlane) Policy/Description field. The policy will beavailable for every Kanban board user when hovering over the blue info icon onthe board.13 2022 Kanban Tool by Shore Labs. All rights reserved.
Kanban Tool User Manual3. Adding people to your account3.1. Sharing the account in full capacityStart collaborating by adding new users to your account. Please click the Peopletab, visible in the top left the menu.In the screen that follows, you are able to set an entire sub-account for anyperson you need to take part in using your Kanban board.Fig 10: Adding other team members to the accountThere, you can also assign privileges that determine how much change theparticular person can introduce onto the boards: If you want this person to view all boards and folders, select the Accountowner privileges. These privileges allow to see and do everything with andwithin your account. If you'd like for a user to be able to see, manage and create new items withinthe account, assign them Account administrator privileges. They will not beable to edit any account settings. When you want a user to only access the boards that were shared with themand create and manage new ones, give them Project Manager privileges.Project Managers will be able to invite new people, but will not be able to editthe People section to edit users' options.14 2022 Kanban Tool by Shore Labs. All rights reserved.
Kanban Tool User Manual3.2. Sharing selected boards and foldersOnce you've added a team member to the account, you can share boards andfolders with them. The easierst way to do this is to use a board or folder's„Share with everyone” option.However, if you only want a user to have access to one selected board or a folder,after inviting this person, please go to the share option and select this person togive access.Fig 11: Sharing a selected board with other team membersWhen you fill the pop-up form, the person will receive an email with their username, password and URL to access your account.Then, click Add new person andfill the form. Choose the full access option to allow invited person to create,modify, move and delete tasks. This person will have access to this board orfolder only.In the custom access option you can specify what exactly a particular person isallowed to do on the board. A read only access will only allow to view the board,no modifications of any kind allowed.15 2022 Kanban Tool by Shore Labs. All rights reserved.
Kanban Tool User ManualIndividual boards can also be shared with others directly from the board view –just use the Share option in a board's top right corner, next to Settings, Tools andHelp links.Fig 12: Sharing the open board with others, without exiting the board view3.3. Adding multiple users to the accountIf you have a .csv file with details of people you would like to add to your account,you can import them at once instead of adding each person individually. Pleasego to the People Invite a Whole Team option.Fig 13: Adding an entire team to the account16 2022 Kanban Tool by Shore Labs. All rights reserved.
Kanban Tool User Manual3.4. User Groups – easier accessmanagementEnterprise plan subscribers can take advantage of a user groups feature. Thissaves you from having to share individual boards with individual people –instead, when creating users, you assign what groups they belong to. Then, boardsonly need to be shared with a group once – all current and future members ofa group will automatically get access to them . It's a great feature for largerteams, for which data access control is crucial and user management morecomplex.To learn more about user groups please visit this page.Fig 14: User Groups assigned to team members17 2022 Kanban Tool by Shore Labs. All rights reserved.
Kanban Tool User Manual3.5. Personalized company logo on your loginpageAccount owners can add a logo image to the account, making a visual connectionbetween your company workflow and company branding. Simply upload a logoimage from Account Administration - Account Settings. The image will be shownon your account login page, and on the dashboard.Fig 15: Dashboard with a custom company logo18 2022 Kanban Tool by Shore Labs. All rights reserved.
Kanban Tool User Manual4. Using your Kanban board4.1. Creating Kanban cardsWith your board edited to suit the needs of your team or project, you can nowbegin adding tasks. To add a task to a particular column either just double clickon the empty space within the column or click the link.A card creation screen will appear. Here you are able to: name the task (this field is required to fill) create a checklist of items that are part of this task (each of them can beassigned to a specific user) write a task description, or simply copy & paste any external information aboutit add card attachments that make the task easier to complete / understand – atthis point, you can only attach files from your computer, unless you havepreviously enabled the Google Drive / Box integration, or had you switched onthe fabulous Web Attachment Power-Up (read more about this in Section 20.9,page 69).The file attachments (uploads from a computer) are not a feature supported inKanban Tool's Free plan. Free plan users can, however, utilize the Google Drive /Box and other file hosting service integrations to attach files to cards. change the type of the card – types are usually connected to colors and will bediscussed in sections that follow set the priority of the task add tags, to help in managing and searching tasks via the search engine visiblein the top right corner of your board19 2022 Kanban Tool by Shore Labs. All rights reserved.
Kanban Tool User ManualFig 16: Creating a new taskThe Add at the top optionOnce you've filled in all the information on your task, you have the option toplace this newly created task at the top of the column (bottom right corner of thetask card) – this is particularly helpful when adding last-minute or urgent tasks tohighly populated columns.Note: Please note this is a standard layout of a card. Adding further functions(fields) to the cards will be described in the next sections.20 2022 Kanban Tool by Shore Labs. All rights reserved.
Kanban Tool User Manual4.2. Editing Kanban CardsComments and Card HistoryWhen you open your new card you will notice some additional options available.In the side panel opened with the red chat-like icon, any user with access to theboard may leave notes concerning this particular task. Each comment comes withthe name of the user that wrote it, as well as a date, so it is not necessary to signthe commentary.Comments will be intertwined with card history – given in chronological order,since the card's creation to the latest changes and comments. All changes areaccompanied by date, time and name of the person who made them.Comments are to be entered via the bottom text window, and can includeattachments and links to convey more information.Fig 17: Additional options available when editing a newly added taskComment notifications can also be sent to a specified person, people or usergroup via email. To address the comment to a team member, you can either clickthe area below the comment text editor, and select a user from the list, or youcan type @Name, @Surname, @NS, or @group - directly inside the comment.21 2022 Kanban Tool by Shore Labs. All rights reserved.
Kanban Tool User ManualThe person you point here to will receive an email with this comment and a linkto the card.Comments can be exchanged either by replying in Kanban Tool or by replying tothe notification email – whichever works for you.At the bottom of the card, you will also notice the time passed since the card'slast edition. If you're using Kanban Tool's Time Tracking – once the team hadbeen working on a card, and timing this work – under the task's name there willalso be information on the time already worked on it.If you're not using Time Tracking, the only additional information under the task'sname will be the name of the column, in which that task is currently placed.Fig 18: Information on current card location on the board22 2022 Kanban Tool by Shore Labs. All rights reserved.
Kanban Tool User Manual5. Moving around the Kanban boardKanban boards are all about simplicity. The aim of using a Kanban board is to seethe card progress through various stages of the project (left to right) until itreaches the end (i.e. completion) at the far right end of the board.To move a card around the board just use the standard Drag & Drop method. Youcan also use a card drop-down menu. Just right-click on the card and select Move.This action will progress the card to the next column to the right.Fig 19: Moving cards with the context menu optionIf you have more tasks that need to be moved from one column to another, rightclick in any empty space within a column and select Move all.23 2022 Kanban Tool by Shore Labs. All rights reserved.
Kanban Tool User ManualFig 20: Moving all cards from a column5.1. Selecting several cards at onceTo select a few tasks on the board, simply click on them while pressing the CTRLkey.You can also select cards by drawing an area rectangle on the board with themouse pointer, just like in your operating system. Simply mark an area to selectthe tasks in it. Please see how best to do it here.24 2022 Kanban Tool by Shore Labs. All rights reserved.
Kanban Tool User Manual6. Collapsing columns and swimlanesAre you working with a very large board? You can always collapse or expandcolumn by clicking on it's label (when expanded) or at the sign (whencollapsed). For your convenience, you can still move cards to collapsed columns,just drag a card over and hold above one, until it expands.Fig 21: Full view of a boardFig 22: A collapsed view of a board25 2022 Kanban Tool by Shore Labs. All rights reserved.
Kanban Tool User Manual7. Customizing the card templateIt's very easy to customize Kanban cards layout to suit your needs. You can edityour Kanban card template in Settings Card template. Settings are located inthe top right corner of a board view – next to the Share, Tools and Help options.In Card Template, you are able to add more options to your cards:7.1. External IDYou can add an external ID to your cards. It's possible to make it editable, visibleon the front of cards, set sequential numbers (this will make the number uniqueacross all your boards) and choose an option to auto generate them for newcards. Editable external ID is useful for fast searching and keeping cards ingroups.7.2. External linkAllows you to attach external links to your cards - very useful when informationvital for completion of the task is found on a website. Once an External Link hadbeen placed in a card, it will be possible to open with one click – both from anopen and closed card (chain-link icon).7.3. Estimated timeThe Estimated time field is designed to store your task duration guess.Additionally, the Enterprise plan clients can use it to get a visual clue comparingthe time recorded while working on a task, to their estimate on how long that taskshould have taken.You can add your estimation of how long you think the task will or should take.The Estimated time field is set to work in hours. For instance, you can write: “6”for 6 hours or ",5" for half an hour or ":25" for 25 minutes.When work is started on a previously estimated task, there will be a pale greenprogress bar displayed at the bottom of the card, informing of the running timebeing within the estimate.26 2022 Kanban Tool by Shore Labs. All rights reserved.
Kanban Tool User ManualIf you work on this task for longer than estimated, a new progress bar will bedisplayed - pale red, showing how far over the estimate you've gone. To learnmore about this feature, please visit this site.7.4. Task difficultyAllows you to rank the difficulty of a task, indicating how much effort will berequired to complete it. The scale (points) are predefined, but you can edit themand input values used by your team for this purpose.7.5. Custom fieldsThis is the part allowing you to create up to 15 custom fields, that will appear oneach of the board’s cards. Custom fields can contain either: free text, numbers,drop-down menus with options, external links, date pickers, web links, a progressindicator, an email address, votes, rating or an address. You can also set howmuch space a particular custom field will take on the card edition screen (widthin %).7.6. AssignmentOnce this field had been activated, you will be able to assign each of the tasks todifferent users of the board. Their initials will then be displayed at the fronts ofthe cards. Users will also be notified of a task assignment via email, and will beable to filter the boards to see the work items that were assigned to them.7.7. Due DateEnabling this field will allow you to add a due date to each card. This date will bevisible within the card and on top of a closed card (when hovering over thecalendar icon associated with the due date field).Once the due date is less than 10 days away, there will be a number of days leftvisible next to the calendar, showing you when the due date is approaching. Onceexceeded, the number will be displayed in a visible red color.27 2022 Kanban Tool by Shore Labs. All rights reserved.
Kanban Tool User Manual7.8. Different templates for different cardcolorsWhen editing the Default card template of your board, you are selecting the basetemplate for all your cards.You can, however, also assign other, more limited templates to specific card types(colors). If you switch over to a particular card type below the Default template you will be able to remove or reorder some fields for that specific card type. Sothat different card types will have different fields on them, or have a differentorder of fields on them. It's a good way to make various job types use differentcard templates.Please do keep in mind, that the Default template is your baseline here. In orderfor any card type to have a specific field on it, that field first needs to be enabledfor the Default template. From the fields selected in Default template, you canthen remove some for the specific card types. You can learn a bit more aboutusing this functionality here.28 2022 Kanban Tool by Shore Labs. All rights reserved.
Kanban Tool User ManualFig 23: Customizing the card template29 2022 Kanban Tool by Shore Labs. All rights reserved.
Kanban Tool User Manual8. Defining Card TypesIn the Settings Card Types menu you are able to assign colors to differentkinds of cards. You can assign colors to particular users, or according to theurgency of tasks, or simply by the nature of the task at hand (mostrecommended).Fig 24: Defining own card types30 2022 Kanban Tool by Shore Labs. All rights reserved.
Kanban Tool User Manual9. Customizing the board lookYou can make significant changes to the way your board looks with the BoardBackground option available from the Settings menu. It opens a search of theentire Unsplash image library and supports uploading your own images. You canalso choose a color theme to match your image: Default, Dark, or the minimalistLite.While you’re making changes to how the board looks, you can also scale theboard to better suit your available screen size, using the magnifying glass icons.Fig 25: Picking out a background, theme and a scale that suits you31 2022 Kanban Tool by Shore Labs. All rights reserved.
Kanban Tool User Manual10. Notifications10.1. Basic notificationsThere are 3 instances when a user gets notifications by email: when this user is assigned to a task, when this user is assigned to a checklist item of a task, when someone adds a comment to a task and selects this user to benotified about it.If you want to be informed about the status changes of all tasks on a board, youneed to subscribe to RSS feeds.You can easily generate a link to RSS. While on the Kanban board, please go totools subscribe to RSS.Fig 26: Making an RSS subscriptionThe correct URL for RSS feeds is generated for each user individually for securityreasons to protect access to your cards, boards and projects via RSS. Your URLshould include surl a number.32 2022 Kanban Tool by Shore Labs. All rights reserved.
Kanban Tool User Manual10.2. Additional notifications: Work Summary& Due Task ReminderThese are optional notificationsWork Summary is a daily email, letting you know what tasks you and your teamwere working on over the past 24 hours.Due Task reminder email is listing your due tasks for the coming day – for today,if you choose to get this email at an AM hour, and for the following day, if a PMhour is set for the email arrival. You can manage your preference for these emailsin My Profile – Edit my details. My Profile is available under your name displayedin the top right corner of the dashboard view.You may also define completely custom notifications with the help of AutomationRules (Enterprise plan only ). This is configurable from board Settings –Automation Rules.Also, you can create own due date reminders with the Task Reminder Power-up.33 2022 Kanban Tool by Shore Labs. All rights reserved.
Kanban Tool User Manual11. Import of tasks from Excel or CSV,mass updates on tasks & export to CSVYou're welcome to import a number of tasks to your board in one go - either byuploading an Excel or .csv spreadsheet, or by dragging a copy of data directly froman Excel sheet to the import window, or by typing task data into Kanban Tool'simport table.Fig 27 Kanban Tool task import – "Tools – Import tasks”If you're going to import a file, which contains a title row, naming what data typeis listed in which columns, you should either delete this row before uploading, oruse the built-in import option to change file format where you can select toignore the first row. If the imported file seems to have incorrectly detected yourdata separators, you may also tweak this in here.34 2022 Kanban Tool by Shore Labs. All rights reserved.
Kanban Tool User ManualFig 28: Adjusting the file format for task importOnce you've got the first row removed and data separators in order, it's time toassign which card fields are represented by which column. On many occasions,Kanban Tool will recognize some fields itself, especially if you're using a KanbanTool export file to import back.If your file has any empty columns, or columns you do not want or can't importback to Kanban Tool, leave the heading above this row as (ignored). For all othercolumns, be sure to choose the right data type field from the drop-down list.35 2022 Kanban Tool by Shore Labs. All rights reserved.
Kanban Tool User ManualFig 29: Choosing data types in Task ImportIn cases where you need to choose an option defined by the board settings, suchas a card type - you can do this by hovering over the field - an arrow will showand let you choose the right type fr
To add a Kanban policy, while on the board, please go to Settings Board editor. Click on edit (pencil icon) next to the column (or swimlane) name where you want to add the policy. Then fill the Lane (or Swimlane) Policy/Description field. The policy will be available for every Kanban bo