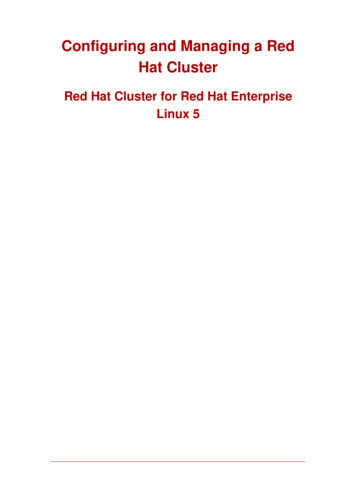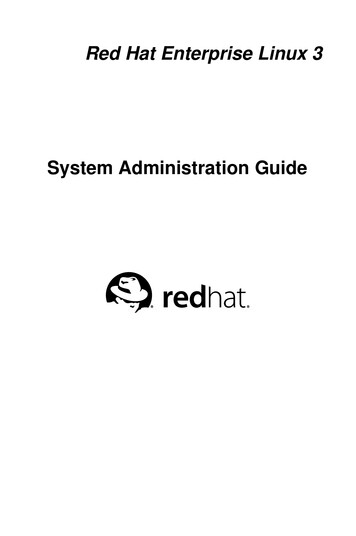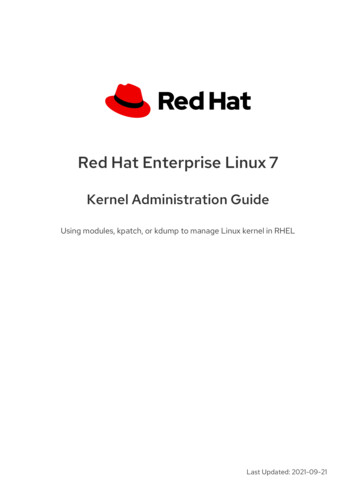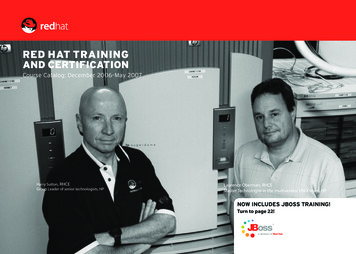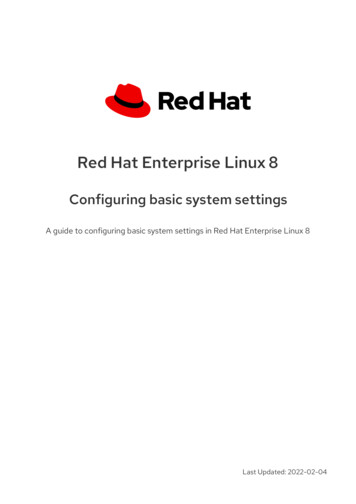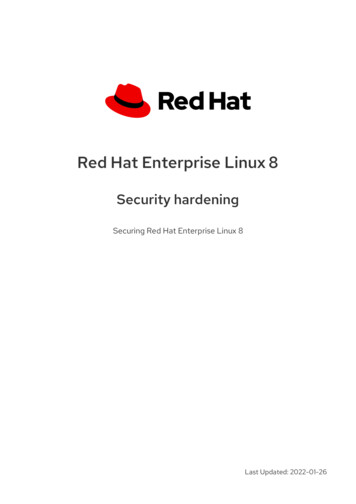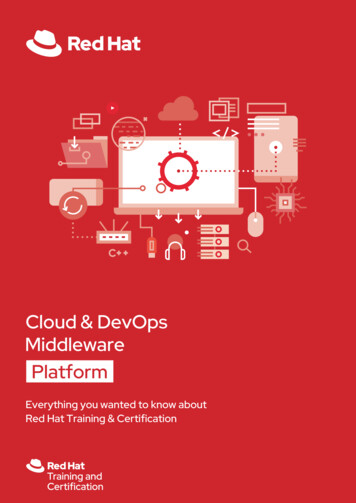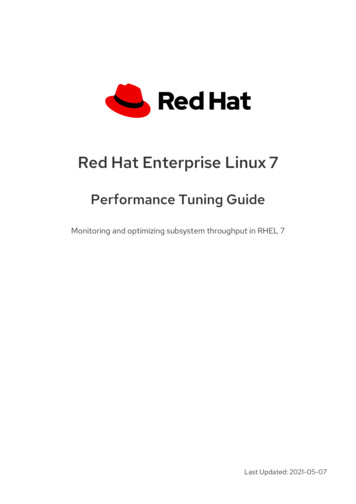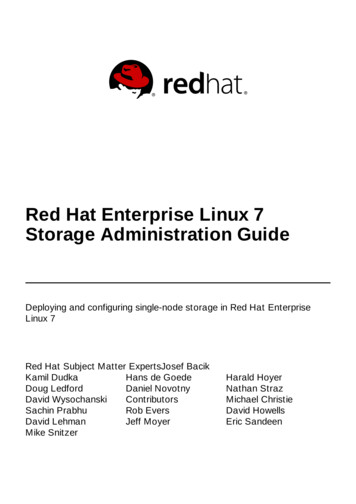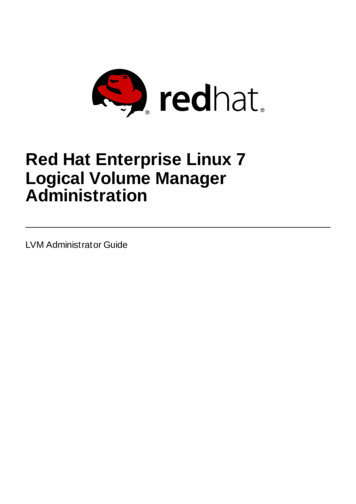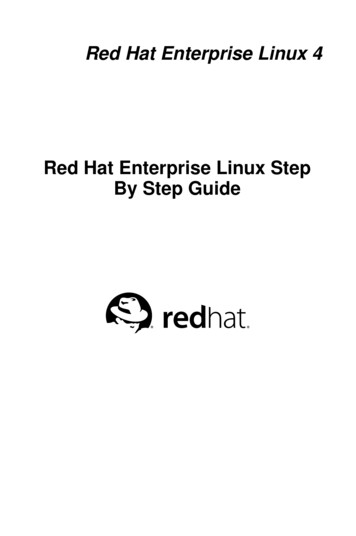
Transcription
Red Hat Enterprise Linux 4Red Hat Enterprise Linux StepBy Step Guide
Red Hat Enterprise Linux 4: Red Hat Enterprise Linux Step By Step GuideCopyright 2003 Red Hat, Inc.Red Hat, Inc.1801 Varsity DriveRaleigh NC 27606-2072 USAPhone: 1 919 754 3700Phone: 888 733 4281Fax: 1 919 754 3701PO Box 13588Research Triangle Park NC 27709 USArhel-sbs(EN)-4-Print-RHI (2005-02-16T01:05)Copyright 2005 by Red Hat, Inc. This material may be distributed only subject to the terms and conditions set forth in theOpen Publication License, V1.0 or later (the latest version is presently available at http://www.opencontent.org/openpub/).Distribution of substantively modified versions of this document is prohibited without the explicit permission of the copyrightholder.Distribution of the work or derivative of the work in any standard (paper) book form for commercial purposes is prohibitedunless prior permission is obtained from the copyright holder.Red Hat and the Red Hat "Shadow Man" logo are registered trademarks of Red Hat, Inc. in the United States and othercountries.All other trademarks referenced herein are the property of their respective owners.The GPG fingerprint of the security@redhat.com key is:CA 20 86 86 2B D6 9D FC 65 F6 EC C4 21 91 80 CD DB 42 A6 0E
Table of ContentsIntroduction. i1. Architecture-specific Information . i2. Changes to This Manual . i3. Document Conventions . ii4. Copying and Pasting Text With X. iv5. Using the Mouse . v6. We Need Feedback! . vI. Starting Out . i1. Getting Started . 11.1. Setup Agent. 11.2. Introductory Terms. 61.3. Logging In. 71.4. Graphical Interface. 91.5. Opening a Shell Prompt . 91.6. Creating a User Account . 91.7. Documentation and Help . 111.8. Logging Out . 131.9. Shutting Down your Computer . 142. Using the Graphical Desktop . 152.1. Using Nautilus . 152.2. Using the Desktop. 192.3. Using the Panel . 212.4. Using the Applications and Actions Menus . 252.5. Customizing your GNOME session. 262.6. Logging Out . 312.7. Switching Desktops . 313. Managing Files and Directories . 333.1. File System Terms. 333.2. A Larger Picture of the File System . 333.3. Managing Files. 353.4. File Compression and Archiving . 373.5. Managing Directories. 434. Shell Prompt Basics . 454.1. Why Use a Shell Prompt. 454.2. The History of the Shell . 454.3. Basics . 464.4. Determining Your Current Directory with pwd . 514.5. Manipulating Files in Your Current Working Directory . 514.6. Leaving your Current Working Directory . 564.7. Locating Files and Directories . 574.8. Viewing text files from the shell prompt. 594.9. Manipulating Information from the Shell . 604.10. Using Multiple Commands . 644.11. Ownership and Permissions . 64II. Using Your System . 715. Connecting to the Internet. 735.1. The Internet Configuration Wizard . 735.2. Creating a Dial-Up Connection . 745.3. Creating a High Speed Connection . 755.4. Creating a Wireless Connection . 765.5. Additional Resources . 766. Web Browsing . 776.1. Firefox . 77
7. Email Applications. 817.1. Evolution. 827.2. Thunderbird. 847.3. Plain Text Email Clients . 868. Working with OpenOffice.org. 898.1. Feature overview of OpenOffice.org . 898.2. OpenOffice.org Writer . 918.3. OpenOffice.org Calc . 948.4. OpenOffice.org Impress . 958.5. OpenOffice.org Draw and Math. 969. Working with Other Text Applications . 999.1. Working with Text Editors . 999.2. Viewing PDF and PS files . 10010. Audio, Video, and Games . 10110.1. Playing Audio CDs . 10110.2. Playing Digital Audio Files . 10210.3. Troubleshooting Your Sound Card . 10310.4. Troubleshooting Your Video Card . 10410.5. Games . 10510.6. Finding Games Online . 10611. Working with Digital Cameras . 10711.1. Nautilus and Digital Cameras . 10711.2. Using gThumb . 10712. Working with Images . 10912.1. Saving Images . 10912.2. Viewing Images. 10912.3. Editing and Creating Images with the GIMP. 11013. Diskettes and CD-ROMs . 11313.1. Using Diskettes . 11313.2. CD- and DVD-ROMs . 11513.3. CD/DVD-Rs and CD/DVD-RWs. 11713.4. Additional Resources . 12013.5. USB Flash Drives. 120III. Troubleshooting Your System . 12314. Frequently Asked Questions . 12514.1. Localhost Login and Password . 12514.2. Forgotten root Password . 12514.3. Forgotten user Password . 12614.4. Changing Passwords . 12614.5. Password Maintenance . 12614.6. Starting Applications . 12614.7. Finding Commands Quickly . 12714.8. Tips on Using Command History . 12814.9. Keep ls Output from Scrolling . 12814.10. Accessing a Windows Partition . 12914.11. Error Messages During Installation of RPMs . 13114.12. Changing Login from Console to X at Startup . 131
IV. Appendix . 133A. KDE: The K Desktop Environment . 135A.1. Customizing KDE . 135A.2. Introducing Konqueror . 136A.3. Using Konqueror . 138A.4. Using the KDE Desktop. 140A.5. Using the Panel . 141A.6. Browsing the Web with Konqueror . 144A.7. Using Konqueror to View Images . 145A.8. KMail . 146A.9. Logging Out of KDE. 148A.10. Finding Help . 148B. Getting Started with Gnu Privacy Guard. 151B.1. Configuration File . 151B.2. Warning Messages. 152B.3. Generating a Keypair. 152B.4. Generating a Revocation Certificate. 154B.5. Exporting your Public Key. 155B.6. Importing a Public Key . 157B.7. What Are Digital Signatures? . 158B.8. Additional Resources . 158C. Applications . 161D. A Comparison of Common DOS and Linux Commands . 165E. System Directories. 167F. Keyboard Shortcuts. 169Index. 171Colophon. 175
IntroductionWelcome to the Red Hat Enterprise Linux Step By Step Guide!By now, you should have read the Red Hat Enterprise Linux Installation Guide and successfully installed Red Hat Enterprise Linux. This manual is designed to help new and intermediate Linux usersnavigate and perform common tasks. Keep in mind that Linux looks, feels, and performs differentlyfrom other operating systems you may have used. Forget about the conventions of other operating systems and, with an open mind, approach Red Hat Enterprise Linux as a new, interesting, and versatilealternative.This manual is task-oriented. You will find useful tips, hints, warnings, and screen shots interspersedthroughout. First, you will learn the basics of using Red Hat Enterprise Linux, such as familiarizingyourself with the desktop, learning to use the shell prompt, and navigating through files and folders.Once the basics are covered, the manual moves on to more advanced topics including setting up aninternet connection, configuring a printer, and working with documents.Most users choose to work within either the GNOME or KDE graphical desktop environments (otherdesktop environments are also available). The Red Hat Enterprise Linux Step By Step Guide focusesprimarily on how to perform tasks in these two environments.Topics discussed include: Using the graphical desktop environment Managing files and directories Working with documents Using the Web and email Working with a digital cameraAfter conquering the basics of your Red Hat Enterprise Linux system, you may need informationon more advanced topics. You can find this information in the Red Hat Enterprise Linux SystemAdministration Guide, the Red Hat Enterprise Linux Reference Guide, the Red Hat Enterprise LinuxIntroduction to System Administration, and the Red Hat Enterprise Linux Security Guide.HTML, PDF, and RPM versions of the manuals are available on the Red Hat Enterprise Linux Documentation CD and online at http://www.redhat.com/docs/.NoteAlthough this manual reflects the most current information possible, read the Red Hat EnterpriseLinux Release Notes for information that may not have been available prior to our documentationbeing finalized. The Release Notes can be found on the Red Hat Enterprise Linux CD #1, online athttp://www.redhat.com/docs/, or in the /usr/share/doc/redhat-release-4 product / directoryafter installation, where product is AS, ES, WS, or Desktop.1. Architecture-specific InformationUnless otherwise noted, information contained in this manual applies only to the x86 processor andprocessors featuring the Intel Extended Memory 64 Technology (Intel EM64T) and AMD64 technologies. For architecture-specific information, refer to the Red Hat Enterprise Linux InstallationGuide for your respective architecture.
iiIntroduction2. Changes to This ManualThis manual was previously published under the title Red Hat Linux Getting Started Guide. It hasbeen renamed and incorporated into the Red Hat Enterprise Linux documentation set. It has beenmodified to include new features in Red Hat Enterprise Linux 4 and to reflect changes in documentedprocedures that are not supported in Red Hat Enterprise Linux. Changes to this manual include:Removable MediaThe title and contents of this chapter have been changed from Diskettes and CD-ROMs to reflect expanded media options: both DVD-ROMs and USB flash drives are now included in thischapter.Web BrowsersFirefox has replaced Mozilla as the default web browser.Email ApplicationsThunderbird has replaced Mozilla Mail.3. Document ConventionsWhen you read this manual, certain words are represented in different fonts, typefaces, sizes, andweights. This highlighting is systematic; different words are represented in the same style to indicatetheir inclusion in a specific category. The types of words that are represented this way include thefollowing:commandLinux commands (and other operating system commands, when used) are represented this way.This style should indicate to you that you can type the word or phrase on the command lineand press [Enter] to invoke a command. Sometimes a command contains words that would bedisplayed in a different style on their own (such as file names). In these cases, they are consideredto be part of the command, so the entire phrase is displayed as a command. For example:Use the cat testfile command to view the contents of a file, named testfile, in the currentworking directory.file nameFile names, directory names, paths, and RPM package names are represented this way. This styleshould indicate that a particular file or directory exists by that name on your system. Examples:The .bashrc file in your home directory contains bash shell definitions and aliases for your ownuse.The /etc/fstab file contains information about different system devices and file systems.Install the webalizer RPM if you want to use a Web server log file analysis program.applicationThis style indicates that the program is an end-user application (as opposed to system software).For example:Use Mozilla to browse the Web.
Introductioniii[key]A key on the keyboard is shown in this style. For example:To use [Tab] completion, type in a character and then press the [Tab] key. Your terminal displaysthe list of files in the directory that start with that letter.[key]-[combination]A combination of keystrokes is represented in this way. For example:The [Ctrl]-[Alt]-[Backspace] key combination exits your graphical session and returns you to thegraphical login screen or the console.text found on a GUI interfaceA title, word, or phrase found on a GUI interface screen or window is shown in this style. Textshown in this style is being used to identify a particular GUI screen or an element on a GUIscreen (such as text associated with a checkbox or field). Example:Select the Require Password checkbox if you would like your screensaver to require a passwordbefore stopping.top level of a menu on a GUI screen or windowA word in this style indicates that the word is the top level of a pulldown menu. If you click onthe word on the GUI screen, the rest of the menu should appear. For example:Under File on a GNOME terminal, the New Tab option allows you to open multiple shellprompts in the same window.If you need to type in a sequence of commands from a GUI menu, they are shown like thefollowing example:Go to Applications (the main menu on the panel) Programming Emacs Text Editor tostart the Emacs text editor.button on a GUI screen or windowThis style indicates that the text can be found on a clickable button on a GUI screen. For example:Click on the Back button to return to the webpage you last viewed.computer outputText in this style indicates text displayed to a shell prompt such as error messages and responsesto commands. For example:The ls command displays the contents of a directory. For ulwesterberg.pngreportsThe output returned in response to the command (in this case, the contents of the directory) isshown in this style.promptA prompt, which is a computer’s way of signifying that it is ready for you to input something, isshown in this style. Examples: #[stephen@maturin stephen] leopard login:
ivIntroductionuser inputText that the user has to type, either on the command line, or into a text box on a GUI screen, isdisplayed in this style. In the following example, text is displayed in this style:To boot your system into the text based installation program, you must type in the text command at the boot: prompt. replaceable Text used for examples, which is meant to be replaced with data provided by the user, is displayedin this style. In the following example, version-number is displayed in this style:The directory for the kernel source is /usr/src/kernels/ version-number /, where version-number is the version and type of kernel installed on this system.Additionally, we use several different strategies to draw your attention to certain pieces of information.In order of how critical the information is to your system, these items are marked as a note, tip,important, caution, or warning. For example:NoteRemember that Linux is case sensitive. In other words, a rose is not a ROSE is not a rOsE.TipThe directory /usr/share/doc/ contains additional documentation for packages installed on yoursystem.ImportantIf you modify the DHCP configuration file, the changes do not take effect until you restart the DHCPdaemon.CautionDo not perform routine tasks as root — use a regular user account unless you need to use the rootaccount for system administration tasks.WarningBe careful to remove only the necessary partitions. Removing other partitions could result in dataloss or a corrupted system environment.
Introductionv4. Copying and Pasting Text With XCopying and pasting text is easy using your mouse and the X Window System. To copy text, click anddrag your mouse over the text to highlight it. To paste the text somewhere, click the middle mousebutton in the spot where the text should be placed.5. Using the MouseRed Hat Enterprise Linux is designed to use a three-button mouse. If you have a two-button mouse,you should have selected three-button emulation during the installation process. If you are using threebutton emulation, pressing both mouse buttons at the same time equates to pressing the missing third(middle) button.In this document, if you are instructed to click with the mouse on something, that means click the leftmouse button. If you need to use the middle or right mouse button, that will be explicitly stated. (Thiswill be reversed if you have configured your mouse to be used by a left handed person.)The phrase "drag and drop" may be familiar to you. If you are instructed to drag and drop an itemon your GUI desktop, click on something and hold the mouse button down. While continuing to holddown the mouse button, drag the item by moving the mouse to a new location. When you have reachedthe desired location, release the mouse button to drop the item.6. We Need Feedback!If you spot a typographical error in the Red Hat Enterprise Linux Step By Step Guide, or if you havethought of a way to make this manual better, we would love to hear from you! Please submit a reportin Bugzilla: http://bugzilla.redhat.com/bugzilla/ against the component rhel-sbs.When submitting a bug report, be sure to mention the manual’s identifier:rhel-sbs(EN)-4-Print-RHI (2005-02-16T01:05)If you have a suggestion for improving the documentation, try to be as specific as possible when describing it. If you have found an error, please include the section number and some of the surroundingtext so we can find it easily.
viIntroduction
I. Starting OutTo begin the journey of using your Red Hat Enterprise Linux system, you need to learn the basics.This part introduces the concepts and terms that help you get the most out of Red Hat EnterpriseLinux, and learn some of its exciting features. From configuring your system with Setup Agent tousing your graphical desktop and the shell prompt, this part helps you get acquainted with your RedHat Enterprise Linux system.Table of Contents1. Getting Started . 12. Using the Graphical Desktop . 153. Managing Files and Directories . 334. Shell Prompt Basics . 45
Chapter 1.Getting StartedFrom booting up to shutting down, whether you are working or playing, Red Hat Enterprise Linuxprovides tools and applications to help you get the most out of your computing environment. Thischapter guides you through some basic tasks that you can perform on your Red Hat Enterprise Linuxsystem.1.1. Setup AgentFigure 1-1. Setup AgentThe first time you start your Red Hat Enterprise Linux system, the Setup Agent is presented. TheSetup Agent guides you through the configuration of your Red Hat Enterprise Linux system. Usingthis tool, you can set your system time and date, add users to your system, install software, registeryour machine with the Red Hat Network, and more. Setup Agent allows you to configure your environment at the beginning, so that you can get started using your Red Hat Enterprise Linux systemquickly.Figure 1-2. License Agreement
2Chapter 1. Getting StartedThe Setup Agent first prompts you to read and agree to the License Agreement, which discusses yourrights in using Red Hat Enterprise Linux. Click Yes, I agree to the License Agreement and clickNext to continue.ImportantYou must agree to the License Agreement to continue using Red Hat Enterprise Linux. If you chooseNo, I do not agree at the License Agreement screen, the machine prompts you to either re-read theagreement or decline and shutdown your system. You cannot use Red Hat Enterprise Linux withoutfirst agreeing to the License Agreement.Figure 1-3. Date and Time ConfigurationThe Setup Agent allows you to manually set your machine’s date and time, which adjusts the clock onyour computer’s BIOS (Basic Input Output System). To set the day, month, and year on your system,us
Welcome to the Red Hat Enterprise Linux Step By Step Guide! By now, you should have read the Red Hat Enterprise Linux Installation Guide and successfully in-stalled Red Hat Enterprise Linux. This manual is designed to help new and intermediate Linux users navigate and perform common task