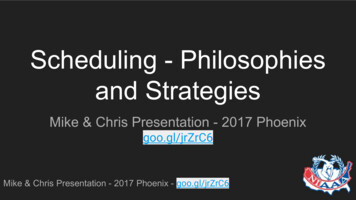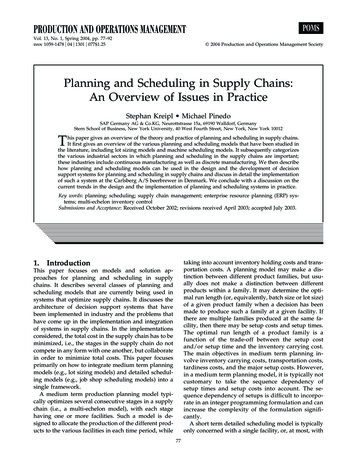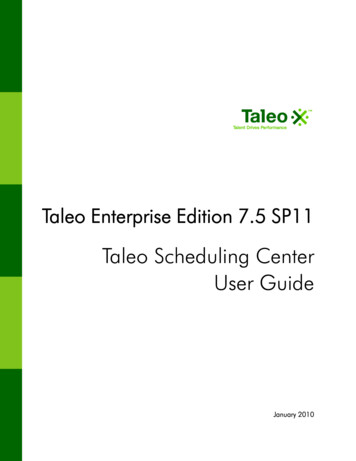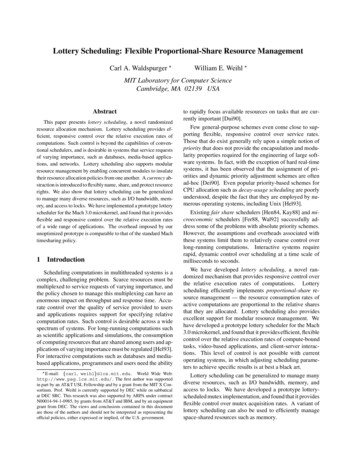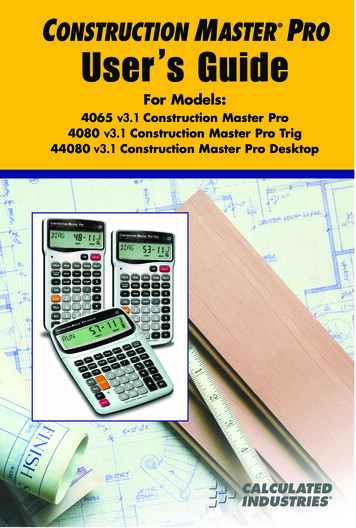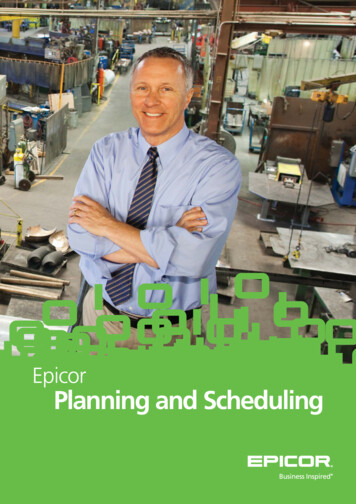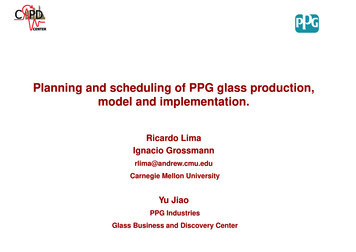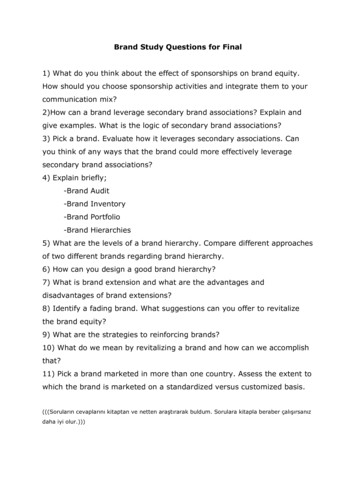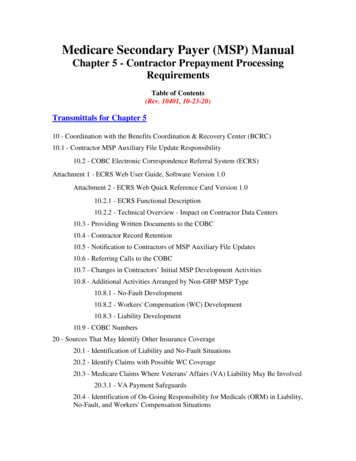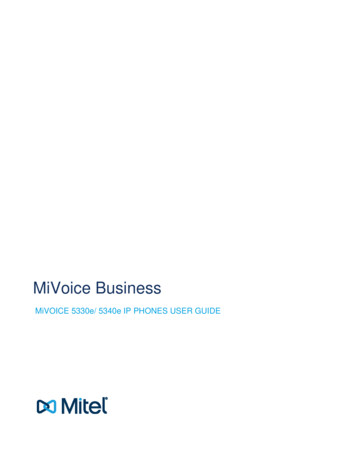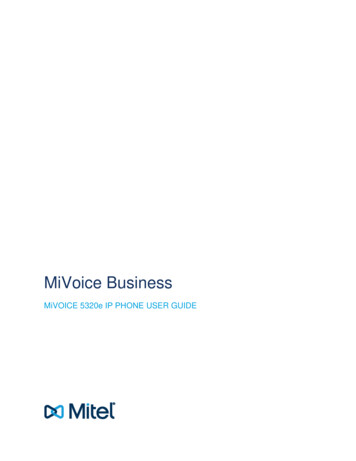Transcription
SecondaryScheduling MasterAnd SchedulingInformation Technology DepartmentRevised: March 7, 2019
Aeries – Master Scheduling for Secondary SchoolsTable of ContentsChanges to this manual . 4Chapter 1 - Overview of Scheduling Master . 7Overview of Scheduling Master Schedule (SMS) . 81st Semester or Trimester Scheduling Master Schedule (SMS) . 8HIGH SCHOOLS 2nd Semester Scheduling Master Schedule (SMS). 8Scheduling Master Schedule Process Flow . 9Scheduling Master Schedule Reports Flow Chart . 10Chapter 2 – Enter Course Requests . 13Section 1 – Decide what courses you are going to offer . 14Section 2 – Give course request form to students . 15Section 3 – Initialize SSS/SMS tables . 16Section 4 – Collect and enter Course Requests . 17Mass add Course Requests into Aeries . 17Mass Add/Change Course Requests for a Select Group of Students. 21Mass deleting Course Requests . 23Mass changing Course Requests . 24Manually add Course Requests to Individual Students . 25Section 5 - Course Requests Queries and Reports. 29Query to list incoming students . 30Students with duplicate Course Requests . 30Delete Duplicate Courses given to Students . 30Students With More or Less Than N Course Requests. 31Students Course Requests Query by Grade and Course . 32Students with no Course Requests . 32Scheduling Reverse Verification Listing . 33Scheduling Course Request Listing . 34Scheduling Course Request Tally . 35Scheduling Course Request Letter to Parent . 36Chapter 3 - Create Sections . 37Section 1 – Adding Sections to the Scheduling Master . 38Scheduling Master Screen. 38SMS Builder Screen – Mass Add Sections . 42Mass Add Teacher Aide Sections . 45SMS Schedule Board (Scheduling Master) . 46Section 2 – Creating Section Queries and Reports . 50Prescheduling Edit Listing Report . 54Scheduling Course Request Analysis . 55Chapter 4 - Schedule Students . 56Section 1 – Auto Schedule Students into Sections . 571st Option: Schedule ALL Students Window. 582nd Option: SMS Board Window . 60Scheduling Optimizer . 67Manually add Sections/Courses for one student (Scheduling Master) . 68Change a Section in a student’s schedule (Scheduling Master) . 69Delete a section from a student’s schedule (Scheduling Master) . 69Page 3
Aeries – Master Scheduling for Secondary SchoolsSection 2 – Scheduling Students Queries and Reports. 70Scheduling Course Request Analysis Report . 71Scheduling Class Load Analysis report . 72Scheduling Class Load Averages report . 73Scheduling Reject Analysis Listing report . 75Students with Double Periods . 76Students with Incomplete Class Schedules . 77Students With More or Less Than N Periods . 78Scheduling Master Schedule . 79Section 3 – Solve Balance, Conflict, and Reject issues . 80Suggested ways to solve scheduling issues . 80Section 4 – Copy SMS and SSS Tables onto the MST and SEC Tables . 80Chapter 5 - Finishing Touches . 81Section 1 – When data is in the Master Schedule Screen . 82Using a Course Request Packet (Master Schedule) . 82Entering, Deleting and Changing Sections for One Student (MST) . 83Section 2 – Print Student Schedules . 84Section 3 – Print Class List by Section Report . 87Chapter 6 - Appendix. 89Creating a Course Request Packet . 90Modifying the Course Request Letter to Parents . 91How to use the SchdGrp, TmCrsGp, and Team# fields when auto scheduling students . 93Scheduling Scenarios . 94Changes to this manual03/07/2019 Information for the Preschedule Edit Listing Report – Chapter 3, Section 2 Added chapter numbers in the headersPage 4
Aeries – Master Scheduling for Secondary SchoolsTraining and SupportLogin Issuessecurityspecialist@sbcusd.comSecurity Specialist(909) 386-2550Technical Support for computers and peripheralshelpdesk@sbcusd.comHelp Desk(909) 888-4357Training and Documentationtechtraining@sbcusd.comTraining Specialists(909) 386-2550Reportsreports@sbcusd.comAeries (Eagle Software) Training rt-videosReports Team(909) 386-2550SUPPORT VIDEOS for SchedulingCourse CatalogTo print: go to Aeries Query Load Catalog in the Filter fieldSecondary Education(909) 473-2077If you need to report incorrect information from the Course Catalog, contact the Secondary Educationdepartment at (909) 473-2077.Page 5
Chapter 1 - Overview of Scheduling MasterTopics covered in this chapter:--Overview of Scheduling Master Schedule--Scheduling Master Schedule Process Flow
Aeries – Master Scheduling for Secondary SchoolsChapter 1Overview of Scheduling Master Schedule (SMS)This manual contains step-by-step instructions for the Scheduling Master Schedule procedure.Scheduling Master Scheduling is scheduling students for next year or next semester while still in thecurrent year’s database. E.g., working in 2018-19 database for the 2019-2020 school year.It also includes the steps for Master Scheduling. Master Scheduling is for the current year’s schedule.1st Semester or Trimester Scheduling Master Schedule (SMS)The steps to begin working on next year’s Scheduling Master Schedule commence around February.Refer to the flow chart on the next page for a summary of what happens and in what order. This manualprovides step-by-step instructions for each box shown in the flow chart.All scheduling activities occur in the Aeries Scheduling Process Scheduling Master (SMS) or SMSBoard screen and begin while in the current year’s database and is for the next year.After promotions have been run (student grades and other information are promoted for the next schoolyear) all Scheduling Master activities will still occur in the SMS screens.After all schools have ended for the summer break and you notify Information Technology that your newyear’s database is ready to roll-into the next year’s database, your newly created database is your MasterSchedule (MST) and from this point forward you will continue all your scheduling in the MST screens.HIGH SCHOOLS 2nd Semester Scheduling Master Schedule (SMS)If you have 1st and 2nd Semester Classes that you want to automatically roll (e.g., Int. Math 1A and thento Int. Math 1B), the 1st Semester Course you give to the student(s) will need to have the Next Coursefilled in properly. If you have questions regarding this, call Secondary Ed for assistance.Counselors will need to use SMS to manually edit student schedules for 2nd semester classes that do notuse the procedure mentioned above and for undoing student schedules that you do not want changing tothe Next Course as above.When the 2nd semester Scheduling Master (SMS) is ready to become your Master Schedule (current),contact Information Technology and ask them to create the 2nd semester Master Schedule (MST).SBCUSD – Information Technology DepartmentPage 8
Aeries – Master Scheduling for Secondary SchoolsChapter 1Scheduling Master Schedule Process FlowPhase 1 – Course Requests Decide what Courses to offerGive Course Request form to students ifyou will be auto schedulingInitialize Scheduling Master TablesEnter Course Requests for each studentRun reports to check for accuracyPhase 2 – Create Sections Add single sectionsAdd double sectionsAdd triple sectionsAdd remaining sectionsRun reports to check for accuracyRefer to Chapter 2 – Enter Course RequestsRefer to Chapter 3 – Create SectionsPhase 3 – Schedule StudentsPhase 4 – Finishing Touches Run Auto Scheduler if auto schedulingstudentsManually add Courses to studentsRun reports to check for accuracySolve Balance issuesSolve Conflict issuesSolve Reject issuesNotify IT that you are finished and theScheduling Master is ready to roll over toyour Master ScheduleRefer to Chapter 4 – Schedule StudentsSBCUSD – Information Technology Department In your new Master ScheduleRevise student schedules and add newstudentsPrint Student SchedulesPrint Class ListsRefer to Chapter 5 – Finishing TouchesPage 9
Aeries – Master Scheduling for Secondary SchoolsChapter 1Scheduling Master Schedule Reports Flow ChartPhase 1 – Before you begin entering Course Requests District’s Course Catalog for Middle or High School(Chapter 2, Section 4) Current Year’s Master Scheduleto see what courses, scheduling groups, and how many sections you are currently utilizing.(Chapter 2, Section 1) Incoming Student Queryso you make sure your total student count is correct (Chapter 2, Section 5)Phase 2 – After you enter Student Course Requests Student’s with duplicate course requests(Chapter 2, Section 5) Students With No Course Requests or More or Less Than N Course Requests(Chapter 2, Section 5) Students Course Requests Query by Grade and Coursebased on a specified Course. (Chapter 2, Section 5) Students With No Course Requests(Chapter 2, Section 5) Scheduling Reverse Verification Listingis a list by student that will help you identify bad data so you can correct it before creatingsections. (Chapter 2, Section 5) Scheduling Course Request Listingwill show what courses you have assigned students (who). (Chapter 2, Section 5) Scheduling Course Request Tallywill show you how many students have signed up for specific courses (not who). This count ishow you know how many sections to create. (Chapter 2, Section 5) Scheduling Course Request Letter to Parentto let parent know what courses the student will have. (Chapter 2, Section 5)Phase 3 – After you create Sections Scheduling Conflict Matrix(if using Auto Scheduler) will show rejects if ran now. (Chapter 3, Section 2) Scheduling Master Schedule Errorshows sections in a list so you can review for errors.(Chapter 3, Section 2)SBCUSD – Information Technology DepartmentPage 10
Aeries – Master Scheduling for Secondary SchoolsChapter 1 Scheduling Master Schedule (Chapter 3, Section 2)shows sections in a list with period, teacher and room. Scheduling Master Schedule Board (Chapter 3, Section 2)shows teachers and their period sections. Prescheduling Edit Listing (Chapter 3, Section 2)Shows who will not be scheduled when you run auto scheduler and why. Scheduling Course Request Analysislists the courses, total course requests and total seats based on the sections you created.Also good after you run Auto Scheduler to show who had rejects. (Chapter 3, Section 2)Phase 4 – After you Schedule Students Troubleshooting Error Message(if using Auto Scheduler) will show you rejection reasons. (Chapter 4, Section 1) Scheduling Class Load Analysisverifies class sizes (Chapter 4, Section 2) Scheduling Class Load Averagesshows balance of males, females and grade levels. (Chapter 4, Section 2) Scheduling Reject Analysis Listinglists students that did not get fully scheduled. (Chapter 4, Section 2) Students with Double Periodslists students with more than one section in same period. (Chapter 4, Section 2) Students with Incomplete Class Schedules(Chapter 4, Section 2) Students with more or less Than N Periods(Chapter 4, Section 2) Scheduling Master Schedule(Chapter 4, Section 2) Print Student Schedules(Chapter 5, Section 5) Print Class List by Section or Teacher(Chapter 5, Section 6)SBCUSD – Information Technology DepartmentPage 11
Chapter 2 – Enter Course RequestsTopics covered in this chapter:Section 1: Decide what courses you are going to offerSection 2: Give course request form to students (if auto scheduling)Section 3: Initialize tables to begin the Scheduling Master Schedule processSection 4: Collect and enter course requests (if auto scheduling)Section 5: Course Requests Queries and Reports
Aeries – Master Scheduling for Secondary SchoolsChapter 2Section 1 – Decide what courses you are going to offerYou may want to print the current year’s Master Schedule and use the printout to mark the changes youwant to make in next year’s Master Schedule. If you do, follow the steps in this section to print thecurrent year’s Master Schedule. To get a listing of all incoming students, see Section 5.1. Login to Aeries.2. In the Navigation Tree, click on the Reports icon3. Type Master in the Filter Reports . field.4. Click on Master Schedule from the list.5. In the Report Format field, select PDF from the dropdown list.6. In the Report Delivery field, select the desired optionfrom the drop-down list (e.g., None, Email withattachment).7. From the Select Term(s) to Print area, select the Termyou will be reviewing for next year.8. Select the desired sort option (if you use Period andSection, you will see Scheduling Groups).9. In the additional options area (right side), select thedesired option(s) (e.g., Page Break on Change, SkipInactive Sections).10. Click the Run Report button.11. At the Report Viewer dialog box, click View Report to display the report.12. Print if you want a hard copy of this report.13. Close the PDF and View Report windows.14. Mark all the changes you are going to make on the printout to next semester’s or year’s schedule witha red pen.SBCUSD – Information Technology DepartmentPage 14
Aeries – Master Scheduling for Secondary SchoolsChapter 2Section 2 – Give course request form to studentsIf you are going to Auto Schedule your students, give your student’s the Course Request form.1. If you are going to use Auto Scheduler to schedule your students, distribute the Course Request formto your current students with instructions on how to complete the form, when it needs to be returned,and where to return the completed form (e.g., Counseling office or teacher). Before going any further, run this query to verify all your students have the correct Next Grade:LIST STU NM ID GR NGLook for incorrect and blank next grades.SBCUSD – Information Technology DepartmentPage 15
Aeries – Master Scheduling for Secondary SchoolsChapter 2Section 3 – Initialize SSS/SMS tablesTo begin the Scheduling Master Schedule process, you will need to create a Scheduling Master so thatstudents can be scheduled into next year’s sections. This newly created database is completely separateand does not change anything in your current Master Schedule. It is important that you understand thedifference between: Scheduling Master Schedule (SMS) is the process of creating student classes for the up andcoming semester or year Master Schedule (MST) is for use right now. This is where the student’s current classes reside. Contact Information Technology at (909) 386-2550 and ask them to perform these steps for you.If you see the Scheduling tables are inactive message (Scheduling Process Scheduling Master),it means that the SSS and SMS tables have not been initialized. Call IT.Aeries Scheduling TablesSSSSMSMSTSECStudent Scheduling System (course requests for next year)Scheduling Master Schedule (next year’s master schedule)Master Schedule (current year)Student Schedules (current year)SBCUSD – Information Technology DepartmentPage 16
Aeries – Master Scheduling for Secondary SchoolsChapter 2Section 4 – Collect and enter Course RequestsIf you plan to Auto Schedule students, make sure there is a course request for every enrolled student inyour school for next year. You will mass add the most common courses and manually add or change theexceptions. The auto scheduler will take each course request and attempt to schedule students into theirrequested courses.If you plan to manually schedule all of your students, then you do not need to enter course requests. Youcan skip to Chapter 3 – Create Sections. Before completing the steps in this guide, have the head counselor or ACII at your school contactthe Information Technology department and ask to have your SSS and SMS tables initialized. Youwill decide if you want anything copied over to your new Master Schedule (e.g., courses, sections)You must have the proper Aeries security to be able to perform some of the steps in this manual.Contact the IT Security Specialist at securityspecialist@sbcusd.com or call (909) 386-2550 if youare missing the necessary link on the Navigation Tree or a button mentioned in the step-by-stepinstructions.You may want to run the District Course Catalog MS or HS report and have it opened when youstart entering course requests so the Course ID’s are handy. The query to run this report can befound in the Query Load area of Aeries. To find these reports, enter catalog in the Query NameFilter field and press [Enter]. Select one of the queries written by Cecil Wright. Click RUN, closeQuery screen and then click Report.If you have any questions about the listings, contact Secondary Ed at (909) 473-2077. To get the listing of your incoming students, run the report in Section 5 of this chapter.Mass add Course Requests into AeriesThese steps should only be done by the person responsible for building the Scheduling Master Scheduleor their assistant.Mass add the most common courses and then change the exceptions one-by-one. For example, if “most”of your sophomores take 10th grade PE, mass add 10th grade PE to all sophomores and then manuallychange the few that are going to take Cadet Corp. This significantly reduces the amount of time it takesto enter all course requests.There are two ways to Mass Add courses to your students. The first one is called Course Request Packetsthat you will have already created, the second way is to add using Course ID’s one at a time. It is highly advised that you wait until after students have been pre-enrolled into your currentyear’s database. This usually occurs in early April.When typing the Course ID, always use all uppercase characters.SBCUSD – Information Technology DepartmentPage 17
Aeries – Master Scheduling for Secondary SchoolsChapter 2Method # 1: Course Request Packets for a group of StudentsUse this method if you want to add a group of courses to all students in the same grade or group (e.g.,your 6th, 7th or 8th grade students or a specific group of students like 6th Gate). For instructions on how to build Course Request Packets, refer to the Creating a CourseRequest Packet in the appendix of this manual. When typing the Course ID, always use all uppercase characters. The NEXT GRADE is utilized with Course Request Packets.1. In the Navigation Tree, click on the Reports icon.2. Type scheduling dashboard in the Filter Reports . field.3. Click on Scheduling Dashboard.4. Click on B. Course Requests and then Mass Change or Add Course Requests.5. Select the grade from the Only change students in the following grades: area. 6th, 7th or 8th.6. Click on CrsReqPackets under the right side (NOT the LEFT).7. Select a Packet to Add from the list. This usually correlates with the grade you selected.The Courses associated with this packet will display on the right.8. Click the OK button (bottom of screen).9. At the Add Packet XXX? message, click the OK button.All the courses within the packet now appear under Courses on the right side.10. Click on thebutton. Verify the student count that would be updated is correct.If the count is incorrect, go back and fix your choices.11. Click on OK.12. Click thebutton. Do not click the Update button more than once!!!When completed, you should receive the same count as in the Preview.SBCUSD – Information Technology DepartmentPage 18
Aeries – Master Scheduling for Secondary SchoolsChapter 2Method # 2: Course Requests – selecting one Course at a timeUse this method if you want to select the courses one at a time for all students in the same grade or group(e.g., your 6th, 7th or 8th grade students or a specific group of students like 6th Gate using a KEEP query).1. In the Navigation Tree, click on the Pages icon.2. Type scheduling dashboard in the Filter Pages . field.3. Click on Scheduling Dashboard.4. Click on B. Course Requests and then Mass Change or Add Course Requests.5. Leave the left side blank - Change students with these course requests 6. Select the grade(s) from the Only change students in the following grades.7. Type the Course # (use capitol letter) or partial name in the right field: To now have these courserequests , and then click on theicon.a. You can add more courses at this time.8. Select the correct Course from the list.At least one grade has to be selected.This grade applies to the student’sNext Year Grade in Aeries.9. Click on thebutton.10. Verify the student count is correct. If the count is incorrect, go back and fix your choices.11. Click on OK.12. Click thebutton. This may take a few minutes.When completed, you should receive the same count as in the Preview. Do not click the Update button more than once!!!13. Click OK on the ### students were updated! Message.14. If you want to Print the list of students use the15. Click on thebutton.button to clear the settings on this screen. This does not reset what you just did.16. Repeat until you have finished mass adding all the course requests for all the grades/students.SBCUSD – Information Technology DepartmentPage 19
Aeries – Master Scheduling for Secondary Schools Chapter 2You may want to run the Scheduling Course Requests Tally report to make sure the number ofcourses that were just mass added appears next to the course you added.Run the Students With No Course Requests or Students with More or Less Than N CourseRequests report to find students who are missing courses or are missing a course requestaltogether.Refer to Section 5 - Course Request Queries & Reports in this chapter for step-by-stepinstructions on how to run this report. To Mass Delete or Mass Change course requests, follow the Mass deleting course requestsand/or Mass changing course requests instructions on the next page.SBCUSD – Information Technology DepartmentPage 20
Aeries – Master Scheduling for Secondary SchoolsChapter 2Mass Add/Change Course Requests for a Select Group of StudentsYou can mass add or change course requests for a select group of students by using the KEEP statementin the Query screen. E.g., all your Gate students. When typing the Course ID, always use all uppercase characters.1. Click on the Pages icon, and then select Query from the Navigation Tree.2. In the query statement box, enter the query below to identify the students that you want to work with(e.g., all 7th grade GATE students):LIST STU NM ID NG U6 IF U6 Y AND NG 7 (change grade as needed)U6 GATE and NG Next Grade. Email reports@sbcusd.com or call 386-2550 and ask for the Aeries Report Team.3. Click the Run button. A list of students that meet your criteria appears.Review the list to make sure you have the correct students.4. If this list is correct, click on KEEP STUDENTS.5. Close the Query Results window.The STUDENT RECORDS ARE BEING SKIPPED message appears in the top left of theNavigation Tree.6. In the Navigation Tree, click on the Pages icon.7. Type scheduling dashboard in the Filter Pages . field.8. Click on Scheduling Dashboard.9. Click on B. Course Requests and then Mass Change or Add Course Requests.10. If REMOVING a Course from these students, enter the course ID you want to remove on the leftside, and then select it.SBCUSD – Information Technology DepartmentPage 21
Aeries – Master Scheduling for Secondary SchoolsChapter 211. If ADDING a course, then type the course ID that you want to replace (ADD) on the right side, andthen select it. ONLY USE the right side if adding or replacing a course. You can remove or change Course Requests Packets by selecting the CrsReqPackets button, andthen follow these same procedures without using individual Course ID’s. See Mass Changing CourseRequests a few pages down.12. Select the correct Course from the list.13. Click on thebutton. If the count is incorrect, go back and fix your choices.14. Click on OK.15. Click thebutton. This may take a few minutes.When completed, you should receive the same count as in the Preview. Do not click the Update button more than once!!! Do not click the Updatebutton more than once!!!16. Click OK on the ### students were updated! Message.17. If you want to Print the list of students use the18. Click on thebutton.button to clear the settings on this screen. This does not reset what you just did.19. Repeat until you have finished mass adding/changing all the course requests for all thegrades/students in this KEEP Statement.20. Click the Reset button at the top of the Navigation Tree to remove the StudentRecords Are Being Skipped message when you have finished masschanging courses for this group of students.SBCUSD – Information Technology DepartmentPage 22
Aeries – Master Scheduling for Secondary SchoolsChapter 2Mass deleting Course RequestsUse the steps in this section to mass remove a course(s) from students’ Class Scheduling and CourseRequests screen. When typing the Course ID, always use all uppercase characters.1. In the Navigation Tree, click on the Pages icon.2. Type scheduling dashboard in the Filter Pages . field.3. Click on Scheduling Dashboard.4. Click on B. Course Requests and then Mass Change or Add Course Requests.5. Select the grade(s) from the Only change students in the following grades (if necessary).6. Type the Course # (use capitol letter) or partial name in the right field: To now have these courserequests , and then click on theicon.7. Working in the left side of the window (Change students with these course requests ), enter theCourse # you want to delete in the field and then click the Searchbutton. You can only mass delete 1 course at a time.8. Select the course when it pops up in the results area (directly below the search field). This willdisplay the course to the right of the Search button.9. Click on thebutton. Verify the student count and names are correct.10. Click on OK. If the count is incorrect, go back and fix your choices.11. Click thebutton. This may take a few minutes.When comple
When the 2nd semester Scheduling Master (SMS) is ready to become your Master Schedule (current), contact Information Technology and ask them to create the 2 nd semester Master Schedule (MST). Aeries – M