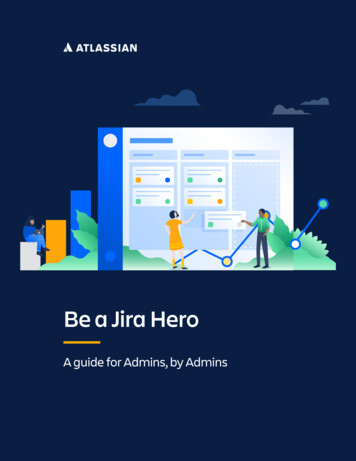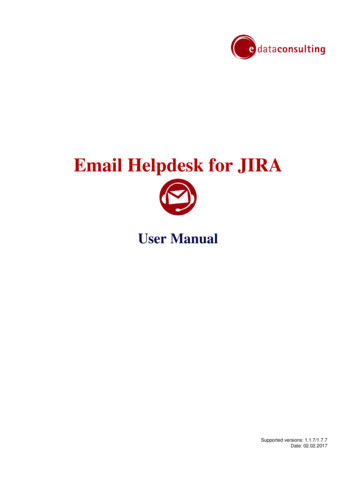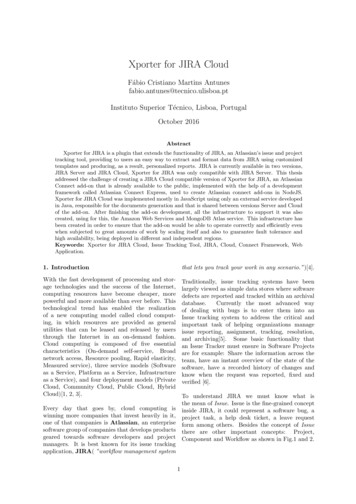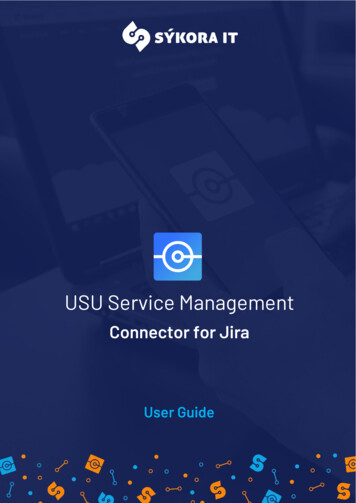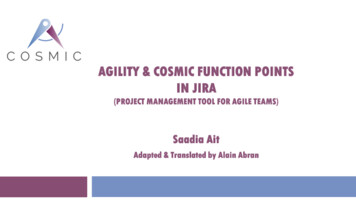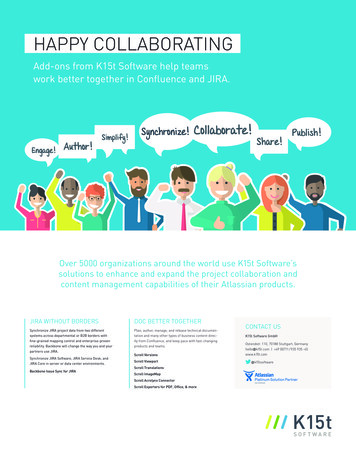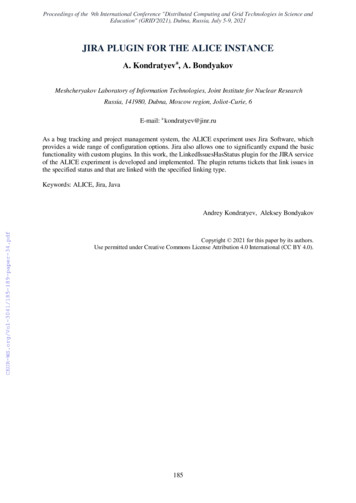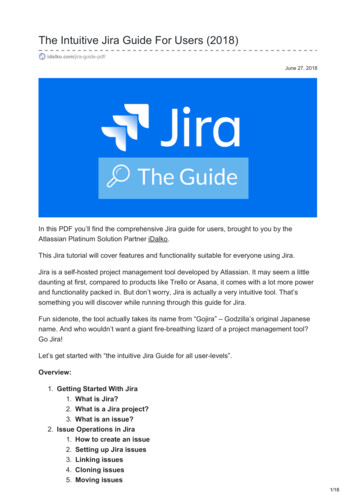
Transcription
The Intuitive Jira Guide For Users (2018)idalko.com/jira-guide-pdf/June 27, 2018In this PDF you’ll find the comprehensive Jira guide for users, brought to you by theAtlassian Platinum Solution Partner iDalko.This Jira tutorial will cover features and functionality suitable for everyone using Jira.Jira is a self-hosted project management tool developed by Atlassian. It may seem a littledaunting at first, compared to products like Trello or Asana, it comes with a lot more powerand functionality packed in. But don’t worry, Jira is actually a very intuitive tool. That’ssomething you will discover while running through this guide for Jira.Fun sidenote, the tool actually takes its name from “Gojira” – Godzilla’s original Japanesename. And who wouldn’t want a giant fire-breathing lizard of a project management tool?Go Jira!Let’s get started with “the intuitive Jira Guide for all user-levels”.Overview:1. Getting Started With Jira1. What is Jira?2. What is a Jira project?3. What is an issue?2. Issue Operations in Jira1. How to create an issue2. Setting up Jira issues3. Linking issues4. Cloning issues5. Moving issues1/18
6. Creating sub-tasks7. Time tracking with Jira8. Issue workflows9. Watching issues10. Commenting on issues11. Sharing issues12. Notifications in Jira13. Jira shortcuts3. Jira Searching & Filtering1. Finding issues2. Using filters3. Subscriptions4. Creating reports5. An introduction to Jira Query Language6. Using JQL for search7. Exporting data from jira4. Jira Dashboards1. What is a Jira dashboard?2. How to customize your Jira dashboard3. How to share your dashboards5. Jira Apps1. Getting Started With Jira1.1 What is Jira?Before we get into the nitty gritty of how to use Jira, I’ll give you a quick overview of whatJira actually is.Jira is an issue tracker that can be extended into a bugtracker, an incredibly powerful service desk and/or afeature-rich project management tool for agile teams.More precisely, you have Jira Core, Jira Software and JiraService Desk. Each one of these Jira’s has its owncapabilities, specializing towards different use cases. In this article we’ll be focusing on thebasic issue related functionality of all 3 products.But what’s really so incredibly powerful about Jira is its flexibility. Allowing Jira admins tocustomize almost anything to suite the separate teams’ way of working.Jira is often used by development teams. But it’s also suitable for anyone who needs tomanage projects or processes (whether you’re in marketing, accounting or even sales).Especially Jira Software is particularly geared to the responsive, iterative and customercentric work patterns of the agile methodology.1.2 What is a Jira project?2/18
At this point I’ll assume your admin has set up the system and given you account access.To get started your admin will need to set up a project for you and/or your team to work in.So what is a Jira project?A project is a container that groups tasks together. This group of tasks could cover either asingle day’s work or jobs that will take your team months to complete.To create a Project go to Projects and select Create Project from the menu.You’ll then need to choose what type of Project you want to create – for now we’ll selectScrum Software Development. Then you need to give the project a name and a key (ashortened term to represent it) and designate a project lead. Voila! You have a Project inplace and can start creating Issues.If desired, you can customize permissions on a per-Project basis or can apply permissionschemes to multiple Projects to simplify the process. However, these are admin changes,so not something that most users will need to worry about.1.3 What is an issue in Jira?A good starting point with Issues is the fact that they don’t have to be problems (such assoftware malfunctions or customer complaint tickets). Instead, they can be used to trackalmost anything (for example, using Jira to track CVs for the recruitment of your next hero).Out of the box, Jira comes with four standard issue types (which can be extended by youradministrator):– Story: a user story – perhaps a feature that needs to be created– Task: a task that needs to be completed– Bug: a problem to be fixed3/18
– Epic: a large body of work that may take some time to complete2 Issue Operations in Jira2.1 How to create an issueA common stumbling block in Jira is that many users struggle to understand how to createIssues. To get started, look for the button labeled “Create”. Hit this to create an issue.2.2 Setting up Jira IssuesTo start editing your Issue, select the relevant Project (getting the correct Project will saveheadaches later if you find that you want to move the issue), the Issue type and the reporter(if it isn’t you).4/18
You can then write a brief summary of the Issue and then a detailed description of what isneeded.Tip: be specific and don’t assume the person you are sending the Issue to is familiar with itas providing detail will save time and misunderstandings later.You can also add labels (to describe the Issue) and attachments (like screenshots ordocumentation).You can set the priority of the Issue, indicating how important it is. Ranging from lowest tohighest.You can designate a period in which the job needs to be completed (Sprint); and you candefine who the Issue is assigned to, to make sure that it ends up in the right hands.2.3 Linking Issues in JiraYou can connect one Issue to another with Linked Issues.5/18
Linking Issues enables you to define relationships between them – for example, identifyingone Issue as being blocked by another, being a duplicate of another or being related toanother.2.4 Cloning Issues in JiraYou can also clone issues (perhaps if an old task needs to be repeated; if an Issue needsto be created and separately tracked on multiple Projects; or if there is a recurrent Issuethat needs to be looked at again).2.5 Moving Issues in JiraTo change the Project that the Issue is attached to or its Issue Type, go to “More” then“Move”.Once, there, select the new Project that you want to attach the Issue to.You can also use “Move” to change the Issue type.6/18
2.6 Creating sub-tasksIn some cases you may want to break Issues into multiple smaller tasks. These are called“sub-tasks”.From an organizational point of view, it’s sensible to keep separate Issues distinct ratherthan to bundle large amounts of work in a single Issue. However, if there are severaldiscrete steps to completing a task, then it may be useful to define them (just like you wouldfind several steps to completing a recipe).To create a Sub-Task on an existing Issue, click “More,” then “Create Sub-Task.” SubTasks can be opened, closed, cloned and deleted.They can also be converted into Issues and Issues can be converted into Sub-Tasks.2.7 Time tracking with JiraThere are several ways to track time spent on Issues in Jira.The first is to attach estimates of time spent to an Issue, using Jira’s detailed time trackingtools. For this, you can use the “Original Estimate” field on Issues, as well as “TimeRemaining” and “Time Spent”, all of which gets added to the user’s personal worklog.The second is to create a “Time Since Issues Report” or a “Resolution Time Report” fromthe Reports section.The third is to use a Jira app to track time spent on issues on a minute-by-minute basis.2.8 Issue workflows in Jira7/18
Issues don’t have to stay open forever. The simplest workflows allow you to move Issuesfrom being “To Do”, to “In Progress”, to “Done”.These states can be selected from the tabs at the top of the screen when editing an Issue.This is useful as it communicates the status of the task to your team – providingtransparency on what’s on everyone’s to-do lists. And what they have lined up next.Additional stages might include Reopened (jobs sent back for revision) and Closed (jobsthat no longer need to be done).What is also very important to note is that your admin can create custom workflowconditions to reflect your specific business requirements.2.9 Watching Issues in JiraThe reporter and the assignee of an issue will automatically receive notifications about theissue.8/18
However, it may also be useful for other users to get updates when changes are made. Ifthey’re waiting on it to be finished or are working on related tasks, for example.These users can become “watchers”.This power feature allows you to be cc’d on all information exchanged.You can select watchers by going to the Watchers field on the Issue, clicking the numberand selecting the user from the “Add Users” menu.2.10 Commenting on IssuesAnyone viewing an Issue can also comment on it with the comment field at the bottom ofthe page.Comments can be directed to specific users by mentioning them – achieved by typing @followed by their username. This will email the user a link to the issue.2.11 Sharing issuesTo share an Issue, click the ‘Share“ button in the top right of the screen while viewing anIssue. Next, type the usernames or email addresses of the individuals you want to sharethe issue with. You can also attach a note with the message.2.12 Notifications in JiraBy default, you will receive notifications about changes and comments on Issues that youhave reported, that you have been assigned or that you are watching.If you’re receiving too many email notifications, you can ask your admin to create a customnotification scheme or disable notifications for you.2.13 Jira ShortcutsKeyboard shortcuts can offer a powerful way to accelerate your use of JIRA – and you cancomplete whole Projects without using a mouse. To learn about shortcuts, check out our9/18
Tips and Tricks article here.3 Jira Searching & Filtering3.1 Finding IssuesAs well as viewing Issues by Project, you can also find them via search.10/18
In the top right of the screen is a search field. This allows you to search for Issues andProjects as well as keywords that appear in Issue descriptions and comments.To narrow down your search, you can refine the query by Project, Issue type, status andassignee. For instance if you type ‘my open bugs’, Jira will create a list of all bugs in statusopen and assigned to yourself.3.2 Using FiltersWhen handling Projects, there can potentially be large numbers of Issues flying around.Because of this, it can be useful to use filters to isolate the most important issues.By default all Jira boards have the filters “Only My Issues” and “Recently Updated”.But other useful filters might include “Created Recently” or “Reported By Me”.From the search page, you can save a filter with the “Save as” button.11/18
To share filters, click on Find Filters on the search page. Find the filter you want, then clickthe cog button and then edit. You can then specify the specific groups or Projects youwould like to share the filter with.3.3 SubscriptionsA powerful way to track changes across the system is to subscribe to a filter. This will sendyou the results of the query by email – and can allow you to:track open and closed Issues,open tasks assigned to specific individualsand the progress of specific Projects. To start, use the search form.Next save the filter.Once saved, to the right of the filter’s name will be the word “Details”. Follow this and thenclick New Subscriptions.Then set the specifications you want and subscribe.3.4 Creating reports in Jira12/18
When viewing a Project, you’ll see a link to reports in the left sidebar. This will take you tothe wide range of reports that are available.Among other functions, these allow you to analyse the resolution of Issues, their age, theprogress of Sprints and the team’s overall workload.Do keep in mind, of course, that reporting is only available on a per-Project basis, ratherthan to track activity across your entire system.3.5 An introduction to JQL (Jira Query Language)Jira Query Language (JQL) allows you to supercharge your searches within Jira by usingexpressions to specify exactly what you want.To start entering a JQL search, go to the search page and click Advanced.13/18
For example you might use the expression:assignee “joebloggs”To specify a filter to only display Issues assigned to the user joebloggs. You can also addmultiple levels of specification, for example to filter Issues within a specific Project assignedto user joebloggs.3.6 Using Jira Query Language for searchSome of the things you can search for include:Users: Assignee, Creator, Reporter and WatcherIssue/Project details: Attachments, Comment, Created, Description, Duedate, Priority,Project, Sprint, Status and TypeYou can use multiple terms to narrow a search – for example, Issues either assigned tojoebloggs or in a specified project could be searched for the following search:assignee “joebloggs” OR project “Using JQL”Or to find issues not assigned to joebloggs – using “! ” – that are in a single project:assignee ! “joebloggs” AND project “Using JQL”If you’re looking for an unassigned issue you can use the term NULL, as in:assignee NULLWhen searching in a time period you can use the greater than, equals and less thansymbols – for example:duedate “2018/01/01”When searching comments or descriptions, the symbol “ ” provides text containing a termwhile “! ” excludes text containing a term – for example:Comment “solutions” AND Description ! “worries”3.7 Exporting data from Jira14/18
You can export information from the Jira search page by simply clicking the Export button inthe top right of the screen.This allows you to export filtered information as a CSV or an XML file; as an RSS feed; or inprintable format.Do keep in mind, however, that it’s often unnecessary to export information, and filters cansimply be shared if necessary or the information can be viewed on a shared monitor –allowing the entries to be dynamically filtered and edited, rather than being viewed in astatic format.4 The Manual for Jira Dashboards4.1 What is a Jira dashboard?Your dashboard is what you see when you log in to Jira.15/18
By default, Jira will display Issues assigned to you and an activity stream. However, thereare a lot of other items that it can be extremely useful to add to your dashboard.To create a personalized, custom dashboard click “Dashboards” then “ManageDashboards.” On this page, click “Create new dashboard.”4.2 How to customize your dashboard in JiraTo customize your dashboard, go to your dashboard and then click “Add Gadget.”Gadgets you can select to add to your dashboard include and “Filter Results” (for aspecified filter), “Issue Statistics,” “Issues In Progress,” “Projects” and “Watched Issues.”Using these gadgets can give you a quick overview of activity and progress on the platform.4.3 How to share your dashboards in Jira16/18
When creating a dashboard, you can share it from the “Create Dashboard” screen. If you’vealready created one then you can share it by going to the dashboard’s page, clicking theellipsis button in the top right (with a “ ” on it); and clicking “Share Dashboard.”Dashboards can be shared between groups, Projects or for any logged in user.5 Extend Jira with Appsira offers a very dynamic toolset straight out of the box.But teams all around the world have specific requirements that would not be intuitive to addto Jira straight out of the box.That’s where the Atlassian Marketplace comes in.The Atlassian Marketplace offers you thousands of add-on possibilities to extend your jirawith capabilities beyond belief.Several apps allow Jira to be used as a business CRM, for example. While others, likeTable Grid Editor, allow you to embed Excel-style tables directly into Issues. There’s alsExalate, an app to synchronize Issues across multiple Jiras. And many, many more.17/18
Apps can be extremely powerful and show off just how flexible Jira can be.ConclusionWith a wide range of features and functionality and workflows that can be tailored to yourprecise requirements, Jira is an extremely potent tool.And it is actually far more intuitive than it might seem at first.What’s more, while it is generally framed as a project management tool, it can be used totrack almost anything that you might want, from clients to CVs to marketing tasks.It’s also a platform that rewards expertise, and knowing about shortcuts, apps and JQL cansignificantly enhance your experience of the product.To that end, we have much more coming with tips and tricks for Jira and guides on exactlyhow you can get the most possible from the platform. So stay tuned! If you haven’t alreadyyou can sign up through the Email form on the sidebar of this post.This JIRA Guide was brought to you by iDalko.iDalko is a Platinum Atlassian Solution Partnerbased in Belgium, offering Atlassian services &consultancy surrounding the Atlassian toolset. Thecompany is also know for its Jira add-ons TableGrid Editor and the Pivot Gadget. Which are usedby some of the top fortune 500 companies globally.iDalko is also the developer and owner of Exalate,the synchronization tool for issue-trackers like Jira(server, cloud & datacenter), HP QC/ALM & more.Which is available on the Atlassian Marketplace.18/18
In this PDF you’ll find the comprehensive Jira guide for users, brought to you by the . Atlassian Platinum Solution Partner iDalko. This Jira tutorial will cover features and functionality suitable for everyone using Jira. Jira is a self-hosted project management tool developed by Atla