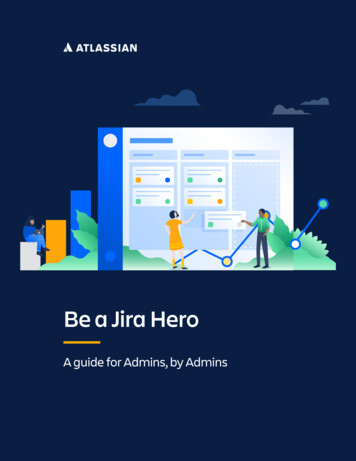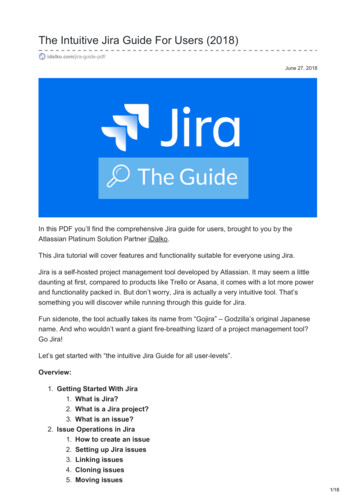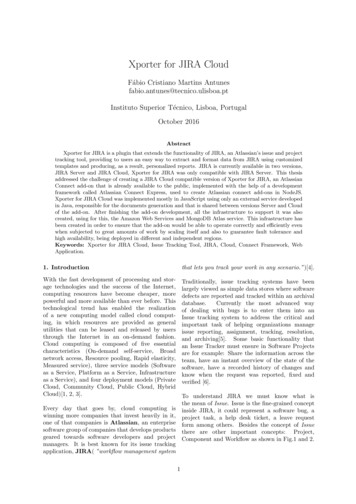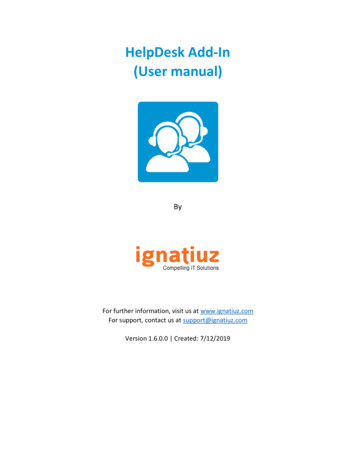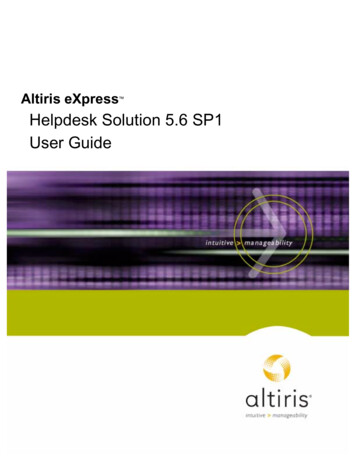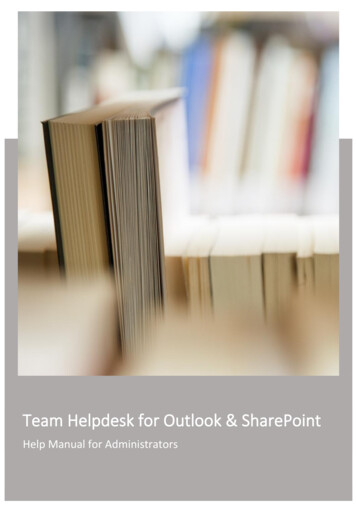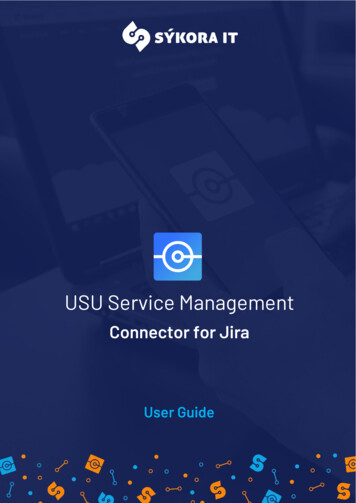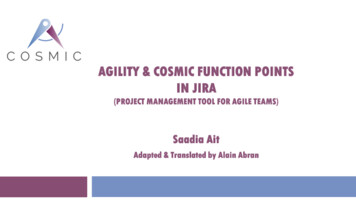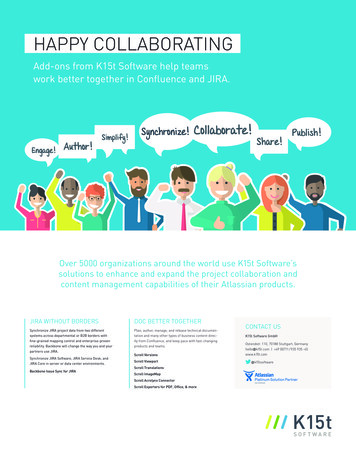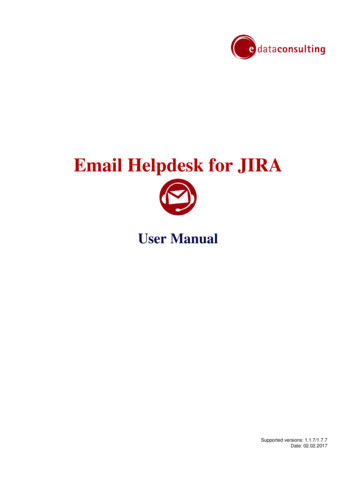
Transcription
Email Helpdesk for JIRAUser ManualSupported versions: 1.1.7/1.7.7Date: 02.02.2017
1. User Manual . . . . . . . . . . . . . . . . . . . . . . . . . . . . . . . . . . . . . . . . . . . . . . . . . . . . . . . . . . . . . . . . . . . . . . . . . . . . . . . . . . . . .1.1 Quick Start Guide . . . . . . . . . . . . . . . . . . . . . . . . . . . . . . . . . . . . . . . . . . . . . . . . . . . . . . . . . . . . . . . . . . . . . . . . . . . .1.2 Introduction . . . . . . . . . . . . . . . . . . . . . . . . . . . . . . . . . . . . . . . . . . . . . . . . . . . . . . . . . . . . . . . . . . . . . . . . . . . . . . . . .1.2.1 Use cases . . . . . . . . . . . . . . . . . . . . . . . . . . . . . . . . . . . . . . . . . . . . . . . . . . . . . . . . . . . . . . . . . . . . . . . . . . . . .1.3 Installation . . . . . . . . . . . . . . . . . . . . . . . . . . . . . . . . . . . . . . . . . . . . . . . . . . . . . . . . . . . . . . . . . . . . . . . . . . . . . . . . . .1.3.1 Jira Configuration . . . . . . . . . . . . . . . . . . . . . . . . . . . . . . . . . . . . . . . . . . . . . . . . . . . . . . . . . . . . . . . . . . . . . . .1.4 Plugin configuration . . . . . . . . . . . . . . . . . . . . . . . . . . . . . . . . . . . . . . . . . . . . . . . . . . . . . . . . . . . . . . . . . . . . . . . . . . .1.4.1 Filters . . . . . . . . . . . . . . . . . . . . . . . . . . . . . . . . . . . . . . . . . . . . . . . . . . . . . . . . . . . . . . . . . . . . . . . . . . . . . . . . .1.4.2 General Settings . . . . . . . . . . . . . . . . . . . . . . . . . . . . . . . . . . . . . . . . . . . . . . . . . . . . . . . . . . . . . . . . . . . . . . . .1.4.3 Services . . . . . . . . . . . . . . . . . . . . . . . . . . . . . . . . . . . . . . . . . . . . . . . . . . . . . . . . . . . . . . . . . . . . . . . . . . . . . . .1.4.4 Templates . . . . . . . . . . . . . . . . . . . . . . . . . . . . . . . . . . . . . . . . . . . . . . . . . . . . . . . . . . . . . . . . . . . . . . . . . . . . .1.4.5 Logging . . . . . . . . . . . . . . . . . . . . . . . . . . . . . . . . . . . . . . . . . . . . . . . . . . . . . . . . . . . . . . . . . . . . . . . . . . . . . . .1.4.6 License . . . . . . . . . . . . . . . . . . . . . . . . . . . . . . . . . . . . . . . . . . . . . . . . . . . . . . . . . . . . . . . . . . . . . . . . . . . . . . .1.5 Working in JIRA with the plugin . . . . . . . . . . . . . . . . . . . . . . . . . . . . . . . . . . . . . . . . . . . . . . . . . . . . . . . . . . . . . . . . . .1.5.1 Email Helpdesk issue panel . . . . . . . . . . . . . . . . . . . . . . . . . . . . . . . . . . . . . . . . . . . . . . . . . . . . . . . . . . . . . . .1.5.2 Issue panel automatic actions . . . . . . . . . . . . . . . . . . . . . . . . . . . . . . . . . . . . . . . . . . . . . . . . . . . . . . . . . . . . . .1.5.3 Communicating with the customer . . . . . . . . . . . . . . . . . . . . . . . . . . . . . . . . . . . . . . . . . . . . . . . . . . . . . . . . . .1.5.4 Escalating issues . . . . . . . . . . . . . . . . . . . . . . . . . . . . . . . . . . . . . . . . . . . . . . . . . . . . . . . . . . . . . . . . . . . . . . . .33891414171722242728292929293030
Email Helpdesk for JIRAUser ManualQuick Start GuideImportant Information (Read if you are updating from 1.0.4/1.7.0 versions or older)If you are updating from versions 1.0.4/1.7.0 and you already had a service configured you will need to check that serviceconfiguration after you've finished updating. As part of the add-on improvement process we added the capability to configure aproject's default issue type as well as issue priority. We have assigned default values to those fields but you are free to adapt themto your needs if you so desire.In this section you will find a quick guide to get you started using the plugin, if you want to learn a little bit more before starting, please, readthe other sections of this document.Step 1: Configure incoming mailConfiguring incoming mail will allow you to receive emails and create issues from those emails.1.2.3.4.Log in as a user with the 'JIRA System Administrators' global permissionGo to the administration section clicking on the 'Administration' link on the top barGo to 'System' - 'Mail'Select the 'Incoming Mail' Tab5. Add a POP/ IMAP Mail Serveredataconsulting S.L.U.3
Email Helpdesk for JIRA6. Add an Incoming Mail Handler, you should select the POP/ IMAP Mail Server you have just added and Helpdesk Mail Handler as theHandler:7. Your configuration should look something like this:edataconsulting S.L.U.4
Email Helpdesk for JIRAStep 2: Configure outgoing mailConfiguring outgoing mail will allow the plugin to send automatic notification emails when an issue event is triggered.(If you already have configured outgoing mail you can skip this step)1.2.3.4.5.Log in as a user with the 'JIRA System Administrators' global permissionGo to the administration section clicking on the 'Administration' link on the top barGo to 'System' - 'Mail'Select the 'Outgoing Mail' TabAdd a SMTP Mail Server and make sure Outgoing mail is enabled.Step 3: Add a new ServiceThe Service is the place where the information needed to handle incoming emails is stored.1. Log in as a user with the 'JIRA System Administrators' global permission2. Go to the administration section clicking on the 'Administration' link on the top bar3. Go to 'Plugins' - 'Support System Admin'4.edataconsulting S.L.U.5
Email Helpdesk for JIRA4. Select the 'Services' Tab5. Click on 'Add Service' button6. The New Service form will appear and you will see the following fields:a. Service ID: An identifier for this service, the ticket number format will be ServiceID-1, ServiceID-2 and so onb. Mail Handler: the mail handler where we will get the mails from. A mail handler is always associated with an incoming mailserver, and this incoming mail server is normally associated with a mail address.c. Reply-To: should be the same mail address that is associated with the mail handlerd. Sender Name: the name that will appear as the sender of the notification emails sent to the user that originally created theissue.e. Add attachments: If 'Yes' is selected attachments received from the user will be attached to the issuef. Max Size: If attachments are enabled, you can specify the maximum attachment size here7. You must add a First Level Project, a First Level Project is required in order to get the issues created with the specified options, youwill be asked for:a. Project Key: The key of the project where we want the issues to be createdb. Issue Type: The default issue type that will be assigned to the new issuesc. Priority: The default priority that will be assigned to the new issuesd. Assignee: The default user whom the created issues will be assigned to. You can choose "Unassigned" as default asigneeif your JIRA configuration allows it.e. Reporter: The user who we want to be the reporter of the new issues, this user will be also the author of the externalcomments received. If the email that reports a new issue is in your system, the owner of that email address will be thereporter of the new issue instead of the one configured here.f. Show Email: If 'Yes' is selected, the user email will be displayed in the view issue panelg. Default action comments: If 'Send' is selected, when we comment an issue this comment will be sent to the user bydefault, we should specify that it is an internal comment in order to not send itedataconsulting S.L.U.6
Email Helpdesk for JIRA8. Now you can save the Service and you will be redirected to the Service list page:Step 4: Test itIn this step we will test the plugin and learn the basics of how to use it:1. Send an email to the address of the POP/ IMAP Mail Server you have configured in the previous steps.2. A new issue will be created in the project specified in the "First Level Project" and you should receive an email confirmation (It maytake a while).3. Open the new issue4. You will see on the right side a Panel named 'Support System Jira Plugin', with the fields being detailed below:a. Ticket #: The ticket number associated with this issue, you can also find it labelled to the issueb. Default Action: The default action when commenting this issue. (Send / Don't Send the comment as an email to theuser who created the ticket, the one who sent the email in the first step)c. Expression to Send/not Send: The expression we should start our comment with in order to be sent/not be sent as anemail to the user who created the ticket (the one who sent the email in the first step). Examples: "I: this is an internalcomment", "Q: this is a public comment"d. User email: user mail address that originated this ticket or 'XXXXXX' depending on the option chosen when the Servicewas configured, specifically the 'Show email' option of the First Level Project.e. CC Users: mail addresses of other clients that will be notified whenever s issue status change occurs.f.edataconsulting S.L.U.7
Email Helpdesk for JIRAf. Ticket Level: The current support level of this ticket, when the plugin creates a ticket it's automatically assigned to the FirstLevel. The possible values are: First Level (1), Second Level (2) or Third Level (3).g. Manually Created: indicates if the ticket was created manually or by Email Helpdesk.h. Creation Date: date when the ticket was created.i. Link Escalate/De-Escalate issue: These links should be used to move the issue through the support levels.5. Check the Default Action and the Expression to Send/not Send in the Panel and then write a public comment in the issue. Youshould receive an email notification (sent to the mail address of the user who originated this issue) with the comment. (It may take awhile)6. Reply to the email you have just received, make sure that the Ticket # is on the subject (This is needed in order to identify the ticket).You should see your reply email added as a comment to the issue. You should receive an email confirmation. (It may take a while)7. Done! You have finished testing your configuration!The current assignee of the issue should receive email notifications also if your JIRA configuration allows it. To check this pleasego to your "Issues Panel" in JIRA's administration and check your Notification Scheme configuration.IntroductionOverviewThe aim of Email Helpdesk for JIRA is to improve and configure JIRA as an email support system. Email Helpdesk enables you to use JIRAas an email based helpdesk system by creating and commenting on issues based on received emails and vice versa (sending emails oncomments).In order to serve a business or customer base efficiently, technical support is often organized into levels. First level support is normallyresponsible of handling basic customer issues while higher support levels offer a more in-depth technical support. Email Helpdesk is able tohandle up to three support levels (first support level is mandatory). When a customer issue is received it will be assigned to the first levelsupport, if the first level support is not able to handle the issue it will escalate the issue to the next support level.A support level is defined as a set of projects, except for the First Level Support that always consists of just one project.Main FeaturesThese are the Email Helpdesk main features:1.2.3.4.5.6.Allow any user to be able to interact with JIRA, including users without a JIRA account.Filter received emailsAutomatically notify external users when issue is resolved, created or commentedIssue escalating/de-escalatingCommunication between support and user through issue commentsCustomizable notification emailsIncoming Mail HandlingIncoming Mail ServerIn order to be able to receive emails in Jira, an incoming mail server needs to be configured and a Mail Handler assigned to it is also needed.The Incoming mail server has the information to retrieve the emails and the Mail Handler determines what to do with them. Email Helpdeskprovides a Mail Handler (Helpdesk Mail Handler). Helpdesk Mail Handler will create or comment issues based on the received emails.ServiceWhen an email from a customer is received and the Helpdesk Mail Handler is about to create or comment an issue from this email, it needsedataconsulting S.L.U.8
Email Helpdesk for JIRAsome information to perform this task, for example, in which project the issue will be created or who will be the assignee. This information isstored in the Service.FiltersFilters are used to reject emails based on rules that we can set up (it is also possible to use them to accept emails); we will talk about themlater on in this document. Refer to the Filters section.Process summaryWhen an email is received, the plugin first checks if the email passes the defined filter (note that defining a filter is optional), the pluginproceeds to check if it should create a new issue or comment an existing one.When the plugin creates an issue, the issue will have some extra information associated to it, it will have a ticket number and the emailaddress of the user who sent the email.Outgoing Mail ServerAn Outgoing Mail Server is needed to send notifications to external users, for instance, when an issue created by the plugin is resolved orcommented, an email will be sent to the user that originally created the issue.Use casesDifferent scenarios and configurations will be described In this section as examples that might be useful.Simple Use Caseedataconsulting S.L.U.9
Email Helpdesk for JIRAIn this example we have configured an Incoming Mail Server to listen on the address support@myproduct.com (Check Jira Configuration tolearn how to do this). We also have configured one first level project in our service (Visit Services section to learn more). With thisconfiguration all emails received on support@myproduct.com will be created as issues in the project "SUPPORT" and assigned to the user"ASSIGNEE" who will be responsible of handling users' tickets. (Example screenshot configuration)This scenario is useful when we like to keep our support system as simple as possible.Complex Use Caseedataconsulting S.L.U.10
Email Helpdesk for JIRAIn this example we have configured an Incoming Mail Server to listen on the address support@myproduct.com. We also have configured onefirst level project, two second level projects and two third level projects in our service. With this configuration all emails received on support@myproduct.com will be created as issues in the project "GENERAL SUPPORT". The assignee of this project will be the responsible ofhandling users' tickets, if he receives a ticket that he can't handle, he will have to decide if the ticket is for the sales support team or for thetechnical support team and escalate appropriately. (Example screenshot configuration)This scenario is useful when we have a complex product and we need to provide different levels of support.1 Project 3 Levels Use Caseedataconsulting S.L.U.11
Email Helpdesk for JIRAIn this example we have configured our service with three levels of support, on each level we have used the same project but we configureda different assignee per level (Example screenshot configuration). All the tickets received will be assigned to the first level assignee, and thenhe can decide to escalate these issues to the next level, the issue will remain in the same project, but the assignee will change.This scenario is useful if we want to have different levels of support but we only want to use one project for this support system.N people 1 Project Use CaseHere we have an example of how we could work if we wanted many people to work on the same level of support. We should make one ofthem the default assignee of the received issues, then he will be the responsible of the work distribution to the other employees (assign theissue).(Example screenshot configuration)N products N Services Use Caseedataconsulting S.L.U.12
Email Helpdesk for JIRAWhen we have many products and we want to provide support for them we can choose a configuration like this one. We configure as manyincoming mail servers as products we want to support and then we configure a service for each of these incoming mail servers. (Examplescreenshot configuration)N products 1 Service Use Caseedataconsulting S.L.U.13
Email Helpdesk for JIRAIf we want to support many products but we just want to use one email address, we can configure the plugin to work like this example. Oneincoming mail server must be configured and we must create one service for it, in the first level project we will have a general support projectand in the second level we will have specific support for each of our products. When we receive tickets in "support@mycompany.com" ticketswill be created in the general support project, and there the assignee should decide if he escalates the issue to an specific product supportproject in level 2. (Example screenshot configuration)InstallationJira ConfigurationSome changes in Jira Configuration are needed in order to get EHJ working properly.Incoming Mail ServerAs already mentioned, in order to be able to receive emails in Jira, an incoming mail server needs to be configured and a Mail Handler assigned to it is also needed. The Incoming mail server has the information to retrieve the emails and the Mail Handler determines what to do withthem. EHJ provides a Mail Handler (Helpdesk Mail Handler).Configure Incoming Mail ServerThe incoming mail server configuration tells Jira how to connect and retrieve emails from our email account. To configure an Incoming MailServer, follow these steps:1. Log in as a user with the 'JIRA System Administrators' global permission2. Go to the administration section clicking on the 'Administration' link on the top bar3. Go to 'System' - 'Mail'4.edataconsulting S.L.U.14
Email Helpdesk for JIRA4. Select the 'Incoming Mail' Tab5. Add a POP/ IMAP Mail Server. Learn MoreConfigure a Mail HandlerThe Helpdesk Mail Handler provided with the plugin is responsible of handling the emails retrieved by the Incoming Mail Server. In order tobe able to add a Service we need to set up a Helpdesk Mail Handler. To configure a Mail Handler, follow these steps:1.2.3.4.5.Log in as a user with the 'JIRA System Administrators' global permissionGo to the administration section clicking on the 'Administration' link on the top barGo to 'System' - 'Mail'Select the 'Incoming Mail' TabAdd an Incoming Mail Handler, you should select the POP/ IMAP Mail Server you have just added and Helpdesk Mail Handler as theHandler:edataconsulting S.L.U.15
Email Helpdesk for JIRA* Note that if you delete a Helpdesk Mail Handler associated with a Service, it will stop working until you select a new Helpdesk Mail Handlerfor it.Outgoing Mail ServerAn Outgoing Mail Server is needed to send notifications to external users, for instance, when an issue is resolved or commented, an emailwill be sent to the user who originally created the issue.Configure outgoing mail1.2.3.4.5.Log in as a user with the 'JIRA System Administrators' global permissionGo to the administration section clicking on the 'Administration' link on the top barGo to 'System' - 'Mail'Select the 'Outgoing Mail' TabAdd a SMTP Mail Server and make sure Outgoing mail is enabled.edataconsulting S.L.U.16
Email Helpdesk for JIRAPlugin configurationFiltersFilters are used in order to reject emails based on user defined criteria; the plugin gives you the option to set up a service specific filter or aglobal filter.When only a global filter is set, every email goes through this filter:If a global filter is combined with a service specific filter, emails for this service are handled by the specific filter and the other emails gothrough the global filter:edataconsulting S.L.U.17
Email Helpdesk for JIRAIf only service specific filters are configured, services without a specific filter defined will get the emails directly:Creating a Filteredataconsulting S.L.U.18
Email Helpdesk for JIRAThe following options are available when creating a filter:Scope: There are two options, a global filter or a specific filter. A global filter will be applied to any Service without a specific filter. Aspecific filter will be only applied to the associated Service. Note that you can only have one global filter and one specific filter perservice.All / Any: When 'All' is selected the received emails will have to meet all the Deny conditions in order to be rejected. If 'Any' isselected, the email will have to meet just one of the Deny conditions in order to be rejected.Deny Conditions: List of conditions, a condition consists of:Name: An identifier for the conditionApply to: Three options are available:'Sender / From': this condition will be applied to the sender email address'Subject': this condition will be applied to the subject of the email'Body': this condition will be applied to the body of the emailExpression: A Java regular expression. Learn moreBlacklist: mail address list that has to be blocked. The semicolon is used as separator.All / Any: When 'All' is selected the email will have to meet all the Allow conditions in order to be accepted. If 'Any' is selected, theemail will have to meet just one of the Allow conditions in order to be accepted.Allow Conditions: List of conditions, a condition consists of:Name: An identifier for the conditionApply to: Three options are available:'Sender / From': this condition will be applied to the sender email address'Subject': this condition will be applied to the subject of the email'Body': this condition will be applied to the body of the emailExpression: A Java regular expression. Learn moreWhitelist: mail address list that has to be accepted. The semicolon is used as separator.LogicThere are four possible ways to set up a Filter, with both deny and allow rules, with only deny rules, with only allow rules, or an empty filter.The logic used when a filter is being applied will be explained below.Deny and Allowedataconsulting S.L.U.19
Email Helpdesk for JIRAIf the Deny and Allow sections of the filter are configured:1. The plugin will check the Deny rules and the blacklist, reject the email if it meets the deny conditions or the sender is blacklisted.2. The plugin will check the Allow rules and whitelist, accept the email if it meets the allow conditions or the sender is whitelisted.3. The plugin will reject the email because it was not allowed by the allow conditions / whitelistOnly Denyedataconsulting S.L.U.20
Email Helpdesk for JIRAIf only the Deny section of the filter is configured1. The plugin will check the Deny rules and blacklist, reject the email if it meets the deny conditions or the sender is blacklisted.2. The plugin will accept the email because it wasn't rejected by the deny conditions / blacklistOnly Allowedataconsulting S.L.U.21
Email Helpdesk for JIRAIf only the Allow section of the filter is configured:1. The plugin will check the Allow rules and whitelist, accept the email if it meets the allow conditions or the sender is whitelisted.2. The plugin will reject the email because it wasn't allowed by the allow conditions / whitelistEmpty FilterIf an empty filter is created, the emails will always pass the filter. This can be useful when we want a service to get all incoming messageswithout the global filter interfering.General SettingsThere are some extra options that can be configured in the General Settings section:Allow manual ticket creation: If this option is enabled the users can create tickets manually from issue overview panel.Reject automatically generated emails: If this option is enabled the plugin will try to determine if an email wasgenerated automatically and reject it.Disable newline to line break tag(br): If this option is enabled newlines won't be translated into br tags. This option only affectsHTML emails.HTML emails / Text emails: outgoing mail format, if HTML is selected you are allowed to insert html tags in the Templates section.Internal / External Comment Mark: Expression used to specify whether a comment is Internal or Externaledataconsulting S.L.U.22
Email Helpdesk for JIRAManual Ticket CreationWe have provided a way for users to create tickets manually. This option allows you to interact issues created in your JIRA instance as ifthey were created by Email Helpdesk. You can select a service and add the emails of the clients you want to notify/interact with.Activating this option will activate a new button in the issue panel overview. This button show a new panel where you can add all theinformation neeeded to create a ticket.After you create a ticket the selected issue will follow the normal workflow of an issue created by Email Helpdesk. If you made any mistakewhen you created or you need to add more information you can always modify the ticket information by clicking on "Modify Ticket" button.edataconsulting S.L.U.23
Email Helpdesk for JIRAServicesWhen an email from a customer is received and the Helpdesk Mail Handler is about to create an issue from this email, it needs someinformation to perform this task, for example, in which project the issue will be created, who will be the assignee or if the attachmentsshould be added to the issues. This information is stored in the Service.Ticket NumberWhen an issue is created by the plugin a ticket number is assigned to it, this ticket number helps identifying this issue even if we move itacross different projects.Service RelationA Service always needs to be associated with a Helpdesk Mail Handler in order to work properly. We can havemore than one Service; all of them should be associated with a Mail Handler.* Note that if we didn't create any Helpdesk Mail Handler or there are no available (all assigned to a servicealready) Helpdesk Mail Handlers then we can't add a new service. If you want to learn how to add a HelpdeskMail Handler, please refer to the Jira Configuration Section.edataconsulting S.L.U.24
Email Helpdesk for JIRAReply-ToJira only allows one Outgoing Mail Server to be configured, that's why the plugin needs a Reply-To field:edataconsulting S.L.U.25
Email Helpdesk for JIRAWhen the plugin sends an email it's sent from the only Outgoing Mail Server available and from the associated address (smtp@ex.com in theexample), in order to get the reply emails in the correct inbox (add1@ex.com, add2@ex.com or add3@ex.com) the plugin allows you toconfigure a reply-to address. If you configure a reply-to address different from the one associated with the selected mail handler yourcustomers' replies will not be received appropriately.ReporterNormally it's good to have a separate user for being the reporter of the issues created by the plugin, this user will also be used to commentthe issues. As a recommendation, in order to be able to identify the actions performed by the plugin quickly, you could name the user:customers, externalUser or emailUser.Creating or Editing a ServiceThese are the fields stored in a Service:edataconsulting S.L.U.26
Email Helpdesk for JIRAService ID: An identifier for this service. Note that ticket number format will be: ServiceID-1, ServiceID-2, and so on.Mail Handler: The mail handler associated with this Service. Only Helpdesk Mail Handlers that are not already selected in otherservice will be displayed in the list. If you want to learn how to add a Helpdesk Mail Handler, please refer to the Jira ConfigurationSection. If we delete the Service, the selected mail handler will be available again to be selected by the other services.Reply-To: It should be the same mail address associated with the mail handler. If you configure a reply-to address different from theone associated with the selected mail handler your customers' replies will not be received appropriately.Sender Name: The name that will appear as the sender of the emails sent to the user that originally created the issue.Add attachments: If 'Yes' is selected attachments received from the user will be attached to the issue.Max Size: If attachments are enabled, you can specify the maximum attachment size here.First Level Project: The project where the issues will be created automatically when an email is received, here is also stored someinformation about the plugin behaviour:Project Key: The key of the project where we want the issues to be created.Issue Type: The default issue type that will be assigned to the new issuesPriority: The default priority that will be assigned to the new issuesAssignee: The default user the created issues will be assigned to.Reporter: The user who we want to be the reporter of the new issues, this user will be also the author of the externalcomments received.Show Email: If 'Yes' is selected, the user email will be displayed in the view issue panel. If you want to learn more aboutthis panel, please visit the Using the Plugin Section.Default action comments: If 'Send' is selected, when we comment an issue this comment will be sent to the user bydefault, we should specify that it is an internal comment in order to not send it. If you want to learn more about how tospecify public / internal comments, please visit the Using the Plugin Section.You can also add Second and/or Third Level Projects; this will allow you to move the tickets between the levels usingescalate/de-escalate buttons.Note also that only one project can be added in the First Level Project. However we can add as many projects as we want to the 2ndand 3rd Levels, with the only condition- no duplicated projects in the same Level. If you have more than one project in a Level, whenescalating/de-escalating you will be asked which project you want the issue to be moved to.In any moment we can click on Cancel so no changes will be performed.When we click on the save button then new service appears in the Service List page.* Note that if you delete a Helpdesk Mail Handler associated with a Service, it will stop working until you select a new Helpdesk Mail Handlerfor it.TemplatesTemplates all
The aim of Email Helpdesk for JIRA is to improve and configure JIRA as an email support system. Email Helpdesk enables you to use JIRA as an email based helpdesk system by cre