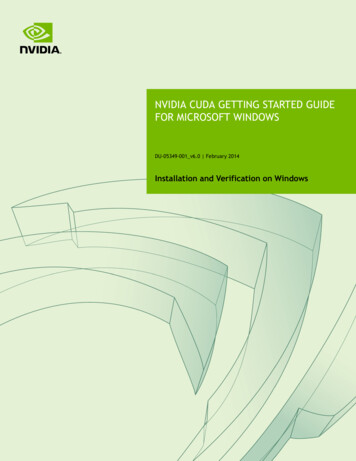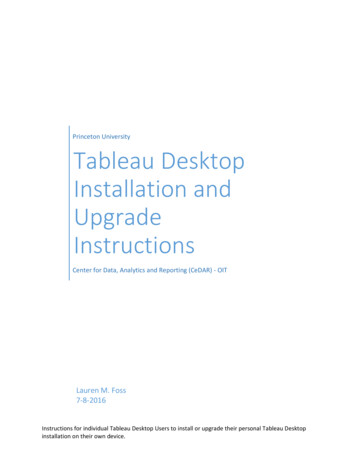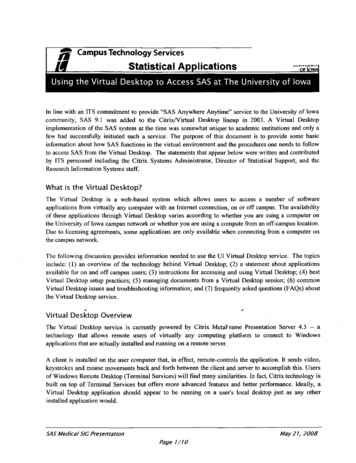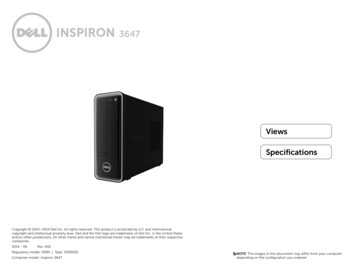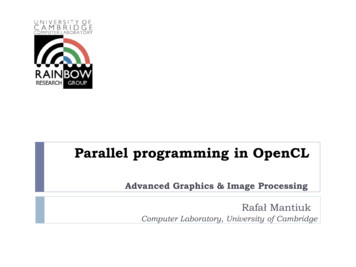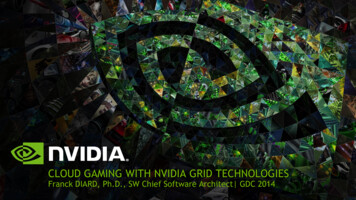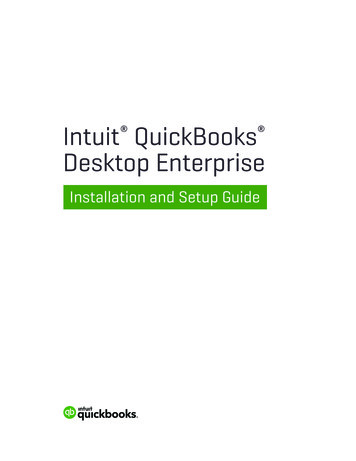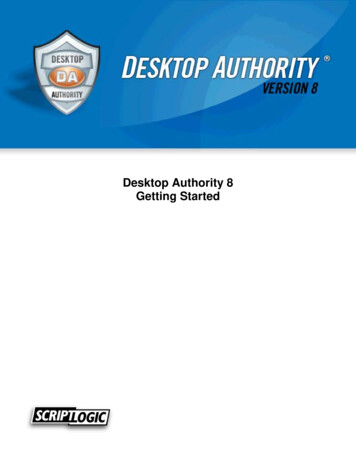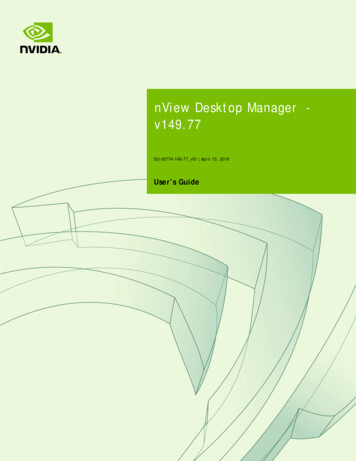
Transcription
nView Desktop Manager v149.77DU-05774-149-77 v01 April 15, 2019User’s Guide
TABLE OF CONTENTS1 Introduction. 1About this Guide.Other Related Documentation .About nView Desktop Manager .Multi-Display Support .Single-Display Support .Why Do I Need Desktop Management? .Features and Benefits .1223334Desktop-Management Features . 4Window-Management Features . 4Desktops Features . 5Application Management . 5Profiles Features . 6User Interface Features. 7Zoom Features . 8Hot Keys Features . 8Setup Wizard and Online Help . 9Application Compatibility. 10Examples of Incompatible Applications . 10Skinning Utilities: Known Issues . 11Taskbar Spanning Changes Under Windows 7 and Later Windows OperatingSystems. 11Examples in this Guide . 122 System Requirements and NVIDIA Driver Installation .13Hardware and Software Support. 13Supported Operating Systems. 13Supported NVIDIA Products. 14Installing the nView Desktop Manager . 15Before You Begin . 15Preserving Settings Before Upgrading Your Software. 16About Using Saved Profiles in Another Computer. 173 NView Desktop Manager Control Panel Access .18nView Desktop Manager - v149.77DU-05774-149-77 v01 ii
TABLE OF CONTENTSAccessing the nView Desktop Manager Control Panel . 19Windows Desktop Method . 19Windows Control Panel Access Method . 19The nView Desktop Manager Control Panel . 20Using Context Help and Tool Tips. 21Troubleshooting . 214 Using the Desktop ManagerSetup Wizard .22Setup Wizard. 225 Using the Gridline Editor .28Enabling and Using Display Gridlines. 28Using the Gridline Editor Options . 316 Managing Desktops.32Notes Before You Begin . 33Desktops List. 34Creating Desktops. 34Activating or Switching Desktops . 36Renaming Desktops . 36Removing Desktops . 37Properties: Changing Wallpaper and Desktop Icons. 37Selecting a Background for the Desktop . 38Selecting Separate Backgrounds Per Display . 39Selecting a Desktop Icon. 39Multiple Desktop Global Options. 40Show Desktop Name When Switching . 40Show Active Desktop in the System Tray . 41Maximize Desktop Switching Speed . 41Allow Desktops to Use Different Resolutions . 42Reset Desktops to the Current Resolution . 427 Working With Profiles .43About Profiles. 44nView Desktop Manager - v149.77DU-05774-149-77 v01 iii
TABLE OF CONTENTSNVIDIA Driver Information . 44nView Desktop Manager Information . 45Benefits of Using Profiles . 47Accessing the Profiles Page. 48List of Profiles . 48Current Profile. 50Loading a Profile . 51Creating a Profile . 52Saving a Profile . 53Deleting a Profile . 54Importing a Profile . 55Exporting a Profile . 568 Using Hot Keys .57About Hot Key Options . 57Accessing the Hot Keys Page . 58Selecting an Action . 58Windows and Applications Actions . 59Desktop Management Actions. 59Window Management Actions . 59Display Mode Actions . 60Display Settings Actions. 60Miscellaneous Actions . 61Adding a Hot Key . 62Examples of Actions Requiring Additional Information . 63Removing a Hot Key . 64Removing All Hot Keys. 64Active Hot Keys List. 649 Managing Windows.66About Windows Settings. 66Accessing the Windows Page . 68Window Control Settings . 69Dialog Box Repositioning Settings . 72nView Desktop Manager - v149.77DU-05774-149-77 v01 iv
TABLE OF CONTENTS10 Using the User Interface Settings .74About User Interface Settings . 74Accessing the User Interface Page . 75Enabling nView Options in the Windows Desktop Menu . 77Accessing Desktops from the Desktop Menu . 78Showing Notification Messages on the Windows Taskbar. 79Enabling the nView Task Switcher . 79Enable nView Toolbar. 80Enabling and Using the nView Toolbar. 80Enabling and Disabling Actions, Profiles, Desktop, and Zoom Settings. 81Viewing the Descriptions of nView Toolbar Buttons . 82Removing, Adding, and Arranging Actions . 83Locking and Unlocking the nView Toolbar Components. 84Docking and Undocking the nView Toolbar . 85Auto-Hiding the nView Toolbar . 85Keeping the nView Toolbar on Top of Other Windows. 85Adding Title Bar Buttons . 86nView Options . 86Full-Desktop Maximize . 86Single-Display Maximize . 87Next Display . 88About the Title Bar Buttons LED Status Indicators. 89Accessing nView Menu Options. 90Enabling the “nView Options” Title Bar Button . 90Adding “nView Options” to Application System Menus . 91Customizing nView Menu Options. 92nView Menu Options: Description . 93Individual Applications Settings . 97Individual Settings: Clear all . 99Menu Options . 99About this Application .100Application-Specific nView Menu Options.101nView Desktop Manager - v149.77DU-05774-149-77 v01 v
TABLE OF CONTENTS11 Managing Applications:For Advanced Users . 102Accessing the Applications Page .103About the Applications Features.103Adding an Application .105Globally Disable Individual Settings and Window Memory .106About Windows Classes.106Adding a Window Class .107Disabling an nView Desktop Manager Function .108Individual Settings .109Application Enhancements .110Add PowerPoint Slide Show Extension .11012 Using Zoom Options . 112About Zoom Options .112Accessing the Zoom Page .113Zoom Features: Display Properties vs. Desktop Manager .113Zoom Window Styles.114Magnifying Glass .114Centered on Cursor .114Fixed Frame .114Using the Mouse Wheel to Change Zoom Levels.114Showing the Cursor in a Zoom Window .115Automatically Moving Zoom Window to the Next Screen .115Enabling Bi-Directional Editing.115Inverting the Colors of the Zoomed Image .116Showing the Zoom Window .116Zoom Window Menus .116Appendix A:Glossary. 125nView Desktop Manager - v149.77DU-05774-149-77 v01 vi
LIST OF FIGURESFigure 1.1 nView Desktop Manager . 2Figure 2.1 nView Desktop Manager — Sample Profiles Page . 16Figure 3.1 nView Desktop Manager Menu Tree Expanded . 20Figure 3.2 Desktop Management Page — nView Desktop Manager Version Information20Figure 3.3 NVIDIA Control Panel Home Page . 21Figure 4.1 Launching the Desktop Manager Setup Wizard . 23Figure 4.2 nView Desktop Manager Setup Wizard — Welcome Page . 24Figure 4.3 nView Desktop Manager Setup Wizard — Selecting a Profile . 24Figure 4.4 nView Desktop Manager Setup Wizard — Window Management (1) . 25Figure 4.5 nView Desktop Manager Setup Wizard — Window Management (2) . 25Figure 4.6 nVIew Desktop Manager Setup Wizard — Enabling the nView Desktop ManagerControl Panel . 26Figure 4.7nView Desktop Manager Setup Wizard — Window Transparency. 26Figure 4.8nView Desktop Manager Setup Wizard — Completion . 27Figure 5.1 Gridline Editor . 29Figure 5.2 Gridline Areas Identified . 30Figure 5.3 Grid Settings — Options Menu . 31Figure 6.1 Virtual Desktop Editor Page . 33Figure 6.2 Creating a Desktop. 35Figure 6.3 Viewing the Added Desktop . 35Figure 6.4 Changing Properties for Multiple Displays . 38Figure 6.5 Multiple Desktop Global Options. 40Figure 6.6 Desktop Icon for Current Active Desktop on the Windows Taskbar . 41Figure 7.1 Sample Profiles Page. 49Figure 7.2 Load Profile Dialog Box. 50Figure 7.1 New Profile Dialog Box . 52Figure 7.2 Save Profile Dialog Box . 53Figure 7.1 Deleting a Profile. 54Figure 8.1 Hotkeys Manager Page. 58Figure 8.2 Hot Keys Properties Dialog Box Example . 62Figure 8.1 Hot Keys Properties for “Move window to display. .” Action . 63Figure 8.2 Active Hot Keys List. 65Figure 9.1 Windows Manager Page. 68Figure 9.2 “Align Window Edges By” Settings. 71NVIDIA CONFIDENTIALnView Desktop Manager - v149.77DU-05774-149-77 v01 vii
LIST OF FIGURESFigure 9.3 “Reposition Dialog Boxes On” Settings. 72Figure 10.1 User Interface Settings — nView Single, Clone, and Dualview Modes. 75Figure 10.2 User Interface Settings — Mosaic Mode Enabled . 76Figure 10.3 User Interface Settings — nView Maximize Enabled . 76Figure 10.4 nView Desktops and nView Desktop Manager Options . 77Figure 10.5 nView Toolbar — Actions and Desktops Components Enabled. 81Figure 10.6 nView Toolbar — Profiles Component Enabled . 81Figure 10.7 nView Toolbar — “Show Title” and “Show Text” Options. 82Figure 10.8 nView Toolbar — “Customize” Option from the Actions Context Menu 83Figure 10.9 nView Toolbar — Customize Toolbar Dialog Box. 83Figure 10.10 nView Toolbar — “Lock the Toolbars” Enabled . 84Figure 10.11 nView Title Bar Button: “Full Desktop/Single-Display Maximize” . 87Figure 10.12 nView Title Bar Button — “Next Display”. 88Figure 10.13 nView Title Bar Button: “Collapse to Title Bar” . 88Figure 10.14 nView Title Bar Button — nView Options . 90Figure 10.15 Accessing the nView (Desktop Manager) Options Menu . 91Figure 10.16 nView Menu Options Dialog Box . 92Figure 10.17 Individual Application Settings . 96Figure 10.18 Prompt for Clearing Individual Settings for an Application . 99Figure 10.19 Sample “About this Application” Information for Disabled and EnablednView Desktop Manager Functions .101Figure 11.1 Applications Page .103Figure 11.2 Add Application Dialog Box.105Figure 11.3 Add Application Dialog Box.105Figure 11.4 Add Class Dialog Boxes.107Figure 11.5 Disable nView Desktop Manager Functions .108Figure 11.6 Individual Application Settings .109Figure 11.7 Application Enhancements .110Figure 11.8 Microsoft PowerPoint-Specific nView Menu Options .111Figure 12.1 Zoom Page .113Figure 12.1 Zoom Level Menu.117Figure 12.2 Zoom Refresh Menu .117Figure 12.3 Zoom Style Menu.118Figure 12.4 Cursor Style Zoomed Area in Zoom Window .119Figure 12.5 Magnifying Glass Style Zoom Window.120NVIDIA CONFIDENTIALnView Desktop Manager - v149.77DU-05774-149-77 v01 viii
LIST OF FIGURESFigure 12.6 Magnifying Glass Style Zoom Window Over Zoom Area .121Figure 12.7 Magnifying Glass Style Zoomed Area in Zoom Window (1) .121Figure 12.8 Zoom Window-Fixed Frame Window .122Figure 12.1 Magnified Area in Zoom Window: Zoom Window .123NVIDIA CONFIDENTIALnView Desktop Manager - v149.77DU-05774-149-77 v01 ix
01 INTRODUCTIONThe following major topics are discussed in this chapter: “About this Guide” on page 1 “About nView Desktop Manager” on page 2 “Why Do I Need Desktop Management?” on page 3 “Features and Benefits” on page 4 “Application Compatibility” on page 10 “Taskbar Spanning Changes Under Windows 7 and Later Windows OperatingSystems” on page 11 “Examples in this Guide” on page 12About this GuideThis user’s guide is intended for end users of the NVIDIA nView Desktop Managerapplication, which is a component of the NVIDIA Professional graphics drivers. nViewDesktop Manager is a desktop and application management tool that runs on Windowsoperating systems and graphics cards based on NVIDIA graphics processing units(GPUs).Note: For technical details on supported NVIDIA products and thefeatures of the NVIDIA graphics driver, visit the NVIDIA website:www.nvidia.com.nView Desktop Manager - v149.77DU-05774-149-77 v01 1
Chapter 01 : I NTRODUCTIONOther Related Documentation NVIDIA Control Panel —Quick Start GuideAddressed to users of the NVIDIA Control Panel software, this quick start guidefocuses on getting you up and running with your NVIDIA software. For technicaldetails on the features and benefits of the NVIDIA Control Panel software and detailsabout supported products, drivers, and other software, refer to the NVIDIA Web site— www.nvidia.com. NVIDIA Graphics Driver: Release NotesThis document describes performance improvements and software fixes in theNVIDIA graphics drivers. These documents enable add-in-card (AIC) producers andoriginal equipment manufacturers (OEMs) to monitor performance improvementsand bug fixes in the driver.About nView Desktop ManagernView Desktop Manager is a user-level application that focuses on making you moreproductive when working on your Windows desktop.nView Desktop Manager supports both single-display and multi-display configurationsrunning with single-display, multi-display, or multiple graphics cards based on NVIDIAGPUs.Figure 1.1nView Desktop ManagernView Desktop Manager - v149.77DU-05774-149-77 v01 2
Chapter 01 : I NTRODUCTIONMulti-Display SupportThe nView Desktop Manager feature set primarily focuses on multi-display use byworkstation users in finance, corporate, digital content creation (DCC) and similarorganizations as well as in the mobile (laptop) markets. Therefore, to take full advantageof the full feature set of the Desktop Manager, you need a multi-display configuration.With multiple displays, you can view a single application as a large window stretchingacross several displays, or you can display different applications on each monitor. Usinga multi-display configuration is an efficient and cost-effective way to increase the size ofyour computer display area, commonly called the “desktop”.Single-Display SupportnView Desktop Manager is designed for broad applications across the wide range ofNVIDIA product lines and markets. Therefore, single-display users can also takeadvantage of many of its features. Although you cannot use multi-display features in asingle-display configuration, you can create multiple desktops and use hot keys,NVKeystone, and windows effects.Why Do I Need Desktop Management?As users run more and more applications and process even more information, theirscreen sizes are getting larger and larger. Larger screen area simply makes users moreproductive.One of the more cost effective and common ways of increasing screen area is to usemultiple displays and/or multiple desktops (for single-display users), which allow you toplace your applications on multiple displays having ready and immediate access to theinformation they contain.While large screens and multiple displays and desktops are a great way of increasingyour visible work area, these larger desktops start becoming more difficult to manage.Once simple operations such as finding your mouse cursor or even a window can becomevery time-consuming when you have to hunt through several screens.In addition, using multiple displays results in additional issues such as the screen splitbetween two displays – windows that are placed on this screen split are extremelydifficult to read. So, while larger desktop areas promise to dramatically increase yourproductivity, there are user interface issues that can make it difficult to use at times.A “desktop manager” manages your large desktop and takes care of many of the userinterface issues that result from moving to a larger desktop area. You can think of adesktop manager as being an extension of the windows user interface tailored for largedesktops.nView Desktop Manager - v149.77DU-05774-149-77 v01 3
Chapter 01 : I NTRODUCTIONFeatures and BenefitsThe Desktop Manager application engine consists of several features that managewindows, desktops, displays, applications, hot keys, and window effects. This sectionprovides an overview of the key functions in terms of these features.For details on these features and how to use them, refer to individual chapters in thisguide.Note: A few features may be restricted to users with SystemAdministrator access privileges and will be noted as such, whereapplicable in this guide.Desktop-Management FeaturesWhen you first launch nView Desktop Manager, the Desktop Management page appearsand provides the following information and features: nView Desktop Manager file name, description, and version information Lets you toggle between enabling and disabling nView Desktop Manager Gives you quick access to the Desktop Manager Setup Wizard Gives you quick access to the NVIDIA Control Panel.Window-Management FeaturesThe window-management features are available on the Windows Manager page ofnView Desktop Manager control panel.Multi-display features allow you to: Configure your system to prevent windows from stretching across (spanning)displays Configure where dialog boxes pop up on your desktop. You can have them appearcentered on the display device on which your cursor is displayed and much more.For complete details on using Windows Management features, see “ManagingWindows” on page 66.nView Desktop Manager - v149.77DU-05774-149-77 v01 4
Chapter 01 : I NTRODUCTIONDesktops FeaturesUsing the Virtual Desktop Editor page of the nView Desktop Manager control panel,you can perform the following tasks: Create multiple desktops, each with its own background. Use multiple desktops toreduce the clutter on your desktop – you can group similar applications on differentdesktops and quickly switch between them. Open and move applications between different desktops and switch between desktopswith a single keystroke Configure multiple-desktop options, including: Set per desktop resolutions Show the desktop name while switching desktops Show your desktops, including a graphical birds-eye view of each desktop withinWindows Explorer Manage your desktop in several ways to suit your style. You can access and, therefore,switch between desktops using various methods, including: Hot keys Right clicking on a desktop Menu options from an NVIDIA Settings icon on your Windows taskbar A desktop nView toolbar (enabled from the User Interface page) that can befloated or docked to your Windows taskbar nView task switcher (enabled from the User Interface page)For complete details on using Desktops Management features, see “Managing Desktops”on page 32.Application ManagementThe application management functionality of nView Desktop Manager is available fromthe Applications page. You can use the options on the Applications page to do thefollowing tasks: Perform operations on entire applications, such as moving an entire application to adesktop or to a monitor. Set up your Window Manager to function differently for different applications. Forexample, you may never want a Word window to span multiple displays; however,you may want a spreadsheet, such as Excel windows, to span multiple displays so youcan see all the columns. Save all your customized Desktop Manager settings for an application when you closeit and restore them when you reopen the application.nView Desktop Manager - v149.77DU-05774-149-77 v01 5
Chapter 01 : I NTRODUCTIONFor example, if you enable the Individual Settings feature, the application managercan remember if you closed the Microsoft Word application on your second desktopand whether or not the Word window was transparent when you closed it. When youre-open Word, it automatically opens on your second desktop and have transparencyenabled.Using this feature, you can also specify that Word always launches on a specificdesktop with a specific state (such as Transparent or Always on top). Extend certain applications. While every window under Desktop Manager has anextended menu giving options such as transparency or desktop visibility, certainapplications (such as Powerpoint) have additional nView menu options allowing youto be more productive with the application.Profiles FeaturesYou can quickly set up the Desktop Manager using the Profile Manager page on thenView Desktop Manager control panel.Desktop Manager lets you save a snapshot of all desktop management settings to thedisk, including all individual applications, and other settings to a data file called a“profile”. In addition, profiles can save and restore display mode, system power profile,and Windows taskbar location. Display mode information includes the number andposition of enabled display device, each display device’s refresh rate, resolution, colordepth, etc. For details, see Types of Data Saved and Restored by a Profile below.You can then reload your profile on any computer at any point in the future. If youswitch computers, upgrade your operating system, or are configuring an office, you cansimply save all your settings to a profile and then load those settings on any computerthat you want.Note: The nView Desktop Manager installation comes with severalpre-defined profiles to get you started quickly. These profiles contain the basic settings for different user levels and industries. Youcan start with one of these pre-defined profiles and tailor it to yourown needs.nView Desktop Manager - v149.77DU-05774-149-77 v01 6
Chapter
Taskbar Spanning Changes Under Windows 7 and Later Windows Operating . and other software, refer to the NVIDIA Web site . workstation users in finance, corporate, digital content creation (DCC) and similar organizations as well as in the m