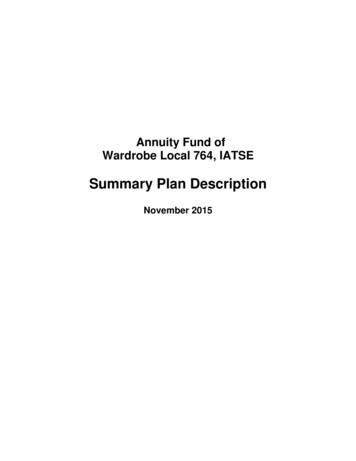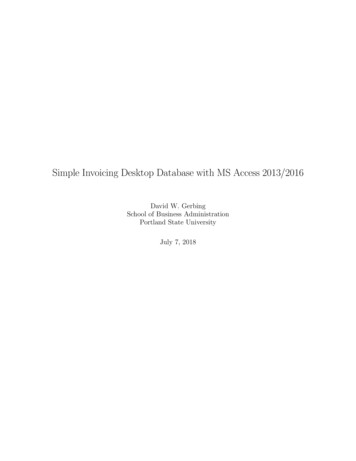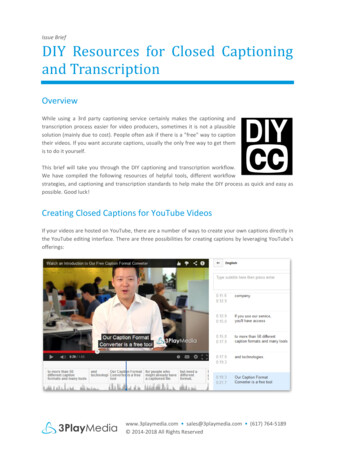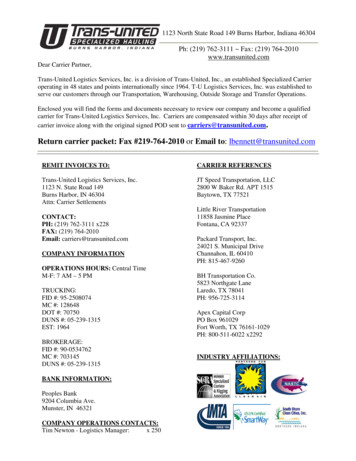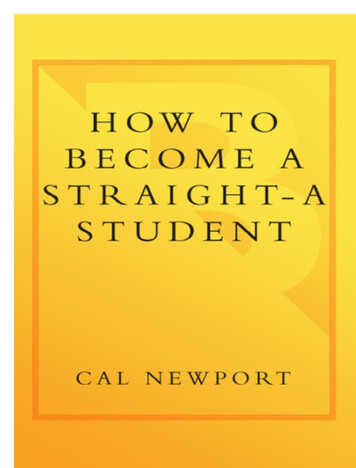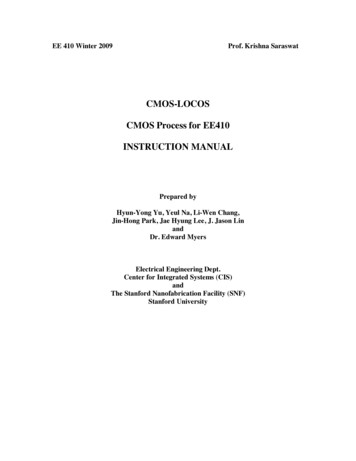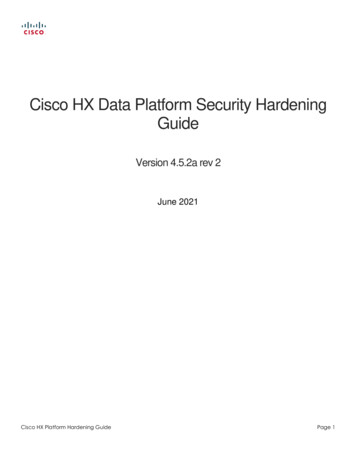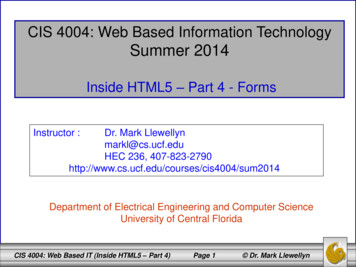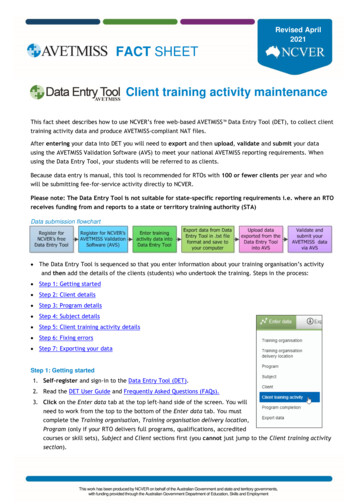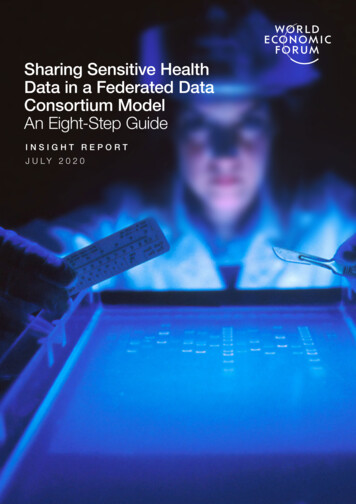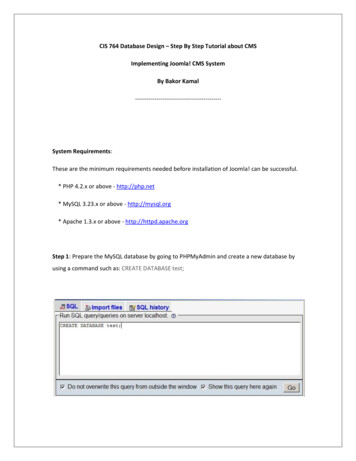
Transcription
CIS 764 Database Design – Step By Step Tutorial about CMSImplementing Joomla! CMS SystemBy Bakor ystem Requirements:These are the minimum requirements needed before installation of Joomla! can be successful.* PHP 4.2.x or above - http://php.net* MySQL 3.23.x or above - http://mysql.org* Apache 1.3.x or above - http://httpd.apache.orgStep 1: Prepare the MySQL database by going to PHPMyAdmin and create a new database byusing a command such as: CREATE DATABASE test;
Step 2: Download the latest Joomla! version from the following sitehttp://joomlacode.org/gf/project/joomla/frs/ and extract it to your local machine.Step 3: Open the local directory where you uncompressed the Joomla! and copy the fileconfiguration.php-dist. Rename the copied file to configuration.php, and open it in the texteditor. Change the following:
* ------------* Database configuration section* ------------/* Database Settings */var dbtype 'mysql';// Normally mysqlvar host 'localhost';// This is normally set to localhostvar user 'bakor';// MySQL usernamevar password 'pass';// MySQL passwordvar db 'test';// MySQL database nameStep 4: Open the directory installation- sql- mysql. Open the file joomla.sql in your editor andedit the database table prefix. Use the Find and Replace command of your editor and enter #(hash double-underscore) in the Find field and jos in the Replace field and select Enter. Savethe file ensuring this is done with UTF-8 NO BOM encoding only.
Step 5: Upload the Joomla! directories and files to the Web root directory or named subdirectory of your Web server, including the newly created configuration.php file, using an FTPclient.Step 6: Create the database by import the joomla.sql data in PHPMyAdmin as illustrated in thefollowing picture:
After the data is successfully installed you will notice that the Tables are now displayed in theleft hand pane of the PHPMyAdmin interface. And see the following message:Import has been successfully finished, 136 queries executed.You have now successfully manually created your Joomla! Web site. To verify this open yourbrowser and enter the address (in this tutorial the address will behttp://people.cis.ksu.edu/ bakor/tutorial/ )
Step 7: Create the primary administrator user account by going to PHPMyAdmin and go to theSQL tap and inter the following SQL command:INSERT INTO joo2 users VALUES (62, 'Administrator', 'admin','bakor@ksu.edu', '21232f297a57a5a743894a0e4a801fc3', 'SuperAdministrator', 0, 1, 25, '2005-09-28 00:00:00', '2005-09-28 00:00:00','', '');INSERT INTO joo2 core acl aro VALUES(10,'users','62',0,'Administrator',0);INSERT INTO joo2 core acl groups aro map VALUES (25,'',10);
Step 8: Enter yoursitename/administrator into the address box of your browser (in this case itwill be http://people.cis.ksu.edu/ bakor/tutorial/administrator/ ), and the following screen willbe displayed:After you login select User Manager:Then click on the Administrator name and edit the details to your own preferences payingparticular attention to the password and the e-mail address:
Step 9(Optional): you can install sample data to your website so you can see the possible datalayouts in your website. This can be done by going to PHPMyAdmin and import thesample data.sql file which is located in sql- mysql (This step is exactly as step number 5)
Finally you can now go to your main directory in your website to see the main page (you can seean example in the following link: http://people.cis.ksu.edu/ bakor/new/ )
Step 5: Upload the Joomla! directories and files to the Web root directory or named sub-directory of your Web server, including the newly created configuration.php file, using an FTP client. Step 6: Create the dat