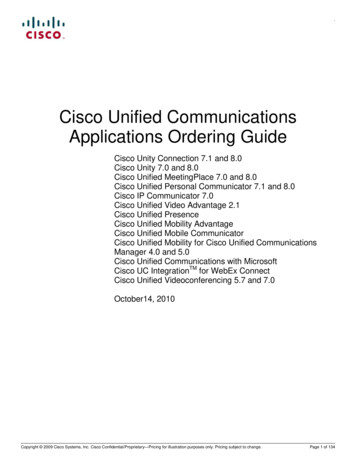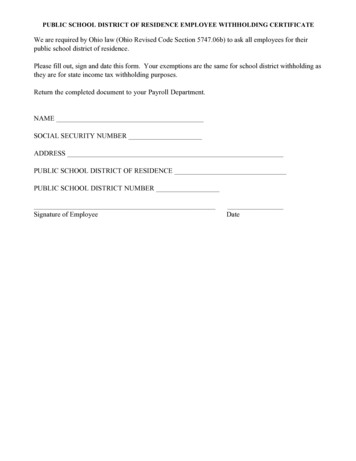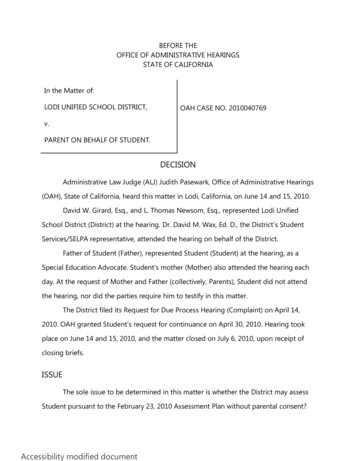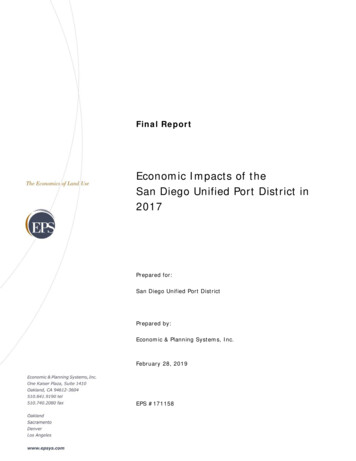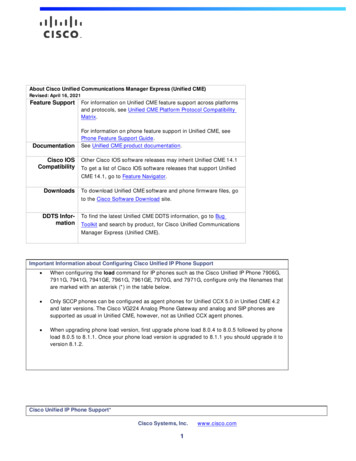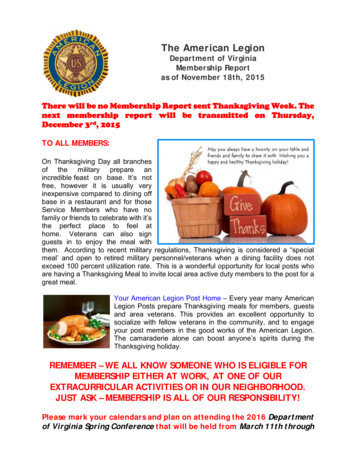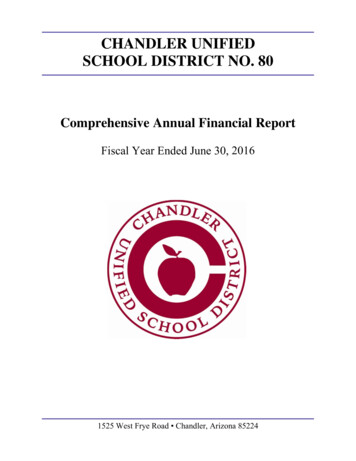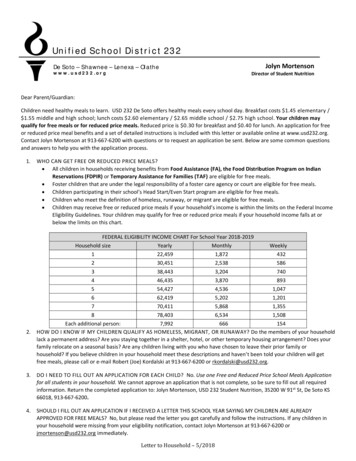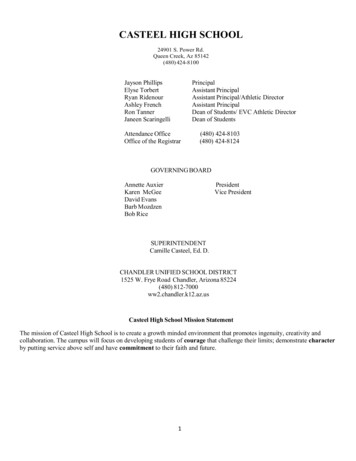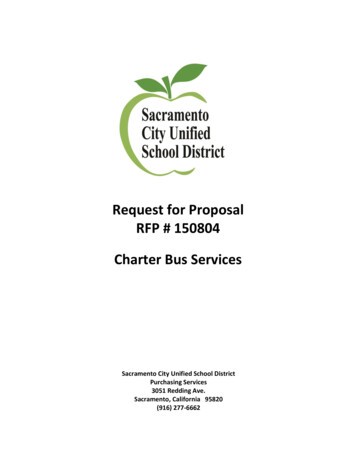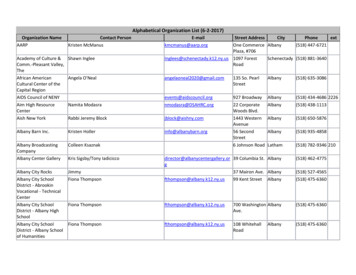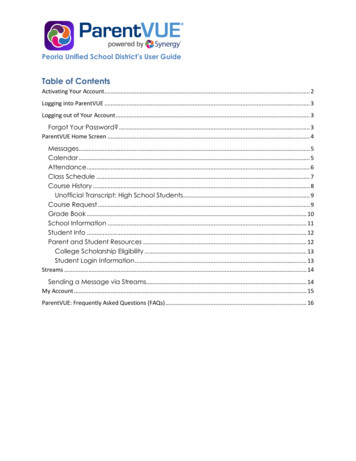
Transcription
Peoria Unified School District’s User GuideTable of ContentsActivating Your Account. 2Logging into ParentVUE . 3Logging out of Your Account . 3Forgot Your Password? . 3ParentVUE Home Screen . 4Messages. 5Calendar . 5Attendance . 6Class Schedule . 7Course History . 8Unofficial Transcript: High School Students . 9Course Request . 9Grade Book . 10School Information . 11Student Info . 12Parent and Student Resources . 12College Scholarship Eligibility . 13Student Login Information . 13Streams . 14Sending a Message via Streams. 14My Account . 15ParentVUE: Frequently Asked Questions (FAQs) . 16
Activating Your Account1. Open an Internet browser and go to thePeoria Unified School District home page:https://www.peoriaunified.org/2. Hover over the Families tab and then clickto select ParentVUE.3. Click the Click Here to Enter button.4. Click I am a parent .5. Click More Options.6. Click Activate Account.7. Click I Accept to accept the privacystatement.8. Click I Accept.9. Enter your First Name, Last Name, andActivation Key exactly as they appear inthe Activation Key Letter you receivedfrom your school office.10. Click the Continue to Step 3 button.Peoria Unified School District – Synergy ParentVUE User GuideLast Updated: 3/12/2021Page 2
11. Create a User Name, Password (ConfirmPassword), and enter your Primary Email.12. Then click the Complete AccountActivation button.Logging into ParentVUE1. Open an Internet browser and go to thePeoria Unified School District home page:https://www.peoriaunified.org/2. Hover over the Families tab and then clickto select ParentVUE.3. Click the Click Here to Enter button.4. Click I am a parent .5. Enter your User Name and Password.6. Then click the Login button.Logging out of Your Account1. Be sure to click the Logout link in the upperright corner of the page when finished.Forgot Your Password?1. From the ParentVUE Login page (seeLogging into ParentVUE, steps 1-4 above).2. Click the More Options button.Peoria Unified School District – Synergy ParentVUE User GuideLast Updated: 3/12/2021Page 3
3. Click the Forget Password link.4. Enter the email that was used during youraccount activation.5. Then click the Send Email button.6. A message will be sent including a link tochange your password.7. Click the link in the email and completethe form including your first and last name,and the new password.8. Confirm the new password and then clickChange Password.9. If the password reset page is still open, usethe Click to return to Login link to enter thepassword that was emailed.Otherwise, follow steps 1-6 under Logginginto Your Account above.ParentVUE Home ScreenPeoria Unified School District – Synergy ParentVUE User GuideLast Updated: 3/12/2021Page 4
1.2.3.4.5.6.7.8.Focus Menu –select from the children actively enrolled in the districtStreams – allows parents to communicate with teachersMy Account – access and update account informationHelp – information provided by the districtOnline Registration – access to online registration during the registration periodLogout –logout when finishedNavigation Bar – contains links to display records for a selected childRecent Events – includes grading period dates, conference events, school events,attendance notes, etc.MessagesThe Messages screen will have a list of messagesfrom your child’s teacher(s).1. Click on the message to open it.2. Use the Reply button to respond to theteacher’s message.3. Use the Close button to close the message.4. Use the Delete button to delete themessage.CalendarThe Calendar screen displays assignments fromthe grade book (for the student shown), andother school and district events.Peoria Unified School District – Synergy ParentVUE User GuideLast Updated: 3/12/2021Page 5
1. Filter by classes, Assignment Type, or Assignment Status2. View by Month, Week, or Day3. Show rotation displays the 6-day schedule for elementary school(a 1, b 2, c 3, d 4, e 5, f 6)4. Click an assignment to view more informationNOTE: Red assignments are either missing or have no score.5. Show events (assessments, assignments, holidays, and school events)AttendanceThe Attendance screen displays information forthe current school year.Peoria Unified School District – Synergy ParentVUE User GuideLast Updated: 3/12/2021Page 6
1. Calendar View – displays a series of calendars showing days this child was absent ortardy. Click on a date to view more attendance detail.2. Attendance Detail – displays absences per course and period. Toggle Detail to ‘on’ tosee a list of absences including reason, and notes.Class ScheduleThe Class Schedule screen lists the Period,Course Title, Room Name, and the Teacherfor each class in separate columns.1. Teachers can easily be contacted byclicking the name link or the envelopeicon.Peoria Unified School District – Synergy ParentVUE User GuideLast Updated: 3/12/2021Page 7
ConferenceThe Conference screen allows parents toschedule (or reschedule) parent-teacherconferences. Not all teachers use this feature. If ateacher does not allow for electronic schedulingof conferences, the page will display a note thatthere are no conferences available at this time.To learn more about how to schedule aconference, if available, click to view the step-bystep directions.Course HistoryCourse History displays courses and gradesreceived for all years and all schools in the PeoriaUnified School District.1. Toggle Details ‘on’ for Graduation Status,Test Requirements, or Student CourseHistory.Peoria Unified School District – Synergy ParentVUE User GuideLast Updated: 3/12/2021Page 8
The Graduation Status section providesdetailed credit and test requirementinformation, if appropriate to the studentschool grade level.a. Click a course title to view moreinformation.The Test Requirements section displayscores for required test for graduation.The Student Course History section displaysthe mark earned, credit attempted, creditcompleted, and verified credit.Unofficial Transcript: High School StudentsNOTE: The unofficial transcript button is visible for both elementary and high school accounts.However, reports will only generate for students in grades 9-12.Click the blue Unofficial Transcript button next toGraduation Status. A PDF document will bedownloaded.Course RequestThe Course Request screen displays a read-onlylist of the courses your child(ren) can request forthe following year.Peoria Unified School District – Synergy ParentVUE User GuideLast Updated: 3/12/2021Page 9
Grade BookThe Grade Book screen allows parents to keeptrack of their child’s grades, assignments and testscores that have been posted by the teacher(s).1. Course Name – click to view a list ofassignments, their scores, and coursecontent.2. Teacher Email – click the name orenvelope icon link to send an email to theteacher3. Class Resources – Click the Class LevelResource link to open the list. Then click thename of the resource.NOTE: Click the drop-down arrow in theupper-right corner to view a differentgrading period.Report CardPeoria Unified School District – Synergy ParentVUE User GuideLast Updated: 3/12/2021Page 10
The Report Card screen shows grades for eachquarter and for periods between quarters.1. Reporting Period - Click drop-down arrowto view a specific grading period.2. Progress/Report Card - Click the link to viewor print the report for that term.3. Email - Click a teacher’s name to send anemail.School InformationThe School Information screen displays contactinformation for that school, including email for theprincipal, address, phone numbers, and theschool’s website URL.Peoria Unified School District – Synergy ParentVUE User GuideLast Updated: 3/12/2021Page 11
Student InfoThe Student Information screen displays yourchild’s demographic information.1. To edit the student information, click theEdit Information button located in theupper-left side of the screen.2. Make any preferred changes, and thenclick the Save Changes button.3. Your changes must be approved by theschool’s front office staff.Parent and Student ResourcesThe Parent and Student Resources page includeslinks to College Scholarship Eligibility as well asStudent Login Information.Peoria Unified School District – Synergy ParentVUE User GuideLast Updated: 3/12/2021Page 12
College Scholarship Eligibility1. Dashboard - student profile, ID and contact informationa. Scholarships – elgible scholarshipsb. Demographic Profile – age, GPA, Ethnicityc. Tests Profile – test name, type, performance level, score, date takend. FAFSA & Links – dates and link to student aid site2. Notifications – alerts for students3. Edit Profile – students can view their scholarship profile, they cannot edit it4. Favorites – students can set scholarships to save as a favorite5. Close\Return to StudentVUEStudent Login InformationClicking the Student Login Information link willopen a pop-out window with that child’susername and password.Peoria Unified School District – Synergy ParentVUE User GuideLast Updated: 3/12/2021Page 13
StreamsSending a Message via Streams1. Click the Streams button in the upper-rightcorner of the ParentVUE homepage.2. Click the name of the teacher to send amessage.3. Add a message and then click Post.NOTE: The teacher will receive themessage on the Streams page and willhave the option to respond.4. When the teacher responds, an alert willappear on the Streams page.5. Click the teacher’s name to view themessage.Peoria Unified School District – Synergy ParentVUE User GuideLast Updated: 3/12/2021Page 14
My Account1. Click My Account in the upper-right cornerof the screen.2. Click Update Account to edit personalinformation.Peoria Unified School District – Synergy ParentVUE User GuideLast Updated: 3/12/2021Page 15
1.2.3.4.5.6.7.8.Change Password – Click this link to change the account passwordPersonal Information – This information can only be changed by school personnelPaperless Reports – click the checkbox to sign up for paperless reportingAuto Notify – Set up automatic notifications for attendance, posted term grades, andgrade book scoresAuto Notify Email – Add any emails to which notifications should be sentPhone Numbers – add or delete phone numbers as preferredAcknowledged Documents – acknowledged documents are not currently available inPeoria School DistrictAccount Access History – this lists all login attempts by the userParentVUE: Frequently Asked Questions (FAQs)1. Do I have to register at each school if I have achild in elementary school and another in highschool?ParentVUE offers a single sign-on to viewschool information for all siblings,regardless of the grade level or school ofattendance.2. Is there a way to contact the teacher orcounselor if I have a question about what I seeon the screen?Easy access to communication toolsthrougout the various ParentVUE screenspromotes easy communication betweenhome and school that is necessary forstudent success. Simply click any teacherlink or envelope icon to send an emailmessage. Click the Streams icon to adda message to the discussion thread.3. Is my child’s school information available toanyone on the Internet?While the website is accessible over theInternet, access is secured via a username and password. Parents can seeinformation about their children only, andcannot see the records of other students.4. How can I navigate from one child to anotherwithin the same ParentVUE account?All children linked to a parent in thedistrict will have their first names listed inthe menu at the top of the ParentVUEhomepage. Click the drop-down arrowand select a child’s name to view theinformation.Peoria Unified School District – Synergy ParentVUE User GuideLast Updated: 3/12/2021Page 16
Mar 12, 2021 · Unofficial Transcript: High School Students NOTE: The unofficial transcript button is visible for both elementary and high school accounts. However, reports will only generate for students in grades 9 -12. Click the blue Unofficial Transcript button next