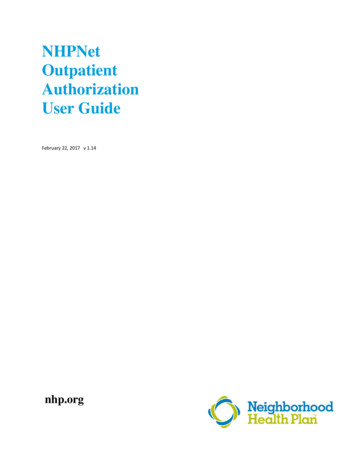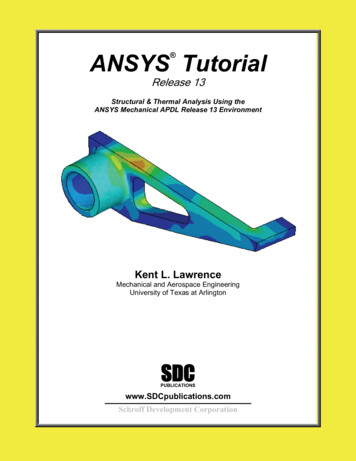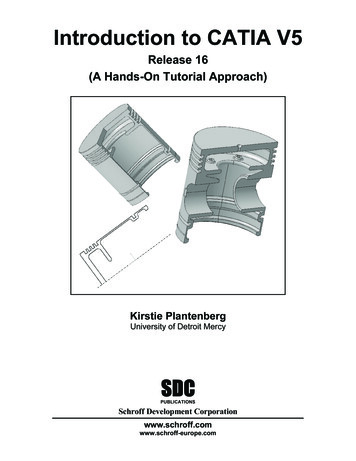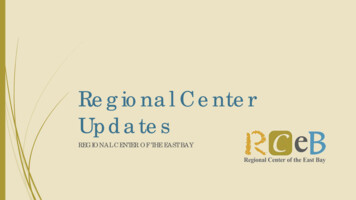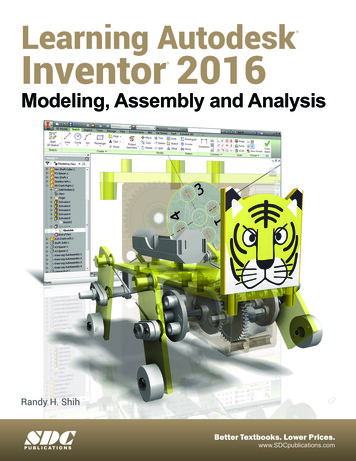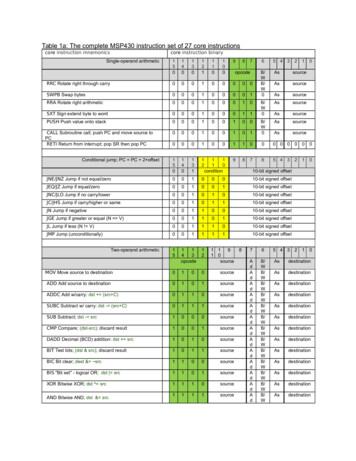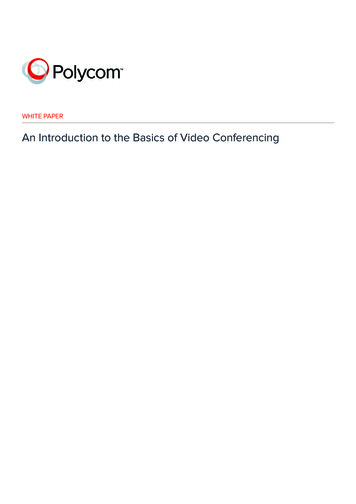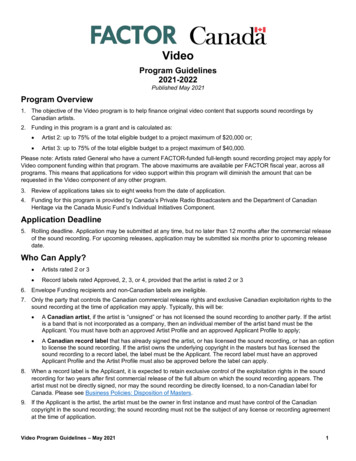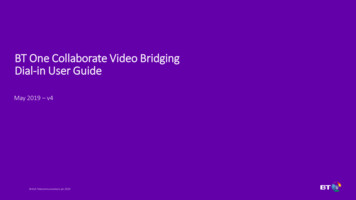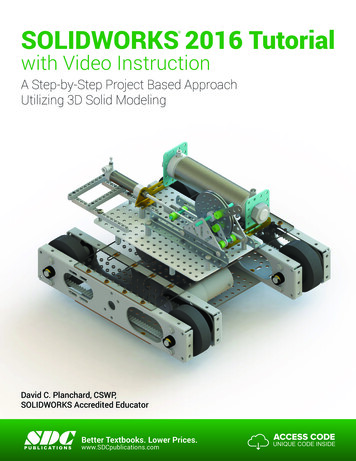
Transcription
SOLIDWORKS 2016 Tutorial with Video InstructionA Step-by-Step Project Based ApproachUtilizing 3D Solid ModelingDavid C. Planchard, CSWP,SOLIDWORKS Accredited EducatorSDCP U B L I C AT I O N SBetter Textbooks. Lower Prices.www.SDCpublications.comACCESS CODEUNIQUE CODE INSIDE
Visit the following websites to learn more about this book:Powered by TCPDF (www.tcpdf.org)
SOLIDWORKS 2016 TutorialOverview of SOLIDWORKS and the User InterfaceChapter 1Overview of SOLIDWORKS 2016 and the User InterfaceBelow are the desired outcomes and usage competencies based on the completion ofChapter 1.Desired Outcomes: A comprehensiveunderstanding of theSOLIDWORKS 2016 UserInterface (UI) andCommandManager.Usage Competencies: Ability to establish a SOLIDWORKS session. Aptitude to utilize the following items: Menubar toolbar, Menu bar menu, Drop-downmenus, Context toolbars, Consolidated dropdown toolbars, System feedback icons,Confirmation Corner, Heads-up View toolbar,Document Properties and more. Open a new and existing SOLIDWORKS part. Knowledge to zoom, rotate and maneuver athree button mouse in the SOLIDWORKSGraphics window.PAGE 1 - 1
Overview of SOLIDWORKS and the User InterfaceNotes:PAGE 1 - 2SOLIDWORKS 2016 Tutorial
SOLIDWORKS 2016 TutorialOverview of SOLIDWORKS and the User InterfaceChapter 1 - Overview of SOLIDWORKS 2016 and the User InterfaceChapter ObjectiveProvide a comprehensive understanding of the SOLIDWORKS default User Interfaceand CommandManager: Menu bar toolbar, Menu bar menu, Drop-down menu, Rightclick Pop-up menus, Context toolbars/menus, Fly-out tool button, System feedback icons,Confirmation Corner, Heads-up View toolbar and more.On the completion of this chapter, you will be able to: Establish a SOLIDWORKS session. Comprehend the SOLIDWORKS 2016 User Interface. Recognize the default Reference Planes in the FeatureManager. Open a new and existing SOLIDWORKS part. Utilize SOLIDWORKS Help and SOLIDWORKS Tutorials. Zoom, rotate and maneuver a three button mouse in the SOLIDWORKS Graphicswindow.What is SOLIDWORKS ? SOLIDWORKS is a mechanical design automation software package used to buildparts, assemblies and drawings that takes advantage of the familiar Microsoft Windows graphical user interface. SOLIDWORKS is an easy to learn design and analysis tool (SOLIDWORKSSimulation, SOLIDWORKS Motion, SOLIDWORKS Flow Simulation,Sustainability, etc.), which makes it possible for designers to quickly sketch 2D and3D concepts, create 3D parts and assemblies and detail 2D drawings. Model dimensions in SOLIDWORKS are associative between parts, assemblies anddrawings. Reference dimensions are one-way associative from the part to the drawingor from the part to the assembly. The book is written for the beginner user with six or more months of experience tothe intermediate user and assumes that you have some working knowledge of anearlier version of SOLIDWORKS.PAGE 1 - 3
Overview of SOLIDWORKS and the User InterfaceSOLIDWORKS 2016 TutorialStart a SOLIDWORKS 2016 SessionStart a SOLIDWORKS session and familiarize yourself with the SOLIDWORKS UserInterface. As you read and perform the tasks in this chapter, you will obtain a sense ofhow to use the book and the structure. Actual input commands or required actions in thechapter are displayed in bold.The book does not cover starting a SOLIDWORKS session in detail for the first time. Adefault SOLIDWORKS installation presents you with several options. For additionalinformation, visit http://www.SOLIDWORKS.com.View the provided video on the SOLIDWORKS Interface to enhance yourexperience with this chapter.Activity: Start a SOLIDWORKS 2016 SessionStart a SOLIDWORKS 2016 session.1)Click Start on the Windows Taskbar.2)Click All Programs.3)Click the SOLIDWORKS 2016 folder.4)Click SOLIDWORKS 2016 application. TheSOLIDWORKS program window opens. Note: Do notopen a document at this time.If available, double-click theSOLIDWORKS 2016 icon onyour Desktop to start aSOLIDWORKS session.Read the Tip of the Day dialogbox.If you do not see this screen, clickthe SOLIDWORKS Resourcesicon on the right side of theGraphics window located in theTask Pane.5)Hover the mouse pointer overthe SOLIDWORKS icon asillustrated.6)Pin the Menu Bar toolbar. Viewyour options.PAGE 1 - 4
SOLIDWORKS 2016 TutorialOverview of SOLIDWORKS and the User InterfaceMenu Bar toolbarThe SOLIDWORKS 2016 (UI) is designed tomake maximum use of the Graphics window.The Menu Bar toolbar contains a set of the mostfrequently used tool buttons from the Standard toolbar.The available default tools are: New- Creates a new document; Open- Opens an existing document;Save- Saves an active document; Print- Prints an active document; Undo- Reverses the last action; Select - Selects Sketch entities, components and more;Rebuild - Rebuilds the active part, assembly or drawing; File PropertiesShows the summary information on the active document; and Options- Changessystem options and Add-Ins for SOLIDWORKS.Menu Bar menuClick SOLIDWORKS in the Menu Bar toolbarto display the Menu Bar menu.SOLIDWORKS provides acontext-sensitive menu structure.The menu titles remain the same for all three types of documents, but the menu itemschange depending on which type of document is active.Example: The Insert menu includes features in part documents, mates in assemblydocuments, and drawing views in drawing documents. The display of the menu is alsodependent on the workflow customization that you have selected. The default menu itemsfor an active document are File, Edit, View, Insert, Tools, Window, Help and Pin.The Pin option displays the Menu bar toolbar and the Menu bar menu as illustrated.Throughout the book, the Menu bar menu and the Menu bar toolbar are referred to as theMenu bar.PAGE 1 - 5
Overview of SOLIDWORKS and the User InterfaceSOLIDWORKS 2016 TutorialDrop-down menuSOLIDWORKS takes advantage of the familiar Microsoft Windows user interface. Communicate with SOLIDWORKSthrough drop-down menus, Context sensitive toolbars,Consolidated toolbars or the CommandManager tabs.A command is an instruction that informsSOLIDWORKS to perform a task.To close a SOLIDWORKS drop-down menu, press the Esckey. You can also click any other part of the SOLIDWORKSGraphics window or click another drop-down menu.Create a New Part DocumentIn the next section create a new part document.Activity: Create a new Part DocumentA part is a 3D model, which consists of features. What are features? Features are geometry building blocks. Most features either add or remove material. Some features do not affect material (Cosmetic Thread). Features are created either from 2D or 3D sketched profilesor from edges and faces of existing geometry. Features are an individual shape that, combined with otherfeatures, makes up a part or assembly. Some features, suchas bosses and cuts, originate as sketches. Other features,such as shells and fillets, modify a feature's geometry. Features are displayed in the FeatureManager as illustrated(Boss-Extrude1, Cut-Extrude1, Cut-Extrude2, Mirror1,Cut-Extrude3 and CirPattern1).The first sketch of a part is called the Base Sketch. TheBase sketch is the foundation for the 3D model. In this book, wefocus on 2D sketches and 3D features.PAGE 1 - 6
SOLIDWORKS 2016 TutorialOverview of SOLIDWORKS and the User InterfaceThere are two modes in the NewSOLIDWORKS Document dialogbox: Novice and Advanced. TheNovice option is the default optionwith three templates. TheAdvanced mode contains access toadditional templates and tabs thatyou create in system options. Usethe Advanced mode in this book.Create a new part.7)Novice modeClick Newfrom the Menubar. The New SOLIDWORKSDocument dialog box isdisplayed.Select the Advanced mode.8)Click the Advanced button asillustrated. The Advanced modeis set. The Templates tab is thedefault tab. Part is the defaulttemplate from the NewSOLIDWORKS Documentdialog box.9)Click OK from the NewSOLIDWORKS Documentdialog box.Advanced modeIllustrations may varydepending on yourSOLIDWORKS version and operating system.View the provided video on the SOLIDWORKS Interface to enhance yourexperience with this chapter.The Advanced mode remains selected for all new documents in the currentSOLIDWORKS session. When you exit SOLIDWORKS, the Advanced mode setting issaved.The default SOLIDWORKS installation contains two tabs in the New SOLIDWORKSDocument dialog box: Templates and Tutorial. The Templates tab corresponds to thedefault SOLIDWORKS templates. The Tutorial tab corresponds to the templates utilizedin the SOLIDWORKS Tutorials.PAGE 1 - 7
Overview of SOLIDWORKS and the User InterfaceSOLIDWORKS 2016 TutorialPart1 is displayed in the FeatureManager and is the name of the document. Part1 is thedefault part window name. The Menu bar, CommandManager, FeatureManager, Headsup View toolbar, SOLIDWORKS Resources, SOLIDWORKS Search, Task Pane and theOrigin are displayed in the Graphics window.The Part Originis displayed in blue in the center of the Graphics window. The Originrepresents the intersection of the three default reference planes: Front Plane, Top Planeand Right Plane. The positive X-axis is horizontal and points to the right of the Origin inthe Front view. The positive Y-axis is vertical and points upward in the Front view. TheFeatureManager contains a list of features, reference geometry, and settings utilized inthe part.Edit the document units directly from the Graphicswindow as illustrated.Grid/Snaps are deactivated in the Graphics window forimproved modeling clarity.Main Menu ToolbarDefault CommandManagerHeads-up View ToolbarTask PaneDefault Part FeatureManagerHide/Show FeatureManagerOriginTriadModel modeMotion modeUnitsPAGE 1 - 8Tags
SOLIDWORKS 2016 TutorialOverview of SOLIDWORKS and the User InterfaceView the Default Sketch Planes.10) Click the Front Plane from the FeatureManager.11)Click the Top Plane from the FeatureManager.12)Click the Right Plane from the FeatureManager.13)Click the Origin from the FeatureManager. The Origin is the intersection of the Front, Topand Right Planes.In the next section, open an existing part. Download the folders and files from theSW-TUTORIAL-2016 folder to your hard drive. Work directly from your hard drive.Activity: Open a PartOpen an existing SOLIDWORKS Part.14)Click Open15)Browse to the SW-TUTORIAL-2016\Bracket folder.16)Double-click the Bracket part. The Bracket part isdisplayed in the Graphics window.from the Menu bar menu.PAGE 1 - 9
Overview of SOLIDWORKS and the User InterfaceSOLIDWORKS 2016 TutorialThe FeatureManager design tree is located on the left side of the SOLIDWORKSGraphics window. The FeatureManager provides a summarized view of the active part,assembly, or drawing document. The tree displays the details on how the part, assemblyor drawing document was created.Use the FeatureManager rollback bar to temporarily roll back to an earlier state, toabsorbed features, roll forward, roll to previous, or roll to the end of the FeatureManagerdesign tree. You can add new features or edit existing features while the model is in therolled-back state. You can save models with the rollback bar placed anywhere.In the next section, review the features in the Bracket FeatureManager using the Rollbackbar.Activity: Use the FeatureManager Rollback BarApply the FeatureManager Rollback Bar. Revert to an earlier state in the model.17) Place the mouse pointer over the rollback bar in the FeatureManager design tree asillustrated. The pointer changes to a hand. Note the provided information on thefeature. This is called Dynamic Reference Visualization.18)Drag the rollback bar up theFeatureManager design tree until it isabove the features you want rolledback, in this case Diameter Hole1.19)Release the mouse button.PAGE 1 - 10
SOLIDWORKS 2016 TutorialOverview of SOLIDWORKS and the User InterfaceView the first feature in the Bracket Part.20) Drag the rollback bar up the FeatureManager above Fillet1. View the results in theGraphics window.Return to the original Bracket Part FeatureManager.Right-click Extrude-Thin1 in theFeatureManager. The Pop-up Contexttoolbar is displayed.21)22)Click Roll to End. View the results inthe Graphics window.PAGE 1 - 11
Overview of SOLIDWORKS and the User InterfaceSOLIDWORKS 2016 TutorialHeads-up View toolbarSOLIDWORKS provides the user withnumerous view options. One of the most useful tools is the Heads-up View toolbardisplayed in the Graphics window when a document is active.In the next section, apply the following tools: Zoom to Fit, Zoom to Area, Zoom out,Rotate and select various view orientations from the Heads-up View toolbar.Activity: Utilize the Heads-up View toolbarZoom to Fit the model in the Graphics window.23)Click the Zoom to Fiticon. The tool fits themodel to the Graphics window.Zoom to Area on the model in the Graphics window.24)Click the Zoom to AreaAreaicon. The Zoom toicon is displayed.Zoom in on the top left hole.Window-select the top left corner as illustrated.View the results.25)De-select the Zoom to Area tool.26)Click the Zoom to Areaicon.Fit the model to the Graphics window.27) Press the f key.Rotate the model.28) Hold the middle mouse buttondown. Drag upwarddownward,, to the leftto rotate theand to the rightmodel in the Graphics window.PAGE 1 - 12
SOLIDWORKS 2016 TutorialOverview of SOLIDWORKS and the User InterfaceDisplay a few Standard Views.29) Click inside the Graphics window.30)Click Frontfrom the drop-down Heads-up view toolbar.The model is displayed in the Front view.31)Click Rightfrom the drop-down Heads-up view toolbar.The model is displayed in the Right view.32)Click Topfrom the drop-down Heads-up view toolbar.The model is displayed in the Top view.Display a Trimetric view of the Bracket model.33)Click Trimetricfrom the drop-down Heads-up viewtoolbar as illustrated. Note your options. View the results inthe Graphics window.SOLIDWORKS HelpHelp in SOLIDWORKS is context-sensitive and in HTML format. Help is accessed inmany ways, including Help buttons in all dialog boxes and PropertyManager (or pressF1) and Helptool on the Standard toolbar for SOLIDWORKS Help.PAGE 1 - 13
Overview of SOLIDWORKS and the User Interface34)Click Help from the Menu bar.35)Click SOLIDWORKS Help. The SOLIDWORKS Help HomePage is displayed by default. View your options.SOLIDWORKS 2016 TutorialSOLIDWORKS Web Help is active by default under Helpin the Main menu.Close Help. Return to the SOLIDWORKS Graphics window.36) Close SOLIDWORKS Home.SOLIDWORKS TutorialsDisplay and explore the SOLIDWORKS tutorials.37) Click Help from the Menu bar.38)Click SOLIDWORKS Tutorials. The SOLIDWORKS Tutorialsare displayed. The SOLIDWORKS Tutorials are presented bycategory.39)Click the Getting Started category. The Getting Startedcategory provides three 30 minute lessons on parts, assemblies,and drawings.In the next section view the additional User Interface tools.Activity: Close all Tutorials and ModelsClose SOLIDWORKS Tutorials and open models.40) Close SOLIDWORKS Tutorials.41)Click Window, Close All from the Menu bar menu.SOLIDWORKS 2016 New Icon StyleSOLIDWORKS 2016 provides a new icon style. It allows vectorbased scaling for superior support of high resolution, high pixeldensity displays. The new icon style standardized the perspective oficons, removes non-essential details, andemphasizes primary elements. Consistentvisual styling applies to all icons.Additional User Interface ToolsThe book utilizes additional areas of the SOLIDWORKS UserInterface. Explore an overview of these tools in the next section.PAGE 1 - 14
SOLIDWORKS 2016 TutorialOverview of SOLIDWORKS and the User InterfaceRight-clickRight-click in the Graphics window on a model, or in theFeatureManager on a feature or sketch to display the Contextsensitive toolbar. If you are in the middle of a command, thistoolbar displays a list of options specifically related to thatcommand.Right-click an empty space in the Graphics window of a partor assembly, and a selection context toolbar above the shortcutmenu is displayed. This provides easy access to the mostcommonly used selection tools.Consolidated toolbarSimilar commands are grouped together in theCommandManager. Example: Variations of the Rectanglesketch tool are grouped in a single fly-out button as illustrated.If you select the Consolidated toolbar button withoutexpanding:For some commands such as Sketch, the most commonly usedcommand is performed. This command is the first listed and thecommand shown on the button.For commands such as rectangle, where you may want torepeatedly create the same variant of the rectangle, the last usedcommand is performed. This is the highlighted command whenthe Consolidated toolbar is expanded.System feedback iconSOLIDWORKS provides system feedback byattaching a symbol to the mouse pointer cursor.The system feedback symbol indicates what you areselecting or what the system is expecting you toselect.As you move the mouse pointer acrossyour model, system feedback isdisplayed in the form of a symbol,riding next to the cursor as illustrated.This is a valuable feature inSOLIDWORKS.PAGE 1 - 15FaceEdgeDimensionVertex
Overview of SOLIDWORKS and the User InterfaceSOLIDWORKS 2016 TutorialConfirmation CornerWhen numerous SOLIDWORKS commands are active, a symbol or aset of symbols are displayed in the upper right hand corner of theGraphics window. This area is called the Confirmation Corner.When a sketch is active, the confirmation corner box displays twosymbols. The first symbol is the sketch tool icon. The second symbolis a large red X. These two symbols supply a visual reminder that youare in an active sketch. Click the sketch symbol icon to exit the sketch andto save any changes that you made.When other commands are active, the confirmation corner box provides agreen check mark and a large red X. Use the green check mark to executethe current command. Use the large red X to cancel the command.You can confirm changes you make in sketches and tools more easilyby using the D keyboard shortcut to move the OK and Cancel buttons to thepointer location in the Graphics window.Heads-up View toolbarSOLIDWORKS provides the user withnumerous view options from theStandard Views, View and Heads-upView toolbar.The Heads-up View toolbar is atransparent toolbar that is displayed inthe Graphics window when a documentis active.You can hide, move or modify theHeads-up View toolbar. To modify theHeads-up View toolbar, right-click ona tool and select or deselect the toolsthat you want to display.For a Drawing documentThe following views are available: Note: The available views are document dependent. Zoom to Fit Zoom to Area: Zooms to the areas you select with a bounding box. Previous View: Displays the previous view.: Zooms the model to fit the Graphics window.PAGE 1 - 16
SOLIDWORKS 2016 Tutorial Overview of SOLIDWORKS and the User InterfaceSection View: Displays a cutaway of a part orassembly, using one or more cross section planes.The Orientation dialog has an option to display aview cube (in-context View Selector) with a livemodel preview. This helps the user to understand howeach standard view orientates the model. With theview cube, you can access additional standard views.The views are easy to understand and they can beaccessed simply by selecting a face on the cube.To activate the Orientation dialog box, press (Ctrl spacebar)or click the View Orientationicon from the Heads up Viewtoolbar. The active model is displayed in the View Selector inan Isometric orientation (default view).As you hover over the buttons in the Orientation dialog box,the corresponding faces dynamically highlight in the ViewSelector. Select a view in the View Selector or click the viewfrom the Orientation dialog box. The Orientation dialog boxcloses and the model rotates to the selected view.Click the View Selector icon in the Orientation dialogbox to show or hide the in-context View Selector.Press Ctrl spacebar to activate the ViewSelector.Press the spacebar to activate the Orientationdialog box. View Orientation box: Provides the abilityto select a view orientation or the number ofviewports. The available options are Top, Left,Front, Right, Back, Bottom, Single view, Twoview - Horizontal, Two view - Vertical, Fourview. Click the drop-down arrowto accessAxonometric views: Isometric, Dimetric and Trimetric. : Provides the ability to display the styleDisplay Stylefor the active view. The available options are Wireframe,Hidden Lines Visible, Hidden Lines Removed, Shaded,Shaded With Edges.PAGE 1 - 17
Overview of SOLIDWORKS and the User InterfaceSOLIDWORKS 2016 Tutorial Hide/Show Items: Provides the ability to select items to hide or showin the Graphics window. The available items are document dependent.Note the View Center of Massicon. Edit Appearanceof the model. Apply Scene: Provides the ability to apply ascene to an active part or assembly document. Viewthe available options. : Provides the ability to select theView Settingfollowing settings: RealView Graphics, Shadows InShaded Mode, Ambient Occlusion, Perspective andCartoon. Rotate view: Provides the ability to rotate adrawing view. Input Drawing view angle and selectthe ability to update and rotate center markswith view. : Provides the ability to3D Drawing Viewdynamically manipulate the drawing view in3D to make a selection.: Provides the ability to edit the appearance of entitiesTo display a grid for a part, click Options, Document Properties tab. Click Grid/Snaps,check the Display grid box.Add a custom view to the Heads-up Viewtoolbar. Press the space key. The Orientationdialog box is displayed. Click the New Viewtool. The Name View dialog box is displayed.Enter a new named view. Click OK.PAGE 1 - 18
SOLIDWORKS 2016 TutorialOverview of SOLIDWORKS and the User InterfaceSOLIDWORKS CommandManagerThe SOLIDWORKS CommandManager is a Context-sensitivetoolbar that automatically updates based on the toolbar you wantto access. By default, it has toolbars embedded in it based onyour active document type. When you click a tab below theCommandManager, it updates to display that toolbar. Forexample, if you click the Sketch tab, the Sketch toolbar isdisplayed. The default Part tabs are Features, Sketch, Evaluate, DimXpert andSOLIDWORKS Add-Ins.If you have SOLIDWORKS, SOLIDWORKS Professional, or SOLIDWORKSPremium, the SOLIDWORKS Add-Ins tab appears on the CommandManager.Below is an illustrated CommandManager for a default Part document.Button sizes. You can set sizes for buttons from theToolbars tab of the Customize dialog box. To facilitateelement selection on touch interfaces such as tablets, you canset up the larger Size buttons and text from the Options menu(Standard toolbar).PAGE 1 - 19
Overview of SOLIDWORKS and the User InterfaceSOLIDWORKS 2016 TutorialBelow is an illustrated CommandManager for a default Drawingdocument. The default Drawing tabs are View Layout,Annotation, Sketch, Evaluate and SOLIDWORKS Add-Ins.If you have SOLIDWORKS, SOLIDWORKS Professional orSOLIDWORKS Premium, the SOLIDWORKS Add-Ins tabappears on the CommandManager.Double-clicking the CommandManager when docked willmake it float. Double-clicking the CommandManager when it isfloating will return it to its last position in the Graphics window.Select the Add-In directly from the SOLIDWORKS Add-Ins tab.To add a custom tab to your CommandManager, right-click on a tab and clickCustomize CommandManager from the drop-down menu. The Customize dialog box isdisplayed. You can also select to add a blank tab as illustrated and populate it withcustom tools from the Customize dialog box.PAGE 1 - 20
SOLIDWORKS 2016 TutorialOverview of SOLIDWORKS and the User InterfaceBelow is an illustrated CommandManager for a defaultAssembly document. The default Assembly tabs are Assembly,Layout, Sketch, Evaluate and Premium Products.If you have SOLIDWORKS, SOLIDWORKS Professional orSOLIDWORKS Premium, the SOLIDWORKS Add-Ins tabappears on the CommandManager.Select the Add-In directly from the SOLIDWORKSAdd-Ins tab.By default, the illustrated options areselected in the Customize box for theCommandManager. Right-click on anexisting tab, and click CustomizeCommandManager to view your options.PAGE 1 - 21
Overview of SOLIDWORKS and the User InterfaceSOLIDWORKS 2016 TutorialFloat the CommandManager. Drag the Features, Sketch or anyCommandManager tab. Drag the CommandManager anywhere on oroutside the SOLIDWORKS window.To dock the CommandManager, perform one of the following:While dragging the CommandManager in the SOLIDWORKSwindow, move the pointer over a docking icon ,,and click the needed command.Double-click the floating CommandManager to revert theCommandManager to the last docking position.Screen shots in the book were made using SOLIDWORKS 2016 SP0running Windows 7 Professional.An updated color scheme for certain icons makes theSOLIDWORKS application more accessible to people with colorblindness. Icons in the active PropertyManager use blue to indicatewhat you must select on the screen; faces, edges, and so on.Selection EnhancementsRight-click an empty space in the Graphics window of a part orassembly, and a selection context toolbar above the shortcutmenu provides easy access to the most commonly used selectiontools. Box Selection. Provides the ability to select entities in parts,assemblies, and drawings by dragging a selection box withthe pointer. Lasso Selection. Provides the ability to select entities bydrawing a lasso around the entities. Selection Filters. Displays a list of selection filtercommands. Previous Selection. Re-selects the last entities you selected.Only available if you made a selection during this editingsession. Select Other. Displays the Select Other dialog box. Select. Displays a list of selection commands. Magnified Selection. Displays the magnifying glass, whichgives you a magnified view of a section of a model.PAGE 1 - 22
SOLIDWORKS 2016 TutorialOverview of SOLIDWORKS and the User InterfaceSave space in the CommandManager, rightclick in the CommandManager and un-check theUse Large Buttons with Text box. This eliminatesthe text associated with the tool.DimXpert provides the ability to graphicallycheck if the model is fully dimensioned andtoleranced. DimXpert automatically recognizesmanufacturing features. Manufacturing features arenot SOLIDWORKS features. Manufacturing features aredefined in 1.1.12 of the ASME Y14.5M-1994 Dimensioningand Tolerancing standard. See SOLIDWORKS Help foradditional information.FeatureManager Design TreeThe FeatureManager consists of five defaulttabs: FeatureManager design tree PropertyManager ConfigurationManager DimXpertManager DisplayManagertab.tab.tab.tab.tab.Select the Hide FeatureManager Tree Areaarrows as illustrated to enlarge the Graphicswindow for modeling.The Sensors toollocated in theFeatureManager monitors selectedproperties in a part or assembly and alertsyou when values deviate from the specifiedlimits. There are five sensor types:Simulation Data, Mass properties,Dimensions, Measurement and CostingData.PAGE 1 - 23
Overview of SOLIDWORKS and the User InterfaceSOLIDWORKS 2016 TutorialVarious commands provide theability to control what is displayedin the FeatureManager design tree.They are:1. Show or Hide FeatureManageritems.Click Optionsfrom theMenu bar. Click FeatureManagerfrom the System Options tab.Customize your FeatureManagerfrom the Hide/Show Tree Itemsdialog box.2. Filter the FeatureManager design tree. Enterinformation in the filter field. You can filter by Type offeatures, Feature names, Sketches, Folders, Mates,User-defined tags and Custom properties.Tags are keywords you can add to aSOLIDWORKS document to make them easier to filterand to search. The Tagsicon is located in thebottom right corner of the Graphics window.Collapse all items in the FeatureManager, rightclick and select Collapse items, or press the Shift Ckeys.The FeatureManager design tree and the Graphicswindow are dynamically linked. Select sketches,features, drawing views, and construction geometry ineither pane.Split the FeatureManager design tree and either displaytwo FeatureManager instances, or combine theFeatureManager design tree with theConfigurationManager or PropertyManager.Move between the FeatureManager design tree,PropertyManager, ConfigurationManager andDimXpertManager by selecting the tabs at the top ofthe menu.PAGE 1 - 24Split line
SOLIDWORKS 2016 TutorialOverview of SOLIDWORKS and the User InterfaceThe ConfigurationManager is located to the right of theFeatureManager. Use the ConfigurationManager to create,select and view multiple configurations of parts andassemblies.The icons in the ConfigurationManager denote whether theconfiguration was created manually or with a design table.The DimXpertManager tab provides the ability to insertdimensions and tolerances manually or automatically. TheDimXpertManager provides the following selections: AutoDimension Scheme , Basic Dimension, Show, Copy Schemeand TolAnalystTolerance StatusStudy .Fly-out FeatureManagerThe fly-out FeatureManager design treeprovides the ability to view and selectitems in the PropertyManager and theFeatureManager design tree at the sametime.Throughout the book, you will selectcommands and command options from thedrop-down menu, fly-out FeatureManager,Context toolbar or from a SOLIDWORKStoolbar.Another method for accessing acommand is to use the accelerator key.Accelerator keys are special key strokes,which activate the drop-down menuoptions. Some commands in the menu barand items in the drop-down menus have anunderlined character.Press the Alt or Ctrl key followed by thecorresponding key to the underlinedcharacter activates that command or option.Illustrations may vary depending onyour SOLIDWORKS version andoperating system.PAGE 1 - 25
Overview of SOLIDWORKS and the User InterfaceSOLIDWORKS 2016 TutorialTask PaneThe Task Pane is displayed when a SOLI
SOLIDWORKS 2016 Tutorial Overview of SOLIDWORKS and the User Interface PAGE 1 - 5 Menu Bar toolbar The SOLIDWORKS 2016 (UI) is designed to make maximum use of the Graphics window. The Menu Bar toolbar contains a set of the most frequently used tool buttons from the