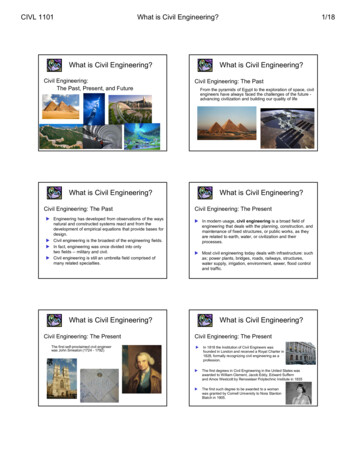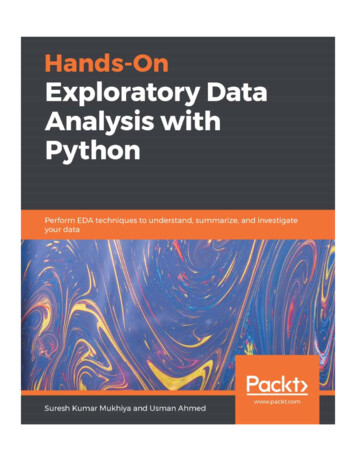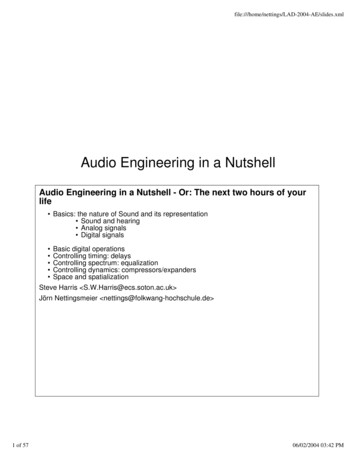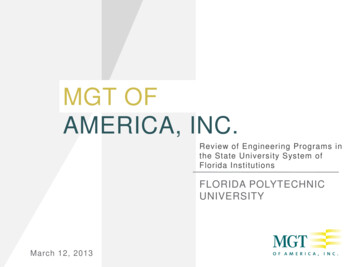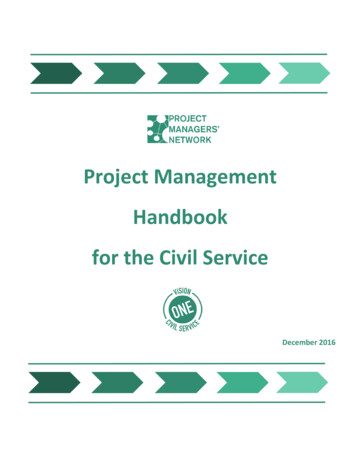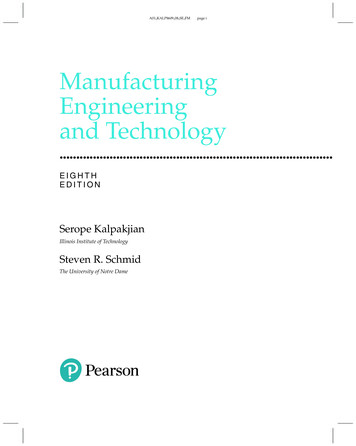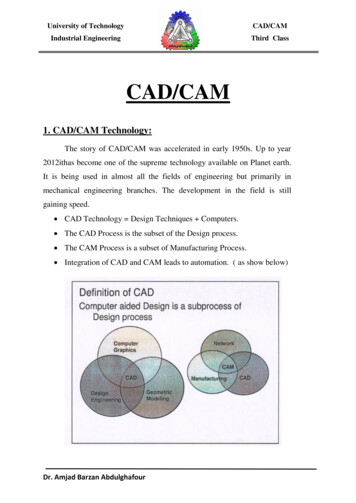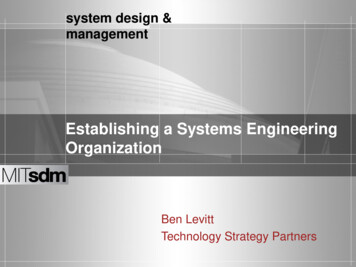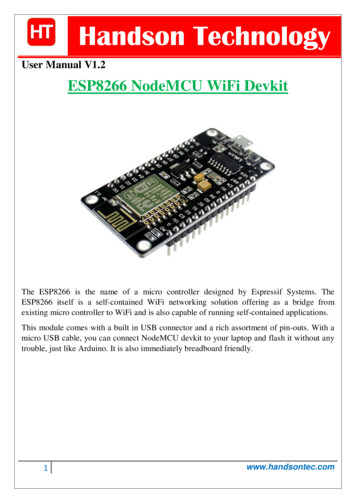
Transcription
Handson TechnologyUser Manual V1.2ESP8266 NodeMCU WiFi DevkitThe ESP8266 is the name of a micro controller designed by Espressif Systems. TheESP8266 itself is a self-contained WiFi networking solution offering as a bridge fromexisting micro controller to WiFi and is also capable of running self-contained applications.This module comes with a built in USB connector and a rich assortment of pin-outs. With amicro USB cable, you can connect NodeMCU devkit to your laptop and flash it without anytrouble, just like Arduino. It is also immediately breadboard friendly.1www.handsontec.com
Table of Contents1.Specification:. 32.Pin Definition: . 33.Using Arduino IDE . 34.3.1Install the Arduino IDE 1.6.4 or greater . 43.2Install the ESP8266 Board Package. 43.3Setup ESP8266 Support . 53.4Blink Test . 73.5Connecting via WiFi . 9Flashing NodeMCU Firmware on the ESP8266 using Windows. 124.1 Parts Required:. 124.2 Pin Assignment:. 124.3 Wiring: . 134.4 Downloading NodeMCU Flasher for Windows . 134.5 Flashing your ESP8266 using Windows . 135.Getting Started with the ESPlorer IDE . 155.1 Installing ESPlorer. 155.2 Schematics . 185.3 Writing Your Lua Script . 186. NodeMCU GPIO for Lua . 227. Web Resources: . 222www.handsontec.com
1. Specification: Voltage:3.3V. Wi-Fi Direct (P2P), soft-AP. Current consumption: 10uA 170mA. Flash memory attachable: 16MB max (512K normal). Integrated TCP/IP protocol stack. Processor: Tensilica L106 32-bit. Processor speed: 80 160MHz. RAM: 32K 80K. GPIOs: 17 (multiplexed with other functions). Analog to Digital: 1 input with 1024 step resolution. 19.5dBm output power in 802.11b mode 802.11 support: b/g/n. Maximum concurrent TCP connections: 5.2. Pin Definition:3. Using Arduino IDE3www.handsontec.com
The most basic way to use the ESP8266 module is to use serial commands, as the chip is basically a WiFi/Serialtransceiver. However, this is not convenient. What we recommend is using the very cool Arduino ESP8266 project,which is a modified version of the Arduino IDE that you need to install on your computer. This makes it veryconvenient to use the ESP8266 chip as we will be using the well-known Arduino IDE. Following the below step toinstall ESP8266 library to work in Arduino IDE environment.3.1 Install the Arduino IDE 1.6.4 or greaterDownload Arduino IDE from Arduino.cc (1.6.4 or greater) - don't use 1.6.2 or lower version! You can use yourexisting IDE if you have already installed it.You can also try downloading the ready-to-go package from the ESP8266-Arduino project, if the proxy is giving youproblems.3.2 Install the ESP8266 Board PackageEnter http://arduino.esp8266.com/stable/package esp8266com index.json into Additional Board Manager URLsfield in the Arduino v1.6.4 preferences.Click ‘File’ - ‘Preferences’ to access this panel.Next, use the Board manager to install the ESP8266 package.4www.handsontec.com
Click ‘Tools’ - ‘Board:’ - ‘Board Manager ’ to access this panel.Scroll down to ‘ esp8266 by ESP8266 Community ’ and click “Install” button to install the ESP8266 library package.Once installation completed, close and re-open Arduino IDE for ESP8266 library to take effect.3.3 Setup ESP8266 SupportWhen you've restarted Arduino IDE, select ‘Generic ESP8266 Module’ from the ‘Tools’ - ‘Board:’ dropdown menu.Select 80 MHz as the CPU frequency (you can try 160 MHz overclock later)5www.handsontec.com
Select ‘115200’ baud upload speed is a good place to start - later on you can try higher speeds but 115200 is a goodsafe place to start.Go to your Windows ‘Device Manager’ to find out which Com Port ‘USB-Serial CH340’ is assigned to. Select thematching COM/serial port for your CH340 USB-Serial interface.6www.handsontec.com
Find out which Com Port is assign for CH340Select the correct Com Port as indicated on ‘Device Manager”Note: if this is your first time using CH340 “ USB-to-Serial ” interface, please install the driver first before proceedthe above Com Port setting. The CH340 driver can be download from the below e/master/Drivers3.4 Blink TestWe'll begin with the simple blink test.Enter this into the sketch window (and save since you'll have to). Connect a LED as shown in Figure3-1.void setup() {pinMode(5, OUTPUT);}// GPIO05, Digital Pin D1void loop() {digitalWrite(5, HIGH);delay(900);digitalWrite(5, LOW);delay(500);}Now you'll need to put the board into bootload mode. You'll have to do this before each upload. There is no timeoutfor bootload mode, so you don't have to rush! Hold down the ‘Flash’ button.While holding down ‘ Flash’, press the ‘RST’ button.Release ‘RST’, then release ‘Flash’7www.handsontec.com
When you release the ‘RST’ button, the blue indication will blink once, this means its ready to bootload.Once the ESP board is in bootload mode, upload the sketch via the IDE, Figure 3-2.Figure3-1: Connection diagram for the blinking test8www.handsontec.com
Figure 3.2: Uploading the sketch to ESP8266 NodeMCU module.The sketch will start immediately - you'll see the LED blinking. Hooray!3.5 Connecting via WiFiOK once you've got the LED blinking, let’s go straight to the fun part, connecting to a webserver. Create a new sketchwith this code:Don’t forget to update:const char* ssid "yourssid";const char* password "yourpassword";to your WiFi access point and password, then upload the same way: get into bootload mode, then upload code viaIDE./** Simple HTTP get webclient test*/#include ESP8266WiFi.h const char* ssid "handson";const char* password "abc1234";password9// key in your own SSID// key in your own WiFi access pointwww.handsontec.com
const char* host "www.handsontec.com";void setup() {Serial.begin(115200);delay(100);// We start by connecting to a WiFi int("Connecting to ");Serial.println(ssid);WiFi.begin(ssid, password);while (WiFi.status() ! WL CONNECTED) Serial.println("WiFi connected");Serial.println("IP address: ");Serial.println(WiFi.localIP());}int value 0;void loop() {delay(5000); value;Serial.print("connecting to ");Serial.println(host);// Use WiFiClient class to create TCP connectionsWiFiClient client;const int httpPort 80;if (!client.connect(host, httpPort)) {Serial.println("connection failed");return;}// We now create a URI for the requestString url "/projects/index.html";Serial.print("Requesting URL: ");Serial.println(url);// This will send the request to the serverclient.print(String("GET ") url " HTTP/1.1\r\n" "Host: " host "\r\n" "Connection: close\r\n\r\n");delay(500);// Read all the lines of the reply from server and print them to Serialwhile(client.available()){String line erial.println();Serial.println("closing connection");}10www.handsontec.com
Open up the IDE serial console at 115200 baud to see the connection and webpage printout!That's it, pretty easy right ! This section is just to get you started and test out your module.11www.handsontec.com
4. Flashing NodeMCU Firmware on the ESP8266 using WindowsWhy flashing your ESP8266 module with NodeMCU?NodeMCU is a firmware that allows you to program the ESP8266 modules with LUA script. And you’ll find it verysimilar to the way you program your Arduino. With just a few lines of code you can establish a WiFi connection,control the ESP8266 GPIOs, turning your ESP8266 into a web server and a lot more.In this tutorial we are going to use another ESP8266 module with pin header adapter board which is breadboardfriendly.ESP8266 Module Breadboard Friendly with Header Connector4.1 Parts Required: ESP8266 Module Breadboard FriendlyPL2303HX USB-UART Converter CableSome Male-to-Female Jumper Wires4.2 Pin Assignment:12www.handsontec.com
4.3 Wiring:ESP8266 PinCH PDVccTXDRXDGPIO0GNDDescriptionPull high, connect to Vcc 3.3VPower Supply 3.3VConnect to RXD (white) of PL2303HX USB-Serial converter cableConnect to TXD (Green) of PL2303HX USB-Serial converter cablePull low, connect to GND pinPower Supply ground4.4 Downloading NodeMCU Flasher for WindowsAfter wiring your circuit, you have to download the NodeMCU flasher. This is a .exe file that you can download usingone of the following links: Win32 Windows FlasherWin64 Windows FlasherYou can find all the information about NodeMCU flasher here.4.5 Flashing your ESP8266 using WindowsOpen the flasher that you just downloaded and a window should appear (as shown in the following figure).13www.handsontec.com
Press the button “Flash” and it should start the flashing process immediately, showing the Module MAC address ifsuccessful connected.After finishing this flashing process, it should appear a green circle with a check icon at lower left corner.Your ESP8266 module is now loaded with NodeMCU firmware.14www.handsontec.com
5. Getting Started with the ESPlorer IDEESPlorer is an IDE (Integrated Development Environment) for ESP8266 devices. It’s a multi platform IDE, can beused in any OS environment, this simply means that it runs on Windows, Mac OS X or Linux.Supported platforms: Windows(x86, x86-64)Linux(x86, x86-64, ARM soft & hard float)Solaris(x86, x86-64)Mac OS X(x86, x86-64, PPC, PPC64)This software allows you to establish a serial communications with your ESP8266 module, send commands, andupload code and much more.Requirements: You need to have JAVA installed in your computer. If you don’t have, go to thiswebsite: http://java.com/download, download and install the latest version. It requires JAVA (SE version 7and above) installed.In order to complete the sample project presented in this Guide you need to flash your ESP8266 withNodeMCU firmware. Refer to chapter-4 in this guide on how to flash the NodeMCU firmware.Main Resources: ESPlorer Homepage: http://esp8266.ru/esplorer/GitHub Repository: https://github.com/4refr0nt/ESPlorer5.1 Installing ESPlorerNow let’s download the ESPlorer IDE, visit the following URL: http://esp8266.ru/esplorer/#downloadGrab the folder that you just downloaded. It should be named “ESPlorer.zip” and unzip it. Inside that folder youshould see the following files:Execute the “ESPlorer.jar” file and the ESPlorer IDE should open after a few seconds (the “ESPlorer.jar” file is whatyou need to open every time you want to work with the ESPlorer IDE).15www.handsontec.com
Note: If you’re on Mac OS X or Linux you simply use this command line in your terminal to run the ESPlorer: sudojava –jar ESPlorer.jar.When the ESPlorer first opens, that’s what you should see:Here’s a rundown of the features the ESPlorer IDE includes: Syntax highlighting LUA and Python code.Code editor color themes: default, dark, Eclipse, IDEA, Visual Studio.Undo/Redo editors features.Code Autocomplete (Ctrl Space).Smart send data to ESP8266 (without dumb send with fixed line delay), check correct answer from ESP8266after every lines.Code snippets.Detailed logging.And a lot more The ESPlorer IDE has a couple of main sections, let’s break it down each one.In the top left corner you can see all the regular options that you find in any software. Create a New file, Open a newfile, Save file, Save file as, Undo, Redo, etc.16www.handsontec.com
In the top right corner you have all the options you need to establish a serial communication (you’re going to learnhow to use them later in this Guide).This next screenshot shows your Code Window, that’s where you write your scripts (your scripts are highlighted withyour code syntax).Below the Code Window, you have 12 buttons that offer you all the functions you could possible need to interact withyour ESP8266. Here’s the ones you’ll use most: “Save to ESP” and “Send to ESP”.This screenshot shows the Output Window which tells you exactly what’s going on in your ESP8266. You can seeerrors and use prints in your code to debug your projects.17www.handsontec.com
5.2 SchematicsTo upload code to your ESP8266, you should connect your ESP8266 to your PL2303HX USB-UART Programming Cablelike the figure below:5.3 Writing Your Lua ScriptBelow is your script to blink an LED.lighton 0pin tion()if lighton 0 thenlighton 1gpio.write(pin,gpio.HIGH)elselighton 0gpio.write(pin,gpio.LOW)endend)Right now you don’t need to worry how this code works, but how you can upload it to your ESP8266.18www.handsontec.com
Having your ESP8266 PL2303HX Programmer connected to your computer, go to the ESPlorer IDE:Look at the top right corner of your ESPlorer IDE and follow these instructions:1.2.3.4.Press the Refresh button.Select the COM port for your FTDI programmer.Select your baudrate.Click Open.Then in the top left corner of your ESPlorer IDE, follow these instructions:1. Select NodeMCU2. Select Scripts3. Create a new filled called “init.lua”19www.handsontec.com
Copy your Lua script to the code window (as you can see in the Figure below):The next step is to save your code to your ESP8266!At the left bottom corner click the button “Save to ESP”.In your output window, it should start showing exactly which commands are being sent to your ESP8266 and it shouldlook similar to the Figure below.20www.handsontec.com
Note: If you want to delete your “init.lua” file, you can do that easily. Simply type file.remove(“init.lua”) and pressthe button “Send” (see Figure above). Or you can type the command file.format() to remove all the files saved in yourESP8266. You can type any commands and send them to your ESP8266 through that window.After uploading your code to your ESP8266, unplug your ESP8266 from your computer and power up the ESP8288module.Congratulations, you’ve made it! The blue LED at the upper right corner should be blinking every 2 seconds!21www.handsontec.com
6. NodeMCU GPIO for LuaThe GPIO(General Purpose Input/Output) allows us to access to pins of ESP8266 , all the pins of ESP8266 accessedusing the command GPIO, all the access is based on the I/O index number on the NoddMCU dev kits, not the internalGPIO pin, for example, the pin ‘D7’ on the NodeMCU dev kit is mapped to the internal GPIO pin 13, if you want toturn ‘High’ or ‘Low’ that particular pin you need to called the pin number ‘7’, not the internal GPIO of the pin. Whenyou are programming with generic ESP8266 this confusion will arise which pin needs to be called duringprogramming, if you are using NodeMCU devkit, it has come prepared for working with Lua interpreter which caneasily program by looking the pin names associated on the Lua board. If you are using generic ESP8266 device or anyother vendor boards please refer to the table below to know which IO index is associated to the internal GPIO ofESP8266.Nodemcudev kitD0D1D2D3D4D5D6ESP8266 PinGPIO16GPIO5GPIO4GPIO0GPIO2GPIO14GPIO12Nodemcu dev ESP8266 IO10D0 or GPIO16 can be used only as a read and write pin, no other options like PWM/I2C are supported bythis pin.In our example in chapter 5 on blinking the blue LED, the blue LED in connected to GPIO2, it is defined asPin4 (D4) in Lua script.7. Web Resources: ESP8266 Lua Nodemcu WIFI ModuleESP8266 Breadboard Friendly ModuleESP8266 Remote Serial WIFI ModulePL2303HX USB-UART Converter Cable22www.handsontec.com
What we recommend is using the very cool Arduino ESP8266 project, which is a modified version of the Arduino IDE that you need to install on your computer. This makes it very convenient to use the ESP8266 chip as we will be using the well-known Arduino IDE. Following the below step to install ESP8266 lib