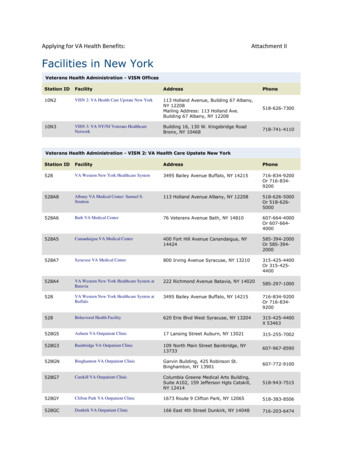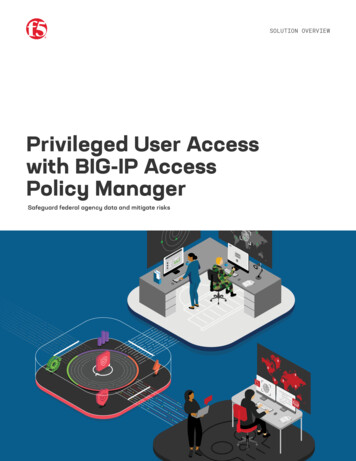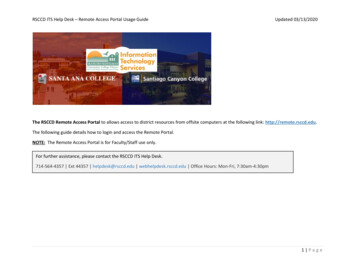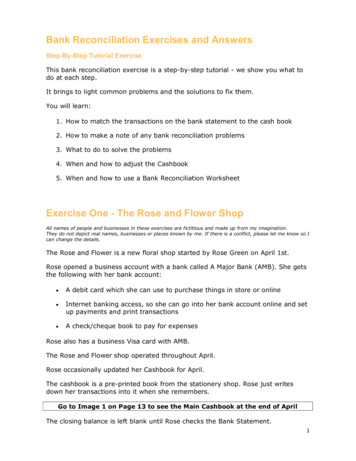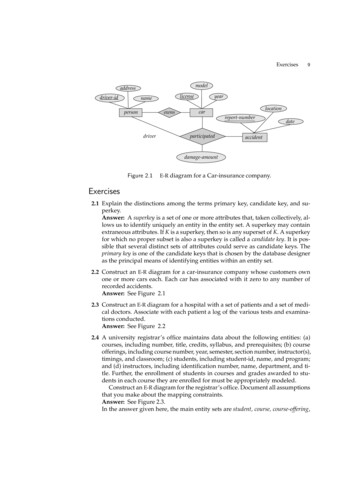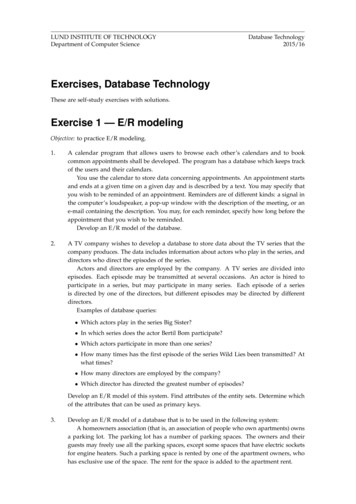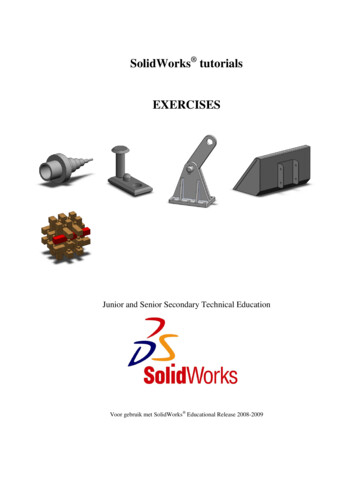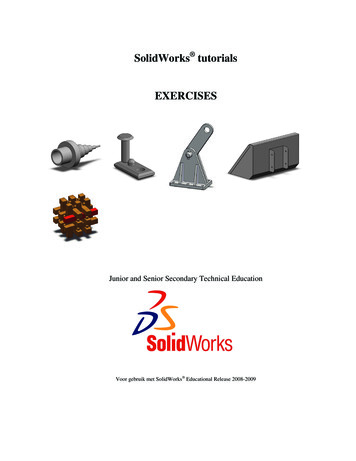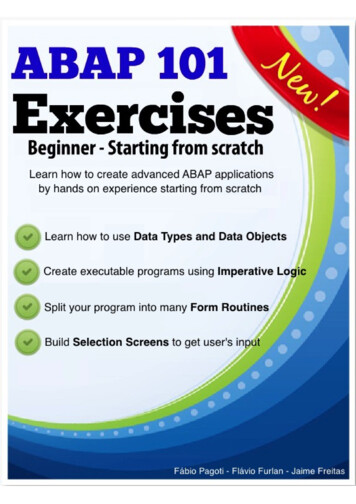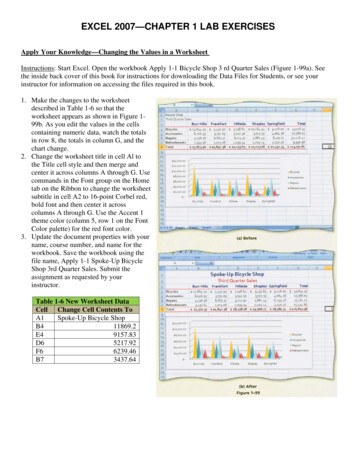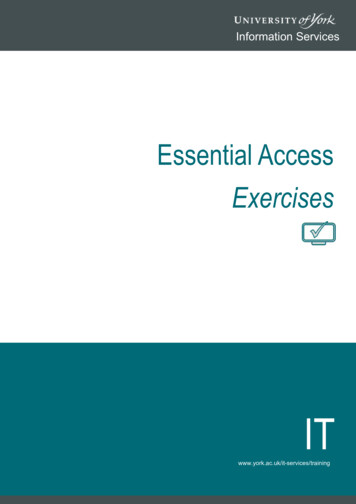
Transcription
Information ServicesEssential ng
Essential Access TasksExercises to accompany Essential Access CourseBooks 1 & 2Sample files for use with these exercises can be found on the shared Teaching (T:) drive,accessible from any classroom PC and other centrally managed computers. The folder needed is:Teaching (T:)\IT Training\Essential AccessUsers cannot save to this drive, so you will need to go into the Essential Access folder and copythe Essential Access course files folder to your own documents location.The sample file to be used is indicated at the start of each set of exercises.Version: January 20201 Understanding Databases (Week 1)Open the Access database Student Records 1.accdb for these exercisesOpen the Students table in datasheet view and enter the following new student either bynavigating to the empty field or using the 'New record' button. Note the pencil symbol whenediting:studentID .ukEnter yourself as a new student. Save by moving to a different record or using the Savebutton.If you left the studentID field empty you will receive a warning message. This is becausestudentID is the primary key and must be included in any record.Either enter a made-up studentID (10505) or delete the record.Find student number 10330, Tara Maples. Correct her email to yahoo.com.Close Students and open the Modules table. Find the Plasma Physics module (moduleIDPHY201) and set the roomID to G/A/114.Correct the spelling of POL103 to 'War and Peace'.ExtensionProf Leo Richards is the new tutor for the module CSC203, AJAX Development. Locate hisTutorID (Tutors table) and update the tutorID for this module in the Modules table.Joseph Smith has received a mark of 79 in Nuclear Chemistry. Enter this into theModuleChoices table.
2 Query Essentials (Week 1)Continue using the Access database Student Records 1.accdb for these exercises1Create a new query in Design view. Add the Students table. You may want to resize the tableso you can see all the fields listed.Add studentID, forename and surname to the grid.(Try using both the double-click and drag-and-drop methods and see which you prefer)Use the View button to switch to Datasheet view. Find student 10091 and correct her nameto Suzy Watson.Note: Even though queries do not store data, the results of a query are from the underlyingtable, and a change made here is changing the data stored within the table.)Switch back to Design view. Apply a Sort to order surnames alphabetically and check theresults in the datasheet view.Amend your query to sort first by surname, then by forename.(Hint: Access applies sort orders from left to right. You will need the surname field to appearfirst in the Query By Example grid)The field currentYear indicates the year of study of students. Add currentYear to your queryand apply a filter to only show only 1st years.(170)Modify the query to only show 1st years with a surname “Jones” (4)Save the query as qryFirstYearsCreate a new query based on the Students table that will show the names and ID of allfemale 2nd year students. (93)Edit the query design to show female 2nd year students with the surname “Chapman”. (2)Save the query as qrySecondYearsExtensionCreate a new query that will display the studentID, name and date of birth for all studentsborn on 26/09/1995. (1)Modify the query to find students born in 1995 (ie between 01/01/1995 and 31/12/1995).(57)Hint: See Conditions, ranges and wildcards on p 10Modify the query again to only show 1st years born in 1995. Also include their email addressand sort by surname. (24)Save the query as qryDobCreate a query to show all 2nd and 3rd year students. (330)Save the query as qrySecondAndThirdYears2
Essential Access: Exercises2.1 - Multi-table queriesContinue using the Access database Student Records 1.accdb for these exercises.1We want to view information about the modules the students are taking. This will requiredata from two related tables, Students and ModuleChoices. Both tables contain studentIDfields which are linked with a 1-to-many relationship.Create a new query and add only the Students table. Add studentID and both name fields;view the datasheet. (502 records)Add the table ModuleChoices and view the datasheet again.There are about 3 times as many results as before. This is because each student studiesseveral modules and is listed once for each module they take.Add the moduleID field and view the datasheet again to see the different modules eachstudent is taking.Return to the design and filter the results to show details for studentID 10175. (DavidMcDonald).It would be helpful to see the module titles, and you may also need to view other moduleinformation. To do this we need to add a third table to our query.Add the Modules table to the design and include the moduleName and credits fields.View the datasheet again.Clear the studentID from the criteria and save the query as qryModules.ExtensionCreate a new query that will list each module and the tutor who teaches it. Show the moduleID, module name and term along with the Tutor’s ID, full name and email. (44)Modify the design to display only History modules. (6)Hint: Use wildcards to find only the modules with IDs which start with HIS. You may find p11of Booklet 1 useful.Modify the query to show all modules again. Add the room ID and capacity. You will need toadd a 3rd table to do this. (40)Why do you think adding the rooms table to the query has reduced the number of recordsreturned? Looking carefully at the Modules table may help.Modify your query to show the college that the rooms are in.Save the query with a suitable name.3
3 Editing Table Design (Week 2)3.1 - Task DesignOpen the Access database Student Records 2.accdb for these exercises.1Open the Modules table in design view. Examine the fields in this table, paying attention tothe data type of each, and the different field properties available.Set the field size of moduleID to prevent codes longer than 6 characters from being entered.The departmentID is always a 3 character code. Change the field size, and format it to alwaysdisplay in uppercase.Hint: See p17 of Booklet 1.Some modules are compulsory for all students. Add a new field called compulsory withYes/No data type to record this. Set the default value to Yes.There are never more than 100 credits awarded for a module. Adjust the number field size tothe most appropriate type. Set a validation rule to prevent entries higher than 100 and entersuitable validation text.Hint: See Number field properties on p17 and Other useful properties on p18Add a new field modCreated to record the date a new module is entered into the database.Format as Short Date and set the default value to be the current date.Hint: See p18 of Booklet 1.Add a new field tutorID to store which tutor takes this module. Set as Long Integer.Save your changes to the table design and switch to datasheet view. Pay attention to thewarning messages. Enter an imaginary new module. Try entering: a departmentID longer than 3 characters credits greater than 100 The changes you made should prevent this. You should see your default values in themodCreated and compulsory fields.A new tableCreate a new table in design view called Tutors. Add the following fields:Field NameData TypeField propertiestutorIDAutoNumberPrimary KeytitleShort Textfield size 10firstNameShort Textfield size 50lastNameShort Textfield size 50dateOfBirthDate/Timeformat as short date4
Essential Access: ExercisesSwitch to datasheet view and enter a new tutor. Note tutorID is automatically completedwhen you start entering data in any other fields.3.2 - RelationshipsUse the Access database Student Records 3.accdb for these exercises.1Open the Relationships window from the Database Tools tab. This isn’t currently showing alltables in the database. Add the Departments and Tutors tables.Create a relationship between tutorID (Tutors table) and tutorID (Modules table) andenforce referential integrity.Create a relationship between deptID (Departments table) and departmentID (Modulestable) and enforce referential integrity. Close the Relationship window, saving the changes.The Politics department have changed and are now the department of Politics, Economicsand Philosophy.Open the Departments table in Datasheet view and attempt to change deptID from POL toPEP. If you set up the relationship correctly you will receive an error.(Note: This is because there are related records in the Modules table that have thedepartment code POL. These records would become ‘orphaned’ if the corresponding POLname was changed in the Departments table.)Use ‘Esc’ to undo the update.Attempt to delete the Politics department. This will also fail for similar reasons. Close thetable.Open the Relationships window. Modify the relationship between Modules andDepartments to Cascade Update and Cascade Delete. Close the window.Open the Departments table and attempt to change POL to PEP again. You should receive noerrors. Open the Modules table. Politics modules will now show this new PEP departmentcode.(Note: This is due to the ‘Cascade updates’ option)Return to the Departments table and delete the Politics department. You will receive awarning that because of the cascade delete this will not only delete Politics from thedepartments table but also delete all related records in other tables. Choose Yes and returnto the modules table to confirm that all Politics modules have now gone.(Note: cascade delete should be used very carefully)5
3.3 - Importing dataChange back to the Access database Student Records 2.accdb for these exercises.1The Departments.xlsx Excel file in the Essential Access folder contains departmentinformation. Import this file into a new table. A unique 3 character department code isincluded in this spreadsheet. Select this as the primary key rather than letting Access add itsown. Name this new table Departments.Open the newly imported Departments table in design view. The field names all containspaces which are normally best avoided. Rename the fields:a)Department Code - deptIDb)Department Name - deptNamec)Head of Department - headOfDeptSet the field size of deptID to prevent new entries being longer than 3 characters.Close and save the changes to Departments.ExtensionContinue using the Access database Student Records 2.accdb for this extension.Import both of the tables from the RoomsAndColleges.accdb Access file in the EssentialAccess folder, which contains a table of room information and a table of college information.It is possible to import other Access database objects, such as Forms, Reports and Queries.Import qryLargeRooms from RoomsAndColleges.accdbModify qryLargeRooms to show only the large rooms on the East campus. (10)NewStudents.txt contains a list of students. Append these to the Students table. Check theStudents table to see how the data looks. Open the text file to see why the data has notimported correctly.6
Essential Access: Exercises4 Creative Queries (Week 3)4.1 - Calculated fields in QueriesOpen the Access database Student Records 4.accdb.Note: You will need to enable active content for some of the exercises.We want a list of some students showing their module result and their name displayed sensibly.1Create a new query using Students, ModuleChoices and Modules. Include the fields:studentID, forename, surname, modName, mark (1502)Add the necessary extra fields and criteria to show only modules from the Historydepartment (departmentID: HIS) running in the first term (56).Save the query as qryResultsList.The mark is out of 120. Add a calculated field called adjustedMark to show the mark as apercentage. Set this to display 1 decimal place.(Tip: divide the mark by 120 and then use the field properties to set the format of theAdjusted Mark field to be Percent.)Modify the query design so the records are listed in descending order by adjusted mark(range is 80.8% to 23.3%).Add a new field, fullName and use concatenation to join the students’ forename andsurname together in this field, ensuring a space is included. Position the field to display asthe first column on the left.Save the query.ExtensionAdd sorting to the query design to display the results ordered first by surname, then byforename and hide the forename and surname fields from the result.Modify the fullName calculated field so names are displayed in the format Surname, Initial(eg Smith, J)4.2 - Grouping and TotalsContinue using the Access database Student Records 4.accdb.You have been asked to provide data on the average marks for modules.1Create a new query to show the module name (Modules) and mark (ModuleChoices). Enablethe Totals row, and configure to calculate the average of the marks (to 2 decimal places).Save query as qryAverageMarks.Hint: you will need to set the data type as well, see p29 of booklet.Modify the query to show average marks by department rather than module. You will needto add another table in order to include the department name.7
In place of averaged mark field, configure a calculated field that averages the adjusted markas a percentage (marks are out of 120), shown to 1 decimal place. (Biology 50.3%)4.3 - Parameter queriesContinue using the Access database Student Records 4.accdb.We want to be able to view data about a particular student.1Create a new query from the Students table including studentID, forename, surname,currentYear and email.Change this into a parameter query that requests a student surname when run. Save thequery as qryChooseStudent and close. Run the query and choose to show students with thesurname Smith. (3)Modify the query to request also the current year of the students. Run the query and find allthe students with the surname Wilson in year 2. (2)4.4 - Action queriesContinue using the Access database Student Records 4.accdb.At the end of each year there are two important data changes to make: Yr 3 student
Exercises to accompany Essential Access Course Book s1& 2 Sample files for use with these exercises can be found on the shared Teaching (T:) drive, accessible from any classroom PC and other centrally managed computers. The folder needed is: d Z]vP dW p/dd ]v]vP p v ]o Users cannot save to this drive, so you will need to go into the v ]o folder and copy the Essential Access course files .