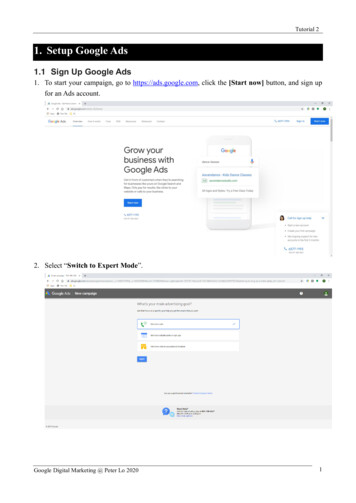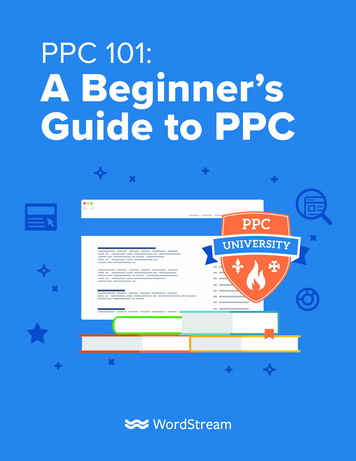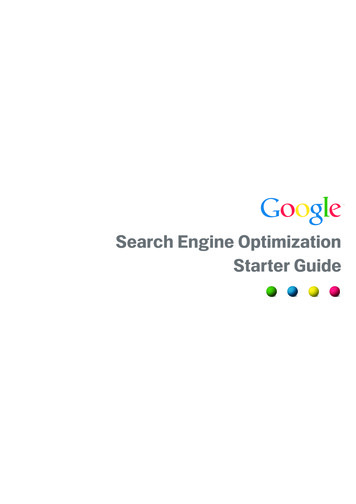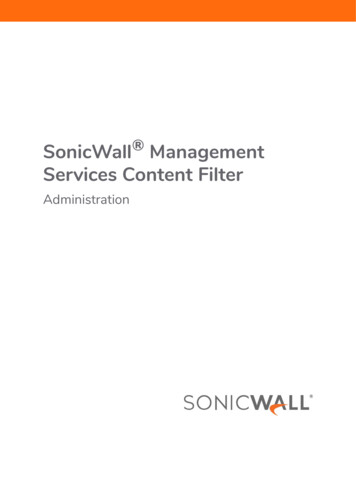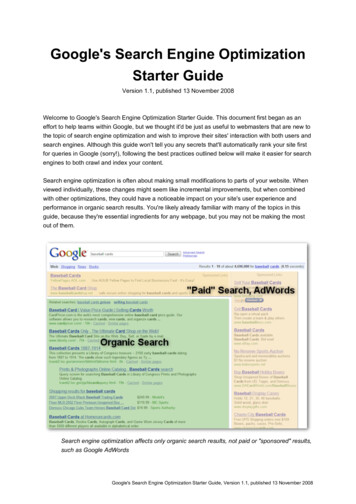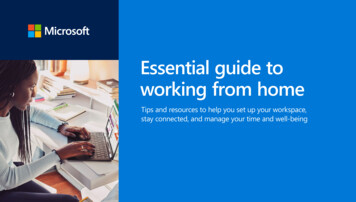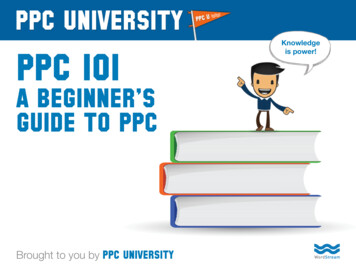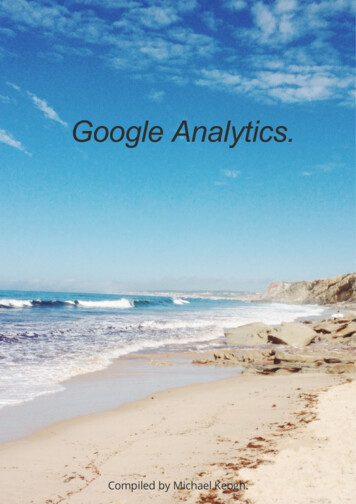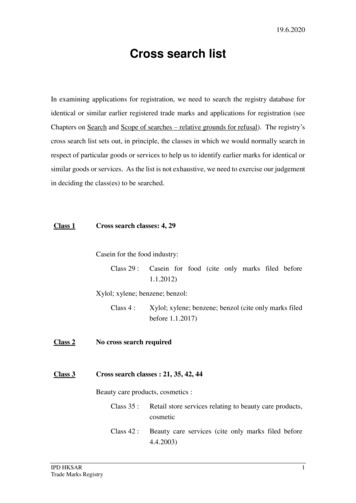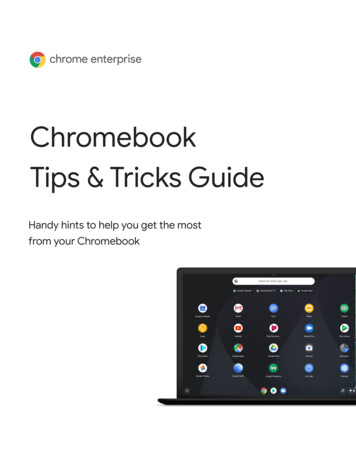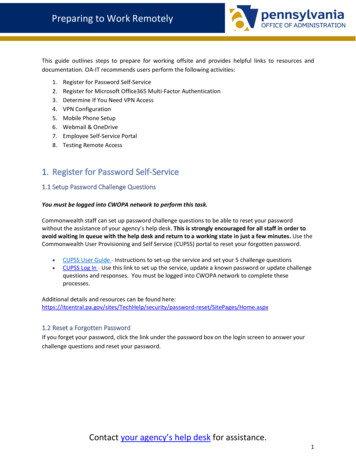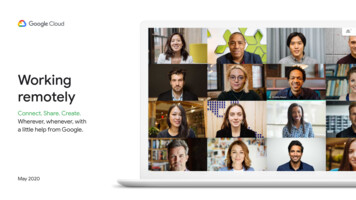
Transcription
WorkingremotelyConnect. Share. Create.Wherever, whenever, witha little help from Google.May 20201
Working remotely comes with benefits andchallenges. Goodbye, commute. Hello, distractions.Whether you’re new to it or looking for a new way tomake it work for you, these tips and how-to’s canhelp you adjust to working remotely—so you cansucceed whenever you’re not in the office.2
Make working remotely work a little better by Staying connectedSharing easilyCreating togetherConversation is a big part of officelife. When working remotely, connectingface-to-face will help break up yourday, and make you happier and moreproductive.Being able to share, store, and accessfiles—without relying on email or harddrives—will simplify you and yourteam’s workload, and help you avoiddelays and mishaps.Modern collaboration solutions let youand your coworkers work on the samefiles at the same time without steppingon each other’s toes.3
Proprietary ConfidentialTable of contentsStaying connectedSharing easilyCreating togetherGet startedTips 7–9Tips 32–34Tips 42–44Additional resourcesWhat you’ll need 10Set up a shared drive 35Create a new file 45Camera and mic access 11Install Drive File Stream 36Use comments 46–51Meet interface 12Upload content 37–38Manage notifications 52Create a meeting 13–14Invite collaborators 39–40Access version history 53Join a meeting 15–16Suggest edits 54Add people 17–18Use Microsoft Office files 55–59Present your screen 19–20Share files with Google Sites 60Layouts 21Captions 22Use phone for audio 23–25Record meetings 26Live stream 27–28Low-light mode 29Noise cancellation 304
Let’s make working remotelywork for you.5
Staying connectedSecure video meetings for yourbusiness with Google Meet.What’s aheadTips 7–10Join a meeting 15–16Use phone for audio 23–25What you’ll need 10Add people 17–18Record meetings 26Camera and mic access 11Present your screen 19–20Live stream 27–28Meet interface 12Layouts 21Low-light mode 29Create a meeting 13–14Captions 22Noise cancellation 306
Tip #1Video meetings are also a good reason to createa designated workspace, if possible. One that:Show your work orjust a smileIs quiet with a simplebackground.When in-person isn’t possible, video meetings arethe next best thing. They let you present work,avoid long email threads, and engage in somemuch-needed socialization.Has a strong internetconnection.Regular video meetings can help you build a routineand keep regular business hours.And scheduling time for coffee talks, grouplunches, and happy hours, etc., will help youmaintain relationships and culture outsidethe office.Provides a steady surfacefor your device.Allows you to keep yourcamera on.7
Tip #2Always consultthe calendarTime can become a little abstract when workingremotely, especially if you’re new to it.Keeping your calendar up to date and checkingyour coworkers’ can help you create a plan (andstick to it)—and help you continue to practicegood workplace etiquette.We recommend:Creating blocks on yourcalendar for work time, breaks,or whenever you know you’llbe unavailable.Consulting your coworkers’calendars before scheduling ameeting or asking for somethingthat will take more than just afew minutes.8
Tip #3Switch on“ work mode”As you create your new routine, find a way to signalthe start of your at-home workday.Put on music while you getready or have breakfast.Getting dressed for the office. Listening to musicon your way to work. Packing your lunch. All thesethings tell your brain one thing: it’s business time.Take time in the morning toread your commute book.Working remotely can disrupt some or all ofthese cues—which can lead to slower startsand feeling unproductive.Prepare a snack or mealfor later.Make a to-do list forthe day.9
Staying connectedWhat you’ll needGeneralYour computer or phone.Headphones or a quiet spot.A built-in or external camera.Microsoft Outlook usersA supported version of Microsoft Outlook,Office 365, or Exchange.A G Suite account with Meet turned on foryour organization.Google Meet add-in installed on your computer.On the Office toolbar, in the Add-ins section, clickStore and follow the installation instructions.If you’re using a mobile device, downloadthe Google Meet app in your app store.10
Staying connectedCamera and mic accessIf it’s your first time using Google Meet, click Allowwhen prompted while joining your event.If you’ve previously blocked camera or mic access, joinyour event, then:1. Near the top right, clickCamera blocked2. Then click Always allow meet.google.com toaccess your camera and microphone3. Click DoneYou can also turn your camera on and off,and mute your mic in a meeting using theMeet interface controls.11
Staying connectedChat with meeting participantsMeet interfaceView meeting participantsGoogle Meet’s interface makes it easy tocontrol your meeting experience.Pin aparticipantRemove aparticipantShare meetingdetails with guestsTurnmicrophoneon or offLeavemeetingTurn cameraon or offTogglecaptionsettingsShare yourscreen or givepresentationsSee additionalsettings, such asrecording themeeting, changingyour videoresolution, andchanging yourlayout12
Staying connectedCreate a meetingUsing MeetIf you’re in a browser, you can quickly create a newmeeting by visiting the Meet homepage.1.2.3.4.Go to the Meet homepageClick Join or start a meetingClick ContinueClick Join nowIf you’re on your phone, you can alsocreate a meeting in the Google Meet app.Learn more at the Help Center.13
Staying connectedCreate a meetingUsing Microsoft OutlookYou can create a meeting from your Microsoft Outlookcalendar or email—which is helpful when you want tocheck someone’s availability or have already agreedon a time via email.1.2.3.In your calendar, highlight where you wantthe meeting to occurIn the event window, click More OptionsThen clickMore thenGoogle Meetthen Add a meetingThe joining information will then be added to yourcalendar or email invite.You can also create a meeting from youremail by clicking the Meet icon.Learn more at the Help Center.14
Staying connectedJoin a meetingUsing MeetYou can join a meeting while in your browser fromthe Meet homepage.1.2.3.Go to the Meet homepageSelect the meeting from your list events,or enter a meeting code or nicknameClick Join nowIf you’re on your phone or have a poorconnection, use the Google Meet app tojoin a call.Learn more at the Help Center.15
Staying connectedJoin a meetingUsing Microsoft OutlookYou can join a meeting from your Microsoft Outlookcalendar or email by opening the calendar event oremail invite and clicking the link.1.2.Click the event URL in your emailor calendarThe event will automatically open inyour browserLinks are a great way to join meetings lastminute. Just ask the event creator for thelink and click.Learn more at the Help Center.16
Staying connectedOption 1:Add peopleUsing Meet and Microsoft OutlookIf you forgot someone or have a last-minute guest, youcan quickly add people using the Meet interface aftera meeting has started.Option 11. On the top right, clickPeoplethenAdd people2. Enter names or emails and click Send inviteOption 2:Option 21. In the bottom left, click the meeting name2. ClickCopy joining info3. Message the meeting details to the new guestsLearn more at the Help Center.17
Staying connectedAdd peopleStep 1:Step 2:Using guest’s phoneIf your guest has a poor connection or is joiningon the go, you can help them easily join viatheir phone.1.2.3.4.Join the meeting, go to the top right andclickPeople thenAdd PeopleClickCallSelect the country you’re calling to addthe country codeEnter the person’s phone number, thenclick Call and wait for them to answerSteps 3 & 4:This option is only available in certaincountries. Make sure the number you’recalling is from a supported country.Learn more at the Help Center.18
Staying connectedPresent your screenWhile conferencingWhether it’s for a formal presentation or somethingspur of the moment, you can easily share your screenonce you’re in a meeting.1.2.3.In the bottom right, select Present nowChoose Your entire screen,A window, or A Chrome tab, then select thecontent you’d like to shareClick Share to beginIf you need to show higher-quality videoand audio, choose Present a Chrome tab.Learn more at the Help Center.19
Staying connectedPresent your screenJoining only to presentYou can also be the “person behind the curtain” byjoining only to present. This is helpful for live streamsor using one presentation for multiple presenters.1.2.3.4.Go to the Meet homepageSelect the event or click Join orstart a meeting and enter the meeting codeClick Present (instead of Join now)Choose a window or app andselect ShareNo audio or video will be shared—just thewindow or app you present.Learn more at the Help Center.20
Staying connectedLayoutsDifferent layouts help you do different things.Spotlight keeps you focused on one thing, whileTiled makes it easier to have conversations withmore than a few people.Change your layout by clickingChange layout and selecting:More then Auto: Meet chooses for you(default setting) Sidebar: one large frame with additionalframes on the side Spotlight: one large frame with thespeaker, a presentation, or a pinned feed Tiled: up to 16 people in a gridSelect a layoutSidebarSpotlightTiledLearn more at the Help Center.21
Staying connectedCaptionsLive captions help ensure everyone can use Meet.Whether you use them for accessibility reasons orbecause of bad audio, you won’t miss a word whencaptions are on.1.2.At the bottom of the Meet window, clickTurn on captionsClickTurn off captions to stop usingIf you don’t see the options above, you may have toclick More first.Currently available only in English.Captions will not appear inrecorded meetings.Learn more at the Help Center.22
Staying connectedUse phone for audioAfter joining a meetingIf you have a poor connection or experience bad audiowhile in a meeting, you can use your phone to speakand listen by having Google Meet call you.1.2.3.4.5.Click More thenUse a phone for audioClick Call meEnter your phone numberClick Call meWhen prompted, press 1 on your phoneOnly available for U.S. and Canadian phone numbers.You can still use your computer for videoand presenting.Learn more at the Help Center.23
Staying connectedUse phone for audioBefore joining a meetingYou can also join a meeting at the start using yourphone for audio, if you know your connection maybe poor.1. From the Meet homepage, selectJoinand use phone for audio2. Click Call me3. Enter your phone number4. Click Call me5. When prompted, press 1 on your phoneOnly available for U.S. and Canadian phone numbers.You can still use your computer for videoand presenting.Learn more at the Help Center.24
Staying connectedUse phone for audioWhen dialing inIf you’re using a conference phone for audio, you’llneed to dial in manually.1. Depending on whether you’re already in ameeting, click More thenUse a phone foraudio or select Join and use phone for audioon the Meet homepage2. Click Dial in3. Select your country4. Dial the number5. When prompted, enter the PIN and then #Only available in supported countries.You can still use your computer for videoand presenting.Learn more at the Help Center.25
Staying connectedRecord meetingsRecording meetings saves you from taking notes andmakes it easier to share information with others.1.2.3.4.While in a meeting, click More thenRecord meeting to start recordingClick More then Stop recording whenyou’re finishedWait for the recording file to be generated andsaved to the meeting organizer’s My Drive Meet Recordings folderAn email with the recording link will be sent tothe meeting organizer and the person whostarted the recordingLearn more at the Help Center.26
Staying connectedLive streamFor full participantsLive streaming lets you connect with larger audiences. Youcan invite up to 250 full participants—who can stop, start,and record the event.1. In your calendar, click Create then More options2. Add the event details and full-participant guests3. Select Add Google Meet video conferencing thenGoogle Meet4. Click the Down arrow and select Add live stream5. Click Save6. During the meeting, click More then Startstreaming to begin eventOnly guests within your organization canview a live stream from your organization.Learn more at the Help Center.27
Staying connectedLive streamFor view-only participantsIf you’re setting up a companywide meeting and willhave more than 250 guests, you can add up to100,000 guests as view only.They’ll be able to view the event live, but they can’tstop, pause, or record it.1.2.3.4.In your calendar, single-click the live streamevent you created for Full participantsAt the top, click More actions then Createview-only eventAdd guests or roomsClick Save then click SendOnly guests within your organization canview a live stream from your organization.Learn more at the Help Center.28
Staying connectedLow-light modeMeet now uses AI to automatically adjust your video tomake yourself more visible to other participantswhen your lighting is bad.Currently only available in the GoogleMeet app, but will be extended to webexperience in the future.29
Staying connectedNoise cancellationTo help limit interruptions (for you) anddistraction (for others), Meet now intelligentlyfilters out background noises, like dog barksor keyboard typing.Currently only available in the webexperience, but will be extended to theGoogle Meet app in the future.30
Sharing easilySafely store, access, and shareyour files with Google Drive.What’s aheadTips 32–34Set up a shared drive 35Install Drive File Stream 36Upload content 37–38Invite collaborators 39–4031
Tip #1Reestablish yourprocessAs you and your team adjust to working remotely,take time to evaluate your collaboration process.What worked in the office might not work outside it,and figuring that out sooner rather than later willensure a smoother transition.If you haven’t already, consider:A file sharing solution that letsyou create, track, share, andcollaborate on files in oneplace more easily.Scheduling time to make sureeveryone knows how to useany new solutions you adoptproperly, and follows the sameprocedures when using them.32
Tip #2Whenever you’re working closely with someone in adifferent location, take a moment to:Share at theright timeAsk about their current workloadand upcoming time off.Workdays are filled with ebbs and flows. Knowingwhen you and your teammates are most productivewill help you plan your day. And it can be anunofficial strategy for when you share work, askquestions, or assign tasks.Find out if they have anyregular conflicts or timeswhen they’ll be unavailable.If a coworker has kids at home, for instance, learnwhat works best for their schedule and get in thehabit of sharing work when you know they’ll beback at their computer.Share info about your ownworkload, time off, and availability.33
Tip #3Go the extra mileon securityFor most people, working remotely means moreemails and trying out new tools, and that can openyou up to new security risks.Take some time to brush up on your cybersecurityknowledge. (A refresher never hurts!) And see ifyou’re using all the safety measures you have atyour disposal.Here are some things to consider:Turn on 2-Step Verification,if available, to help protectyour account.See if your file sharing solutionhas additional security featureswhen working with sensitiveinformation.Always check permissions tomake sure the right people havethe right level of access.34
Sharing easilySet up a shared driveTeams can easily store, search, and access files on shareddrives, which makes them great for when a group needsaccess to the same files or to store company widedocuments.Shared drives also offer extra security options to helpprotect sensitive files.1.2.3.4.5.6.Visit DriveOn the left, click Shared drivesAt top, clickNewEnter a name and click CreateAt the top, under the shared drive name,click Add membersEnter their names and click SendFiles in a shared drive belong to the team,not the individuals who created them. If ateam member leaves, the files they createdstay.Learn more at the Help Center.35
Sharing easilyInstall Drive File StreamIf you prefer to work with files directly on yourdesktop rather than in a browser, try Drive FileStream (a.k.a. Drive for Desktop) to access Drivefiles using your Mac or PC’s file structure.You’ll still be connected to the cloud, so any changeswill be saved automatically and everyone will haveaccess to the latest version.1.2.Download DriveFileStream.exe forWindows or DriveFileStream.dmg for MacFollow the on-screen instructionsLearn more at the Help Center.36
Sharing easilyUpload contentTo My DriveUploading content is easy, and you can do it using yourbrowser, mobile device, or desktop.Just remember, My Drive is like your hard drive. Noone can access files in your My Drive unless you givethem permission. So use it for files you want to ownand control as an individual.1.2.3.Go to My DriveDrag files or folders right into Drive to upload,or clickNew to manually select them fromyour hard driveClick OpenLearn more at the Help Center.37
Sharing easilyUpload contentTo shared drivesWith shared drives, your team will have immediateaccess to any files you upload—which saves you fromhaving to grant access to large project teams.You can change the level of access for individuals,selecting either Edit (default), Comment, or View.1.2.3.Create a shared drive or clickShareddrives and select the drive you want to add toClickNew to select the file or folder fromyour hard driveClick OpenIf you’re using the latest version of Chromeor Firefox, you can drag and drop youruploads.Learn more at the Help Center.38
Sharing easilyInvite collaboratorsTo My DriveIf you want to work with others on files in your My Drive, you’ll have togrant each person access. While it is an extra step (compared withusing a shared drive), it gives the file owner more control over access.1.2.3.4.5.In My Drive, right-click the file or folder and selectShareOR if you’re in the file, clickShare near the top rightUnder People, enter the names or emails you want to addClick theEdit dropdown to choose the level of accessAdd a note to the email notification if you want, or uncheckthe Notify people box to skip the notificationClick Send or OK if you skipped the notificationWhen inviting someone, remember to givethem the right level of access.Learn more at the Help Center.39
Sharing easilyInvite collaboratorsTo shared drivesFiles you put in a shared drive are automatically shared with drivemembers, and they can share those files unless you restrict theiraccess. This is helpful when uploading multiplefiles to which the same group of people needs access.You can share files in a shared drive with new people at any time.1.2.3.4.5.Go to the shared drive, right-click the file, and selectShare, OR if in a file, clickShare near the top-rightAdd the names or emails you want to share withClickEdit to choose the level of accessIf you want, add a message to the email notification,or check the Skip sending notification box to notsend a notificationClick Send if sending a notification or Add if skipping thenotificationLearn more at the Help Center.40
Creating togetherCollaborate in real time from anywhere usingDocs, Sheets, Slides, Forms, and Sites.What’s aheadTips 42–44Suggest edits 54Create a new file 45Use Microsoft Officefiles 55–59Use comments 46–51Manage notifications 52Share files withGoogle Sites 60Access version history 5341
Tip #1Work like you’re inthe same roomModern collaboration solutions let you and yourteam work together from anywhere. They make iteasier to have specific and targeted conversations,provide a complete record of when and how a filechanges, streamline workloads, and connectwith coworkers.Collaborating in real time savesyou from:Emailing back and forthwith thoughts or edits.Searching for (or forgetting)attachments.Version control issues andmanually merging files.Losing unsaved changes.42
Tip #2Collaborate onnon-work workWhatever you do in your spare time, there’s agood chance you work with someone who’s intothe same thing.Shared files are a great way to extendconversations you’ve had during video meetings,in emails, or using chat. And they can help youexchange information, set goals, or share opinionson an ongoing basis (on things other than work).Here are some things to consider:Into baking? Share yourfavorite recipes.Perfecting your fitness routine?List your go-to moves.Into home improvement? Trackyour progress or share tips.43
Tip #3Create areward systemWhen you’re working remotely, rewarding yourselffor a job well done is a great way to motivateyourself and break up your day.We recommend:Writing down goals or tasks,and what your reward will befor completing them.Being honest; only claim yourreward once your goal is met.A short walk, a special snack, or a little TV break canbe the encouragement you need to sit down andfocus on the task at hand.44
Creating togetherCreate a new fileYou can start collaborating in seconds with Docs,Sheets, Slides, Forms, and Sites. Which you choosejust depends on what you’re doing. Tracking lots ofdata? Try Sheets. Need to build a killer presentation?Go with Slides.1.2.3.In Drive, clickNew, then select the filetype and either Blank document or Froma templateIn the top-left corner of the new file, clickUntitled document to enter a file nameBegin workingUsing templates helps save time whencreating new files. Docs, Sheets, Slides,and Forms all include many options.Learn more at the Help Center.Blank45
Creating togetherAdd a commentCommenting lets you have a real-time dialogue in yourfiles, with all the necessary context.1.2.3.4.Open the file and select the content you wantto comment onClickAdd comment in the menuEnter your comment in the boxClick CommentLearn more at the Help Center.46
Creating togetherReply to a commentComments aren’t a one-way conversation. They’re achance for you to share your opinion, suggest analternative, or even just show you’re in agreement.Whatever you want to say, it’s easy to say it.1.2.3.Can we try a version using red?Click the comment you want to reply toClick Reply and type your messageClick Reply to saveLearn more at the Help Center.47
Creating togetherResolve a commentOnce the conversation is over, don’t forget to resolveopen comments so everyone knows they’re closed.1.2.3.Click on the comment you want to resolveIf responding before resolving, click Replyand type your messageThen in the top corner of the comment box,click ResolveCan we try a version using red?Done!Learn more at the Help Center.48
Creating togetherAssign an action itemAssigning action items is a good way to divide andconquer tasks (and keep track of who’s doing what), or tomake clear who needs to weigh in when there are manypeople working in a file together.1.2.3.4.When writing a comment, enter an at symbol (@)followed by the person’s email addressCheck the Assign to box that appears onceyou’ve added the person’s email to your commentFinish your messageClick AssignLearn more at the Help Center.49
Creating togetherView comment historyResolving a comment doesn’t erase it forever. Youcan go to a file’s comment history to see all open andresolved comments in one place. It’s like a little recordof how a file evolved. (Because you never know whenyou may need to refresh your memory.)1.2.Near the top right, clickOpencomment historyScroll to review the comment history andreply, resolve, or re-open commentsLearn more at the Help Center.50
Creating togetherRe-open a commentIf you want to continue a conversation or revisit anidea that’s been resolved, you can re-open closedcomments in the comment history.1.2.3.Near the top right, clickOpencomment historyScroll to review the comment historyFind the comment you want to re-open andselect Re-open then Re-open OR add yourreply then click Reply and the comment willre-open automaticallyThe re-opened comment will now appear again in themargin to the right.Click Link to this comment for a link youcan copy and share so others can jumpright to the comment you’re talking about.Learn more at the Help Center.51
Creating togetherManage notificationsNotifications help you stay on top of what’s going onwith your files. You can get notified when someoneshares a new file or folder with you, you’re mentionedin a comment, or someone requests access to a fileyou own.1.2.3.4.In My Drive, clickSettings thenselect SettingsClick Notifications on the leftCheck or uncheck the box next to the settingyou want to changeClick DoneLearn more at the Help Center.52
Creating togetherAccess version historyVersion history keeps all your drafts in the same file,so you can easily find cut content that needs to comeback, or track when and why something changed.1.2.3.In the menu, click File, then select Versionhistory, then See version historyClick a timestamp to see a previous version;below the timestamp you’ll see:a.Who edited the fileb.A color next to each name, and theedits they made outlined in that colorYou can then revert to an earlier version byclicking Restore this version OR return to thethe current version by clickingLearn about avoiding version conflicts.53
Creating togetherSuggest editsSometimes proposing edits—without actually makingthe changes—is necessary. Like when reviewing legaldocuments where changes need to be approved, orwhen clients require a more formal process.Suggesting edits is an easy-to-follow way of lettingcontributors review, approve, or reject changes.1.2.Near the top-right corner of a Doc, clickEditing and chooseSuggestingBegin typing your edit; your suggestion willappear in a new color, and the text you’rechanging will be crossed out but notactually deleted54
Creating togetherAdd Microsoft Officefiles to DriveIf you use Microsoft Office files, no problem—justupload them to Drive and start working together, withthe benefits of modern collaboration. No converting,resaving, or downloading necessary.1.2.3.4.Open DriveClick New, then File uploadChoose the Office file you want to uploadSelect Open55
Creating togetherWork onMicrosoftOffice files in DriveYou can open and work on Microsoft Office files in Drive,make edits, and then save those changes to the originalfile without creating a new file or reuploading.1.2.3.4.In Drive, double-click the Office file toopen a previewAt the top, click Open in Docs, Sheets, or Slides;if you don’t see this, clickOpen with thenDocs, Sheets, or SlidesYou can now edit, share, view version history, andcollaborate in real time with othersClose the window when you’re done, and youredits will be saved to the original Office fileIf you view but don’t edit an Office file inGoogle Docs, Sheets, or Slides, theoriginal Office file will not change.56
Creating togetherConvert Microsoft Officefiles to Google filesIf you don’t need Microsoft Office versions of filesgoing forward or want to simplify collaboration byusing Docs, Sheets, and Slides, you can convert yourOffice files to Google files.1.2.3.In Drive, double-click the Officefile to open a previewAt the top, click Open in Docs, Sheets, orSlides; if you don’t see this, click Open withthen Docs, Sheets, or SlidesClick File then Save as Google Docs, Sheets,or SlidesYou can always switch back by downloadinga Google file as an Office file.57
Creating togetherComment on MicrosoftOffice files in GoogleDrive previewSimilar to Google files, you can use comments to haveconversations and share thoughts (with the rightcontext) in Microsoft Office files. Using Google Drivepreview makes it easy and avoids any extra steps, likeresending or reuploading.1.2.3.4.5.Open Drive and double-click an Office fileSelect the text, cell, or section you want tocomment onClickAdd commentEnter your comment (to address it to aspecific person, enter @ and their email inthe comment text)Click Comment58
Creating togetherTrack editing in a MicrosoftOffice file in DriveIf using Drive File Stream, you can still work with othersin real time. You just might have to take turns editing orrefresh your file before you start.1.2.3.In Drive File Stream, open a shared Office file;the real-time status appears at the bottom rightYou will see:a.Safe to edit (no one else is editing)b.Wait to edit (someone else is editing);check Notify me when it’s safe to editto find out when you can startc.New version created (someone createda new version); to get it, click Get latestYou can now edit, share, view version history,collaborate in real time with others, and more; allchanges will be saved to the original Office fileLearn more at the Help Center.59
Creating togetherShare files with Google SitesEmbedding files in a website with Google Sites is an easyway to share information with large audiences. Especiallyif you’re sharing sets of documents that need contextand to be organized in a specific way.1.2.3.On the Sites homepage, clickCreate ORfrom Drive, clickNew then More thenGoogle SitesOnce in Sites, you'll need to:a.Name your siteb.Select a layout and design optionsc.Set up site navigationClick Publish in the top right when ready toshareIf you anticipate high traffic to your site, publish your filefirst, then embed the published URL into Google Sites.See detailed steps and learn more about Sites.60
Now you can access everything youneed to work remotely, for free.61
Choose the option that works best for youTeams and organizations can easily and securelywork together. Secure video meetings with Google Meet include up to250 participants, and the ability to record meetings andsave them in Google DriveEasy access to all your content with Google DriveModern collaboration with Google Docs, Sheets,Slides, Forms, and SitesSign up for G Suite EssentialsIndividuals can stay in touch with everyone fromcl
Create a meeting Using Microsoft Outlook You can create a meeting from your Microsoft Outlook calendar or email—which is helpful when you want to check someone’s availability or have already agreed on a time via email. 1. In your calendar, highlight where you want the meeting