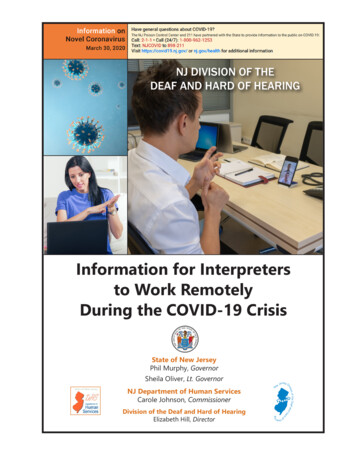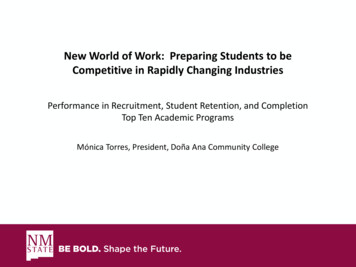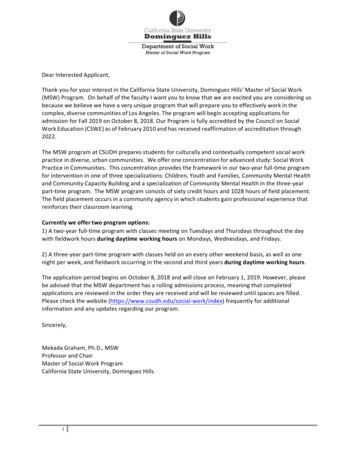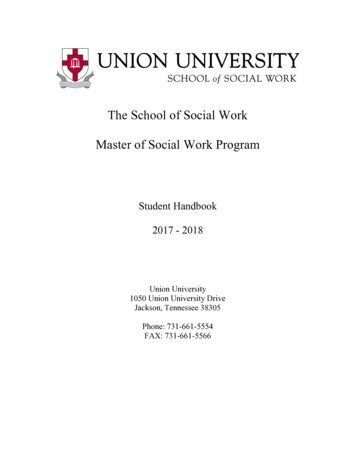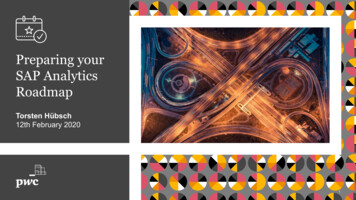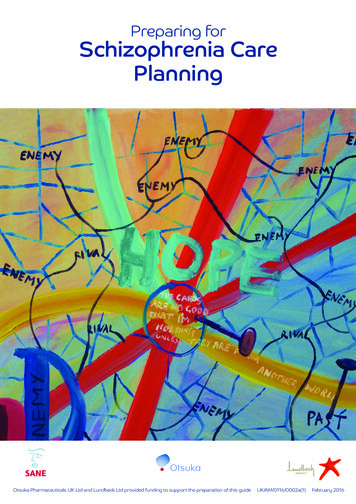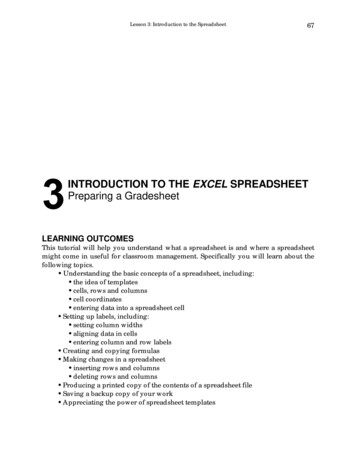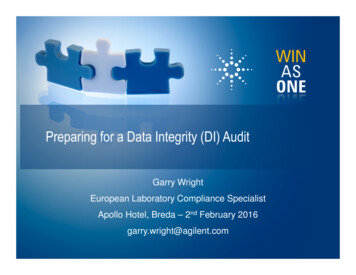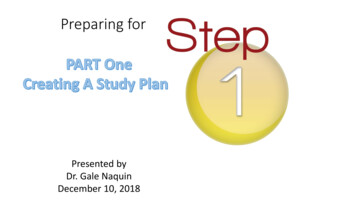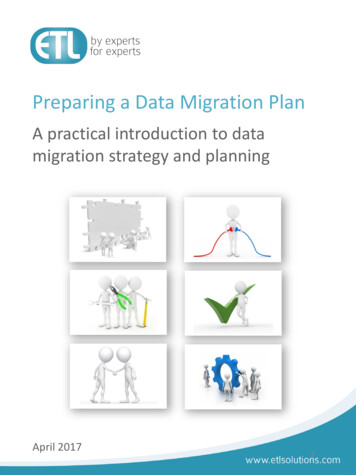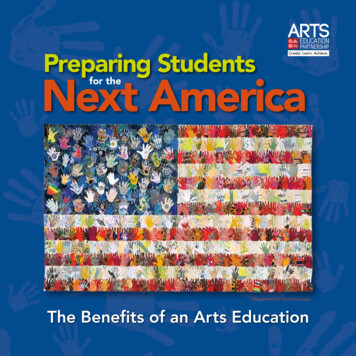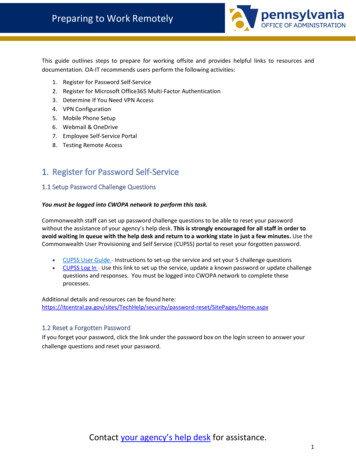
Transcription
Preparing to Work RemotelyThis guide outlines steps to prepare for working offsite and provides helpful links to resources anddocumentation. OA-IT recommends users perform the following activities:1.2.3.4.5.6.7.8.Register for Password Self-ServiceRegister for Microsoft Office365 Multi-Factor AuthenticationDetermine If You Need VPN AccessVPN ConfigurationMobile Phone SetupWebmail & OneDriveEmployee Self-Service PortalTesting Remote Access1. Register for Password Self-Service1.1 Setup Password Challenge QuestionsYou must be logged into CWOPA network to perform this task.Commonwealth staff can set up password challenge questions to be able to reset your passwordwithout the assistance of your agency’s help desk. This is strongly encouraged for all staff in order toavoid waiting in queue with the help desk and return to a working state in just a few minutes. Use theCommonwealth User Provisioning and Self Service (CUPSS) portal to reset your forgotten password. CUPSS User Guide - Instructions to set-up the service and set your 5 challenge questionsCUPSS Log In - Use this link to set up the service, update a known password or update challengequestions and responses. You must be logged into CWOPA network to complete theseprocesses.Additional details and resources can be found ity/password-reset/SitePages/Home.aspx1.2 Reset a Forgotten PasswordIf you forget your password, click the link under the password box on the login screen to answer yourchallenge questions and reset your password.Contact your agency’s help desk for assistance.1
Preparing to Work RemotelyPassword Reset Assistant User Guide - This guide includes step by step instructions for resetting yourpassword. Start on Page 18 for Windows 10 instructions.2. Register for Microsoft Office365 Multi-Factor Authentication (MFA)Everyone must register for Microsoft Office 365 MFA in order to access any commonwealth resourceswhen you are not in the office. This includes Office 365 applications such as email, OneDrive,SharePoint, Skype, etc. Multi-factor authentication confirms your identity by calling your phone whenyou utilize these applications.Office365 MFA User Guide - Follow the steps to set up your preferred MFA device (cell phone). Theverification process involves receiving a call – please select a cell phone as your authentication phoneand do not use your office desk phone.3. Determine If You Need VPNVPN, or Virtual Private Network, service allows you to connect to the commonwealth network to accesssecure resources that cannot be accessed through the Internet alone. The table below describescommon IT resources and indicates if they require VPN service to access remotely.Please Note: Since VPN is not required for many sites/applications, please only log in to VPN when it isnecessary to complete tasks that require VPN. Log out of VPN when tasks are complete to improvesystem performance.Contact your agency’s help desk for assistance.2
Preparing to Work RemotelyIT ResourcesNo VPN NeededOffice 365, including Outlook and OneDrive Skype for Business ServiceNow Portal (for entering help desk tickets) Desktop Software (e.g. Adobe Pro, AutoCAD etc.) ESS - https://www.myworkplace.state.pa.us SharePoint Sites – this varies based on SharePointversion and security settings defined for each site.VPN RequiredNetwork Shared drives (Z: drives, H: drives, etc.) A list of agency applications and their VPN Required designation is available to assist agencies indetermining which business applications require VPN.4. VPN ConfigurationThis process includes three parts:1. Order VPN Service2. Register for VPN Multi Factor Authentication (MFA)3. Launch VPN and Shared Drives4.1 Order VPN ServiceVPN Request Form – Complete this form to request VPN service. You will need funding code and costcenter information to submit the form. Please contact your IT Business Relationship Manager if youneed assistance with selecting the correct VPN group. Please allow 3-5 business days for the order to beprocessed.4.2 Register for VPN Multi-Factor AuthenticationYou must set up VPN MFA, before you can utilize VPN (if you have not done so already).VPN MFA User Guide – Follow the steps to set up your preferred MFA device (cell phone). Theverification process involves receiving a call – please select a cell phone as your authentication phoneand do not use your office desk phone.Contact your agency’s help desk for assistance.3
Preparing to Work Remotely4.3 Launch VPN and Shared DrivesOnce your VPN MFA is set up, you can initiate a VPN session by going to https://greatdane.pa.govPlease Note: This site scanner may “hang” part way through the process – please open in InternetExplorer, Firefox or Chrome. If you continue to experience this, please call your agency’s help desk.Once VPN is connected, click on (XX) Logon Script on your Desktop (where XX is the acronym of youragency.) This will allow you to access your network drives (e.g. S: Drive, M: Drive etc.)5. Mobile Phone SetupYou may add Skype to your COPA-issue or personal cell phone to make calls, instant message orparticipate in conference calls.Skype Resources – This site includes a variety of training resources on Skype. A 24/7 training help desk isavailable for Skype inquiries at 844-580-6957.Install Skype for Business on Android PhoneInstall Skype for Business on Apple PhoneCall Forwarding – Your work phone number can be forwarded to a cell phone through Skype. Click theOptions (gear) icon, then choose Tools, Call Forwarding to set your call forwarding settings.Contact your agency’s help desk for assistance.4
Preparing to Work Remotely6. Webmail & OneDriveCommonwealth email is available through the Microsoft portal at http://portal.office.com. This replacesall former “webmail” links.OneDrive allows you to access your webmail and OneDrive without requiring VPN. Access your OneDriveat http://portal.office.com Access OneDrive and Move Files To It - View this video to learn how to log into the OneDrive appon your computer and move your network and local files to OneDriveTips on Managing and Sharing Files with OneDrive – View this video for information filemanagement and collaboration optionsAdditional OneDrive Training - To learn more about OneDrive, reference the “ForWork/Business” materials on Microsoft’s training site.7. Employee Self Service PortalAccess ESS at https://www.myworkplace.state.pa.us2. Login by entering CWOPA\ in front of your username (example: CWOPA\jsmith)1.3. You will receive an informational message saying: “Passcode sent via email. Please enter the passcodeto log on.” Do not close this screen; leave it open while acquiring the passcode.Contact your agency’s help desk for assistance.5
Preparing to Work Remotely4. Log into your work email account at portal.office.com, or through the Outlook app, to view themessage containing the passcode.5. Return to the ESS log in screen (see step 3) and enter the passcode.8. Testing Remote AccessBelow is a basic checklist to assist with performing testing. This can be tailored to include specific agencyor bureau requirements.1. Basic Equipment & Internet Accessa. Take your COPA-issued laptop home nightlyb. Ensure your power adapter is workingc. Take or obtain an external mouse and/or keyboard if neededd. Confirm you can connect to your home wireless network with your COPA device2. Access your Office365 application, Outlook and OneDrive files via portal.office.coma. Ensure you can access needed filesb. Practice saving files to OneDrive3. Practice making and receiving phone callsa. Use the dial pad in the Skype application to make phone callsb. Adjust your laptop speaker and microphone settingsc. Connect any personal headphones to your laptop via USB, Bluetooth or 3.5mil jack, ifneeded to participate in calls4. Open all business applications that you typically usea. Discuss any connection errors with your IT staffb. Login to ESS5. Log in to VPN (if using it)a. Test access to applications/resources that require VPNb. Practice disconnecting from VPN when done accessing particular resourcesContact your agency’s help desk for assistance.6
Contact your agency’s help desk for assistance. 1 Preparing to Work Remotely This guide outlines steps to prepare for working offsite and provides helpful links to resources and documentation. OA-IT recommends users perform the follo