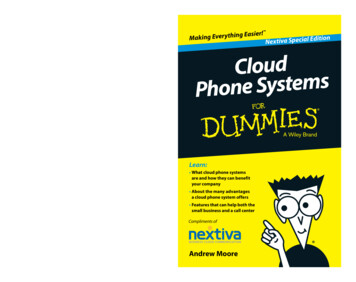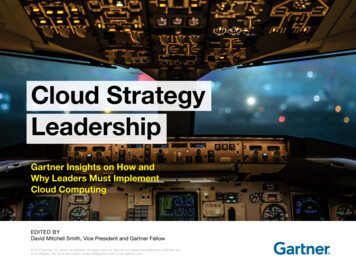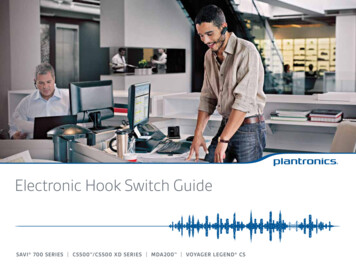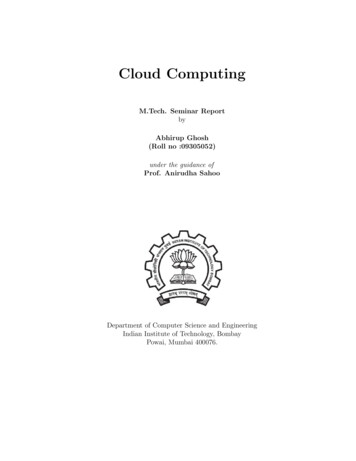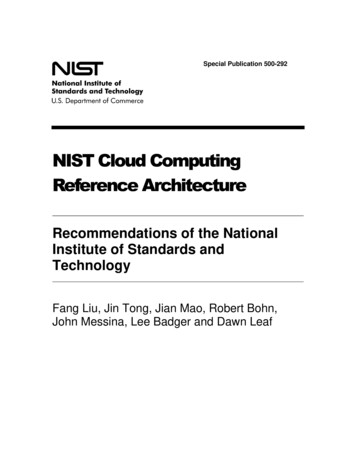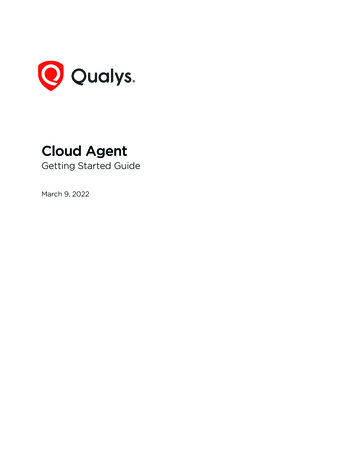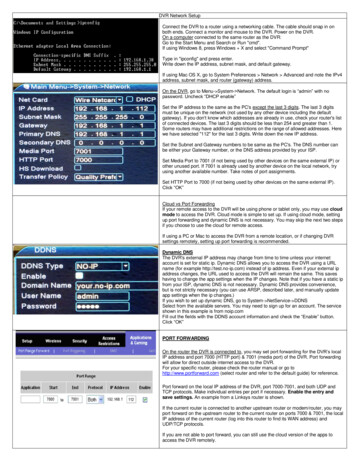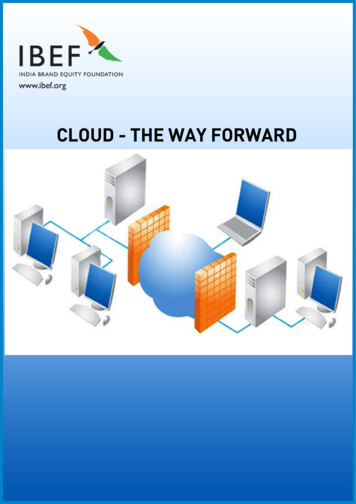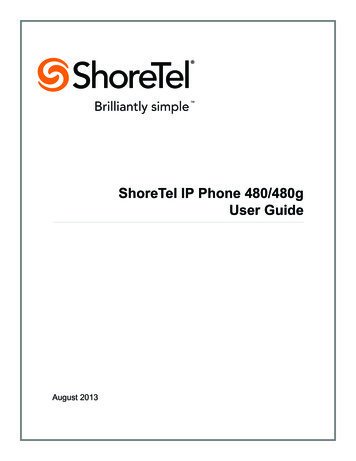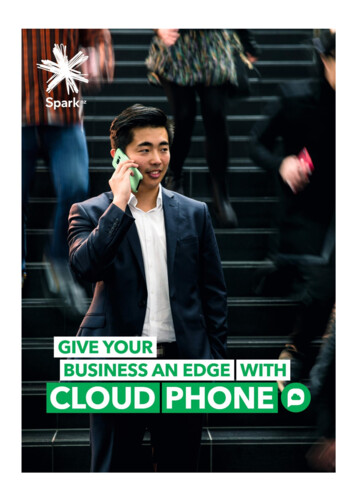
Transcription
Get started with Cloud PhoneYour Cloud Phone solution has been installed and you’ll need to know some basics.This document will run through how to get started with using Cloud Phone solution. It will cover thefollowing:ContentsGet started with Cloud Phone . 2Overview . 3Users and administrators . 3Before you start using Cloud Phone . 3Getting help with using Cloud Phone . 3Desktop IP Phones . 4Basic Phone use . 4Video guides . 5Quick start guides and data sheets . 6Cordless IP DECT Phones . 6Voicemail Access from a cordless phone . 8Voicemail . 9Access and set up your voicemail . 9Retrieve voicemail messages. 9Handy hints . 10Group Voicemail . 10Administration and User Portals . 11Administration portal . 11User portal (also known as MyPhone Next portal) . 13Use voicemail in the user portal . 14Mobile and Desktop applications . 16Overview . 16Download and sign in to the apps . 16Use the features of the Cloud Phone app. 16Page 2
OverviewUsers and administratorsThere are two main roles when using Cloud Phone:1. A user is everyone with a Cloud Phone profile receiving and making calls.2. An administrator is a user with additional access to make changes to site features and other users’settings.UsersUsers will have access to a user portal where they can change or reset their password for all their CloudPhone apps. In the user portal they can also manage their call settings and other features.Users will have at least one or maybe all of the below: Desktop IP phoneDesktop appMobile appTablet appAdministratorsAdministrators manage your business’s site services and users. They’ll do this in the Cloud Phone adminportal.Before you start using Cloud PhoneBefore you start exploring all the things that Cloud Phone can do, start with the following: If you haven’t already, change your passwordSet up your voicemailGetting help with using Cloud PhoneThe information in this guide is a basic overview to get you started. Find information about how to use theCloud Phone portals, apps and phones online.spark.co.nz/cphelpPage 3
Desktop IP PhonesBasic Phone usePlacing CallsTo place a call: Pick up the handset and dial the number.If a headset is connected to your device, press the headset button and dial the number to place thecall.Answering CallsTo answer an incoming call: Pick up the handset. You can also press the Answer softkey button or the Speakerphone button.Call HoldTo place an active call on hold: Press the Hold button or the Hold softkey.Resume Call that was Placed on HoldTo retrieve a call that’s been placed on hold, either: Press the Resume softkey button or press the line button where the call is being held. This isindicated by the red flashing light.Three-Way CallingTo initiate a three-way call, while on an active call: Press the Conference button.Enter the desired extension or phone number.Press the Call softkey. When the number called answers, press Conference again to connect thethree-way call.End a Three-Way CallTo end a three-way call, hang up the phone or press the End Call softkey.Blind/Cold TransferPage 4
To transfer a call to another person without talking to them privately about the caller beforehand.While on an active call: Press the More softkey,then press the Blind Transfer softkey.Enter the phone number and press the Call softkey to complete the transfer.Consulted/Warm TransferTo talk privately about a call before transferring: While on an active call, press the Transfer button or Transfer softkey.Enter the phone number and press the Call softkey. The first call will be automatically placed onhold and the destination party’s phone will ring.When the destination party answers, you can talk privately about the call before transferring.To complete the transfer, press the Transfer button or Transfer softkey again.Video guidesSee helpful short video clips to show you how to use your phone’s functions.CiscoI want to Cisco 7841 or 7832Cisco 8861Make a t.com/setting-up-accessing-your-voicemail/Answer a callTransfer a callPlace a call on holdSet up or check voicemailYealinkI want to VideoUse the features of my T41S orT42SUse the features of my T46SUse the features of my DECTphonehttps://www.youtube.com/playlist?list PLftovb7YXiqWGfjYwh t ube.com/playlist?list PLftovb7YXiqUz9YMEW5XDg-5pnOyYFnxPage 5
Quick start guides and data sheetsCisco quick start guidesCisco m-Phones-Quick-Start-Guide.pdfCisco m-Phones-Quick-Start-Guide hone-Quick-Start-Guide.pdfCisco 7832:Yealink data sheetsYealink T41S:Yealink T42S:Yealink rdless IP DECT PhonesTo adjust ring volumeWhile the phone is in the idle state, use the left and right arrows on the navigation pad to decrease orincrease the volume. Press the Save key when satisfied with the volume. While on a call you can adjust thevolume in the same way.How to add numbers to the directoryPress OK then up arrow then OK. Arrow to the people icon and press OK.Press Options. Ensure New Contact is highlighted and press OK. Enter the Name Enter the number(s) – you have Office, Mobile and Other Press SaveTIP: To access the Directory when the phone is in the idle state you can just press the DownNavigation Key.The Soft KeysWhen the phone is idle you will see and be able to access the call history andthe line information of the phone (SCA). These buttons can be changed undersettings; press OK then up arrow then OK and select Shortcut.The soft key options will change depending on the phone state. For example,when in a call.Page 6
The right-hand soft key will say Options.If we press Options we will see what we can do.The most common uses are Transfer, Hold, Conference or Directory.Transfer Select Transfer, press OK then dial the number you wish to transfer the call to.If you wish to do an announced transfer, press the green call button on the handset and wait untilthe called party answers and announce the call to them then press transfer.If you wish to do a blind transfer, press transfer (soft key).Hold Select Hold and press OK. The caller will hear music.Press Resume to go back to the caller.Conference Select Conference and press OK. The first caller will hear music.Dial the second party to be added to the call, press the green call button and wait until they answer.Press Conference (soft key).To end the call press End (soft key).Directory To transfer to a directory entry, select directory, arrow down to the entry you require and press call.When the second call is showing on the display you can wait and announce the call or do a blindtransfer.Once you are ready to transfer press Options and Call transfer and press OK.Page 7
Voicemail Access from a cordless phoneAccess voicemailPress the Voicemail button on the phone. Then arrow down to the Voicemailportal.You will see a screen called Messages & Calls. Missed Calls will be highlighted.Arrow down to the site and press Select.Press the Voicemail button (looks like an envelope).Page 8
VoicemailAccess and set up your voicemailYou will have been sent a number of emails. One of these will have the initial password for your voicemail.It’ll be a 4-digit code. Ensure that you have this information available before proceeding.Note: If you’re unsure of what to do next, just listen to the voicemail prompts and follow them.1. Access your voicemail.a. From a desktop phone: Press the message key (this looks like an envelope). It’s easier toleave the phone on hands free at this point.2.3.4.5.6.7.8.b. From the Cloud Phone apps: Dial the voicemail portal either using the provided number orby holding down the 1 button on the dial pad within the Cloud Phone app.When prompted, enter the initial PIN number (the 4-digit code).You will be prompted to change the PIN. It can’t be a simple password like 1234 or 8888.Enter the new PIN followed by #.Re-enter the new PIN followed by #.You will now be asked to say your name. Pick up the handset and ask the user to say their nameafter the beep, then press # as soon as they have said it.You can press 2 to hear it played back. If you want to re-record it, press 1.Press * to go back to the previous menu.You’ll only need to do the above steps once.1. To access the voicemail mailbox press 1.2. Once in the voicemail mailbox you can play your messages and set up the greetings if required.Note: If there’s no greeting set up, the system will play the user's recorded name followed by a genericgreeting. If a personalised greeting is required, write it down before starting to record as you’ll need torecord it twice; once for busy and once for no answer.3. Listen to the prompts to choose the options.Retrieve voicemail messagesWhen a voicemail is received there’ll be a large notification on the desktop phone screen and a smallvoicemail indicator at the top right of the screen. You can listen to this by pressing connect, or later via themessage button.Retrieve a voicemail message1. Access voicemail by either pressing the Message Key or Connect in the bigger alert window, or diala voice portal number you’ve been provided.2. Enter the PIN followed by #.3. Press 1 to access voicemail.4. Press 1 to listen to the voicemail. The envelope which contains the time of the message will play,followed by the message.5. To save the message press #.Page 9
6. To delete the message press 7.You can also retrieve your voicemail messages via Cloud Phone apps.Handy hintsOnce you have set up your new PIN and mailbox name, each time you access voicemail from then on you’llhear: “To access your voice mailbox press 1. To access the greetings menu press 3.”The greetings menu is actually your mailbox name, not your personalised mailbox greeting.To change your personalised mailbox greeting, press 1 to access your voice mailbox. You’ll have anoption to change your personalised greetings from there.Group VoicemailTo set up the options in the Group Voicemail:1. Sign in to the admin portal.2. Select Users from the left menu.3. Select the Group Voicemail.4. Select Edit from the dropdown menu on theright.5. Select Voicemail.6. Tick the Email a copy of message to box.7. Enter the email address to send them to.8. Select Use External MailBox from theMessage Storage drop-down.9. Enter the desired email address.10. Click Save.Note: It’s important to follow these instructionsexactly. If some of the steps are missed out, youcould find your messages either needing to bemanually deleted, or being automatically deletedfrom the platform.Page 10
Administration and User PortalsThis section will show you how to: Access the administration and user portalsChange usernames and passwordsSet up and check voicemail in the user portalAdministration portalThe URL for the admin portal is provided in your welcome email. https://cloudphone.spark.co.nz/repYou’ll receive two separate emails containing your username and temporary password.Sign in to the admin portal Enter your username and temporarypassword supplied to you and clickSign In A pop up will appear prompting youto set a permanent password. You’llbe prompted to change yourpassword every 90 days.Page 11
Change Admin password Click on the larger down arrow nextto your name at the top right of thescreen.Select login details.Click on Change Username andPassword.Enter the current password.Then enter your new password(twice).Click Save.Note: The Password must be between 10 to20 characters long and include at leastone uppercase letter, one lowercase letter,one number and one of these specialcharacters: !"# %&'()* ,-./:; ?@[]\ {} Watch the videoIf you have forgotten your password: Open the administration portal. Select the Forgot Password link. Enter your username. Select OK. You'll receive an email with yourtemporary password. If you haven'treceived it within 10 minutes, checkyour junk folder.Reset a user’s password, voicemail password, User ID or email Watch the Change and reset password video Select Users from the leftmenu.Navigate to the user you wantto reset the password for.Click on the Actions dropdown.To reset the user's voicemail PIN(approximately 1 min into the video): From the Actions dropdown,select Reset Voicemail PIN.To change the username and/or theemail address the new password issent to(approximately 1.14 mins into the video):Page 12
From the Actions drop downselect Edit.Change the requiredinformation on the userinformation page.Note: you can also reset theirpassword from this page.To reset the user's portal and appspassword(approximately 1:30 mins into the video): From the Actions dropdownselect Reset Password.It will take around 5 minutes for theuser to receive an email advisingthem of their new temporarypassword.User portal (also known as MyPhone Next portal)The User portal gives each user their own individual access to manage some of the features of their phone.The URL is provided in your welcome email. https://cloudphone.spark.co.nz/myphonenext/The user will receive two separate emails containing their username and temporary password.Access and sign in to the User Portal Open the user portalEnter your username. This will be in an email youreceived.Enter your password. If you're signing in for thefirst time, you'll receive a separate email with yourtemporary password.Select Sign In.Change your Password Sign into the user portalSelect the drop-down arrow next to your name in the top right corner.Select Account Settings.Select Change Password.Follow the prompts.Page 13
Note: The Password must be between 10 to 20 characters long and include at least one uppercase letter,one lowercase letter, one number and one of these special characters: !"# %&'()* ,-./:; ?@[]\ {} If you have forgotten your password: Open the user portalEnter your username. If you don't know what it is, select the Forgot Username link.Select the Forgot Password link.Follow the prompts to reset your password.You'll receive an email with your temporary password. If you haven't received it within 10 minutes,check your junk folder.Use voicemail in the user portalYou can see and play your voicemail messages, download them or delete them in the portal. Sign into the user portal.Select Voicemail from the left menu.Watch the video for help with listening to, deleting and configuring your voicemail.Listen to and delete messages Select Voicemail from the left menu.Your voicemail messages are listed.Select the arrow to the left of the voicemail message.Select Play to listen to the message.Select Mark as Unplayed to make it appear like a new message again.Select Download to save the message to your computer.Select the trash icon to the right of the message to delete it.Select the More Options drop-down to perform actions on all your messages.Enable or disable voicemail Select the Voicemail toggle to turn voicemail on or off.Select the checkboxes as required:1. Send all calls to voicemail2. When busy, send calls to voicemail3. Send unanswered calls to voicemail4. Select Save.Greetings Select the number of rings before callers will hear the greeting.Page 14
Select a greeting to play when the phone is busy: System. This is the default greeting.Personal. Then select a pre-recorded .wav file and upload it as your greeting.Select a greeting to play when the phone's unanswered: System. This is the default greeting. Custom. Then select a pre-recorded .wav file and upload it as your greeting. Select Save.Page 15
Mobile and Desktop applicationsOverviewThe Cloud Phone mobile, tablet and desktop apps let you use services like calling, video, chat and status(or presence). You can use the Mobile app on any supported Apple or Android device. Once you’vedownloaded the Cloud Phone app, you can sign in and start navigating.Note: You'll need to update your password in your user portal before you log in for the first time.Download and sign in to the appsDownload the Cloud Phone mobile appDownload the app for Apple (iOS) devices from the App StoreDownload the app for Android devices from Google PlayDownload the Cloud Phone tablet appDownload the app for Apple tablets from the App storeDownload the app for Android tablets from Google PlayDownload the Cloud Phone desktop appFollow the prompts to complete the easy installationDownload the app for MacDownload the app for WindowsSign in1. Open the app on your mobile, tablet or desktop.2. Enter your Cloud Phone username and password (this will be the same username and passwordyou use to access the user portal).3. Select Sign in.Use the features of the Cloud Phone appSee Cloud Phone app user guide for AndroidSee Cloud Phone app user guide for iOSDial a number1. Select the dial pad from the left menu.2. Enter the number you want to call.3. Select the icon for the type of call you'd like to make.Page 16
Call a contact1. Select Contacts form the left menu (Enterprise, Favourite or Group).2. Type in at least three letters of the contact name in the search field. The available contacts willappear.3. Click on the required contact and select Call or Chat (if the chat option is available for you).4. You can add the contact to your app contact list or subscribe to see their contact status (if thepresence option is available for you).Answer an incoming call1. You can either:a. Select the purple phone button on the incoming call pop-upb. Select the purple handset on the home page2. To reject the call, select Decline or the red handset button.End a callSelect the red phone icon to end the call.Transfer a call while on an active call1. Click on the active call under the Active Communications field.2. Select the three dots icon for the call controls menu.3. Select Transfer .4. Enter the transfer destination name or number in the Search and dial field.5. Select either: Transfer now to transfer the call without announcing the caller Attended audio to announce the call before completing the transfer Attended video to announce the call before connecting as a video callHold and resume callsSelect the pause icon to hold/unhold the call.Call forwarding to another number or to voicemail1.2.3.4.5.Select Settings/Preference from the left menu.Select Incoming Calls.Select Call Forwarding from the menu.Select the Call Forwarding toggle to turn it on or off. If you are using desktop app, go to step 5.Select the checkboxes for the type of call forwarding you want to use: Always: Sends all calls to another number without ringing first. When busy: Sends calls to another number when they're on the phone.Page 17
When no answer: Sends calls to another number when the call isn't answered within a setnumber of rings. Then select the number of rings to wait before forwarding.6. For each type of forwarding you've selected enter the phone number to send calls to if it's external.Listen to your voicemail messages1. Select the call history icon from the left-hand menu. This looks like a phone with a clock behindit.2. Select the Voicemail tab.3. Select the voicemail message you wish to listen to.4. Select the play button that appears.5. For more message options select the options menu next to each message. This looks like threedots.Page 18
Page 3 Overview Users and administrators There are two main roles when using Cloud Phone: 1. A user is everyone with a Cloud Phone profile receiving and making calls. 2. An administrator is a user with additional access to make changes to site features and other users’ settings. Users Users will have access to a user porta