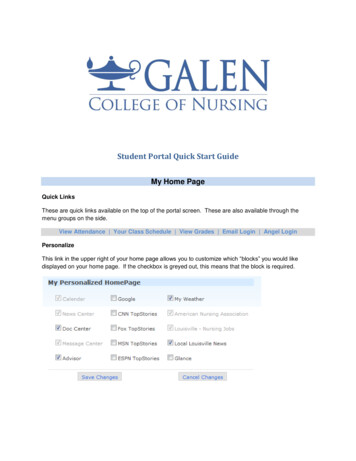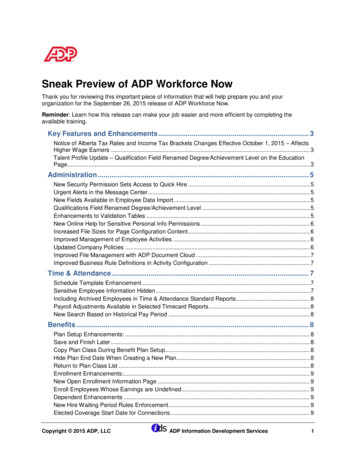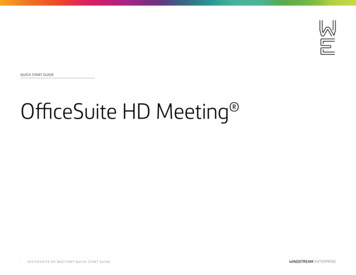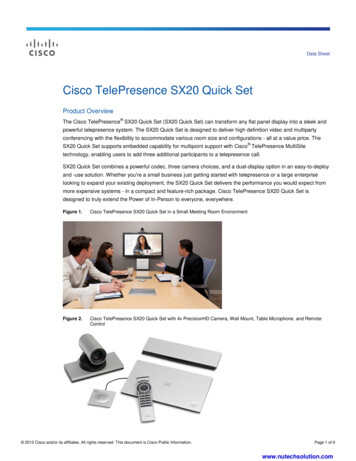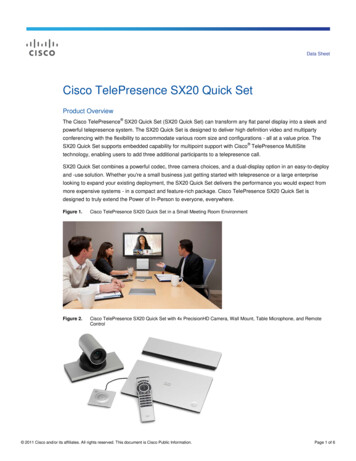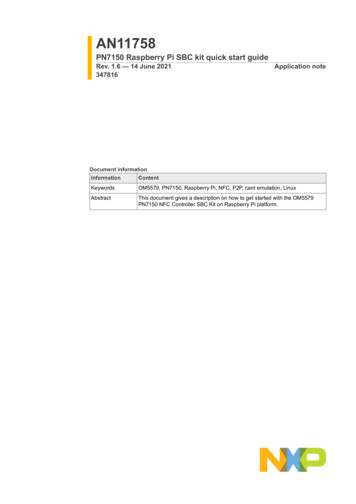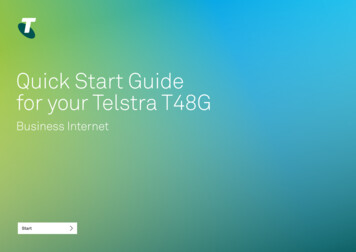
Transcription
Quick Start Guidefor your Telstra T48GBusiness InternetStart
Let’s get this show on the roadHandset legendYour Telstra T48GGetting connectedBluetooth connectivityLet’s get this showon the roadThis guide will help you get connectedas quickly and as easily as possible.It’ll guide you through the set up and runthrough the features that are included.Wi-Fi connectivityYour contactsMessageBankBasic call featuresTroubleshootingIf you have questions beyond this guide, we want to help.To learn more about your Business Broadband or DOT toolsand features, visit the Business Broadband support page atwww.telstra.com/dot/supportTo speak with a DOT consultant, or set up a DOT trainingsession, phone us on 13 2000 and say “Digital OfficeTechnology” when prompted. Our consultants are available24 hours a day.When calling, please have your Account Number or phonenumber, including area code, ready for the consultant.Let’s get startedYour package contains the following: Telstra T48G IP Phone Telstra T48G Phone Stand Power Adapter Ethernet Cable This Quick Start GuidePreviousNext
Let’s get this show on the roadHandset legendHandset legendYour Telstra T48GGetting connectedBluetooth connectivityWi-Fi connectivityIconYour contactsMessageBankBasic call featuresTroubleshootingDescriptionDo Not DisturbRegistered successfullyCall ForwardRegister failedCall HoldRegisteringCall MuteHands-free speakerphone modeHandset modeHeadset modeMulti-lingual lowercase letters input modeMulti-lingual uppercase letters input modeAlphanumeric input modeNumeric input modeMulti-lingual uppercase and lowercase letters input modeVoice MailAuto AnswerNextDescriptionNetwork is unavailable(Flashing)PreviousIconRinger volume is 0Received CallsPlaced CallsMissed CallsForwarded CallsBluetooth mode is onBluetooth headset is both paired and connectedThe default caller photo and contact iconWi-Fi connection is successfulNo Wi-Fi connection
Let’s get this show on the roadHandset legendYour Telstra T48GYour Telstra T48GMessage LightGetting connectedNavigation KeysBluetooth connectivityWi-Fi connectivityHeadset KeyYour contactsMute KeyMessageBankBasic call featuresHold KeyTroubleshootingMessage KeyTransfer KeyMessage LightIndicates phone power and some feature status.Headset KeyPresses to activate the headset mode.Mute KeyPresses to activate the mute mode.Hold KeyPlaces a call on hold or resumes a held call.MessageBank KeyPresses to access MessageBank.Transfer KeyTransfers a call to another party.Redial KeyPresses twice to dial out a last dialled number.Speakerphone KeyPresses to activate the Speakerphone.Volume KeyPresses /- to adjust volume.Scrolls through the displayed information.Redial KeyVolume Key Cancel KeySpeakerphone KeyOKConfirms actions or answers incoming calls.XCancels actions or rejects incoming calls.USB PortConnect WiFi dongleor Bluetooth dongleWall MountBracket SlotsStand SlotsHeadset PortEXT PortConnect EHS36or EXP40Wall MountBracket SlotsPC PortHandset PortPower PlugInternet PortPreviousNext
Let’s get this show on the roadHandset legendGetting connectedYour Telstra T48GGetting connectedBluetooth connectivity1. Set up your TelstraT48G IP PhoneWi-Fi connectivityYour contacts2. Set up your power andthe network connectionConnect via AC powerMessageBankBasic call featuresTroubleshootingFig 1 Turn your phone over to expose the ports on the backof the unit. Attach the stand (Fig 1) to the phone.Fig 4Connect via AC power Ensure the power source is turned OFF.Fig 2 Plug the Power Adapter (DC5V) into the power source. Connect the Power Adapter (DC5V) to the DC5V port onthe back of the phone (Fig 4). Turn the power source ON. Connect the Ethernet cable to the Internet port on theback of the phone and an available Ethernet port on acompatible DOT router/switch* (Fig 4). Optional – PC Connection: Connect one end of the secondEthernet cable to the LAN port on the user’s PC and theother end to the PC port on the phone (Fig 4).* DOT-powered switches are available for purchase, if there are insufficientEthernet ports on your DOT router to connect all your devices.Fig 3PreviousNext Connect the handset cable to the handset port on thephone (Fig 2). Optional – Wired Headset: Connect the wired headset tothe headset port on the phone (Fig 2). Connect the EHS36(Fig 2) or EXP40 (Fig 3) to the EHS port on the phone.
Getting connectedLet’s get this show on the roadHandset legendYour Telstra T48GGetting connectedBluetooth connectivityWi-Fi connectivityYour contactsMessageBankBasic call featuresTroubleshootingFig 6Fig 5Connect via Power Over Ethernet (PoE) Connect the Ethernet cable to the Internet port on theback of the phone and an available Ethernet port on acompatible DOT router/switch* (Fig 5). Optional – PC Connection: Connect one end of the secondEthernet cable to the LAN port on the user’s PC and theother end to the PC port on the phone (Fig 5). You will be prompted for your admin details (Fig 6) –please ensure you follow the next steps correctly. Refer to the Configuration Summary that was sent toyour DOT registration email. Refer to section “Device type: T48G” for your User IDand Password. Enter your User Name and Password selectthe set up.to complete* DOT-powered switches are available for purchase, if there are insufficientEthernet ports on your DOT router to connect all your devices.3. Set up your User ProfileThe user profile must be set-up before you can use the phone. During startup, the “Zero Touch” screen will display Update,OK or Cancel? If your phone is attempting to connect to a wirelessnetwork, you will need to manually reboot the phone toaccess the startup/“Zero Touch” screen. PressOKto update configuration orXto cancel startup. Your phone will update configuration setting automaticallyafter 10 seconds, unless you press .XPreviousNext The LCD screen will cycle display: “Network checking” for 30 seconds; “Configuration updating” for 1 minute;“Welcome. Initialising. Please wait” for 1 minute;“Network checking.” for 5 seconds.Fig 7 The LCD screen will revert to the home display screen(Fig 7) – your phone is ready for use.
Let’s get this show on the roadHandset legendBluetooth connectivityYour Telstra T48GGetting connectedBluetooth connectivityA Bluetooth-enabled mobile phone orwireless headset can be paired to theTelstra T48G IP phone – this allows youanswer calls on your headset and mobilearound the office.Wi-Fi connectivityYour contactsMessageBankBasic call featuresTroubleshooting1. Pair and Connect aBluetooth DeviceFig 9 You will be prompted (Fig 9): “Adapter has been added,scan bluetooth devices right now?”Fig 8 When phone is in idle state, connect the Bluetooth dongleinto the USB port on the back of the phone (Fig 8). Select “OK”. The IP phone will automatically scan for available Bluetoothdevices; these will be displayed on the touch screen. Tap the desired Bluetooth device. Enter the PIN in the Password field. Tap the OK soft key to connect your phone andBluetooth headset.PreviousNext
Let’s get this show on the roadHandset legendWi-Fi connectivityYour Telstra T48GGetting connectedBluetooth connectivity1. Connecting to a WirelessNetwork (Wi-Fi)Wi-Fi connectivityYour contactsThere are three ways to connect your phone to Wi-Fi:MessageBank You will be prompted: “Wi-Fi adapter connected. Scan foravailable Wi-Fi networks?” Select “OK”. A: Manually connect to an available wireless networkBasic call features B: Wi-Fi Protected Setup (WPS)Troubleshooting C: Manually add and connect to a new wireless networkBefore attempting to configure and connect to a wirelessnetwork / Wi-Fi, you must ensure your Telstra T48G IPPhone is:1) Connected to a mains power supply; and2) NO Ethernet cable should be connected (either for wiredEthernet or Power over Ethernet).The PC Port does not support wireless operations; it is onlysupported in a wired operation (i.e. when the phone isconnected to the network via an Ethernet cable).A: To manually connect to an availablewireless networkFig 11 The IP phone will toggle the Wi-Fi on and search foravailable wireless networks in your area (Fig 11). Optional – Refresh search: To search again for availablenetworks, tap. To connect to the desired wireless network (SSID): Selectthe wireless network (SSID); or Tapat the end of thedesired SSID, and then tap. For secure networks, please enter the password in theWi-Fi Password field. Select “OK”.Fig 10PreviousNext When phone is in idle state, connect the Wi-Fi dongle intothe USB port on the back of the phone (Fig 10).
Wi-Fi connectivityLet’s get this show on the roadHandset legend When phone is in idle state, connect the Wi-Fi dongleinto the USB port on the back of the phone (Fig 13).Your Telstra T48GGetting connectedBluetooth connectivity You will be prompted: “Wi-Fi adapter connected.Scan for available Wi-Fi networks?”Wi-Fi connectivity Select “OK”.Your contactsMessageBankBasic call featuresTroubleshootingFig 12 Once the connection has completed successfully, The SSIDwill now display the status” “Connected” (Fig 12).You will need to contact your network administrator for yourWi-Fi password.B: Wi-Fi Protected Set up (WPS)Fig 14There are 2 options for connecting your Telstra IP Phone viathe Wi-Fi Protected Set up (WPS): Push Button Configuration (PBC): The user has to pushthe WPS button on both the IP phone and modem routerto connect. Personal Identification Number (PIN): The user has to entera PIN generated randomly by the IP phone on the modemrouter to connect.Push Button Configuration (PBC)To connect to the wireless network using PBC method:Fig 15 The IP phone will toggle the Wi-Fi on and search foravailable wireless networks in your area (Fig 14). Optional – Refresh search: To search again for availablenetworks, tap. Whilst the phone is scanning for available networks, longpress the WPS button on the Wi-Fi USB dongle. (Fig 15)Previous You will be prompted: “WPS activated. Connecting 120s”.Next Long press the WPS button on your modem router.Fig 13 Once WPS setup has completed successfully,the SSID will now display the status: “Connected”.
Wi-Fi connectivityLet’s get this show on the roadHandset legendYour Telstra T48GPersonal Identification Number (PIN)Getting connectedTo connect to the wireless network using PIN method:Bluetooth connectivity Optional – Refresh search: To search again for availablenetworks, tap. Tapand select PIN. You will be presented with a randomly-generated PIN.Wi-Fi connectivityYour contactsMessageBankBasic call featuresTroubleshootingFig 16 When phone is in idle state, connect the Wi-Fi dongleinto the USB port on the back of the phone (Fig 16). You will be prompted: “Wi-Fi adapter connected.Scan for available Wi-Fi networks?” Select “OK”.Fig 18 Tap OK (Fig 18). You will be prompted: “WPS activated. Connecting 120s”. From a PC or laptop connected to the DOT router/switch,open up a web browser and enter in the DOT router address. Locate the Wireless Protected Setup configuration menu. Enter the PIN in the corresponding field to enable the setupof wireless devices via PIN. Click the corresponding button in the router’s web interfaceto search clients. Once WPS setup has completed successfully, the modemrouter’s web interface will prompt success.Fig 17 The IP phone will toggle the Wi-Fi on and search foravailable wireless networks in your area (Fig 17).PreviousNext
Wi-Fi connectivityLet’s get this show on the roadHandset legendC: Manually add and connect toa new wireless networkYour Telstra T48GGetting connectedTo manually add and connect to a new wireless network:Bluetooth connectivity2. Disconnecting from aWireless Network (Wi-Fi)To disconnect the wireless network connection: Basic Wi-Fi.Wi-Fi connectivity TapYour contacts Do one of the following:MessageBankBasic call featuresTroubleshootingFig 19 Tapin the Wi-Fi configuration screen (Fig 19). Using WLAN settings obtained from your DOT router,configure the following WLAN Profile on your DOT IP phone: If you select WEP from the pull-down list“Security Mode”:Edit the profile name, SSID, WPA shared key in thecorresponding fields. If you select WPA PSK or WPA2 PSK from the pull-downlist “Security Mode”:Select the desired Cipher type (TKIP, AES or TKIP AES)from the pull-down list of Encryption Type.Edit the profile name, SSID, WPA shared key in thecorresponding fields. TapFig 20 In the Available Networks list – Tap the connected SSID orat the end of the connected SSID (Fig 20).Fig 21 TapPreviousNext(Fig 21). Tap Saved Networks. Tap the connected SSID. The SSID will now display the status: “Disconnected”.
Wi-Fi connectivityLet’s get this show on the roadHandset legendYour Telstra T48GGetting connectedBluetooth connectivityWi-Fi connectivity4. Disabling Wi-FiMessageBank3. Viewing the Wireless Network(Wi-Fi) informationBasic call featuresTo view the WLAN information: TapYour contacts TapTroubleshooting Basic Wi-Fi.To disable Wi-Fi feature, do one of the following: Basic Wi-Fi. In the Wi-Fi field, select “Off”. Connect an Ethernet cable to the IP phone. The wireless network is changed to the wired network, andthe IP phone will switch the Wi-Fi off. Unplug the Wi-Fi USB dongle from the IP phone.The IP phone will switch the Wi-Fi off.Fig 22 Tapat the end of the desired SSID to view the detailedWLAN information. If the IP phone has been connected to a wireless networksuccessfully, you can also tap Network Status to view theconnected WLAN information.PreviousNext
Let’s get this show on the roadHandset legendYour contactsYour Telstra T48GGetting connectedBluetooth connectivityWi-Fi connectivityYour contactsMessageBankSearch and call a saved contactSave a number/edit a contact from Call History Select From the home screen, use navigation keys to scroll down.to access your Phone Directory. In left column, select the address book you would liketo search.Basic call featuresTroubleshootingand type the complete or partial name of the Selectcontact you wish to call. Using the navigation keys, scroll up or down to desiredcontact. Select the desired contact/number to initiate call.Search a contact/place a call from Call History From the home screen, use navigation keys to scroll down. Select “History”.applicable Call History type: Missed, Placed, SelectReceived, Forwarded Optional – search by name: Select and type the completeor partial name of the contact you wish to call. Using the navigation keys, scroll up or down to desiredcontact. Select the desired contact/number to initiate call.PreviousNext Select “History”. Select applicable Call History type: Missed, Placed,Received, Forwardedand type the Optional – search by name: Selectcomplete or partial name of the contact you wish to call. Using the navigation keys, scroll up or down to desiredcontact. Select “i” at the end of the desired contact/number to opencontact details.You can choose to call (“Send”); delete (“Delete”) contactor edit details directly in corresponding fields.
Let’s get this show on the roadHandset legendMessageBankYour Telstra T48GGetting connectedBluetooth connectivityWi-Fi connectivityYour contactsSet up your MessageBankMessageBank Using the keypad, key in “101” and selector presson your phone to connect straight to MessageBank.Basic call features Follow the prompts to set up your MessageBankgreeting, etc.TroubleshootingAccess your MessageBankThe message light on your phone will flash to indicatenew messages. Using the keypad, key in “101” and selector presson your phone to connect straight to MessageBank. Follow the prompts to listen to your voicemail messages.PreviousNext
Let’s get this show on the roadHandset legendBasic call featuresYour Telstra T48GGetting connectedBluetooth connectivityWi-Fi connectivityYour contactsCall TransferGroup Call PickupMessageBankThese are 2 ways to transfer calls: Blind or Supervised.Basic call featuresBlind Transfer – Transfer the call to another handset withoutannouncing the call the other party.Group Call Pickup enables calls that are ringing on anotherphone to be answered from any other phone in the office.Troubleshooting Whilst on an active call, press When another phone within the office is ringing, press.Note: Group Call Pickup code (*98) should already be pre-configured onthe phone. Dial the number you are transferring to. Hang up to complete the transfer.Supervised Transfer – Transfer the call to another handsetafter announcing the call to the other party. Whilst on an active call, press. Dial the number you are transferring to. Wait for the party to answer, and announce the call.after the call is answered to complete Pressthe transfer.or press 68 using Dial the number or extension of the location you would liketo resume the call on, followed by #. To resume the call, go to the location and press88 using the keypad.or pressNote: Call Park code ( 68) and Call Park retrieve code ( 88) should already bepre-configured on the phone. The call on hold will remain ‘parked’ if you dial theincorrect phone or extension number, and the parked call will ring at theoriginating location after 45 seconds.NextTo initiate a conference, add a third party to a call Whilst on an active call, press PressCall Park allows you to park a line by placing a call on holdand pick-up the call from any other phones in the office.PreviousLocal Conference Call – a maximum of three parties(including the caller) can be on a conference call at anyone time. Enter the other party’s number, wait for the party to answerthe phone.Call Park To place an active call on hold, pressthe keypad.Conference Callsto connect all parties into the conference.To manage callers in a conference During the conference call, pressto mute the selectedparty. The muted party can hear everyone, but no one canhear the muted party. Pressto remove the selected party from theconference call.Network Conference Call – more than three parties(including the caller) can be on a conference call at anyone time. Whilst on a 3-way conference call, press. Enter the other party’s number, wait for the party to answerthe phone. Pressto connect all parties into the conference. Repeat the above steps to invite more parties.Note: Network conference features should already be pre-configured on the phone.
Let’s get this show on the roadHandset legendTroubleshootingYour Telstra T48GGetting connectedBluetooth connectivityWi-Fi connectivityWhy can’t the IP phone enable the Wi-Fi feature?Your contacts Ensure the Ethernet cable is removed.MessageBank Ensure the Wi-Fi USB dongle is working correctly.Basic call featuresWhy can’t the IP phone connect to Wi-Fi?Troubleshooting Ensure the entered password is correct. Ensure your modem router has Wi-Fi enabled. Reboot your modem router. Turn off the Wi-Fi feature on the IP phone and then turnit on again.Why is the wireless signal strength low? Ensure the IP phone and your modem router are withinworking range and there is no obvious interference(walls, doors, etc) between them.PreviousNext are trade marks and are registered trade marks of Telstra Corporation Limited, ABN 33 051 775 556.TL00678 T48G QSG AUG20
Thank youBack to start
Quick Start Guide for your Telstra T48G Business Internet. Let’s get this show on the road Handset legend Your Telstra T48G Getting connected Bluetooth connectivity Wi-Fi connectivity Your contacts MessageBan