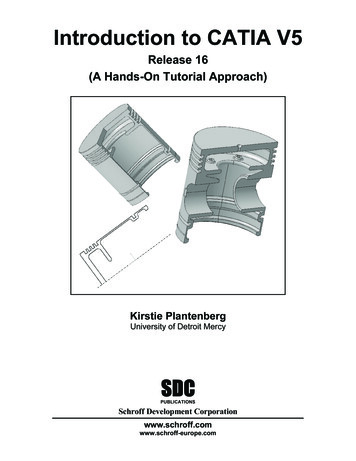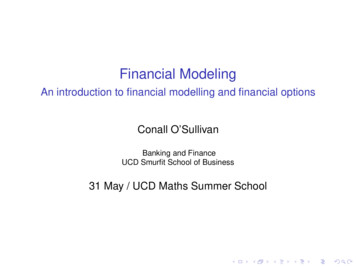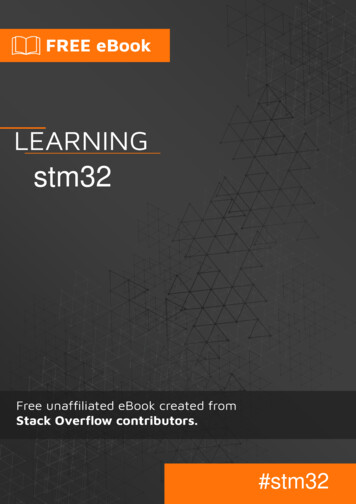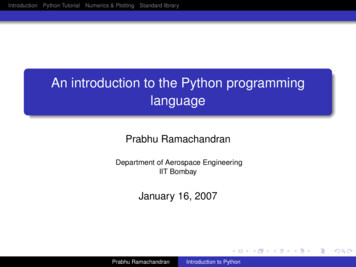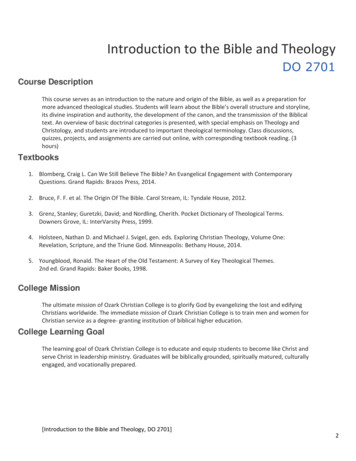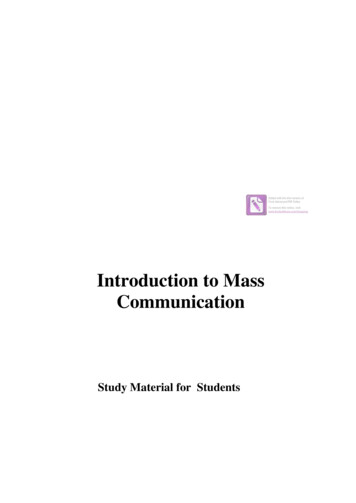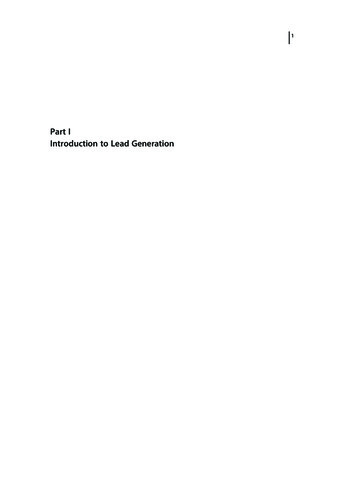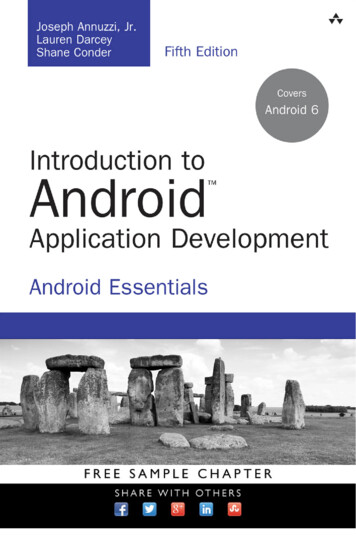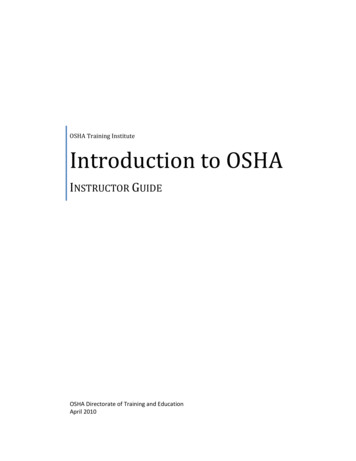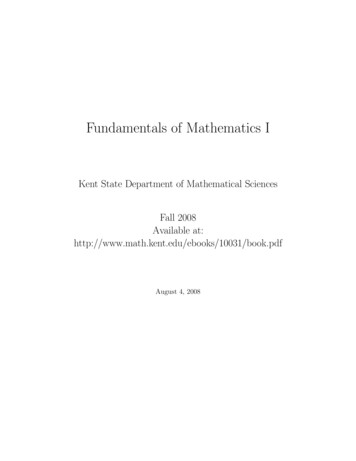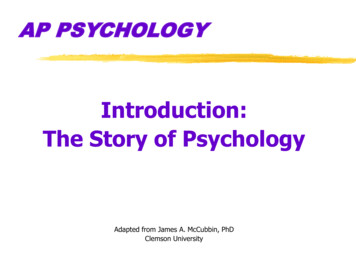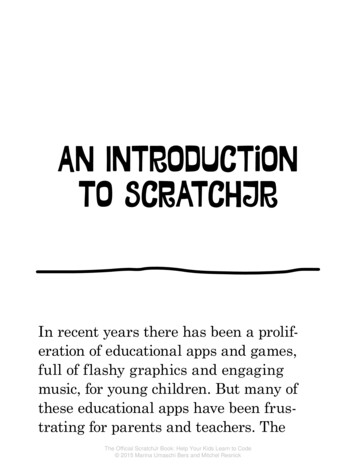
Transcription
An Introductionto ScratchJrIn recent years there has been a pro lif eration of educational apps and games,full of flashy graphics and engagingmusic, for young children. But many ofthese educational apps have been frus trating for parents and teachers. TheThe Official ScratchJr Book: Help Your Kids Learn to Code 2015 Marina Umaschi Bers and Mitchel Resnick
A n I n t r o d u ct i o n t o S c r at c h J rproblem: very few educational apps provide young children withopportunities to design, create, and express themselves. That’swhat motivated us to create ScratchJr.What Is ScratchJr?ScratchJr is an introductory programming language that encour ages creativity and expression, enabling five- to seven-year-oldchildren to create their own interactive projects through coding,as it is often called these days.Using ScratchJr, children can snap together programmingblocks to make characters move, jump, dance, and sing. Theycan modify how their characters look, design their own back grounds, add their own voices and sounds and even photos ofthemselves—and then use the programming blocks to bringtheir characters to life.ScratchJr was inspired by the popular Scratch programminglanguage, used by millions of young people (ages eight and up)around the world. We redesigned the interface and program ming language to make it developmentally appropriate, as wellas fun and engaging, for younger children.Based on feedback from children, parents, and teachers, wewent through dozens of prototypes for ScratchJr to make it aseffective as possible for its purpose. We hope that you find it auseful tool for engaging children.Why Did We Create ScratchJr?We believe that every child should be given the opportunity tolearn how to code. Coding is often seen as difficult or exclusive,but we see it as a new type of literacy—a skill that should beThe Official ScratchJr Book: Help Your Kids Learn to Code2 2015 Marina Umaschi Bers and Mitchel Resnick
A n I n t r o d u ct i o n t o S c r at c h J raccessible for everyone. Coding helps learners to organize theirthinking and express their ideas, just as writing does.As young children code with ScratchJr, they learn how to create and express themselves with the computer, rather thanjust interact with software created by others. Children learn tothink sequentially, explore cause and effect, and develop designand problem-solving skills. At the same time, they learn to usemath and language in a meaningful and motivating context.As children use ScratchJr, they aren’t just learning to code,they are coding to learn.Who Is This Book For?This book is for anyone who wants to help children learn to codeand, more broadly, to think creatively and reason systematically.It was written particularly for people without coding experienceor technical expertise, but it can also be helpful for those whodo have expertise but don’t have experience working with youngchildren.ScratchJr was designed especially for five- to seven-year-oldsas a precursor to other programming languages. With a littleadditional support, younger children can enjoy it too, and it canalso be useful for introducing older children to coding before theymove on to other programming languages (like Scratch).And, of course, for parents or educators without any codingknowledge, this book is a good way to learn the basics of coding.The best way to learn something new is to teach it to someoneelse. So as you help young children learn to code, you’ll be learn ing too.The Official ScratchJr Book: Help Your Kids Learn to Code3 2015 Marina Umaschi Bers and Mitchel Resnick
A n I n t r o d u ct i o n t o S c r at c h J rWhat Do You Need?You need to have ScratchJr downloaded on a tablet. ScratchJris available free of charge and runs on iOS and Android devices.There are links to download ScratchJr at http://www.scratchjr.org/. You can download it from the App Store for an iPad, and itruns on second-generation or newer iPads. Download it from theGoogle Play Store if you have a 7-inch Android tablet or largerthat runs Android 4.2 (Kit Kat) or later.What’s in This Book?This book consists of four chapters. Chapter 1 introduces someinitial activities to familiarize you with the basic features ofScratchJr. The rest of the book assumes you can make your wayaround ScratchJr, so don’t skip the first chapter! The remain ing chapters describe projects that young children can createwith ScratchJr. Chapter 2 shows playful animations, Chapter 3shows how to tell interactive stories, and Chapter 4 shows howto create fun games.Each chapter is made up of a set of short activities that intro duce new programming blocks and features and a final projectto integrate all of this knowledge. Each activity reinforces ageappropriate math and literacy skills, and includes tips and chal lenges for children who want to explore more.Finally, the appendices have resources and references to helpyou make the best use of ScratchJr.The Official ScratchJr Book: Help Your Kids Learn to Code4 2015 Marina Umaschi Bers and Mitchel Resnick
A n I n t r o d u ct i o n t o S c r at c h J rHow Should You Use This Book?We developed the projects as a sequence of activities that willincrementally teach different aspects of ScratchJr in a devel opmentally appropriate way. But don’t feel as though you needto follow this book step-by-step. Feel free to mix and match andadapt our suggested projects to your own and your child’s inter ests. Follow your child’s lead. Every detour is a child-directedlearning experience. ScratchJr is a tool for self-expression. Children should feel free to explore ScratchJr’s many buttonsand features and to use characters and backgrounds that aremeaningful to them. This is something we hear frequently fromparents and teachers.And please, do let us know how it’s going! Hearing about allthe different ways you’ve used this book will help us to improveScratchJr further. Send your comments to info@scratchjr.org.Have fun!The Official ScratchJr Book: Help Your Kids Learn to Code5 2015 Marina Umaschi Bers and Mitchel Resnick
The Official ScratchJr Book: Help Your Kids Learn to Code 2015 Marina Umaschi Bers and Mitchel Resnick
Chapter 1Getting StartedWelcome to ScratchJr! The projects thatyou can make with ScratchJr are limited only by your imagination. If you candream it, you can make it.This chapter will teach you the basicsof using ScratchJr, and together we’llmake a dance party! You’ll learn howThe Official ScratchJr Book: Help Your Kids Learn to Code 2015 Marina Umaschi Bers and Mitchel Resnick
Ch apte r 1to make characters move and speak, how to change the background, and how to save your work so you can build on it againor share it with your friends. You’ll also learn how to deleteobjects and undo steps.After finishing this chapter, you’ll know your way aroundthe ScratchJr interface, and you’ll know how to use the programming blocks to bring your characters to life.Activity 1: Throw a Dance Party!Let’s get the ScratchJr cat to dance with a friend on a stage.This chapter will show you how to set up and complete yourfirst project.The Official ScratchJr Book: Help Your Kids Learn to Code8 2015 Marina Umaschi Bers and Mitchel Resnick
G ett i n g Start e dStep 1: Open the AppThis is the first screen you’ll see when you open the ScratchJrapp. Tap the Home button on the left.When you’reready todive in, tapthe Homebutton.Take atour bytapping theQuestionMark.Step 2: Make a New ProjectThe home screen shows all of your saved ScratchJr projects. Inthe following picture, you can see two projects that have alreadybeen created. If this is your first project, you’ll see only the plussign. Tap the plus sign to make a new project.The Official ScratchJr Book: Help Your Kids Learn to Code9 2015 Marina Umaschi Bers and Mitchel Resnick
Ch apte r 1Step 3: Make the Cat Move!This is where the magic happens! You can make amazing animations, silly stories, and great games—all from the ScratchJreditor. Whatever you make will play in the center of the screen.We call this area the stage.StagePaletteProgramming AreaThe Official ScratchJr Book: Help Your Kids Learn to Code10 2015 Marina Umaschi Bers and Mitchel Resnick
G ett i n g Start e dEach new project starts with the ScratchJr cat. To make thecat move, we can use the motion blocks, which are in the bluepalette of programming blocks. Use your finger to drag one ofthe blue arrow blocks to the programming area.Motion BlocksDrag this blockand then let go.Tap the blue block, and the cat moves in the direction of thearrow!You can drag more blocks to the programming area and snapthem together to make a sequence of actions, which we call ascript.Add some more blue motion blocks to make the cat dance.Can you guess what movement each block makes? Experimentto see which blocks make the best dance.To run the script and see the cat dance, tap any of the blocksin the script. Notice that the script runs from the beginning nomatter which block you tap, and each block is highlighted asit runs.Congratulations! You just made your first computer program!Now let’s turn it into a dance party!The Official ScratchJr Book: Help Your Kids Learn to Code11 2015 Marina Umaschi Bers and Mitchel Resnick
Ch apte r 1Step 4: Use the Green FlagThere are other ways to make your project run besides tappingon scripts. You can also use the Start on Green Flag block tostart your script.First, tap the yellow button in the block categories area toshow the triggering blocks. Select the Start on Green Flagblock, drag it to the programming area, and snap it onto thefront of your script.Block Categories Area1Triggering Blocks2Now tap the Green Flag button at the top of the screen.The cat will dance just like it did when you tapped on thescript!You can see that there are other triggering blocks. You’llfind out how to use these as you go through the other projectsin this book.The Official ScratchJr Book: Help Your Kids Learn to Code12 2015 Marina Umaschi Bers and Mitchel Resnick
G ett i n g Start e dStep 5: Add a BackgroundLet’s get the cat to dance on a stage, instead of just a plain whitebackground. Select a new background by tapping on the buttonwith the blue sky and green grass at the top of the main screen.This is called the Change Background button.You’ll see loads of backgrounds that you can choose from. Forour dancing cat, let’s choose the theatre. Tap the check mark atthe top to load it into your stage.21Congratulations! Your cat is a star!The Official ScratchJr Book: Help Your Kids Learn to Code13 2015 Marina Umaschi Bers and Mitchel Resnick
Ch apte r 1The cat is smiling and dancing, but it looks a bit lonely dancing on its own. . . .Step 6: Add Another CharacterLet’s give your cat a friend. Tap the plus sign on the left side ofyour screen to add a character.The Official ScratchJr Book: Help Your Kids Learn to Code14 2015 Marina Umaschi Bers and Mitchel Resnick
G ett i n g Start e dIf you scroll down the page, you’ll see the many charactersyou can choose from. Tap the character you want to add, andthen tap the check mark to add it to your project. We’ve chosenthe penguin.21Now there are two characters on the stage. To the left of thestage is the character area, which shows you all the charactersinvolved in your project.The new character will always appear in the middle of thestage. To move the character, use your finger to drag it whereveryou want on the stage. We’ve dragged each of our characters to aspotlight.The Official ScratchJr Book: Help Your Kids Learn to Code15 2015 Marina Umaschi Bers and Mitchel Resnick
Ch apte r 1Character AreaYou might notice that the script you wrote for the cat disappeared after you selected a new character. Don’t worry: thescript is still there! It’s in the cat’s programming area, and nowthe screen is showing the programming area for the penguin.Each character has its own scripts, like actors in a play. To seethe cat’s script, tap the cat in the character area on the left, andyou’ll see that your script is still there. Then select the penguinagain so that you can give it dance moves of its own.Step 7: Don’t Just Dance, Say Something!Let’s make the penguin say something before it dances. You canadd speech bubbles for characters using the purple Say block. Tapthe purple button in the block categories area to reveal the looksblocks.The Official ScratchJr Book: Help Your Kids Learn to Code16 2015 Marina Umaschi Bers and Mitchel Resnick
G ett i n g Start e dDrag the Say block to the programming area.Looks Blocks12Let’s change the text of the Say block from “hi” to “Let’sdance!” First, tap the word hi to make the keyboard appear.Use the backspace key to delete hi, and then type Let’s dance!or whatever you want the penguin to say.The Official ScratchJr Book: Help Your Kids Learn to Code17 2015 Marina Umaschi Bers and Mitchel Resnick
Ch apte r 1Add some blue motion blocks to make the penguin dance, andthen put a Start on Green Flag block at the beginning of thepenguin’s script.Now try it out by tapping the Green Flag button () atthe top of the screen.You’ll see that the scripts for the cat and the penguin startrunning at the same time. When you tap the Green Flag b utton,it will run every script that begins with a Start on Green Flagblock for every character, all at the same time. This will be really useful as you make bigger projects with more characters.Step 8: Add a TitleYou can display a title on the stage by tapping the Add Textbutton () at the top of the screen. In the window that popsup, type Dance Party.You can drag the title around the screen and place it anywhere you want.You can also use the Change Size () and ChangeColor () buttons to change the size and color of the titleyou give your project. Play around and see what suits yourstage best. Press Go to try it out on the stage. If you want toedit the title again, you can tap on the words to bring the textwindow back up.The Official ScratchJr Book: Help Your Kids Learn to Code18 2015 Marina Umaschi Bers and Mitchel Resnick
G ett i n g Start e dStep 9: Name Your ProjectNow give your project a name so that whenyou open ScratchJr again and see your projects on the home screen, you’ll know whichproject is which.To name your project, tap the yellowtab in the top-right corner of the screen.Then delete the current project name( Project 1) and type Dance Party. Whenyou’re ready to return to the main screen,tap the check mark.The Official ScratchJr Book: Help Your Kids Learn to Code19 2015 Marina Umaschi Bers and Mitchel Resnick
Ch apte r 112Enter yourproject namehere.If you want to send your project to someone else who hasScratchJr, you can do that from this screen too. For more detailson how to share your projects, see the Frequently Asked Questions on the ScratchJr website (http://www.scratchjr.org/about.html#faq).You’re almost finished, but you have one important step left!Step 10: Save Your ProjectTo save your project and go back to the home screen, tap theHome button () in the top-left corner. Your project will notbe saved until you return to the home screen, so it’s a good ideato do this a few times while you are working on your project sothat you don’t lose anything.To continue working on your project, just tap the small imageof the project on the home screen. This will take you back to theScratchJr editor for that project.The Official ScratchJr Book: Help Your Kids Learn to Code20 2015 Marina Umaschi Bers and Mitchel Resnick
G ett i n g Start e dHintsThe ScratchJr characters are all either facing forward or facingright when you first add them to your stage. If you want a character to face to the left, drag a Move Left block to the programming area and tap the block.1The character will turn to the left and take a step. You canthen delete this block and the character will continue to face left.Tips for Grown-upsScratchJr makes different sounds when you perform differentactions on the interface. These sounds can be very useful whenyou first start using ScratchJr. For example, when you have successfully snapped blocks together in a script, you’ll hear a “pop.”If you want to turn the sounds off, however, you can just turnthe volume off on your device.Don’t Be Afraid to Explore!As you explore the various features of ScratchJr, you should feelfree to experiment, try new features, and test out new blocks.You can make your project whatever you want it to be in manyways: you could move your party to the beach, put a boat in thebackground, add more characters, or do almost anything else youwant to do. A good feature of ScratchJr is that if you decide youdon’t like any of the changes you’ve made, you can easily get ridof them.We’ll show you some simple ways to do this.The Official ScratchJr Book: Help Your Kids Learn to Code21 2015 Marina Umaschi Bers and Mitchel Resnick
Ch apte r 1Undoing and RedoingYou can undo your most recent actions by tapping the Undobutton at the far end of the blocks palette. If you tap theUndo button multiple times, you will undo more and more ofyour work, one step at a time.UndoRedoIf you’ve undone several steps, the Redo button will reversethe most recent Undo.Deleting ObjectsTo delete something from ScratchJr, press it with your fingerand hold it for a few seconds (sometimes called a long press) until you see a red X appear on the object. Tap the X to deletethe object.You can use this process to delete a character within a project or even delete an entire project from the home screen.Deleting BlocksTo get rid of a block or even a whole script from the programming area, just drag it back up to the blocks palette and let go.You can have any color palette showing to do this; the palettedoesn’t have to be the same color as the blocks you are deleting.The Official ScratchJr Book: Help Your Kids Learn to Code22 2015 Marina Umaschi Bers and Mitchel Resnick
G ett i n g Start e dA Guided Tour of the ScratchJr InterfaceNow that you have a good grasp of the basics, you can take alook at all the buttons and features. Try a few of the ones weskipped earlier. If you feel overwhelmed, don’t worry: the rest ofthe book’s projects will show you how to use everything! It’s okayto skip ahead and refer back here when you need to.Let’s start with the buttons at the top of the editor.The Grid button allows you to turnthe coordinate grid on and off.With Add Text you can add titlesand labels to your projects.The Home button exitsto the home screen andsaves your project.Presentation Mode expands thestage to the full screen. This isgreat for showing off your work.Reset Characters movesall the characters back totheir starting positionson the stage.Tapping the Green Flagruns all the scriptsthat begin with aStart on Green Flag block.Change Background lets you choosea new background for the stage.Tapping the Stop buttonstops the scripts thatare currently running.The Official ScratchJr Book: Help Your Kids Learn to Code23 2015 Marina Umaschi Bers and Mitchel Resnick
Ch apte r 1In the character area,you can select amongthe characters in yourproject to give themscripts or tap the plussign to add a newcharacter. Tap thename to rename acharacter, or tap thepaintbrush to edit itsimage. To delete acharacter, press andhold it until you seethe red X; then tapthe X.Using Project Information, you canchange the title of your projectand share the project with friends.The pages area allows you to selectamong the pages in your project.Check out “Turn the Page!” on page 58to see how to use the pages area.The stage is wherethe action takes place.The block categories area iswhere you select a categoryof programming blocks:triggering, motion, looks,sound, control, or end.The blocks palette displays blocksyou can add to your project.The Official ScratchJr Book: Help Your Kids Learn to Code24 2015 Marina Umaschi Bers and Mitchel Resnick
G ett i n g Start e dThe active charactershows you whichcharacter you’regiving programs to!If you make a mistake,tap Undo to reversethe last action.Tap Redo toreverse thelast Undo.Drag a block intothe programming areaand then tap itto see what it does.The programming area is where you connectprogramming blocks to create scripts.What’s Next?You now have a good working knowledge of the ScratchJr interface. Move on to the next chapter to learn about new programming blocks and to explore new types of projects.The Official ScratchJr Book: Help Your Kids Learn to Code25 2015 Marina Umaschi Bers and Mitchel Resnick
And, of course, for parents or educators without any coding knowledge, this book is a good way to learn the basics of coding. The best way to learn something new is to teach it to someone else. So as you help young children learn to code, you’ll be learn ing too. The Official ScratchJr Boo