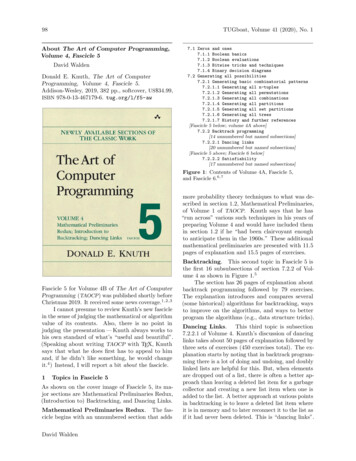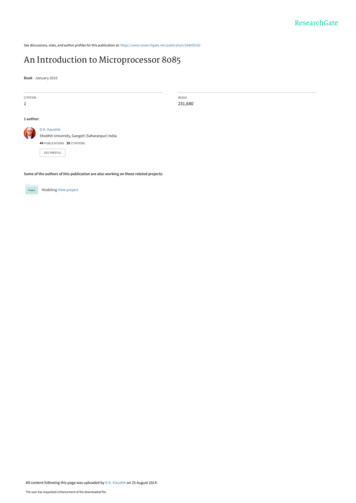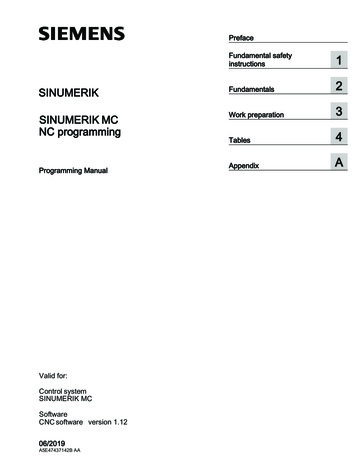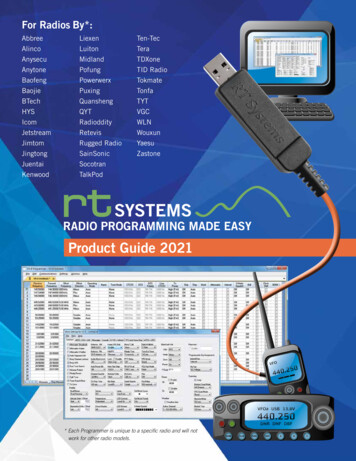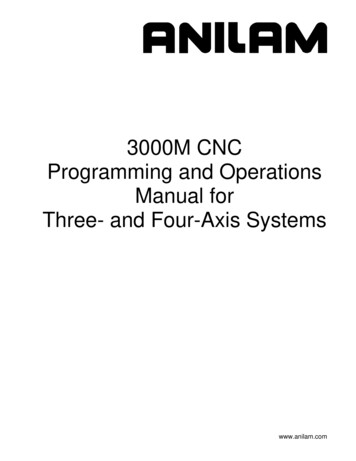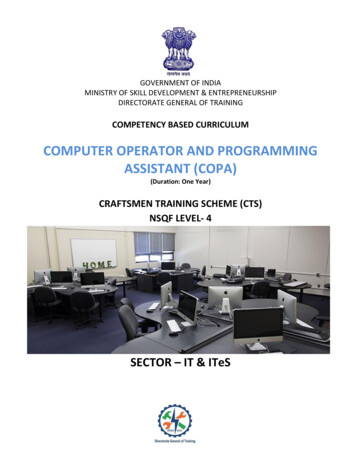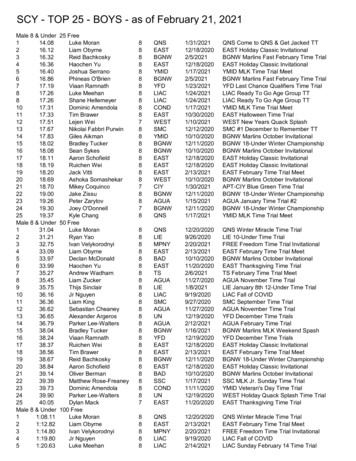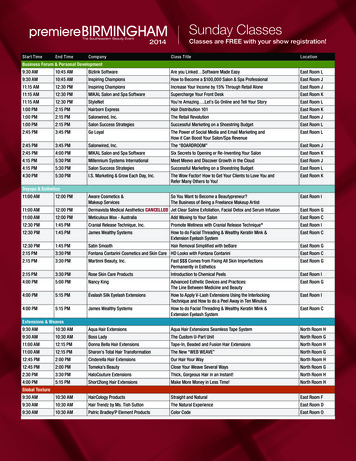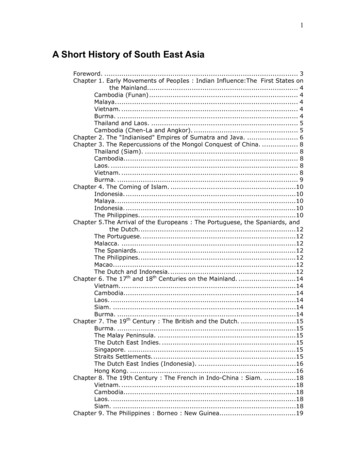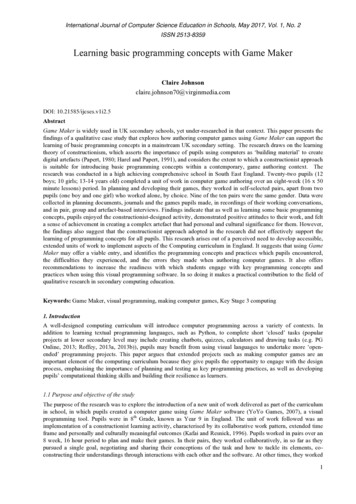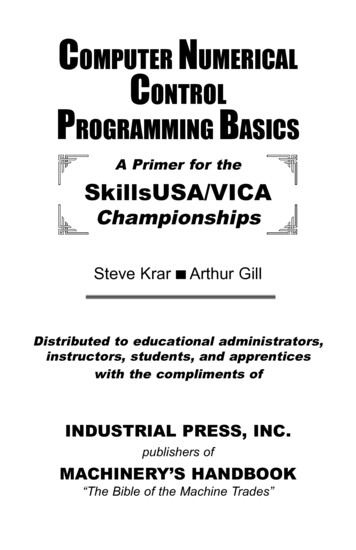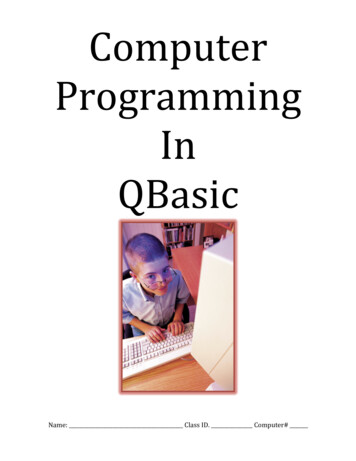
Transcription
ComputerProgrammingInQBasicName: Class ID. Computer#
IntroductionYou've probably used computers to play games, and to write reports for school. It's a lotmore fun to create your own games to play on the computer. This book will help you getstarted by using QBASIC.QBASIC is a programming language. With a programming language you can tell thecomputer what you want it to do. It's a lot like giving someone directions to your house.The computer follows each step and does exactly what you tell it. By programming thecomputer you can solve math problems, create art or music, and even make new games.It's all up to you.The best way to start with this tutorial is to type in some of the small programs you'll findin each of the chapters. Then change the programs to do what you want them to do.Before long, you'll be writing your own programs.Chapter 1 - Getting StartedSetting up your User DriveClick on START (Located on the bottom left of your screen) – Click on MYCOMPUTER – Double click on your user drive. (The drive that ends with: (U:).)Create a new folder and name it: teched. (Note: all lower case letters and no spaces.)Getting to QBasicTo run QBASIC we need to get to the QBasic editor.Click on START (Located on the bottom left of your screen) – Click on ALLPROGRAMS – click on: SHORTCUT TO MICROSOFT QUICK BASIC.This will open the editor. Press on the ESC (escape) key to clear the screen and exit theSurvival guide.Getting OutTo exit the QBasic editor, Click on the FILE menu, scroll down and click on EXIT.Note: Do NOT use the Close box to close theeditor. You should always go to FILE thenEXIT. If the editor is not closed correctly or ifyou have not saved your file, you could looseall your data.QBasic EditorAssuming you’ve used a computer before, the editing keys work in a similar way. TheLeft, Right, Up and Down arrows behave as one would expect – but, the Delete andBackspace keys are a little different. The Delete key deletes the character at the curserwhile the Backspace key deletes the character to the left.2
Chapter 2 – PrintYour First ProgramWith the blinking cursor ( ) at the top-left corner of the screen, type this:PRINT "Welcome to QBASIC. Your wish is my command."Make sure it looks exactly like that. The quotation marks (") are very important. If youmake any mistakes, use the Backspace or Delete key to correct them.Running your ProgramThat's great, but what does it do? You have to run it to find out. Look for the word "Run"on QBasic's menu at the top of the screen. Click on it. Now you will see a menu with alist of selections (Start, Restart, and Continue). Click on Start to run your program.On the QBasic output screen you should see:Welcome to QBASIC. Your wish is my command.Press any key to continue?At the bottom of the screen you will see a message "Press any key to continue". Press Enter to get back to QBasic. This is QBasic's way of giving you enough time to seewhat your program did.Key to Easy RunningAnother way to run your program is to press the F5 key. Try running your program asecond time, by pressing the F5 key.Welcome to QBASIC. Your wish is my command.Welcome to QBASIC. Your wish is my command.What Just Happened?The first word of your program (PRINT) is a command that instructs the computer toprint to the QBasic editor’s output screen whatever is inside the quotation marks.Notice when you ran the program a second time, there was a second output line. This isbecause you never told the computer to erase the screen before printing the next line.Learned Print command Running your program F5 Key3
Chapter 3 – Save your WorkLocation is everything!We are going to save all the programs you create on your user drive. Prior to savingyour programs, you must add a sub-directory (folder) on to the root directory (firstpage) of your user drive. Call the folder “teched”. If you set-up your user drive inchapter 1, you should be all set. Now would be a good time to double check. Click onSTART, then MY COMPUTER, then double click on your user drive (U:). Youshould see your “teched” folder.Note: the path to your teched folder is shown below:U:\techedBack Slash \ versus / Forward SlashThe \ is called a back slash – notice it leans back.The / is called a forward slash – it leans forward.Only use the back slash when defining a path.Saving to your User DriveGo to the FILE menu – then click on SAVEType the path and filename as displayed below:U:\teched\c2printNote: The “U:” is your user drive; the “\’s” are separators; “teched” is thename of the folder; and c2print1 is the filename. The file name means:Chapter 2, Print is the name of the chapter and the “1” designates thefirst program within the chapter.Opening an Existing FileTo open an existing file in QBasic, you cannot simply go to your user drive anddouble click on the saved file’s icon. The computer will not know what applicationyou used to create the file.To open a QBasic program you must open the QBasic editor first and then open thefile via the FILE menu and the OPEN command.Learned Paths \ versus / Saving to your user drive File naming convention4
Chapter 4 – CLS?Wouldn't it be nice to be able to clear off the screen before printing a new line? "CLS",which stands for CLear Screen, is just the ticket. You will need to put CLS at the very topof your program to clear the screen before you print anything.Inserting a new line at the top.To make CLS the first line of your program, follow these steps:Press the Home key to get to the beginning of the current line.Press the Up Arrow key once or twice to get the cursor to the top of the program.Press the Enter key to get a new line.Press the Up Arrow key once to get the cursor on the new blank line.Type CLSNow your program should look like this:CLSPRINT "Welcome to QBASIC.Your wish is my command."Remember to always save your program before running it. Use the Save As commandand use a different path to change the name.The path for this program should be: u:\teched\C4CLS.Now run it. Remember, click on Run and then Start in QBASIC's menu. You can alsorun the program by pressing F5 That's much better. Only one message is on the screen, which is the way it should be.Shortcut ?As a cool shortcut, use ? for PRINT. Try it. Press Enter to start typing on a newline. Now type this: ? "Programming is fun."and press Enter again. Now your program should look like this:CLSPRINT "Welcome to QBASIC. Your wish is my command."PRINT "Programming is fun."Isn't that nice? The ? becomes the word PRINT. That should save us a lot of typing inthe long run.You can try running the program again. You should see something like this:Welcome to QBASIC. Your wish is my command.Programming is fun.!!! Always save your work !!!Learned CLS ?5
Chapter 5 – Do LoopLet's start a new program. To get rid of the old program, click on "File" on QBASIC'smenu and you will see the File menu with New, Open., Save, and others. Click on"New". QBASIC may tell you that your current program is not saved, and it will askif you want to "Save it now?". Click on OK with the mouse.Now you should have a clean blue screen. Type in this program:DOPRINT "Ted was here ";LOOPMake sure you get the semi-colon (;) at the end of the PRINT line, and the spacebetween the word "here" and the last quotation mark. You don't need to use my name,put yours in there instead ("Jack was here ", or whatever).Always save your program before running it. Use the following path to save thisprogram: U:\teched\C5doloopNow run it.DO.LOOPDO and LOOP will do whatever is between the DO and the LOOP over and overagain.Give me a Break!Ok, that's great. HOW DO I STOP IT!? Press the Ctrl (Control) key and hold itdown while pressing the Pause key. The Pause key is usually at the top of thekeyboard and all the way over to the right. This is called "pressing the Break key."Don't worry, it doesn't really break your program, it just stops it and takes you back toQBASIC. Maybe it should have been called the "brake" key.Neatness CountsNotice that PRINT has two spaces in front of it. This is called "indenting" and itmakes the program easier to read. You can see the beginning and the end of theDO.LOOP more clearly. QBASIC doesn't care about indenting, only people do. It'simportant to make your programs look nice so other people can read them.!!! Always save your work !!!Learned File New DO.LOOP Break 6
Chapter 6 - INPUTSo far our programs have only talked to us. Let's write one that will listen. Get rid ofthe previous program by clicking on File, then New on QBASIC's menu. Click on Ok when it asks if you want to save the old program now. Try this:CLSINPUT "Enter your name: ", Name PRINT "Hello, "; Name ; ". How are you today?"Don't forget the comma (,) between "Enter your name: " and Name .Remember to save your work. The path for this program is: u:\teched\C6INPUTRun it. When it asks, type your name, then press the Enter key.What's in a "Name "?"Name " is called a "variable". To be variable means that things can change. Tryrunning the program again, but this time type in a friend's name (don't forget the Enter key). Sure enough, the message changes.INPUTINPUT Name takes what you type at the keyboard and puts it into the Name variable. PRINT Name prints out what is in the Name variable.VariablesVariables hold letters and numbers. The dollar sign ( ) means this variable can holdletters. These are called "string variables". Variables without a dollar sign can onlyhold numbers. We'll be seeing them soon.You can call your variables anything you want. Try going back through this programand changing every "Name " to "Fred ". What happens when you run it?Another way to think of a variable is to imagine a small bucket with a name on it. Put"Name " on it. This is the bucket's (variable's) name. Now take a piece of paper andwrite your name on it and drop it into the imaginary bucket. Now the variable Name has your name in it. Computer variables can only hold one piece of paper (one value)at a time.PRINT and VariablesWhen you want to PRINT what's in a variable, leave off the double-quotation marks("). This program will show you how this works:CLSINPUT "Enter your name: ", Name PRINT "Name "PRINT Name The first PRINT statement prints Name on the screen. The second PRINT statementprints whatever name you entered.LearnedINPUT Variables7
Chapter 7 – If Then ElseLet's make that last program a little smarter. I want to be able to identify intruders playingwith my programs. Wouldn't it be great if the computer could recognize someone's nameand print a special message for them? How about this:CLSINPUT "Enter your name: ", Name IF Name "Mike" THENPRINT "Go Away!"ELSEPRINT "Hello, "; Name ; ". How are you today?"END IFRemember to save your work. The path for this program is: u:\teched\C7IFTHAN“Mike” is not the same as “mike”If it didn't tell the right person to go away, make sure you typed the name correctly. InQBASIC, "Mike" is not the same as "mike", so if you don't type the first letter inupper case, the program won't work. Make sure you enter the name exactly the wayyou put it in the program.ConditionsThe Name "Mike" portion of the IF.THEN is called the "condition". With numbersyou can also check for "greater than" and "less than":CLSINPUT "Enter a number: ", NumberIF Number 100 THENPRINT "Your number was less than 100"ELSEPRINT "Your number was greater than or equal to 100"END IFRemember to save your work. The path for this program is: u:\teched\C7IFCONDIf you want to check for "greater than", use "Number 100". Equals works just likebefore, "Number 100". Another option is "not equal" which can be done like this:"Number 100".IF.THEN is one of the most powerful features of QBASIC. Using IF.THEN canmake your programs very interesting. It lets your program make decisions and dosomething appropriate.LearnedIF.THEN.ELSE8
Chapter 8 - The QBasic ChallengeWrite your own programYou are a computer programmer hired by a movie theater. Your job is to create aQBasic program that will determine the price of a theatre ticket based on thecustomer’s age.The program must be able to input the customer’s age then set the conditions so theprice is determined as follows:AgeAgeAgeAge0-45-1819-64 64(Child)(Student)(Adult)(Senior)Price 2Price 10Price 15Price 8After the price is determined, the program must print the correct price of the ticket onthe screen.Remember to save your work. The path for this program is: u:\teched\C8CHAL1Extra CreditModify the above program so it does not have to be re-run every time you enter anage in the program. (Hint: This would require looping the program.)Remember to save as to change the name of the file to reflect the second challenge.The path for this new program is: u:\teched\C8CHAL2Acknowledgement:This tutorial is in part a modification of Ted Felix’s “QBASIC Programming forKids”. The intent of this document is to meet the specific needs of the East LymeMiddle School’s Technology Education curriculum activity. To view Mr. Felix’sactual tutorial in its entirety visit: http://tedfelix.com/qbasic/.9
more fun to create your own games to play on the computer. This book will help you get started by using QBASIC. QBASIC is a programming language. With a programming language you can tell the computer what you want it to do. It's a lot like giving someone directions to your house. The computer