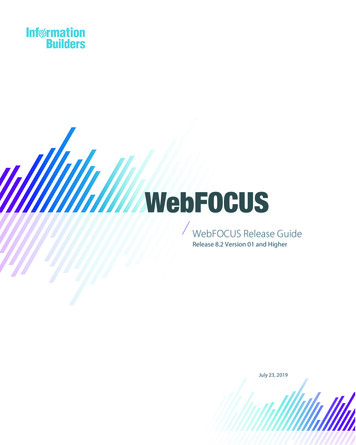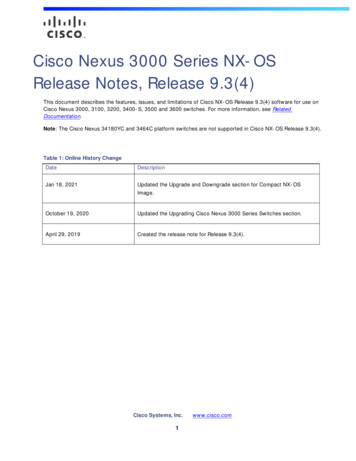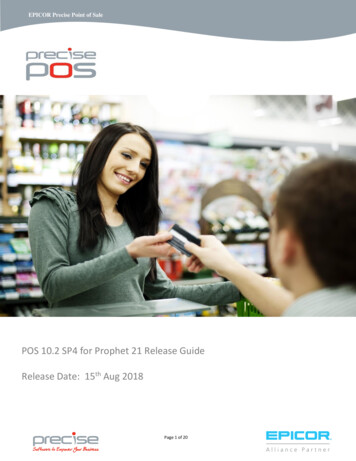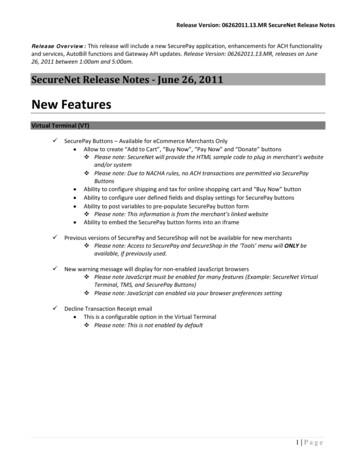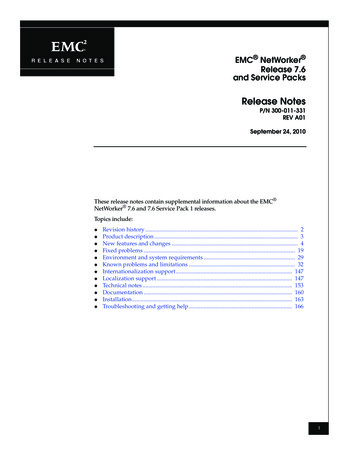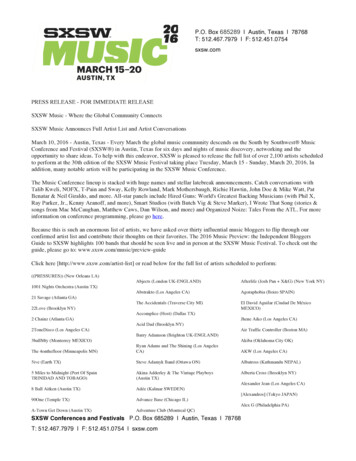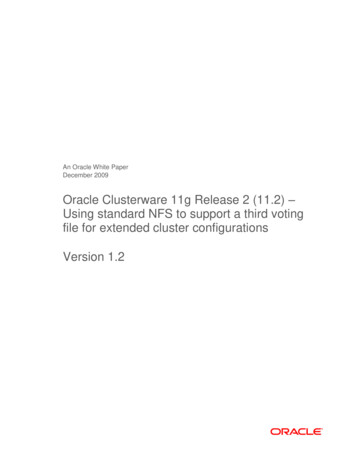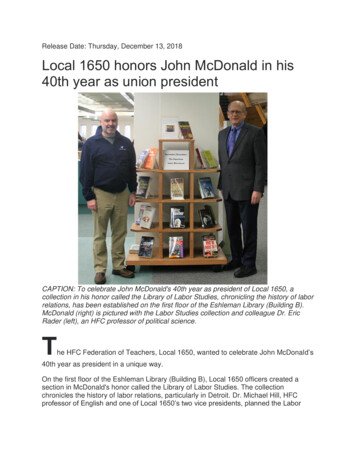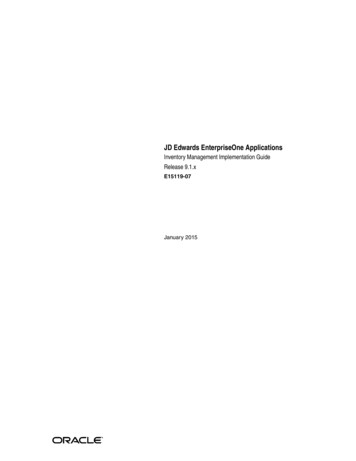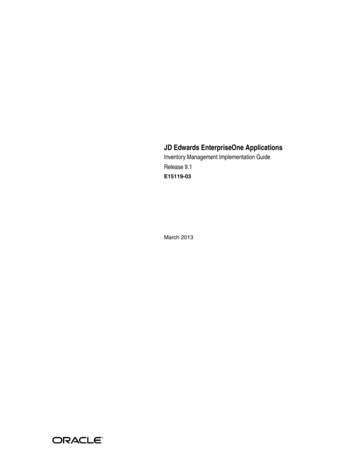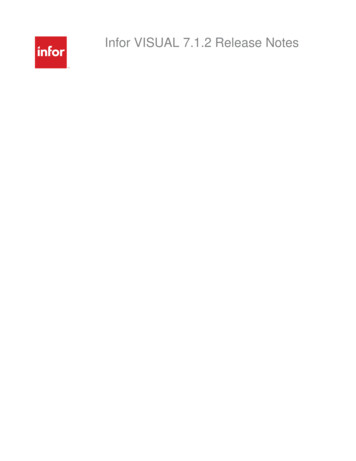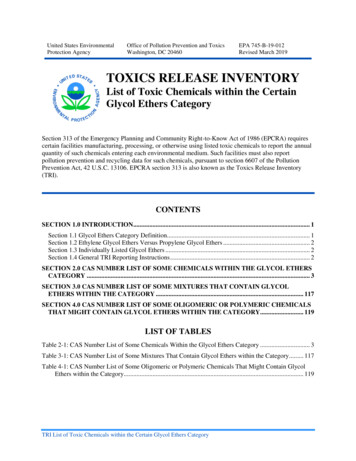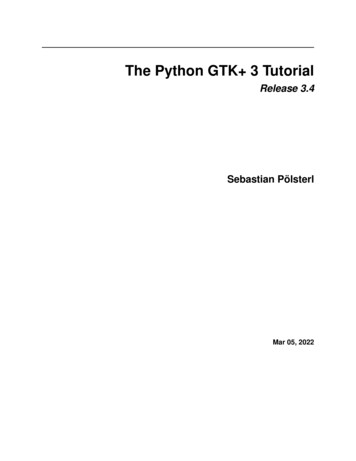
Transcription
The Python GTK 3 TutorialRelease 3.4Sebastian PölsterlMar 05, 2022
CONTENTS1Installation1.1 Dependencies . . . . . . . . . . . . . . . . . . . . . . . . . . . . . . . . . . . . . . . . . . . . . . .1.2 Prebuilt Packages . . . . . . . . . . . . . . . . . . . . . . . . . . . . . . . . . . . . . . . . . . . . .1.3 Installing From Source . . . . . . . . . . . . . . . . . . . . . . . . . . . . . . . . . . . . . . . . . .33332Getting Started2.1 Simple Example . . . . . . . . . . . . . . . . . . . . . . . . . . . . . . . . . . . . . . . . . . . . .2.2 Extended Example . . . . . . . . . . . . . . . . . . . . . . . . . . . . . . . . . . . . . . . . . . . .5563Basics3.1 Main loop and Signals . . . . . . . . . . . . . . . . . . . . . . . . . . . . . . . . . . . . . . . . . .3.2 Properties . . . . . . . . . . . . . . . . . . . . . . . . . . . . . . . . . . . . . . . . . . . . . . . . .99104How to Deal With Strings4.1 Definitions . . . . .4.2 Python 2 . . . . . .4.3 Python 3 . . . . . .4.4 References . . . . .1111111313.5Widget Gallery6Layout Containers6.1 Boxes . . . . . . . . . .6.2 Grid . . . . . . . . . . .6.3 ListBox . . . . . . . . .6.4 Stack and StackSwitcher6.5 HeaderBar . . . . . . .6.6 FlowBox . . . . . . . .6.7 Notebook . . . . . . . .15.35353638404243467Label7.1 Example . . . . . . . . . . . . . . . . . . . . . . . . . . . . . . . . . . . . . . . . . . . . . . . . .49508Entry8.1 Example . . . . . . . . . . . . . . . . . . . . . . . . . . . . . . . . . . . . . . . . . . . . . . . . .53539Button Widgets9.1 Button . . .9.2 ToggleButton9.3 CheckButton9.4 RadioButton5757585959.i
9.59.69.7LinkButton . . . . . . . . . . . . . . . . . . . . . . . . . . . . . . . . . . . . . . . . . . . . . . . .SpinButton . . . . . . . . . . . . . . . . . . . . . . . . . . . . . . . . . . . . . . . . . . . . . . . .Switch . . . . . . . . . . . . . . . . . . . . . . . . . . . . . . . . . . . . . . . . . . . . . . . . . .61616310 Expander10.1 Example . . . . . . . . . . . . . . . . . . . . . . . . . . . . . . . . . . . . . . . . . . . . . . . . .656511 ProgressBar11.1 Example . . . . . . . . . . . . . . . . . . . . . . . . . . . . . . . . . . . . . . . . . . . . . . . . .676712 Spinner12.1 Example . . . . . . . . . . . . . . . . . . . . . . . . . . . . . . . . . . . . . . . . . . . . . . . . .12.2 Extended example . . . . . . . . . . . . . . . . . . . . . . . . . . . . . . . . . . . . . . . . . . . .71717213 Tree and List Widgets13.1 The Model . . .13.2 The View . . . .13.3 The Selection . .13.4 Sorting . . . . .13.5 Filtering . . . .77777980808214 CellRenderers14.1 CellRendererText . . .14.2 CellRendererToggle .14.3 CellRendererPixbuf .14.4 CellRendererCombo .14.5 CellRendererProgress14.6 CellRendererSpin . .8585878990929315 ComboBox15.1 Example . . . . . . . . . . . . . . . . . . . . . . . . . . . . . . . . . . . . . . . . . . . . . . . . .9797.16 IconView10116.1 Example . . . . . . . . . . . . . . . . . . . . . . . . . . . . . . . . . . . . . . . . . . . . . . . . . 10117 Multiline Text Editor17.1 The View . . . .17.2 The Model . . .17.3 Tags . . . . . . .17.4 Example . . . .10310310310410518 Dialogs11118.1 Custom Dialogs . . . . . . . . . . . . . . . . . . . . . . . . . . . . . . . . . . . . . . . . . . . . . 11118.2 MessageDialog . . . . . . . . . . . . . . . . . . . . . . . . . . . . . . . . . . . . . . . . . . . . . . 11318.3 FileChooserDialog . . . . . . . . . . . . . . . . . . . . . . . . . . . . . . . . . . . . . . . . . . . . 11519 Popovers19.1 Custom Popover . . . . . . . . . . . . . . . . . . . . . . . . . . . . . . . . . . . . . . . . . . . . .19.2 Menu Popover . . . . . . . . . . . . . . . . . . . . . . . . . . . . . . . . . . . . . . . . . . . . . .19.3 See Also . . . . . . . . . . . . . . . . . . . . . . . . . . . . . . . . . . . . . . . . . . . . . . . . .11911912012320 Clipboard12520.1 Example . . . . . . . . . . . . . . . . . . . . . . . . . . . . . . . . . . . . . . . . . . . . . . . . . 12521 Drag and Drop12721.1 Target Entries . . . . . . . . . . . . . . . . . . . . . . . . . . . . . . . . . . . . . . . . . . . . . . . 127ii
21.2 Drag Source Signals . . . . . . . . . . . . . . . . . . . . . . . . . . . . . . . . . . . . . . . . . . . 12821.3 Drag Destination Signals . . . . . . . . . . . . . . . . . . . . . . . . . . . . . . . . . . . . . . . . . 12821.4 Example . . . . . . . . . . . . . . . . . . . . . . . . . . . . . . . . . . . . . . . . . . . . . . . . . 12822 Glade and Gtk.Builder22.1 Creating and loading the .glade file22.2 Accessing widgets . . . . . . . . .22.3 Connecting Signals . . . . . . . . .22.4 Example . . . . . . . . . . . . . .22.5 Gtk.Template . . . . . . . . . . . .13113113213213313423 Objects23.1 Inherit from GObject.GObject23.2 Signals . . . . . . . . . . . .23.3 Properties . . . . . . . . . . .23.4 API . . . . . . . . . . . . . .13713713713814124 Application24.1 Actions . . . .24.2 Menus . . . .24.3 Command Line24.4 Example . . .24.5 See Also . . .145145145146146149.25 Menus15125.1 Actions . . . . . . . . . . . . . . . . . . . . . . . . . . . . . . . . . . . . . . . . . . . . . . . . . . 15125.2 UI Manager . . . . . . . . . . . . . . . . . . . . . . . . . . . . . . . . . . . . . . . . . . . . . . . . 15225.3 Example . . . . . . . . . . . . . . . . . . . . . . . . . . . . . . . . . . . . . . . . . . . . . . . . . 15226 Table15726.1 Example . . . . . . . . . . . . . . . . . . . . . . . . . . . . . . . . . . . . . . . . . . . . . . . . . 15727 Indices and tables159Index161iii
iv
The Python GTK 3 Tutorial, Release 3.4Release 3.4Date Mar 05, 2022Copyright GNU Free Documentation License 1.3 with no Invariant Sections, no Front-Cover Texts, andno Back-Cover TextsThis tutorial gives an introduction to writing GTK 3 applications in Python.Prior to working through this tutorial, it is recommended that you have a reasonable grasp of the Python programminglanguage. GUI programming introduces new problems compared to interacting with the standard output (console /terminal). It is necessary for you to know how to create and run Python files, understand basic interpreter errors, andwork with strings, integers, floats and Boolean values. For the more advanced widgets in this tutorial, good knowledgeof lists and tuples will be needed.Although this tutorial describes the most important classes and methods within GTK 3, it is not supposed to serve asan API reference. Please refer to the GTK 3 Reference Manual for a detailed description of the API. Also there’s aPython-specific reference available.Contents:CONTENTS1
The Python GTK 3 Tutorial, Release 3.42CONTENTS
CHAPTERONEINSTALLATIONThe first step before we start with actual coding consists of setting up PyGObject and its dependencies. PyGObject is aPython module that enables developers to access GObject-based libraries such as GTK within Python. It exclusivelysupports GTK version 3 or later.1.1 Dependencies GTK 3 Python 2 (2.6 or later) or Python 3 (3.1 or later) gobject-introspection1.2 Prebuilt PackagesRecent versions of PyGObject and its dependencies are packaged by nearly all major Linux distributions. So, if youuse Linux, you can probably get started by installing the package from the official repository for your distribution.1.3 Installing From SourceThe easiest way to install PyGObject from source is using JHBuild. It is designed to easily build source packages anddiscover what dependencies need to be build and in what order. To setup JHBuild, please follow the JHBuild manual.Once you have installed JHBuild successfully, download the latest configuration from1 . Copy files with the suffix.modules to JHBuild’s module directory and the file sample-tarball.jhbuildrc to /.jhbuildrc.If you have not done it before, verify that your build environment is setup correctly by running: jhbuild sanitycheckIt will print any applications and libraries that are currently missing on your system but required for building. Youshould install those using your distribution’s package repository. A list of package names for different distributions ismaintained on the GNOME wiki. Run the command above again to ensure the required tools are present.Executing the following command will build PyGObject and all its dependencies: jhbuild build pygobjectFinally, you might want to install GTK from source as well:1https://download.gnome.org/teams/releng/3
The Python GTK 3 Tutorial, Release 3.4 jhbuild build gtk -3To start a shell with the same environment as used by JHBuild, run: jhbuild shell4Chapter 1. Installation
CHAPTERTWOGETTING STARTED2.1 Simple ExampleTo start with our tutorial we create the simplest program possible. This program will create an empty 200 x 200 pixelwindow.1import gi234gi.require version("Gtk", "3.0")from gi.repository import Gtk56789win Gtk.Window()win.connect("destroy", Gtk.main quit)win.show all()Gtk.main()We will now explain each line of the example.import gi(continues on next page)5
The Python GTK 3 Tutorial, Release 3.4(continued from previous page)gi.require version("Gtk", "3.0")from gi.repository import GtkIn the beginning, we have to import the Gtk module to be able to access GTK ’s classes and functions. Since auser’s system can have multiple versions of GTK installed at the same, we want to make sure that when we importGtk that it refers to GTK 3 and not any other version of the library, which is the purpose of the statement gi.require version('Gtk', '3.0').The next line creates an empty window.win Gtk.Window()Followed by connecting to the window’s delete event to ensure that the application is terminated if we click on the xto close the window.win.connect("destroy", Gtk.main quit)In the next step we display the window.win.show all()Finally, we start the GTK processing loop which we quit when the window is closed (see line 6).Gtk.main()To run the program, open a terminal, change to the directory of the file, and enter:python simple example.py2.2 Extended ExampleFor something a little more useful, here’s the PyGObject version of the classic “Hello World” program.1import gi234gi.require version("Gtk", "3.0")from gi.repository import Gtk56789class MyWindow(Gtk.Window):def init (self):super(). init (title "Hello World")10self.button Gtk.Button(label "Click Here")self.button.connect("clicked", self.on button clicked)self.add(self.button)111213(continues on next page)6Chapter 2. Getting Started
The Python GTK 3 Tutorial, Release 3.4(continued from previous page)141516def on button clicked(self, widget):print("Hello World")171819202122win MyWindow()win.connect("destroy", Gtk.main quit)win.show all()Gtk.main()This example differs from the simple example as we sub-class Gtk.Window to define our own MyWindow class.class MyWindow(Gtk.Window):In the class’s constructor we have to call the constructor of the super class. In addition, we tell it to set the value of theproperty title to Hello World.super(). init (title "Hello World")The next three lines are used to create a button widget, connect to its clicked signal and add it as child to the top-levelwindow.self.button Gtk.Button(label "Click Here")self.button.connect("clicked", self.on button clicked)self.add(self.button)Accordingly, the method on button clicked() will be called if you click on the button.def on button clicked(self, widget):print("Hello World")The last block, outside of the class, is very similar to the simple example above, but instead of creating an instance ofthe generic Gtk.Window class, we create an instance of MyWindow.2.2. Extended Example7
The Python GTK 3 Tutorial, Release 3.48Chapter 2. Getting Started
CHAPTERTHREEBASICSThis section will introduce some of the most important aspects of GTK .3.1 Main loop and SignalsLike most GUI toolkits, GTK uses an event-driven programming model. When the user is doing nothing, GTK sitsin the main loop and waits for input. If the user performs some action - say, a mouse click - then the main loop “wakesup” and delivers an event to GTK .When widgets receive an event, they frequently emit one or more signals. Signals notify your program that “somethinginteresting happened” by invoking functions you’ve connected to the signal. Such functions are commonly known ascallbacks. When your callbacks are invoked, you would typically take some action - for example, when an Openbutton is clicked you might display a file chooser dialog. After a callback finishes, GTK will return to the main loopand await more user input.A generic example is:handler id widget.connect("event", callback, data)Firstly, widget is an instance of a widget we created earlier. Next, the event we are interested in. Each widget has itsown particular events which can occur. For instance, if you have a button you usually want to connect to the “clicked”event. This means that when the button is clicked, the signal is issued. Thirdly, the callback argument is the name ofthe callback function. It contains the code which runs when signals of the specified type are issued. Finally, the dataargument includes any data which should be passed when the signal is issued. However, this argument is completelyoptional and can be left out if not required.The function returns a number that identifies this particular signal-callback pair. It is required to disconnect from asignal such that the callback function will not be called during any future or currently ongoing emissions of the signalit has been connected to.widget.disconnect(handler id)If you have lost the “handler id” for some reason (for example the handlers were installed usingGtk.Builder.connect signals()), you can still disconnect a specific callback using the functiondisconnect by func():widget.disconnect by func(callback)Applications should connect to the “destroy” signal of the top-level window. It is emitted when an object is destroyed,so when a user requests that a toplevel window is closed, the default handler for this signal destroys the window, butdoes not terminate the application. Connecting the “destroy” signal of the top-level window to the function Gtk.main quit() will result in the desired behaviour.9
The Python GTK 3 Tutorial, Release 3.4window.connect("destroy", Gtk.main quit)Calling Gtk.main quit() makes the main loop inside of Gtk.main() return.3.2 PropertiesProperties describe the configuration and state of widgets. As for signals, each widget has its own particular set ofproperties. For example, a button has the property “label” which contains the text of the label widget inside the button.You can specify the name and value of any number of properties as keyword arguments when creating an instance ofa widget. To create a label aligned to the right with the text “Hello World” and an angle of 25 degrees, use:label Gtk.Label(label "Hello World", angle 25, halign Gtk.Align.END)which is equivalent tolabel Gtk.Label()label.set label("Hello World")label.set angle(25)label.set halign(Gtk.Align.END)Instead of using getters and setters you can also get and set the gobject properties through the “props” property such as widget.props.prop name value. This is equivalent to the more verbose widget.get property("prop-name") and widget.set property("prop-name", value).To see which properties are available for a widget in the running version of GTK you can “dir” the “props” property:widget Gtk.Box()print(dir(widget.props))This will print in the console the list of properties a Gtk.Box has.10Chapter 3. Basics
CHAPTERFOURHOW TO DEAL WITH STRINGSThis section explains how strings are represented in Python 2.x, Python 3.x and GTK and discusses common errorsthat arise when working with strings.4.1 DefinitionsConceptually, a string is a list of characters such as ‘A’, ‘B’, ‘C’ or ‘É’. Characters are abstract representations andtheir meaning depends on the language and context they are used in. The Unicode standard describes how charactersare represented by code points. For example the characters above are represented with the code points U 0041,U 0042, U 0043, and U 00C9, respectively. Basically, code points are numbers in the range from 0 to 0x10FFFF.As mentioned earlier, the representation of a string as a list of code points is abstract. In order to convert this abstractrepresentation into a sequence of bytes, the Unicode string must be encoded. The simplest form of encoding is ASCIIand is performed as follows:1. If the code point is 128, each byte is the same as the value of the code point.2. If the code point is 128 or greater, the Unicode string can’t be represented in this encoding. (Python raises aUnicodeEncodeError exception in this case.)Although ASCII encoding is simple to apply it can only encode for 128 different characters which is hardly enough.One of the most commonly used encodings that addresses this problem is UTF-8 (it can handle any Unicode codepoint). UTF stands for “Unicode Transformation Format”, and the ‘8’ means that 8-bit numbers are used in theencoding.4.2 Python 24.2.1 Python 2.x’s Unicode SupportPython 2 comes with two different kinds of objects that can be used to represent strings, str and unicode. Instancesof the latter are used to express Unicode strings, whereas instances of the str type are byte representations (theencoded string). Under the hood, Python represents Unicode strings as either 16- or 32-bit integers, depending on howthe Python interpreter was compiled. Unicode strings can be converted to 8-bit strings with unicode.encode(): unicode string u"Fu\u00dfb\u00e4lle" print unicode stringFußbälle type(unicode string) type 'unicode' unicode string.encode("utf-8")'Fu\xc3\x9fb\xc3\xa4lle'11
The Python GTK 3 Tutorial, Release 3.4Python’s 8-bit strings have a str.decode() method that interprets the string using the given encoding: utf8 string unicode string.encode("utf-8") type(utf8 string) type 'str' u2 utf8 string.decode("utf-8") unicode string u2TrueUnfortunately, Python 2.x allows you to mix unicode and str if the 8-bit string happened to contain only 7-bit(ASCII) bytes, but would get UnicodeDecodeError if it contained non-ASCII values: utf8 string " sind rund" unicode string utf8 stringu'Fu\xdfb\xe4lle sind rund' utf8 string " k\xc3\xb6nnten rund sein" print utf8 stringkönnten rund sein unicode string utf8 stringTraceback (most recent call last):File " stdin ", line 1, in module UnicodeDecodeError: 'ascii' codec can't decode byte 0xc3 in position 2:ordinal not in range(128)4.2.2 Unicode in GTK GTK uses UTF-8 encoded strings for all text. This means that if you call a method that returns a string you willalways obtain an instance of the str type. The same applies to methods that expect one or more strings as parameter,they must be UTF-8 encoded. However, for convenience PyGObject will automatically convert any unicode instanceto str if supplied as argument: from gi.repository import Gtk label Gtk.Label() unicode string u"Fu\u00dfb\u00e4lle" label.set text(unicode string) txt label.get text() type(txt), txt( type 'str' , 'Fu\xc3\x9fb\xc3\xa4lle') txt unicode stringmain :1: UnicodeWarning: Unicode equal comparison failed to convertboth arguments to Unicode - interpreting them as being unequalFalseNote the warning at the end. Although we called Gtk.Label.set text() with a unicode instance as argument,Gtk.Label.get text() will always return a str instance. Accordingly, txt and unicode string are notequal.This is especially important if you want to internationalize your program using gettext. You have to make sure thatgettext will return UTF-8 encoded 8-bit strings for all languages. In general it is recommended to not use unicodeobjects in GTK applications at all and only use UTF-8 encoded str objects since GTK does not fully integratewith unicode objects. Otherwise, you would have to decode the return values to Unicode strings each time you calla GTK method: txt label.get text().decode("utf-8") txt unicode stringTrue12Chapter 4. How to Deal With Strings
The Python GTK 3 Tutorial, Release 3.44.3 Python 34.3.1 Python 3.x’s Unicode supportSince Python 3.0, all strings are stored as Unicode in an instance of the str type. Encoded strings on the other handare represented as binary data in the form of instances of the bytes type. Conceptually, str refers to text, whereasbytes refers to data. Use str.encode() to go from str to bytes, and bytes.decode() to go from bytesto str.In addition, it is no longer possible to mix Unicode strings with encoded strings, because it will result in aTypeError: text "Fu\u00dfb\u00e4lle" data b" sind rund" text dataTraceback (most recent call last):File " stdin ", line 1, in module TypeError: Can't convert 'bytes' object to str implicitly text data.decode("utf-8")'Fußbälle sind rund' text.encode("utf-8") datab'Fu\xc3\x9fb\xc3\xa4lle sind rund'4.3.2 Unicode in GTK As a consequence, things are much cleaner and consistent with Python 3.x, because PyGObject will automaticallyencode/decode to/from UTF-8 if you pass a string to a method or a method returns a string. Strings, or text, willalways be represented as instances of str only: from gi.repository import Gtk label Gtk.Label() text "Fu\u00dfb\u00e4lle" label.set text(text) txt label.get text() type(txt), txt( class 'str' , 'Fußbälle') txt textTrue4.4 ReferencesWhat’s new in Python 3.0 describes the new concepts that clearly distinguish between text and data.The Unicode HOWTO discusses Python 2.x’s support for Unicode, and explains various problems that people commonly encounter when trying to work with Unicode.The Unicode HOWTO for Python 3.x discusses Unicode support in Python 3.x.UTF-8 encoding table and Unicode characters contains a list of Unicode code points and their respective UTF-8encoding.4.3. Python 313
The Python GTK 3 Tutorial, Release 3.414Chapter 4. How to Deal With Strings
CHAPTERFIVEWIDGET GALLERYGtk.AboutDialogGtk.AccelLabelcont15
The Python GTK 3 Tutorial, Release 3.4Table 1 – continued from previous pageGtk.ActionBarGtk.AppChooserButtoncont16Chapter 5. Widget Gallery
The Python GTK 3 Tutorial, Release 3.4Table 1 – continued from previous pageGtk.AppChooserDialogcont17
The Python GTK 3 Tutorial, Release 3.4Table 1 – continued from previous rButtoncont18Chapter 5. Widget Gallery
The Python GTK 3 Tutorial, Release 3.4Table 1 – continued from previous TextGtk.Entrycont19
The Python GTK 3 Tutorial, Release 3.4Table 1 – continued from previous FlowBoxcont20Chapter 5. Widget Gallery
The Python GTK 3 Tutorial, Release 3.4Table 1 – continued from previous pageGtk.FontButtonGtk.FontChooserDialogcont21
The Python GTK 3 Tutorial, Release 3.4Table 1 – continued from previous pageGtk.FrameGtk.GLAreaGtk.Gridcont22Chapter 5. Widget Gallery
The Python GTK 3 Tutorial, Release 3.4Table 1 – continued from previous ont23
The Python GTK 3 Tutorial, Release 3.4Table 1 – continued from previous Gtk.LockButtoncont24Chapter 5. Widget Gallery
The Python GTK 3 Tutorial, Release 3.4Table 1 – continued from previous Notebookcont25
The Python GTK 3 Tutorial, Release 3.4Table 1 – continued from previous pageGtk.PanedGtk.PlacesSidebarcont26Chapter 5. Widget Gallery
The Python GTK 3 Tutorial, Release 3.4Table 1 – continued from previous pageGtk.ProgressBarGtk.RadioButtoncont27
The Python GTK 3 Tutorial, Release 3.4Table 1 – continued from previous pageGtk.RecentChooserDialogGtk.Scalecont28Chapter 5. Widget Gallery
The Python GTK 3 Tutorial, Release 3.4Table 1 – continued from previous k.SearchEntrycont29
The Python GTK 3 Tutorial, Release 3.4Table 1 – continued from previous kcont30Chapter 5. Widget Gallery
The Python GTK 3 Tutorial, Release 3.4Table 1 – continued from previous xtViewcont31
The Python GTK 3 Tutorial, Release 3.4Table 1 – continued from previous TreeViewcont32Chapter 5. Widget Gallery
The Python GTK 3 Tutorial, Release 3.4Table 1 – continued from previous pageGtk.VolumeButtonGtk.Window33
The Python GTK 3 Tutorial, Release 3.434Chapter 5. Widget Gallery
CHAPTERSIXLAYOUT CONTAINERSWhile many GUI toolkits require you to precisely place widgets in a window, using absolute positioning, GTK usesa different approach. Rather than specifying the position and size of each widget in the window, you can arrange yourwidgets in rows, columns, and/or tables. The size of your window can be determined automatically, based on the sizesof the widgets it contains. And the sizes of the widgets are, in turn, determined by the amount of text they contain, orthe minimum and maximum sizes that you specify, and/or how you have requested that the available space should beshared between sets of widgets. You can perfect your layout by specifying padding distance and centering values foreach of your widgets. GTK then uses all this information to resize and reposition everything sensibly and smoothlywhen the user manipulates the window.GTK arranges widgets hierarchically, using containers. They are invisible to the end user and are inserted intoa window, or placed within each other to layout components. There are two flavours of containers: single-childcontainers, which are all descendants of Gtk.Bin, and multiple-child containers, which are descendants of Gtk.Container. The most commonly used are vertical or horizontal boxes (Gtk.Box) and grids (Gtk.Grid).6.1 BoxesBoxes are invisible containers into which we can pack our widgets. When packing widgets into a horizontal box, theobjects are inserted horizontally from left to right or right to left depending on whether Gtk.Box.pack start()or Gtk.Box.pack end() is used. In a vertical box, widgets are packed from top to bottom or vice versa. You mayuse any combination of boxes inside or beside other boxes to create the desired effect.6.1.1 ExampleLet’s take a look at a slightly modified version of the extended example with two buttons.1import gi234gi.require version("Gtk", "3.0")from gi.repository import Gtk567class MyWindow(Gtk.Window):(continues on next page)35
The Python GTK 3 Tutorial, Release 3.4(continued from previous page)def init (self):super(). init (title "Hello World")8910self.box Gtk.Box(spacing 6)self.add(self.box)111213self.button1 Gtk.Button(label "Hello")self.button1.connect("clicked", self.on button1 clicked)self.box.pack start(self.button1, True, True, 0)14151617self.button2 Gtk.Button(label "Goodbye")self.button2.connect("clicked", self.on button2 clicked)self.box.pack start(self.button2, True, True, 0)18192021def on button1 clicked(self, widget):print("Hello")222324def on button2 clicked(self, widget):print("Goodbye")2526272829303132win MyWindow()win.connect("destroy", Gtk.main quit)win.show all()Gtk.main()First, we create a horizontally orientated box container where 6 pixels are placed between children. This box becomesthe child of the top-level window.self.box Gtk.Box(spacing 6)self.add(self.box)Subsequently, we add two different buttons to the box container.self.button1 Gtk.Button(label "Hello")self.button1.connect("clicked", self.on button1 clicked)self.box.pack start(self.button1, True, True, 0)self.button2 Gtk.Button(label "Goodbye")self.button2.connect("clicked", self.on button2 clicked)self.box.pack start(self.button2, True, True, 0)While with Gtk.Box.pack start() widgets are positioned from left to right, Gtk.Box.pack end() positions them from right to left.6.2 GridGtk.Grid is a container which arranges its child widgets in rows and col
The Python GTK 3 Tutorial, Release 3.4 (continued from previous page) gi.require_version("Gtk","3.0") fromgi.repositoryimport Gtk In the beginning, we have to import the Gtk