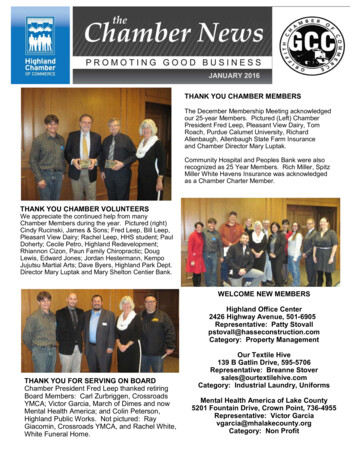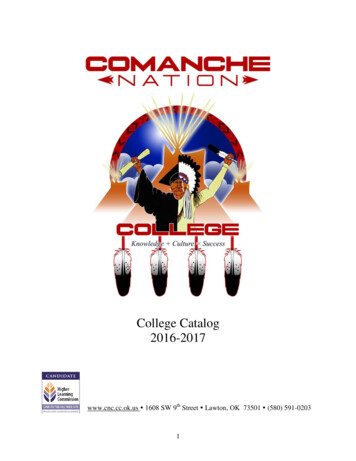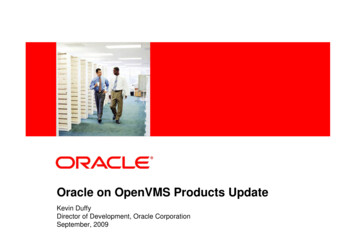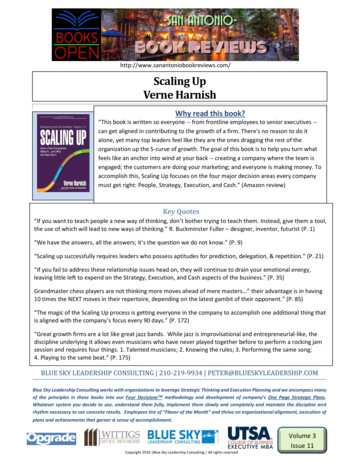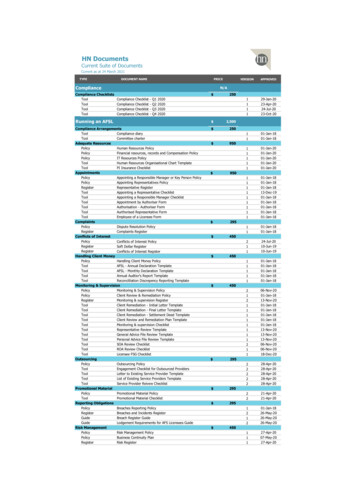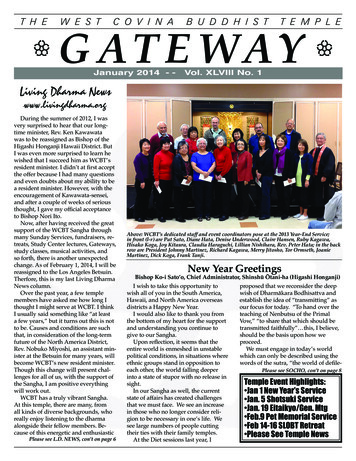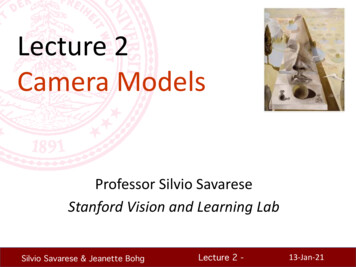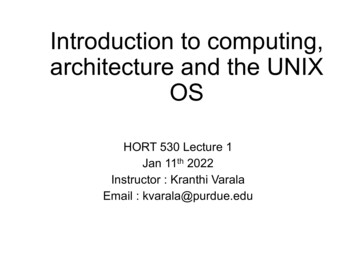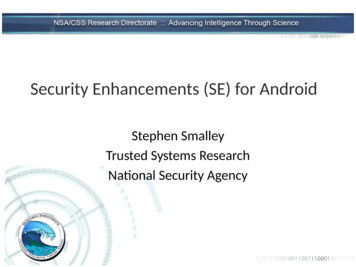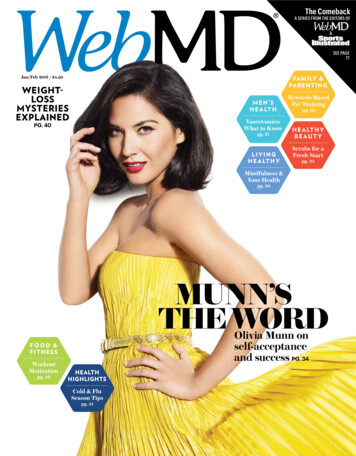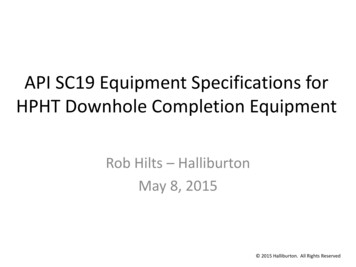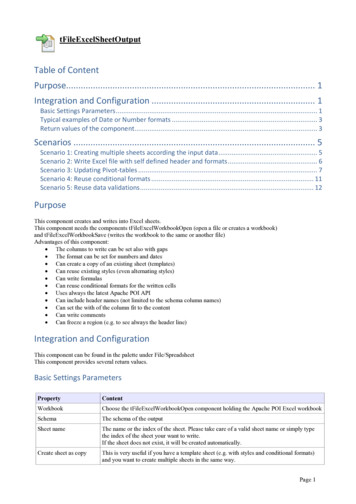
Transcription
tFileExcelSheetOutputTable of ContentPurpose. 1Integration and Configuration . 1Basic Settings Parameters . 1Typical examples of Date or Number formats . 3Return values of the component. 3Scenarios . 5Scenario 1: Creating multiple sheets according the input data . 5Scenario 2: Write Excel file with self defined header and formats . 6Scenario 3: Updating Pivot-tables . 7Scenario 4: Reuse conditional formats . 11Scenario 5: Reuse data validations . 12PurposeThis component creates and writes into Excel sheets.This component needs the components tFileExcelWorkbookOpen (open a file or creates a workbook)and tFileExcelWorkbookSave (writes the workbook to the same or another file)Advantages of this component: The columns to write can be set also with gaps The format can be set for numbers and dates Can create a copy of an existing sheet (templates) Can reuse existing styles (even alternating styles) Can write formulas Can reuse conditional formats for the written cells Uses always the latest Apache POI API Can include header names (not limited to the schema column names) Can set the with of the column fit to the content Can write comments Can freeze a region (e.g. to see always the header line)Integration and ConfigurationThis component can be found in the palette under File/SpreadsheetThis component provides several return values.Basic Settings ParametersPropertyContentWorkbookChoose the tFileExcelWorkbookOpen component holding the Apache POI Excel workbookSchemaThe schema of the outputSheet nameThe name or the index of the sheet. Please take care of a valid sheet name or simply typethe index of the sheet your want to write.If the sheet does not exist, it will be created automatically.Create sheet as copyThis is very useful if you have a template sheet (e.g. with styles and conditional formats)and you want to create multiple sheets in the same way.Page 1
You can specify the source sheet with an index or a name (just like in sheet name)This option will not work if you use the Memory saving mode in thetFileExcelWorkbookOpen component.Exchange rows/columns If this option is true the component writes every dataset in a transposed way. Every newrow is at the end a new column and every input schema column fills a new row in thecurrent excel column.Append existing rowsThe component detect the last row in the given workbook and starts writing at the next row.Shift rows before writing The current row will be shifted down before the component writes into the current row.Shifting also means the current formula references will be updated too.Row start indexEnabled if Append existing rows is switched off.This row is the first row where the first dataset (or the header row) will be written.The number is 1-based (for a better understanding within excel row number)Include headerAt first row the header will be written. Normally the component takes the schema columnnames but you could also use self-defined names in the Column Configuration.Use individual columnpositionsYou can specify the columns in the Column Configuration in the column Sheet ColumnName. Here you can use the Excel letter reference (“A” for the first column) or an index (0for the first column). It is possible to have gaps between the different columns (unlike thebuild-in Talend components).Column ConfigurationColumn: the schema columnHeader name: an optional header name, if blank the schema name will be usedSheet column name: the excel column where the schema column will be written atDate or Number format: the format of the cell in excel. This is useful to set anappropriated date format or a number format. You can see all possible formats in Excelunder custom formats. This option is only enabled of you do not use the existing styles!Auto size: the column size will be set automatically depending on the largest size of thecontentComment: The content will be written as comment in the excel cell. The comment will beshown with a default width: 3 column and a height: 2 rows. The cell value will not bechanged. Therefore it is possible to use for such columns an already used cell columnwithout losing the formally written value.Hyperlink: The content will be written as hyperlink url. The actual value of this cell willnot be changed. If you do not have an explicit value for the cell set the url also as Stringtyped value for this cell.Hyperlinks starts with an URL protocol followed by :// will be handled as URL.Hyperlinks starting with “mailto:” will be handled as email link.All other hyperlinks will be handled as file type hyperlink.Group rows by: If checked all rows, which has in this column the same value will begrouped. It can have side effects if you check more than one column for grouping when thevalue ranges overlaps. The grouping could be build unlike you expect it. Refer to thescenario 3.Overwrite existing cellIf you want to keep existing content of a cell and avoid to clear it with null values, switchcontent with null allowed of this optionRemove last empty rows After the processing of the input flow, the component can delete all rows after the lastwritten row. This is useful if you read an existing excel file and update an existing sheet.Freeze rowHere you can enter a row number (starting with 1), which should always be visible if theuser scrolls the document in Excel.Group columnsConfigure the columns you want to group. Add groups separated with comma of columnranges separated with minus.Example: “A-D, AB-AF” will create 2 groups of columns A-D and AB-AF.Page 2
Refer scenario 3.Freeze columnHere you can enter the column name or index (0-based) which column should be keepvisible at the left side if the user scrolls vertical.Reuse existing style from This works if you read an existing excel file and fill an existing sheet (even if it a template).the first written rowThe component memorizes the styles of all written columns and applies them to all newcreated rows. The first written row means the first written row with data and does not meanthe row containing the header!It is recommended to design you Excel file as a template file (not a Excel template – itmeans a normal Excel file!) and define header and styles and so on and reuse them in yourtarget document.In the memory saving mode of tFileExcelWorkbookOpen this function creates sometimes amalformed content (found in Apache POI 3.10 final)Reuse existing stylealternatingThis option enhances the previous option and keeps the styles from the first and the secondwritten data row and applies them to the even and odd new created rows. This is useful ifyou want to have alternating styles to better separate the rows e.g. with alternatingbackground colours.Reuse styles for allcolumnsThis option copies the styles not only for the written column, instead it copies it for allexisting columns in the row. But this also means, the all cells will be created if missing andthis could increase the size of the document.Reuse conditionalformats from the firstdata rowYou have to specify conditional formats in your template sheet and these conditionalformats will be extended in its cell range to the written cells.The component clones the existing conditional format as new format with the full cellrange.If the conditional format is already defined as full range, the component does nothing on it).This option does not work in a workbook in memory saving mode.Reuse the row heightfrom the first data rowThe height from the first data row will be applied to all new created rows.Extend cell range forwritten tablesIf the component writes rows into a so-called Table (special Excel concept) the componentcan extend the initially configured cell range to the cell range of the written cells. Only therow number will be changed, the width of the Table keeps unchanged.This feature is very helpful to update Pivot-tables. See the chapter about Updating Pivot.Refer scenario 3.This option does not work in a workbook in memory saving mode.Extend data validationfor the written rowsIf there are data validations within the first row, these data validations will be extended (oractually additional data validation covering the new rows will be added).This option does not work in a workbook in memory saving mode.Typical examples of Date or Number formatsFormatExample valueYYYY-MM-DDDD.MM.YYYY hh:mm:ss#,##0.00####2014-04-2828.04.2014 14:36:591,234.231234Please take care you use always the English formats. Excel usually shows a language depending format but internal ituse always the English format and the Apache POI API does not translate the formats from language depend formats toEnglish.Return valuesValueNB LINEContentNumber of lines writtenPage 3
ERROR MESSAGELAST ROW INDEXError message if something went wrongIndex of the last written row in this sheet. This can be used to append in a next subjob to the same sheet. This is more secured than use the Append rows optionbecause you know exactly where to start with the next row.Writing formulas:It is possible to write formulas with this component. To do this define a String typed schema column and start thecontent with “ ”. This will switch the cell type from a simple text type to a formula cell.All functions must be written in English language. It can be sometimes a bit cumbersome to get the original Englishname for the functions – sorry there is currently no way to translate them automatically.The row reference can be set with the expression “{row}” in the formula. The component will replace it with thecurrent row number.Examples:“ A{row} D{row}”“ SUM(E{row}:H{row})”It is generally a good idea if possible to install the English language package for Office.Page 4
ScenariosScenario 1: Creating multiple sheets according the input dataRead a template excel file and create a lot of new sheets base on a template sheet:In this example the tFileExcelWorkbookOpen reads an existing file.This file will get as much as iterations happens new sheets as a copy of the first sheet.At the end a new excel file will be written with tFileExcelWorkbookSave.Page 5
Scenario 2: Write Excel file with self defined header and formatsCreate a new Excel file without using a template and define the data formats for columns.As template for the new sheets a sheet with the name “template” will be used here. You can name it as you want.You will get the column Date or number format if you switch off the option “Reuse existing style from the first row”.Page 6
Scenario 3: Updating Pivot-tablesA normal Pivot-table is based on a preconfigured cell range. Unfortunately we cannot configure or create the Pivottable directly. If a Pivot-table is based on an Excel-table the Pivot-table use always all data in this Excel-table evenwhen the Excel-table has more rows.The way to update a Pivot-table is to update and reconfigure the underlying Excel-table.The Pivot-table should be configured as “Update data when the document will be opened”Following steps are necessary to update a Pivot-table:1. Create an Excel file and add an Excel-table2. Fill this Excel-table with some example data and create a Pivot-table based on this Excel-table3. Use this file (we now call it the excel template) in your job in the tFileExcelWorkbookOpen component4. Configure the tFileExcelSheetOutput to write with the first data row (a header line does not make sense if youwrite into an Excel-table) in the first data row of the Excel-table.5. Check the option “Extend cell range for written tables”Step 1 Create the Excel file with the Excel-tableThis is the sheet containing the Excel-table. Address this sheet in the tFileExcelSheetOutput component.All overdue rows will be automatically deleted.In workbook with the memory saving mode of tFileExcelWorkbookOpen this function creates sometimes a malformedcontent (found in Apache POI 3.10 final) or simply does not work!Page 7
Step 2 Create Pivot based on the Excel-tableConfigure the Pivot-table with the columns from the Excel-table.In the options of the Pivot-table setup the table to “Update pivot when document opened”“Daten beim Öffnen der Datei aktualisieren” - Refresh data while opening the file Page 8
Step 3-5 will be done in Talend in the JobIn the component tFileExcelWorkbookOpen choose your just created excel template file.In the tFileExcelSheetOutput set the option Extend cell range for written tables – means all Excel-tables affected by thewriting of this component will be extended in its cell range to the amount of the written rows.The tLoop component will be used to create dummy example data. Normally you will find here a database inputcomponent or similar inputs from another data source probably also processed with a tMap.Page 9
As the result of this job the Excel-table is filled with data and the Pivot-table refreshes it self when Excel open thisresult file. This output file shows also the grouping function. here the result pivot table:Page 10
Scenario 4: Reuse conditional formatsIn this scenario we use also a template excel file in which all formats will be configured.It is recommended to create for every related excel column its own conditional format.If you want alternating colours define them in the first two data rows in excel.Here an example template file screenshot:Here the result after filling the sheet with the option “Reuse existing style from the first row” and “Reuse the existingstyle alternating” and “Reuse the conditional formats from the first data row”:Page 11
Scenario 5: Reuse data validationsData validation are beside to the conditional formats an important feature if you have to create Excel files for theaccounting department e.g.The key here is like in conditional formats the template file. The component it self cannot create data validations fromscratch but can use existing one and replicate them to the new written rows.This is a typical setup of a data validation. Do this in the file you will read as template.This is how it looks like: see in the next page Page 12
Here the necessary setup in the component:See the checked options “Reuse styles for all columns” and “Extend data validations for written rows”. and this how it looks like in the result file:The result file will have for column V a data validation configured for the first row and an additional data validation forthe all rows below.Page 13
build-in Talend components). Column Configuration Column: the schema column Header name: an optional header name, if blank the schema name will be used Sheet column name: the excel column where the schema column will be written at Date or Number format: