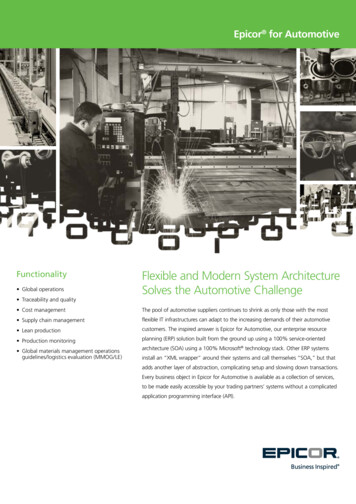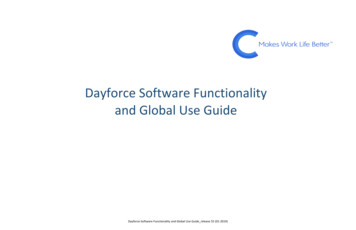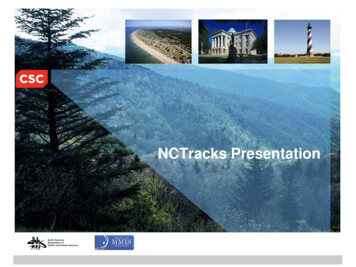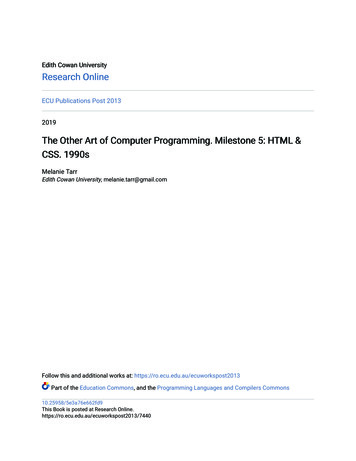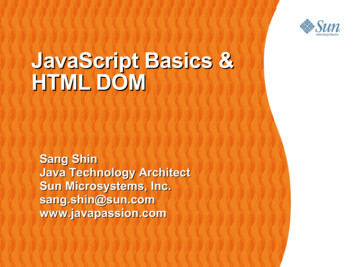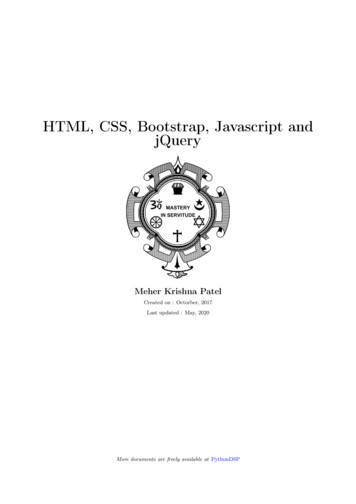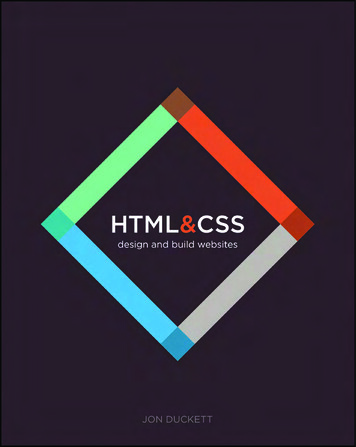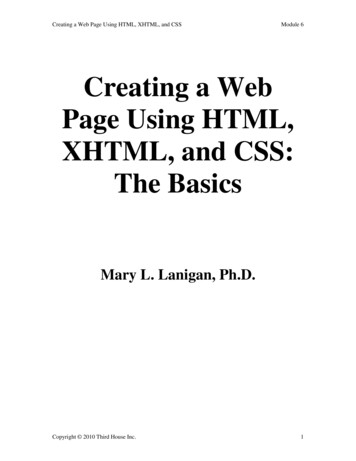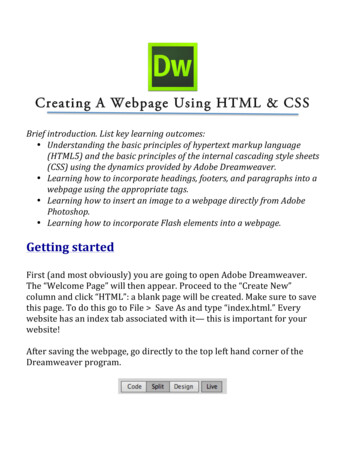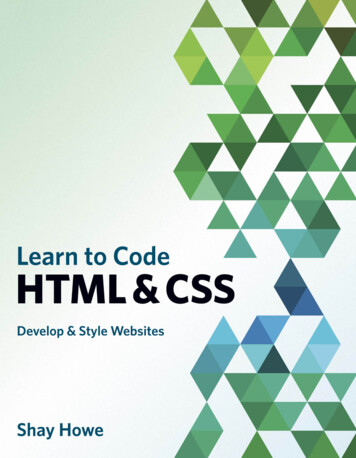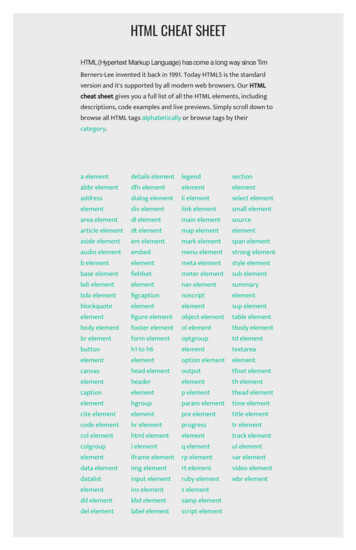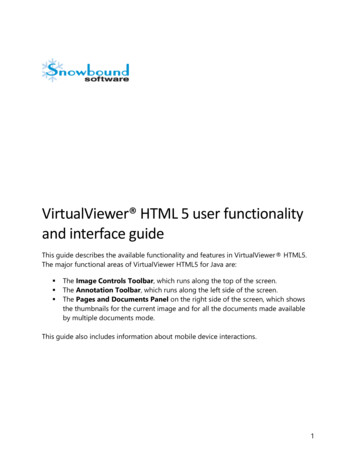
Transcription
VirtualViewer HTML 5 user functionalityand interface guideThis guide describes the available functionality and features in VirtualViewer HTML5.The major functional areas of VirtualViewer HTML5 for Java are: The Image Controls Toolbar, which runs along the top of the screen.The Annotation Toolbar, which runs along the left side of the screen.The Pages and Documents Panel on the right side of the screen, which showsthe thumbnails for the current image and for all the documents made availableby multiple documents mode.This guide also includes information about mobile device interactions.1
IMPORTANT NOTICE:This guide provides instructions for the major areas of VirtualViewer userfunctionality. Your system administrators may have removed and/or hidden largeportions of functionality in order to meet the specific needs of your organization.This guide should therefore not be considered to be or distributed as ageneral or public “user guide,” so as to avoid end-user confusion given thevariety of possible VirtualViewer environments.2
Copyright InformationWhile Snowbound Software believes the information included in this publication is correct as of the publicationdate, information in this document is subject to change without notice.UNLESS EXPRESSLY SET FORTH IN A WRITTEN AGREEMENT SIGNED BY AN AUTHORIZED REPRESENTATIVE OFSNOWBOUND SOFTWARE CORPORATION MAKES NO WARRANTY OR REPRESENTATION OF ANY KIND WITHRESPECT TO THE INFORMATION CONTAINED HEREIN, INCLUDING WARRANTY OF MERCHANTABILITY AND FITNESSFOR A PURPOSE, NON-INFRINGEMENT, OR THOSE WHICH MAY BE IMPLIED THROUGH COURSE OF DEALING ORCUSTOM OF TRADE. WITHOUT LIMITING THE FOREGOING, CUSTOMER UNDERSTANDS THAT SNOWBOUND DOESNOT WARRANT THAT CUSTOMER’S OPERATION OF THE SOFTWARE WILL BE UNINTERRUPTED OR ERROR-FREE,THAT ALL DEFECTS IN THE SOFTWARE WILL BE CORRECTED, OR THAT THE RESULTS OF THE SOFTWARE WILL BEERROR-FREE. Snowbound Software Corporation assumes no responsibility or obligation of any kind for any errorscontained herein or in connection with the furnishing, performance, or use of this document.Software described in Snowbound documents (a) is the property of Snowbound Software Corporation or the thirdparty, (b) is furnished only under license, and (c) may be copied or used only as expressly permitted under the termsof the license.All contents of this manual are copyrighted by Snowbound Software Corporation. The information contained herein isthe exclusive property of Snowbound Software Corporation and shall not be copied, transferred, photocopied,translated on paper, film, electronic media, or computer-readable form, or otherwise reproduced in any way, withoutthe express written permission of Snowbound Software Corporation.Microsoft, MS, MS-DOS, Windows, Windows NT, and SQL Server are either trademarks or registered trademarks ofMicrosoft Corporation in the United States and/or other countries.Adobe, the Adobe logo, Acrobat, and the Acrobat logo are trademarks of Adobe Systems Incorporated.Sun, Sun Microsystems, the Sun Logo, and Java are trademarks or registered trademarks of Sun Microsystems, Inc. inthe United States and other countries.iText Copyright (c) 1998-2018 iText Group NV, Authors: Bruno Lowagie, Paulo Soares, et al iText is a registeredtrademark of iText Group NV.Kakadu JPEG2000 , is copyrighted by Dr. David Taubman, and is proprietary to NewSouth Innovations, Pty. Ltd,Australia.United States Government Restricted RightsThe Software is provided with RESTRICTED RIGHTS. Use, duplication or disclosure by the United States Government issubject to restrictions as set forth under subparagraph (c)(1)(ii) of The Rights in Technical Data and ComputerSoftware clause of DFARS252.227 –19 or subparagraphs (c)(i) and (2) of the Commercial Computer Software-Restricted Rights at 48 CFR 52.227– 19 as applicable. The Manufacturer is Snowbound Software Corporation, 309 Waverley Oaks Rd., Suite 401,Waltham, MA 02452, USA.All other trademarks and registered trademarks are the property of their respective holders. Manual Title: SnowboundSoftware VirtualViewer HTML5 for Java Administrator’s GuidePart Number: DOC 3.1-VV Java 5.1Revision: 1VirtualViewer HTML5 for Java Release Number: 5.1Published Date: October 2019Published by:Snowbound Software Corporation.309 Waverley Oaks RoadSuite 4013
Waltham, MA 02452 USA phone: 1-617-607-2000Sales: 1-617-607-2010Fax: 617-607-2002 1996 - 2019 by Snowbound Software Corporation. All rights reserved.4
The Image Controls ToolbarThe section describes the Image Controls Toolbar that runs along the top of theVirtualViewer HTML5 for Java screen.Upload DocumentLoad Local Files with Upload Document button. Follow the steps below to use the loadlocal files feature:button.1. Select the Upload Document2. In the Upload Document dialog, select the Choose File button.3. Select the file that you would like to open. The file name displays in the UploadDocument dialog.4. Select the OK button.5. A copy of the file is uploaded to the server and is automatically placed in yourSample Documents folder to use in VirtualViewer.Export DocumentTo export a document, select the Export Document button . The Export Documentfunction allows regular and virtual documents to be exported.Exporting a Document with AnnotationsThe Export dialog box contains the “Include Annotations” checkbox to select the optionto export a document with annotations.Annotations will only be included when the “Include Annotations” checkbox is selected.The default is set to include annotations when exporting.When exporting with annotations, only the visible layers are included. When the “IncludeAnnotations” checkbox is selected, the option to export the file as Original will bedisabled. The “Include Annotations” checkbox is only supported when either the PDF orTIFF format is checked. To export the file as Original, un-check “Include Annotations” toenable and make available the option for Original.5
Select the Export button to export.Emailing a DocumentYou can email a document directly from VirtualViewer HTML5.1. To email a document, select the Email button.2. The Email Document dialog box appears. Select the options that you want foryour email.3. In the From: field, enter the email address of the sender.4. In the To: field, enter the email address where you are sending the document.5. In the Subject: field, enter the subject for your email. In the body field, enter thetext of the email.6. In the Format section, select PDF, TIFF or Original for the file format. In theAnnotations section, select any of the following check boxes:7. Include Annotations Check to include annotations.8. Select Send to send the email.PrintingTo print, select the Print button.The Print dialog box appears. Select the options that you want for your print job. The“Save As PDF” option was removed because it has become a redundant feature that isnow handled with the “Export” feature.Printing with or without AnnotationsThe print dialog box contains the Include Annotations checkbox to select the option toprint with or without annotations. Annotations will only be included when the “IncludedAnnotations” checkbox is selected. The default is set to not include annotations whenprinting. When printing with annotations, only the visible layers are included.6
ZoomingTo zoom, select one of the Zooming Controls buttons: Zoom In Zoom OutRubber Band ZoomTo use rubber band zoom, select the Rubber Band Zoom buttonmouse to select the area that you want to zoom in on.and then drag yourMagnifierTo magnify an area of a document, select the Magifier.When the Magnifier is launched, it appears on the screen based on the defaultcoordinates defined in config.js.Once the Magnifier is displayed, it can be selected and moved just like any annotation.The Magnifier size does not scale with changes to the zoom level of the page andmaintains its dimensions as the page zooms, but the zoom will scale as a factor of themagnifier zoom level and the page zoom level.The ability to resize the Magnifier window vertically or horizontally using the mouse wasadded. To resize, grab the bottom left corner (a little black triangle) of the box. Themagnifier will not magnify annotations. The original magnifier size is defined inConfig.js.Page ControlsTo move from page to page, select one of Page Controls buttons. The available PageControls buttons are: First PagePrevious Page7
Next PageLast PageFit-to-PageTo fit the document to the page, select one of the Fit-to Controls buttons. The availableFit-to Controls buttons are: Fit-to-page Fit-to-width Fit-to-heightContinuous ScrollingThe thumbnail panel scrolls as you scroll the document in the image panel. The page inthe image panel that has greater than 50% of the available screen is reflected as theactive thumbnail.As you scroll through the document pages, the viewer automatically highlights theborder of the thumbnails after the page has changed. The page number changes toreflect the page selected in the thumbnail.Any page level calls are applied to the active page. For example, if you select to rotate,only the active page is rotated.Any zoom level functions are applied to the entire document. For example, if you select,fit-to-page, every page in the document displays as fit-to-page.Continuous scroll facilitates searching. The found words can be highlighted in all thepages of the document.Picture ControlsTo adjust image properties (picture controls), select the Picture Controls button.8
Once the Picture Controls button is selected, VirtualViewer HTML5 for Java displays thePicture Controls window, in which you can adjust the Brightness, Contrast, and Gammaby sliding the control bar to increase or decrease the brightness, contrast, and gamma.Picture Controls are measured on a range of -125 to 125.Changes made to the Picture Controls properties are page specific and only applied tothe page actively in focus.Changes made to the Picture Controls properties will be seen in the viewer, in near realtime, as the adjustments are made.Crop Page SelectionYou can draw a crop rectangle on a page and crop out to remove the rest of the page.The remaining area is deleted from the page and can be saved out using save as orexport.To crop a page, select the Crop Page Selectionbutton. With the Crop PageSelection button, draw a rectangle to select the area that you want to crop from thepage. Select OK to confirm the area to crop. The area outside the selection is deletedfrom the page. Select Cancel to cancel the selection. Select Save to save the croppedareaNote: Crop Page will not retain any annotations or pre-burned redactions.When entering crop preview mode, cropping will remove all annotations from yourpage. In order to save the crop, either use export or save as to send it to a newdocument or save to overwrite the file.If you crop within a cropped page, the original crop will be backed out. You cannot cropa cropped area. You have to save the original cropped page to crop again.Annotations are not supported on cropped pages. If you try to annotate on a croppreview page, you will see an error message and not be able to annotate the page. Youcan annotate after saving the cropped page.9
The Annotation ToolbarThis section describes the Annotation Toolbar that runs along the left side of the screenfor VirtualViewer HTML5 for Java.Creating AnnotationsTo create annotations, click on the annotation to select it and then click and drag yourmouse on the document. Release the mouse when you are done drawing theannotation. The available annotation buttons are: sticky note, text edit, image rubberstamp, highlight rectangle, redaction area, line, arrow, freehand, filled rectangle, filledellipse, filled polygon, rectangle, ellipse, and polygon.Note: Annotations are now supported on the iPhone and iPad platforms.To display a contextual annotation box, click on the annotation and then left-click. Thecontextual annotation box allows you to: Select a color to fill in the annotation. Select a line color. Adjust the line size for a line annotation. Edit the text for a text annotation.Editing a Filled AnnotationTo select the fill color for a filled annotation, right-click on the annotation. In thecontextual annotation box, select the Fill Color.To display more fill colors, select the color in the Fill Color field. The Fill Color boxexpands to display more colors to select from a range of stock colors or your owncustom color(s).In the Custom: field, you can enter a customized color code as the Red Green Blue(RGB) color code. For example, for the color red, enter the customized RGB color code of“FE0000”.10
Editing a Line AnnotationTo adjust the line color in a line annotation, right-click on the annotation. In thecontextual annotation box, select a line color.To adjust the line size, right-click on the line annotation. In the contextual annotationbox, select the line size from the available line weights of 1 to 9.Copying and Pasting an AnnotationFollow the steps below to copy and paste annotations:1. Right-click on an annotation.2. From the dialog box, select the Copy or the Cut button.3. Right-click on the page where you would like to paste the annotation. SelectPaste.4. The annotation is pasted on the page.Editing a Sticky Note AnnotationSelect the Sticky Note text annotation button.Right-click on the text annotation to open the annotation contextual box. Enter text inthe text area in the Edit Text field.To adjust the text color in a text annotation, select a Text Color. In the Custom: field,you can enter a customized color code. In the Font field, select the font that you wouldlike for the text. In the Font Size drop down box, select the font size for the text.Select the Bold checkbox for bold text. Select the Italic checkbox for Italic text.Formatting changes are reflected in this text box as well as the text on the annotation.Select the Save button to save any text edit changes.11
Using Text Edit AnnotationsA Text Edit annotation allows you to type a text annotation on a document. Select theText Edit annotation button .Type the text in the Text Edit annotation box. Select the checkmark to save the textannotation. Select the X to close the Text Edit annotation box.You can dynamically resize text annotations. The text annotation box expandshorizontally as you type from left to right.The text annotation automatically resizes to fit the initial text when it is created.The text annotation extends the right edge of the annotation edit box as you type.The text annotation is resized vertically and does not extend beyond the bottom of thepage.The horizontal resizing ends at the end of the page.Search Annotation TextTo search annotation text, select the Annotation Search button in the Search tab in theThumbnail panel. Enter the text that you are searching for in the Search field and selectenter. The annotation text is highlighted for the term that you searched.Annotation CommentingAnnotation commenting allows you to add user comments to an annotation object. Thisallows multiple users to collaborate on a single annotation object. To use annotationcommenting, follow the steps described in the scenarios below: User 1 creates an annotation or rubber stamp and saves and closes thedocument.User 2 loads the document and right-clicks on the annotation or rubber stamp.The user selects the Notes button. The user enters text in the note field andselects Add Annotation Note. The note is displayed with the date and time that itwas created.12
User 3 follows the same steps as User 2. Each additional user can add comments.To delete a note, select the x at the upper right of the note.Please note that Annotation commenting is display only. Export, Send, Email and Printwill not display the annotation comments on the pages.Resizing an AnnotationTo resize an annotation, click on it until it is highlighted and selection squares display oneach of the annotation’s corners. Drag one of the selection squares, except for the topleft one, to resize the annotation to the desired size. The following is the expectedbehavior for the highlighted annotation and selection squares:Select the top left selection square to drag the annotation to a new location. Draggingon other non-selection square areas of the annotation sets the upper left selectionsquare under the mouse pointer.Select any of the other selection squares other than the top left one to resize theannotation.Annotation Indicators and NavigationThe annotation indicators and navigation buttons allow you to navigate through adocument showing only the annotated pages.Click the Toggle Annotation Navigation button(the grey checkmark on top rightcorner of the Pages panel) to display the Annotation panel.The Annotation panel shows the Previous Annotation Page button, the NextAnnotation Page button, and the Filter button.Use the Next Annotation Page button and the Previous Annotation Page button tonavigate from annotated page to annotated page skipping pages with no annotations.Select the Filter buttonto clear the pages view in the thumbnail panel and onlydisplay pages that contain an annotation.13
The Annotation Indicator icon displays as a red check in the upper right corner of a pagewith an annotation.Saving AnnotationsTo save annotations, select the Save Document button.Deleting AnnotationsTo delete an annotation, right-click on the annotation to display the contextualannotation box.In the Delete Annotation? box, select the Delete button to delete the annotation.Revision history for Annotation Create Date/TimeRevision history is saved for all annotations.For example, if a user creates a sticky note on page 1 of a document, theuserId/date/time are recorded. If another use comes in and edits that same sticky note(color, size, placement, etc.) the userId/date/time is updated in a scrolling list to reflectthe edit to that object.This history applies to all annotations, image stamps and redactions, including: Resizing/moving records as a changeChanging text records as a changePage manipulations or moving pages with annotations to a new/other documentwill not record a changeThe use of pages with annotations in a VD will record changes to the annotationsA modification will be added if the annotation is modified and then saved.If the user changes the color, moves around the annotation, and expands theannotation, and then saves once, only one modification item will be saved.If an annotation is pasted, it will have a clean slate--it won't keep themodifications of the original.If a document is saved-as, the annotations on the new document will still have a14
modification trail but will not add a new modification for the saving event.DISPLAY AND USEThe revision history is displayed in the annotation popup by clicking the Expand (»)button:It may be hidden again by clicking the same button («).Annotation InformationTo display the User Name, Date and Time of an annotation, right-click on anyannotation in VirtualViewer. The annotation creator’s user name and the date and timethat the annotation was created will be displayed at the bottom of the annotationwindow.Using Image Rubber Stamp AnnotationsAn Image Rubber Stamp is an image annotation from a pre-defined list. Your systemadministrator has the ability to define a list of pre-configured Image Rubber Stampsthrough the enableRubberStamp parameter in the web.xml file.If the enableRubberStamp parameter is set to true and one or more Rubber Stamps aredefined, then clicking on the Text Edit annotation toolbar button as shown below willproduce the rubber stamp text menu.Click on the Image Rubber Stampbutton to see a list of available image rubberstamps defined by the system administrator.Note: If the enableRubberStamp parameter is set to false, then clicking the TextEdit annotation button allows you to select only Add New Text to add a textannotation.15
The Pages and Documents PanelsThe panel on the right side of the screen shows the thumbnails for the current imageand for all the documents made available by multiple documents mode.Select the Pages tab to display the thumbnails for the current image being viewed.Select the Documents tab to display thumbnails for the first page of every documentmade available by multiple documents mode.Note: Page and document thumbnails now display the file name in a footer. Thisis managed by the displayThumbFooters parameter in the config.js.file. It is off bydefault.To select a specific page or document simply click on the corresponding thumbnail andthat page or document will load into the main viewing area.Show/Hide the Pages and Documents PanelThe Thumbnail panel provides a convenient way to: Navigate to any page in a document in the Pages panel.Select another document to view from the multiple Documents panel.Create a new document by dragging and dropping pages from anotherdocument.However, this convenience does have a price. VirtualViewer HTML5 for Java performancedegrades because it is processing every page in the document Pages panel and/or thefirst page of every document in the Documents panel.If you want to speed up performance, your administrator may want to disable or hidethe thumbnail navigation panels.To hide or show the Pages and Documents panel, select the Toggle Thumbnails button.16
Split Screen ViewYou can launch documents to a lower panel to visually compare documents in oneviewer session. The main image panel on the top retains all feature functionality. Thelower panel includes all functionality except the magnifier and the thumbnail panelfunctionality including page manipulations, text search, document notes, andbookmarks.Follow the steps below to use the Split Screen View feature:1. On the Documents tab, right-click on the document thumbnail for thedocument that you want to open in the lower panel and select DocumentComparison.2. The document in the main image panel appears in the top panel. Thedocument that you selected from the Documents tab appears in the lowerpanel.3. Scroll to navigate the pages in the lower panel.4. To replace the document in the lower panel, right-click on another documentthumbnail in the Documents tab and select Document Comparison.5. To undo the Split Screen View, right-click on the document in the top orbottom panel and select Close Document Comparison.Display Document and Page PropertiesSelect Image Infoinformation.to open a window with the following document propertiesPage ManipulationsVirtualViewer HTML5 for Java allows you to add, remove and reorder pages by cuttingand pasting the page thumbnails. This section describes how to enable and use thePage Manipulations feature.Page ManipulationsPage manipulations are enabled by default. For more information on dis abling pagemanipulations, see the administrator’s guide.17
Selecting a PageTo select a page for page manipulation, left click on a page thumbnail in the Pages tab.A gray selection border around the thumbnail indicates that it has been selected forpage manipulation.Hold the Ctrl key while selecting multiple page thumbnails to allow the selection of allthumbnails selected for page manipulation.Hold the Shift key and select a single thumbnail while one or more thumbnails arealready selected to highlight all pages between the highest page selected before thenew selection.Loading the Page Manipulation Context MenuRight-click on a page thumbnail to load the page manipulation context menu.Cutting, Copying, Deleting and Inserting PagesYou can cut, copy, delete and insert a page from one document into another document inVirtualViewer HTML5 for Java.Dragging and Dropping PagesFollow the steps below to use the drag and drop page manipulations feature:1. Click and hold on the thumbnail that you wish to move and drag it up or down inthe thumbnail panel.2. A blue line appears horizontally in the thumbnail toolbar (in between thumbnails)indicating where the page being dragged will be placed in the document.3. Let the mouse button go where you would like to place the thumbnail.4. The page being dragged lands in between the two pages where the blue line wasindicating the drop would happen.Notes: If the desired drop location is near the end of the document, drag the thumbnailto the bottom of the pane. The pane scrolls down as you reach the bottom.You can select multiple pages with the Ctrl click and drag those in tandem.Dragging and dropping between sessions with two separate windows orbrowsers is now supported. Dragging and dropping between sessions functionsthe same way as the Copy feature.18
Saving Page ManipulationsSelect Save to save page manipulations, including rotations and inversions, to the filecurrently being viewed.Copy to New DocumentTo copy to a new document, follow the steps below:1. Click on the page thumbnail or page thumbnails that you want to copy to thenew document.2. Right-click on the page thumbnail(s) to load the page manipulation contextmenu. Select Copy to New Document from the Page Manipulations menu.3. In the Create New Document window, enter the new document name in theDocument ID field and select OK.The new document is displayed in a tab with the document name that you entered. Itcontains the pages that you selected.Page Manipulations Across Multiple Browser SessionsYou can now to perform Page Manipulations (Copy, Cut, Paste) across multiple browsersessions using local storage. Local storage is browser-specific, which requires themultiple sessions to be within the same browser.Document NotesThe Document Notes Panel allows you to add notes that are relevant to the activedocument that you are currently working with. It includes the ability to view, create, edit,and delete notes.The time stamp is set by the server time for the computer of the user who created thenote. The time stamp changes for the server time for the computer of the user whenedited.Creating Document NotesTo create a note, follow the steps below:1. Select the Notes Tab.19
2. In the Document Notes field, add the text for the note.3. Select the Add Note to add the note.Document Notes templatesDocument Notes templates can be created in two ways, either by adding to theDocument Note templates in User Preference Notes Templates tab or youradministrator can addthe template objects directly to the “noteTemplates” in config.js.To add a Document Notes template in User Preference:1.2.3.4.5.6.7.Select the User Preference button. From User Preference dialog box,choose Notes Templates tab.Select Add button to create new Document Notes template.In Template Name field, enter the template name.In Template Text filed, enter the template text.Select Save button to save the templateTo edit the Notes template, select the template then edit the Templatename or Template Text field. Select Save button to save update templateor Cancel button to exit.To delete a template, select the template then select Remove button.Select Save button to save change or Cancel button to exit.To use your custom Document Notes template(s):1.2.3.4.Select Notes TabLeft-click Select Template buttonChoose a template from the template drop down menuSelect Add Note button to add template to the document note.Editing Document NotesTo edit a note, follow the steps below:1. Double-click on a previously created note text to edit it.2. In the Document Notes field, edit the note.3. Select the Apply button to save the changes to the note.20
Printing Document NotesTo print a note, follow the steps below:1. Select the Print button.2. Check the Print Document Notes check box and select the Print button. The“Save As PDF” option was removed because it has become a redundant featurethat is now handled with the “Export” feature.3. The Document Notes print on the last page of the document.Document Notes IndicatorA red checkmark Document Notes indicator on the Notes Tab will toggle on if adocument contains a document note, otherwise it will be toggled off.Select Pages from the Thumbnails PanelYou can select pages from the Thumbnails panel for Export Pages or Print Page.Follow the steps below to select pages from the Thumbnails panel for Export Pages orPrint Pages:1.2.3.4.Select one or multiple thumbnails from the Thumbnails panel.Right-click to see options for Export Pages or Print Pages.Select Export Pages or Print Pages.On the dialog box, select All Pages, Pages (enter the page range), or the CurrentPage. The dialog box automatically displays with the page range.Extract and Append Page RangesYou can extract and append a range of pages instead of the entire document whensaving to PDF. All pages do not have to be processed during saving. This provides ashorter save time for documents with a large number of pages (100 ).21
BookmarksThe Bookmarks feature allows you to add bookmarks that are relevant to the activedocument that you are currently working with.Creating BookmarksTo create a bookmark, right-click on the Pages Tab and select Add Bookmark. In theCreate a New Bookmark dialog, add the text for the bookmark and select OK.Viewing BookmarksTo view bookmarks, select the Bookmarks tab. The Bookmarks tab displays a list of allbookmarks created in that document. The list of bookmarks display the page numberand text entered by the user.Note: The bookmarks feature is not supported in Virtual Documents, Print, Export,Save Document As, and Page Manipulation.Text SearchingTo search text, select the Search tab. Enter the text that you want to find and select theSearch Document button. The text that you entered displays as highlighted in yourdocument.Pattern Based Text SearchingYou can search for patterns in text including social security numbers, phone numbers,credit card numbers, and email addresses. You can use this information to quicklylocate, redact, or collaborate on important information within documents.To search pattern-based text, follow the steps below:1. From the Search tab, select from the drop down for the available patterns tosearch. For examp
All other trademarks and registered trademarks are the property of their respective holders. Manual Title: Snowbound Software VirtualViewer HTML5 for Java Administrator’s Guide Part Number: DOC 3.1-VV Java 5.1 Revision: 1 VirtualViewer HTML5