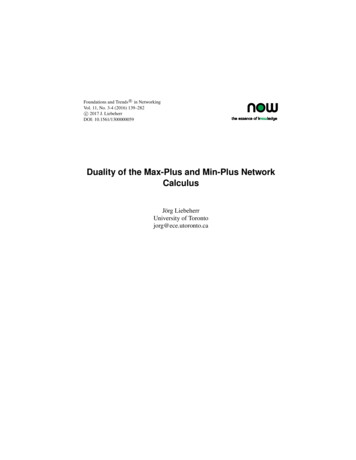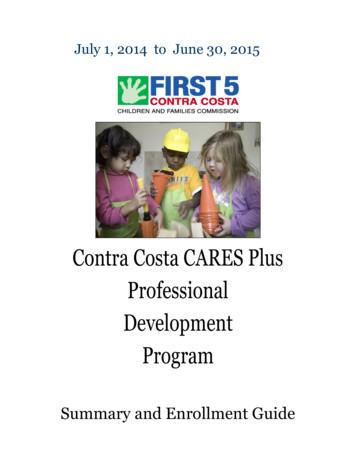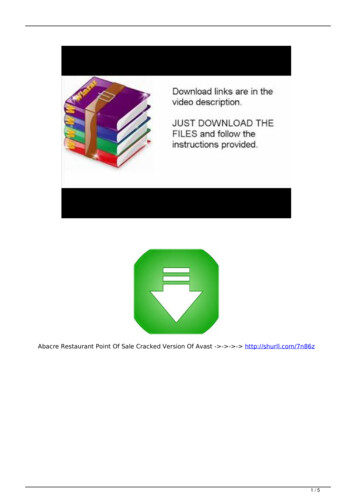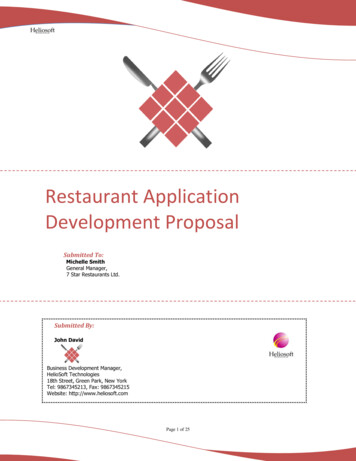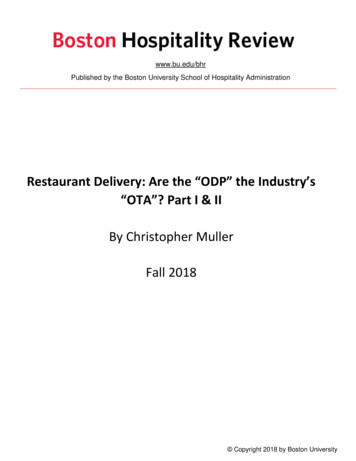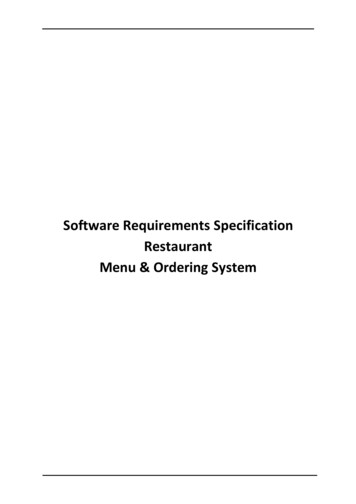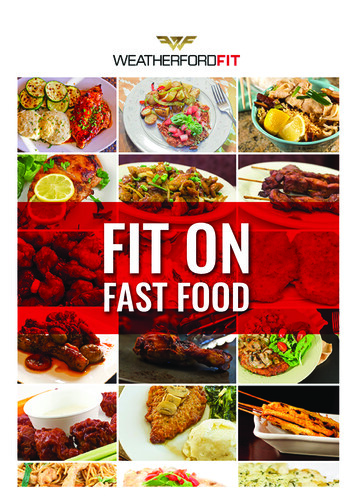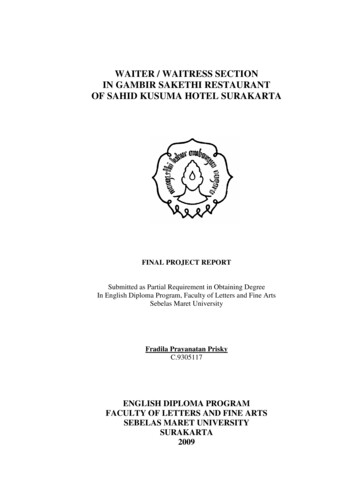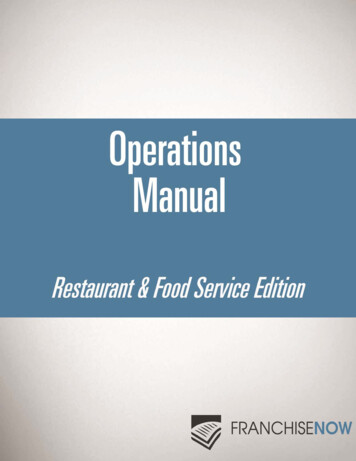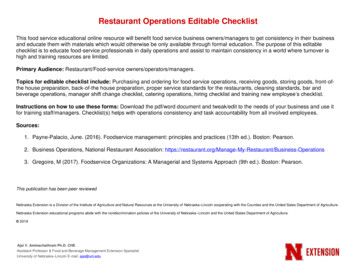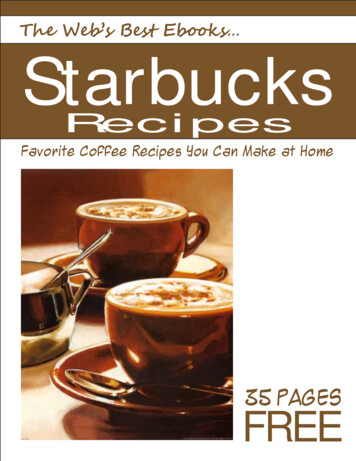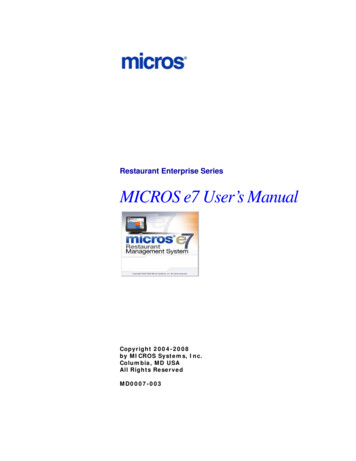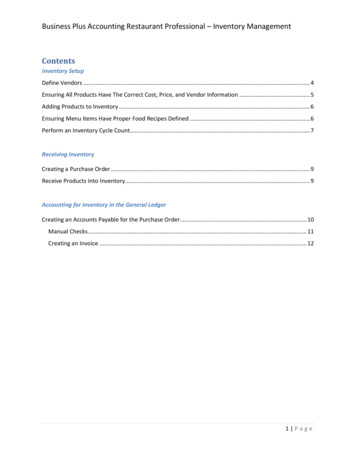
Transcription
Business Plus Accounting Restaurant Professional – Inventory ManagementContentsInventory SetupDefine Vendors . 4Ensuring All Products Have The Correct Cost, Price, and Vendor Information . 5Adding Products to Inventory . 6Ensuring Menu Items Have Proper Food Recipes Defined . 6Perform an Inventory Cycle Count . 7Receiving InventoryCreating a Purchase Order . 9Receive Products Into Inventory . 9Accounting for Inventory in the General LedgerCreating an Accounts Payable for the Purchase Order. 10Manual Checks . 11Creating an Invoice . 121 Page
Business Plus Accounting Restaurant Professional – Inventory ManagementPerforming proper inventory management involves the following steps:Inventory Setup1. Defining vendors in the system.a. This tutorial will walk you through how to create a purchase order. To create a purchaseorder, you will need to have all of your vendors defined in the system.2. Ensuring all products has the correct price, cost, and vendor information.a. When adding products to inventory, to save time, it is important to have the correctprice, cost and vendor information in the Define Products function. This allows you toadd products to inventory faster than manually entering this information.3. Moving all products into inventory.a. The Define Products function of BPA, and the Inventory Management function, are twoseparate processes. After you have added all of your products to Define Products, youwill need to move those items into your Inventory Management system.4. Ensuring menu items have proper food recipes defined.a. An example of this would be an omelet with toast. In this example, you will need toremove eggs, cheese, toast, butter, etc. from inventory. A food recipe will allow you toautomatically take these items out of inventory when the omelet with toast is sold.5. Perform an Inventory Cycle Count.a. A cycle count is an inventory management procedure where inventory is counted on anygiven day.Receiving Inventory1. Creating a Purchase Order.a. Once you have created a vendor order and printed it, you can refer to it while making atelephone order or you can send a copy of it to your vendor (pre-printed purchase orderforms are available).2. Receiving Products into Inventory.a. When a vendor order arrives, you must receive it. The receiving process involves tellingthe system what you received.Accounting For Inventory in the General Ledger1. Creating an Accounts Payable entry into the General Ledger.a. If you are using a separate accounting package to manage your Accounts Payables, suchas Quickbooks, this step would be an optional step. Otherwise, you will need to add theAccounts Payables for your vendors into the system.2 Page
Business Plus Accounting Restaurant Professional – Inventory ManagementInventory SetupDefining VendorsEnsuring All Products Have the Correct Cost, Price, and Vendor InformationAdding Products to InventoryEnsuring Menu Items Have Proper Food Recipes DefinedPerforming an Inventory Cycle Count3 Page
Business Plus Accounting Restaurant Professional – Inventory ManagementDefine VendorsBefore creating purchase orders in the system, you will need to define all vendors. To do this, performthe following steps:1. Go to Business System Definitions Define Vendors—Add.2. Enter the following fields on page 1:a. Vendor Number: Enter the vendor's identification number.b. Vendor Name: Enter the vendor's name.c. Contact: Enter the name of the person with whom you make contact.d. Terms: Enter the nomenclature for your payment terms with this vendor.i. Example: "2/10 Net 30". This means a 2% discount will be given if the vendor'stotal invoice is paid in 10 days. The invoice is due in 30 days.e. Terms Percent: Enter the percent discount you get for early payment.i. From the example in "Terms”: you would enter 2 here.f. Terms Days: Enter the number of days you are allowing for an early payment discount.i. From the example in "Terms”: you would enter 10 here.g. Terms Due: Enter the number of days before vendor payment is due.i. From the example in “Terms” above you would enter 30 here.h. Fixed Disc Day: If this vendor uses a fixed day of the month for calculating discounts(Instead of the normal 2/10 Net 30 format) you should enter that day here (1-31).i. Vendor Type: Enter any three characters with which you want to group your vendors.i. Example: “LIQ” for liquor vendorsj. Enter Address and Phone Informationk. Account: This field holds the Account Number assigned to you by this Vendor.3. Enter the following fields on page 2:a. Shipping address: If the mailing address for your vendor is different from the shippingaddress, enter the shipping address here.b. Default G/L Acct: If you are using the BPA software for managing your accounting, enterthe G/L Account that Accounts Payable uses by default to post vendor invoices4. Press Save when finished4 Page
Business Plus Accounting Restaurant Professional – Inventory ManagementEnsuring All Products Have The Correct Cost, Price, and VendorInformationIn Restaurant System Manager Functions Define Products, you will need to define the cost, price,and vendor information for each product. To do this, perform the following steps:1. Go to Restaurant System Manager Functions Define Products Modify.2. Choose the product that you want to adjust.3. On page 1, the following fields will need to be filled out:a. Unit of Measure – This is the unit of measure that YOU will use to count your inventory.For example, if you count eggs by each individual egg, then you can enter “EA” into thisfield.b. Cost – This is your cost, based on your unit of measure. Using our eggs example, if yourvendor sells you a case of eggs for 10, with 100 eggs in a case, then your cost would be10 cents.c. Price – If you are selling this product as a separate menu item, then enter the price here.d. Order Level - Enter the minimum number of units of this product you want to haveavailable. Anything at or below this number will put this product on the reorder report.e. Maximum Level - Enter the maximum number of units of this product you want to haveavailable. If the number of units available is at or below the reorder level the autoreorder function will order enough products to bring the available level up to themaximum level.4. On page 2, the following fields will need to be filled out:a. G/L Sales Acct and G/L COG Acct – If you are managing your accounting within oursoftware, enter the appropriate sales and cost of goods account here.b. Reorder Vendor 1-3 - Enter the vendor number for the vendor from whom you willpurchase this product during an auto reorder. When you select auto reorder from thevendor order option menu, each product that has fallen below its reorder level will beordered from the vendor entered here.c. Vendor Conversion UM – This field allows you to enter the VENDORS unit of measure.For example, if you count eggs by each egg, but, your vendor counts them in cases, thenyou could enter “CS” in this field.d. Vendor Conversion # - This field allows you to convert from the vendor order unit ofmeasure to the unit of measure you sell. For example. if you sell in each but you mustorder in cases, and a case contains 100, then enter 100 here.).5 Page
Business Plus Accounting Restaurant Professional – Inventory ManagementAdding Products to InventoryTo move all of your products into the Inventory Management system, perform the following steps:1.Go to Business System Inventory Management Move Products to Inventory for Products Notin Inventory.2. To continue, press Yes on the next screen.All products have now been moved into inventory.Ensuring Menu Items Have Proper Food Recipes DefinedIf you are seriously committed to tracking inventory, you need to use entree recipes and sides recipes.Recipes allow you to define items that need to be pulled from inventory when an entree is sold.Typically, these would be items like 8oz Sirloin, mixed vegetables, cheese, olives, garnishments, bread,spices etc. First, these items need to be defined as products. The unit of measure assigned to themneeds to be small enough to allow practical assignments in the recipes and also needs to be a practicalunit for ordering the item. For example, if milk was part of the recipe its unit of measure in its productdefinition should be some reasonable unit like gallon, so that you can specify .25 for 1/4 gallon in yourrecipe and still order milk from your vendor in gallons.The items defined for a recipe are automatically removed from inventory when you post your dailysales.To define recipes, perform the following steps:1. Go to Restaurant System Manager Functions Define Recipes Add.2. Press the F8 to pick the product you want to define a recipe for, then press Enter.3. In the recipe table, on the first blank line, press the F8 key, and choose a product that needs tobe pulled from inventory when the menu item is sold.4. In the quantity used field, enter the amount that should come out of inventory. Using our eggsexample, if an omelet requires two eggs, and you are counting each (“EA”) egg in yourinventory, then enter 2 in this field.5. Continue adding all other products to the recipe.6. Press the F3 key to save the recipe.6 Page
Business Plus Accounting Restaurant Professional – Inventory ManagementPerform an Inventory Cycle CountPerform a cycle count by following these steps:Step I – Print a Cycle Count Report1. Go to Business System Inventory Management Inventory Cycle Count Print Cycle CountReport2. If you like to specify a Department or Product Type to count, press the F8 key on the appropriatefield and select a Department/Product Type, then press Enter3. You will then be able to print the Cycle Count Report on a full size document printer, or, viewthe report on your screen.4. Use this report as a guide when counting your inventory.Step II – Enter Cycle Count Adjustments1. Go to Business System Inventory Management Inventory Cycle Count Enter Cycle CountAdjustments2. Enter the date that the cycle count was performed3. Next, you will be presented with a spreadsheet containing all of your items. In the COUNTEDcolumn, enter the quantity of each item you have counted.4. Press F3 when finished.Step III – Post Inventory Cycle Count Changes1. Go to Business System Inventory Management Inventory Cycle Count Post inventory CycleCount Changes2. Enter the date that the cycle count was performed3. Next, you will be given an option to post inventory cost differences to the General Ledger.a. Example: Before the Cycle Count, the Inventory Management system showed that youhad 50 eggs on hand. However, you physically counted 60 eggs. Selecting Yes on thisoption will post an entry to the General Ledger for the difference of the cost.4. Finally, you will be presented with an option to print the adjustments made to your inventory.7 Page
Business Plus Accounting Restaurant Professional – Inventory ManagementReceiving InventoryCreating a Purchase OrderReceiving Products Into Inventory8 Page
Business Plus Accounting Restaurant Professional – Inventory ManagementCreating a Purchase OrderTo add products into inventory, you will need to create a Purchase Order for the products you areadding. To do this, perform the following steps:1. Go to the Business System-- Purchase Orders-- Add.2. Enter the Vendor Account number. If you do not have the vendor saved in the system, then, you canclick the New Vendor button to create the vendor.3. Enter the Contact name for the Vendor Account.4. Enter the Order Date (the date that you placed the order with your vendor).5. Click on an empty line underneath Product and press the F8 key on your keyboard. Add the productsthat were purchased from the vendor.6. Ensure that the cost, price and quantities are correct. The price and cost will be based on thevendor's unit of measure. So, if you defined the vendor's unit of measure as Cases, the cost and pricewill be by the case.7. Press Save-F3.8. The next screen will allow you to add additional information about the Purchase Order. Press the Tabkey to move through all of the fields.9. Finally, you will be presented with the option to print the purchase order.The purchase order is now created.Receive Products Into InventoryTo add the items on the purchase order to your inventory, perform the following steps:1. Go to the Business System-- Product Receiving-- Receive Products Into Inventory.2. Press the Add button.3. Press the F8 key to view a list of purchase orders, and select the appropriate purchase order.4. Ensure that the Store Quantity, Back Order Quantity, Unit Cost, and Unit Price are correct. The costand prices will be based on your unit of measure. So, if you defined your unit of measure as Bottles, thecost and price will be by the bottle.5. Press the Save-F3 key.6. The next screen will give you the option to add lot or serial numbers to the products you arereceiving. This step is an optional step.7. Ne
This tutorial will walk you through how to create a purchase order. To create a purchase order, you will need to have all of your vendors defined in the system. 2. Ensuring all products has the correct price, cost, and vendor information. a. When adding products to inventory, to save time, it is important to have the correct price, cost and vendor information in the Define Products function .