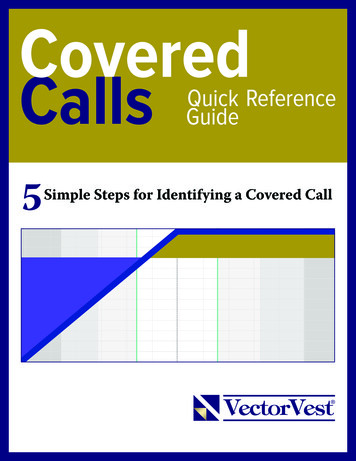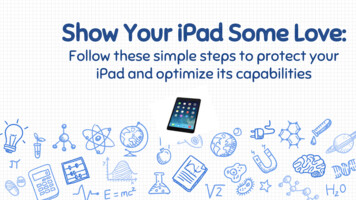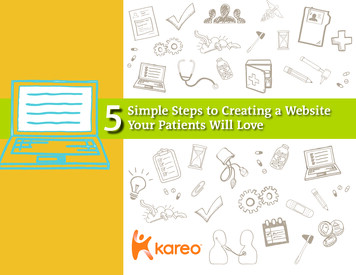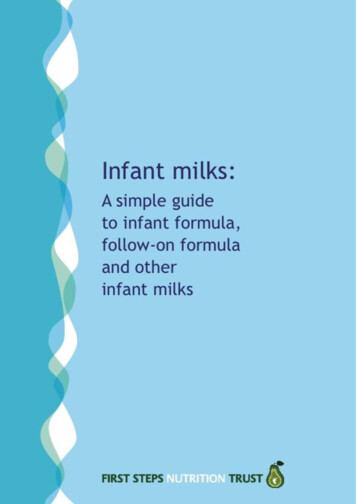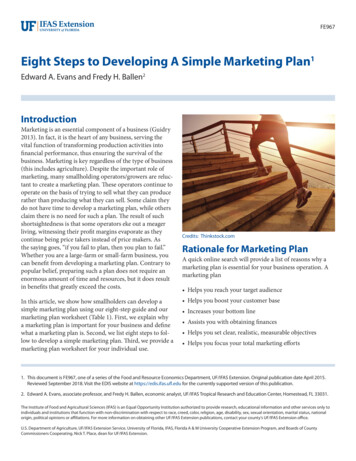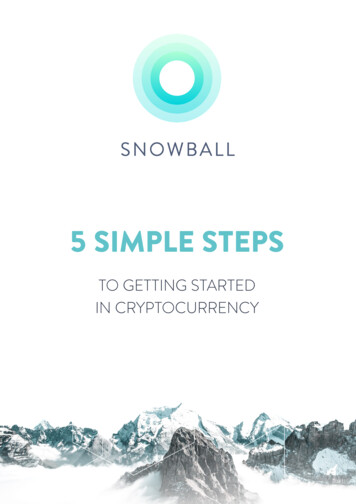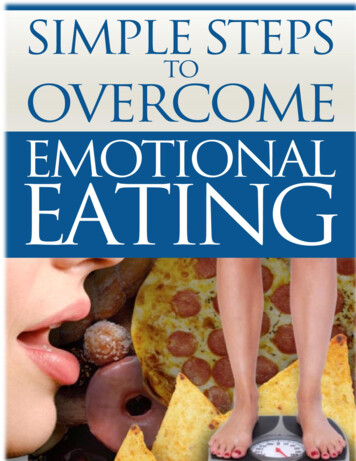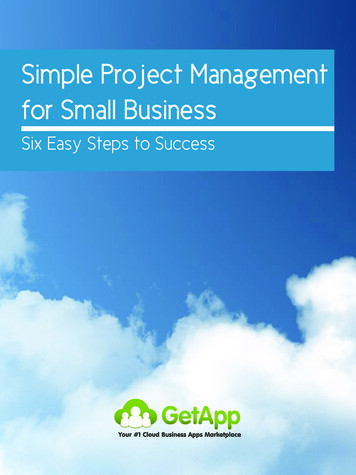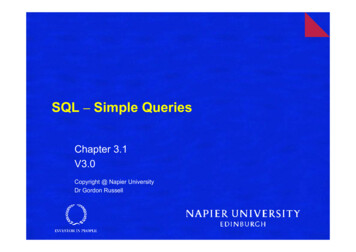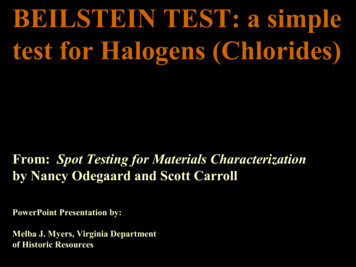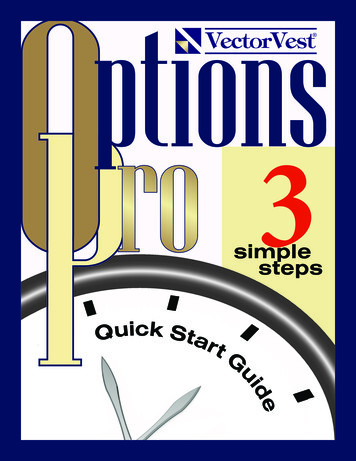
Transcription
ptions3simplestepsQuick StartGdeui
Welcome to OptionsProThe sophisticated OptionsPro platform integrates seamlessly with the power and performanceof the VectorVest system to help you quickly and easily identify optimal option trades inreal-time. This brand new money-making resource will not only save you tons of time, butalso deliver a significant boost to your bottom line! Can’t wait to get started? Read on! That’sexactly why VectorVest created this Quick Start Guide.Step 1. TIMINGSuccessful option trades begin (and end) with accurate timing. The first thing you need toknow is whether the market’s trend is bullish, bearish or neutral. For the easiest way to get themost thorough and up-to-date market analysis, click the ‘Daily Color Guard Report’ video onthe VectorVest Home Tab. This short video ( 10 minutes) is updated nightly and will give youa comprehensive view of the market’s outlook along with the types of strategies that offer thehighest probability of success for the current market.2
Step 2. F INDING THE RIGHT STOCKSThe second critical step in making money with options is choosing the right underlying stockfor your option trade. With VectorVest’s powerful searches and indicators you’ll be able toquickly and easily find the best stocks for any type of option trade from aggressive to ultraconservative.If you’re looking for the best of the best for your bullish options strategies, look no furtherthan VectorVest’s Stock Viewer where more than 8,000 stocks are automatically andcontinuously ranked for the best combinations of value, safety and timing.Should you wish to target a specific investment style or technique (conservative, aggressive,bottom-fishing, bearish short-selling, etc) simply click the UniSearch tab to find exactly whatyou’re looking for. Not sure what’s working now? Just watch the Daily Color Guard Video orthe Strategy of the Week video for ideas.Sending Your Stock(s) to OptionsPro:1. Select the stocks you’re interested in.2. Right click and select ‘OptionsPro.’3. From the pop up menu that appears, select the bearish, bullish or neutral optionstrategy you’re most interested in.Figure 1. Sending Stocks to OptionsPro for Real Time Analysis3
OptionsPro will automatically open to a risk graph of your selected trade. Using presetdefaults, the risk graph provides a visual presentation of the maximum profit and loss thatare possible at expiration. Further analysis in OptionsPro will allow you to customize thisinformation and set up the ideal trade for your profit target and risk tolerance.On the right edge of the OptionsPro window, you’ll find the ticker symbols you selected inVectorVest (known as the ‘Symbol List’). Now you’re ready to use OptionsPro is to select thebest option trades!4
Step 3. FINDING THE RIGHT OPTIONSOptionsPro has proprietary analysis tools, graph studies and option scans to help you quicklyand easily identify prime option candidates from any of your VectorVest selections.Using OptionPro’s Matrix to Scan for the Best Option Candidates1. Click the ‘Send to’ button located at the bottom of the symbol list; select ‘Matrix.’2. Under ‘Apply DT Scan,’ click the drop down arrow to select a filter to refine yourVectorVest symbol list. For this example, we’ll use the ‘Stocks w/Overpriced Options’scan located under ‘Advanced Scan.’ (For suggestions based on specific options strategies,see chart, page 12).The instant the scan is selected, the OptionsPro Matrix will filter your list to show you the mostattractive option candidates. From here, you can do further analysis by taking advantage ofOptionsPro’s charting and/or analysis tools.To continue analyzing this trade, right click on the first stock in the scan results; select ‘Chart.’Figure 2 (A). Using the Scanning Matrix215
To make further analysis a cinch, tile and link your matrix and chart window:Click on the ‘Window’ menu option at the top of the OptionsPro; select ‘Tile Vertically.’This will show all open windows, side by side. The Matrix window and the chart windowwill automatically be linked, or “grouped”, by color.(Note: If you had several windows open, close the ones you aren’t using then repeat the stepto tile vertically.)Figure 2 (B). Using the Scanning Matrixgrouped by colorOnce the windows are linked by group color, each stock that you click on in the Matrix will be loaded in the Chart window.6
OptionsPro chart studies will help you analyze the most critical factor in options pricing —volatility. These studies compare historical and implied volatility so you can easily spotoverpriced options to sell and underpriced options to buy.Using OptionPro’s Chart Studies to Cherry-Pick the Best OptionCandidates1. To add a study, right click on the chart and select ‘Add Study,’ and then select from thelist. For this example, select ‘DT Volatility Range.’ (Graphic shown on next page.)2. Customize the settings or click ‘OK’ to accept the default settings for this study.(For graphing suggestions based on specific options strategies, see chart, page 12).NOTE: To remove a study, right click on the graph where the study is shown.)Figure 3. Charting & Adding Studies1A trader favorite for identifying whether an option is “cheap” or “expensive” is ‘DT VolatilityRange’ shown above. The high and low range of volatility is shaded (shown in gray here),when the indicator line (shown in blue) is above the upper band, implied volatility is highwhich indicates an expensive option, just the reverse is true when the indicator line is belowthe lower band.7
Accept the study defaults or customize the study by selecting calls or puts or changing the look back period for the volatility range.8
Using OptionPro’s Analysis Tools to Execute Precision OptionTradesThe analysis tools in OptionsPro not only save you tons of time in accessing essentialinformation, but they also give you an unbeatable edge when it comes to executing the mostadvantageous trade. You’ll be able to view spreads for as many option strategies, strikes andexpirations you choose, quickly weigh risk vs reward for multiple strategies and ‘skew’ theodds in your favor!Below, you’ll find a brief description of these tools and their benefits. (Suggestions on whichtools to use for specific trades can be found on page 12.)Click on any analysis button to open the analysis window.All analysis tools are located on the left-side of the OptionsPro window.Analysis Tool Who benefits DecayOption sellers(pg. 10)Skew(pg. 10)EveryoneSpread Select(pg. 11)Multi-leg optiontraders (e.g.,vertical spreads,calendar spreads,covered calls,diagonal spreads)EveryoneRisk(pg. 11)9What it does for you Use this tool to make sure you’ve hit the ‘sweet spot’for maximizing time premium and time decay. The‘Decay’ graphically shows you the ideal date range (i.e.“the sweet spot) to sell a specific option. Figure 4.As a buyer you want to buy low volatility, as a selleryou want to sell high volatility, the skew graphicallyshows you where both are at for multiple strike pricesand expiration dates. ‘Skew’ the odds in your favorand get the most bang for your option buck. Figure 5.Can’t choose? Compare as many option strategies,strike prices and expirations dates as you like hereusing streaming options pricing. The risk, reward,net debit or credit will all be shown, along with the“Greeks” and probabilities.“See” the trade before you make it. The risk graphlays it all out for you—your break-even, max profit,max loss and everything in between. Build a customstrategy or select from the spread template dropdown in the upper right of the window.
Figure 4. Decay “Sweet Spot”Figure 5. Skew10
Figure 6. Spread SelectorFigure 7. Risk Analyzer11
Figure 8. Trader FavoritesBullish (Up-Trending Market)Option StrategyScanBuying a CallAdvanced Scan:Call (PotentialCandidates)or AdvancedScan: Stocks withunderpriced optionsAnalysis ToolChart StudyDT Volatility RangeSelling Covered Calls Advanced Scan:Stocks withoverpriced optionsDecayBull Call Spread(Debit)Skew & DecayBull Put Spread(Credit)Skew & DecayDT Volatility RangeBearish (Down-Trending Market)Buying a PutAdvanced Scan:Put (PotentialCandidates)or AdvancedScan: Stocks withunderpriced optionsDT Volatility RangeBear Put Spread(Debit)Skew & DecayBear Call Spread(Credit)Skew & DecayAnd there you have it! Start using these OptionsPro essentials today to elevate your optionstrading to a whole new level, and if you have time, take advantage of our OptionsPro tutorialvideo at www.vectorvest.com/optionsprotutorial.Our expert staff is also here to help you with any questions you have, just give our dedicatedhelp line a call at 1-888-658-7638.Here’s to bigger, better options profits!12
VectorVest is comprised of reports embodying a unique system of stock analysis. All the contentsand recommendations are based on data and sources believed to be reliable, but accuracy andcompleteness cannot be guaranteed. Users should be aware of the risks involved in stock investments.It should not be assumed that future results will be profitable or will equal past performance, real,indicated or implied. VectorVest and/or its principals may purchase or sell any of the securitiesherein. VectorVest and the logo style, geometric design are, individually and collectively, servicemarks owned by VectorVest, Inc.VectorVest is published daily by VectorVest, Inc.20472 Chartwell Center Drive, Cornelius, NC 28031.US/Canada 1-888-658-7638 International 1 704-895-409513
VectorVest symbol list. For this example, we’ll use the ‘Stocks w/Overpriced Options’ scan located under ‘Advanced Scan.’ (For suggestions based on specific options strategies, see chart, page 12). The instant the scan is selected, the OptionsPro Matrix will filter you